Kuinka tehdä vuokaavio Microsoft Word 2007: ssä
Microsoft Office Microsoft Word 2007 / / March 17, 2020

Vuokaavio on erittäin tehokas tapa esittää ideoita visuaalisesti. Ennen työkaluja, kuten Microsoft Office 2007, sinulla oli oltava joitain graafisen suunnittelun perustaidoja ja paljon vapaa-aikaa ammattimaisen vuokaavion tekemiseen. Käyttämällä Word 2007: n työkaluja voit kuitenkin luoda ne nopeasti tuskin mitään taitoja tai vaivaa ollenkaan!
Mikä on vuokaavio? Tässä on esimerkki! Tämä tehtiin Microsoft Word 2007 -ohjelmalla. Tässä ohjeartikkelissa selitetään, miten vuokaavio tehdään tällä tavalla.
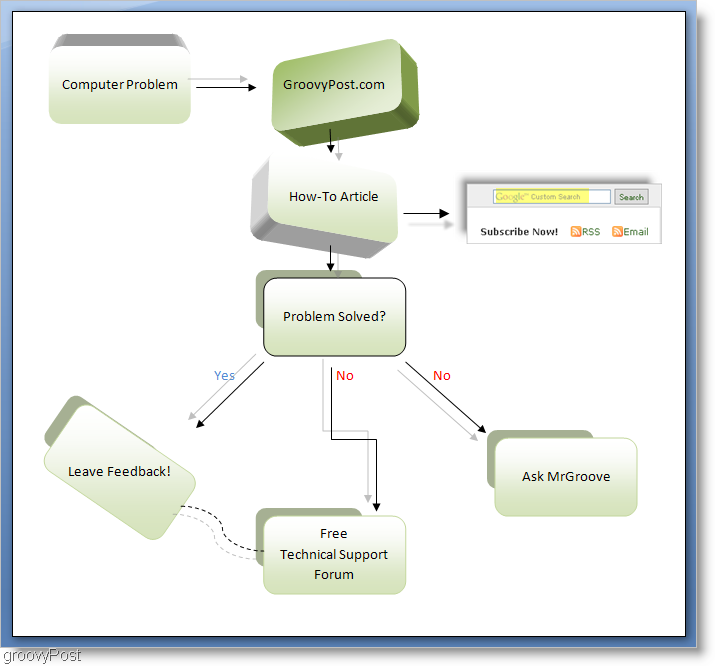
Aloitetaan rakentamalla vuokaavio itsellesi! Ennen kuin aloitamme, tutustumme kuitenkin työkaluihin ja valmistellaan Word-kopio työtä varten.
On pari työkalua, joita käytämme vuokaavion laatimiseen. Ensimmäinen työkalu on Muodot työkalu, joka sijaitsee Insert> Muodot. Toinen on Muoto työkalu, sijaitsee lopussa nauhasta, mutta vain kun objekti on valittu.
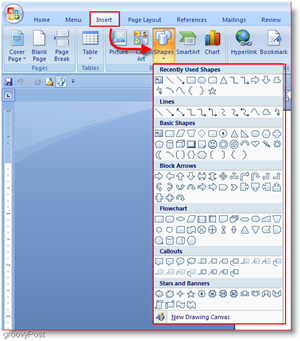
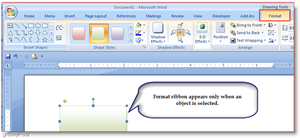
Mukavuussyistä haluan tehdä vuokaavioita laatiessani lisää muodot-työkalu Pikakäyttö-työkalupalkkiin.
Tehdä tämä Klikkaus Office-painike sitten
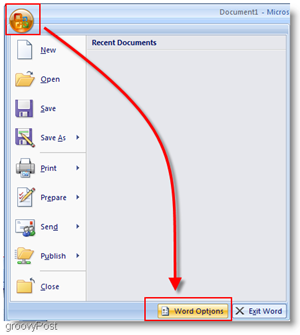
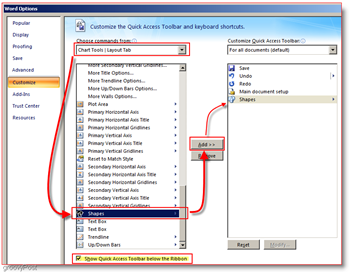
Nyt se tulisi lisätä työkaluriville ja työkalurivin pitäisi nyt sijaita päänauhan valikon alla.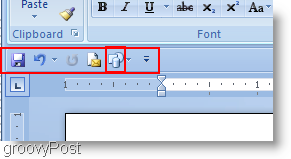
Okei nyt, kun työkalut on asetettu, voimme tehdä todellisen vuokaavion!
Kuinka tehdä vuokaavio Microsoft Office Word 2007 -ohjelman avulla
1. Klikkaus Muodot ja valitse muoto, jota haluat käyttää.
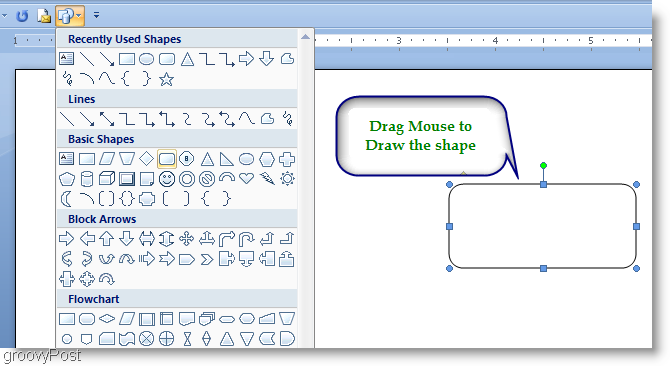
2. Suurin osa vuokaavioita tekevistä ihmisistä haluaa, että kaavionsa säilyttävät koon yhdenmukaisuuden. Helpoin tapa tehdä tämä on käyttää Kopio ja Liitä.Oikealla painikkeella Muoto loit juuri ja valitaKopio, ja sitten Oikealla painikkeella päällä tyhjä tila ja valita liitä luoda kopio. Tee tämä niin monta kertaa kuin tarvitset, luodaksesi niin monta muotoa kuin haluat.
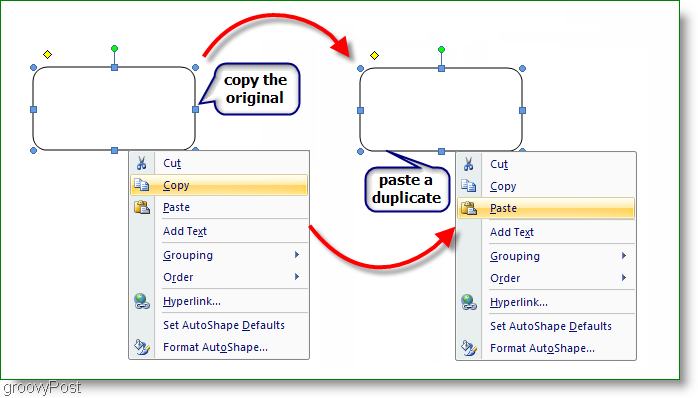
3. Lisää tekstiä laatikoihin, Oikealla painikkeella muoto ja valitaLisää TexT. Syötä sitten se ja alusta sen mukaan.
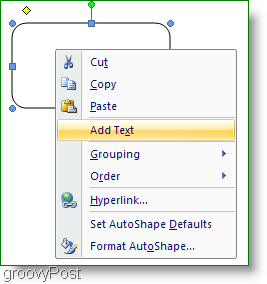
4. Voit nyt lisätä joitain rivejä kaavion virtaamiseksi. Klikkaus Muoto ja valitse rivi, jota haluat käyttää. Nyt Klikkaa ja raahaa että Piirrä viiva hiirellä.
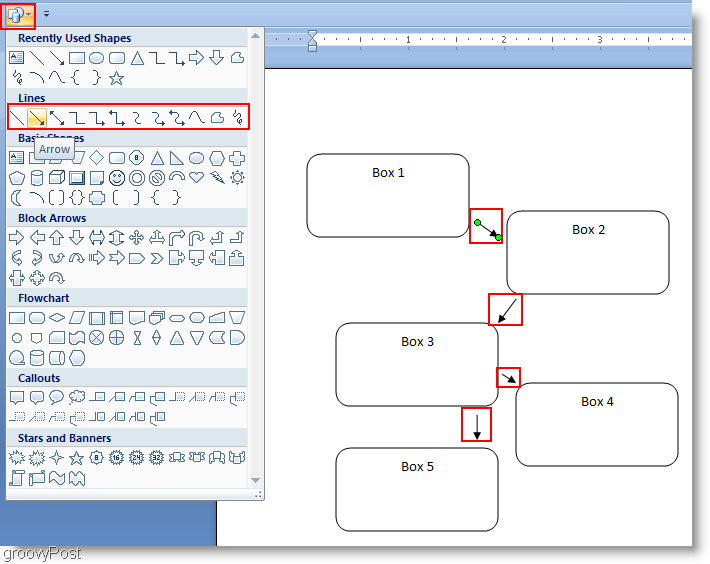
5. Tässä vaiheessa voit kutsua sitä valmistetuksi, mutta rehellisesti se näyttää melko selkeältä. Katsotaanpa mauste se jopa vähän käyttämällä Muoto työkalu. Klikkaus Muoto työkalu nauhasta ja aloitetaan tyylillä. Lisämuotojen valitseminen manuaalisesti Hold ctrl ja Klikkaus jokainen ylimääräinenLaatikko. Tämä toimii sekä laatikoissa että nuoleissa.
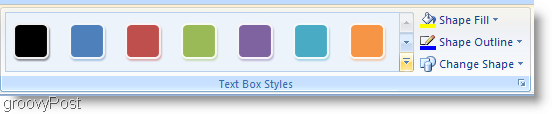
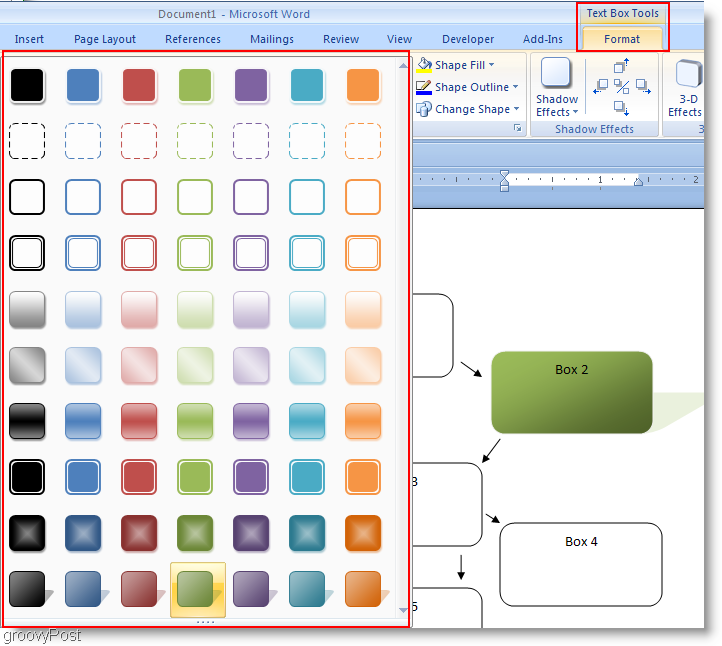
6. Seuraavaksi voit lisätä vielä enemmän tehosteita tai pysyä tavalla kuin se on. Varjo- tai kolmiulotteiset tehosteet voivat todella tehdä kaavistasi erottuvan.
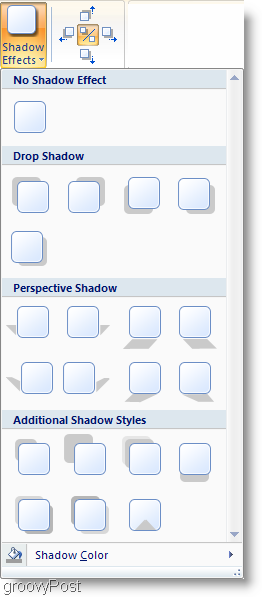
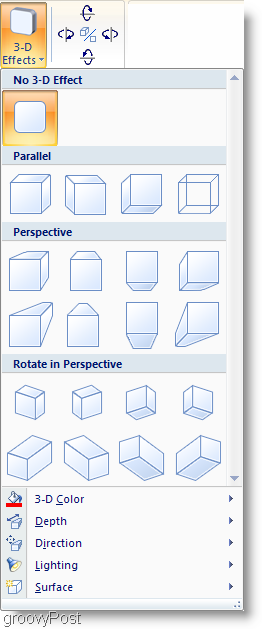
7. Tämä on valinnainen, mutta voit InsertÄlytaide. Smart Art on vain ennalta suunniteltu grafiikkasarja asioiden helpottamiseksi. Klikkaus Insert nauha ja sitten Klikkaus Älytaide painiketta. valita graafinen joka sopii sinulle ja sitten Klikkauskunnossa lisätäksesi sen. Jos sinulla on vaikeuksia siirtää Smart Art -grafiikkaa asiakirjaan Käyttää Muoto>asento työkalu.
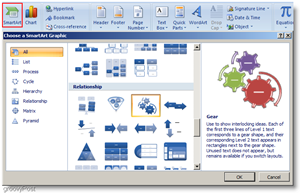
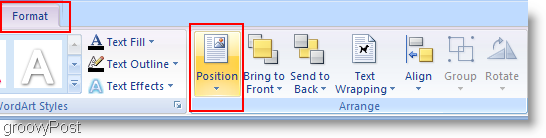
Valmista!
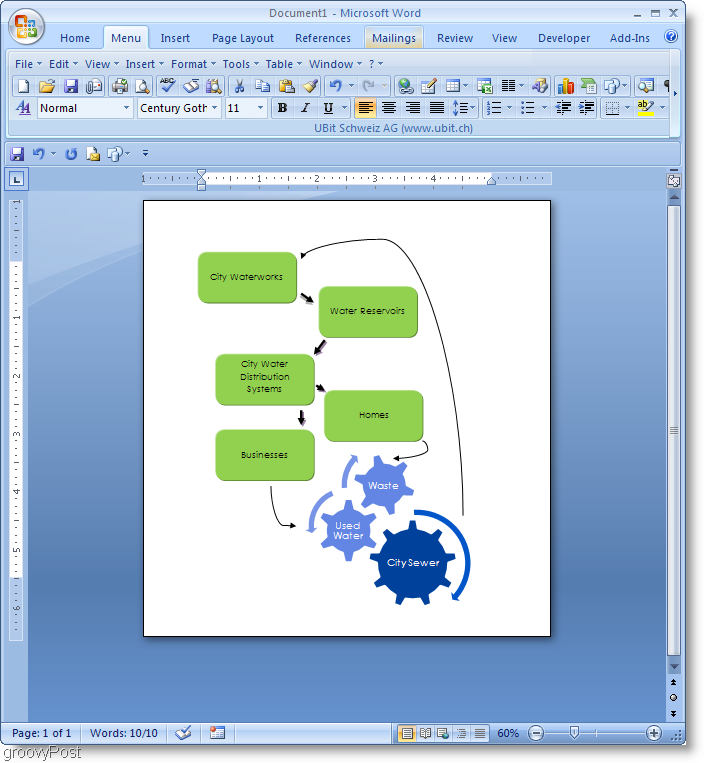
Aika groovy eh!!! Joten mene ulos ja tee joitain groovia vuokaavioita Microsoft Word 2007: n avulla! Jos sinulla on kysyttävää tästä tai muusta aiheesta, siirry eteenpäin groovyPost ilmainen tekninen tuki ja yhteisöfoorumi.



