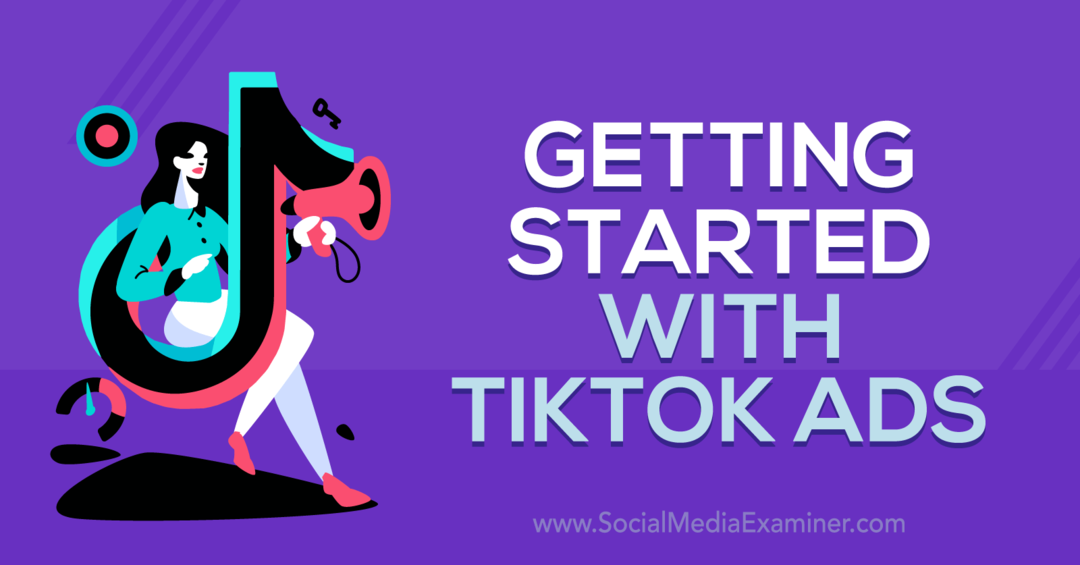Julkaistu
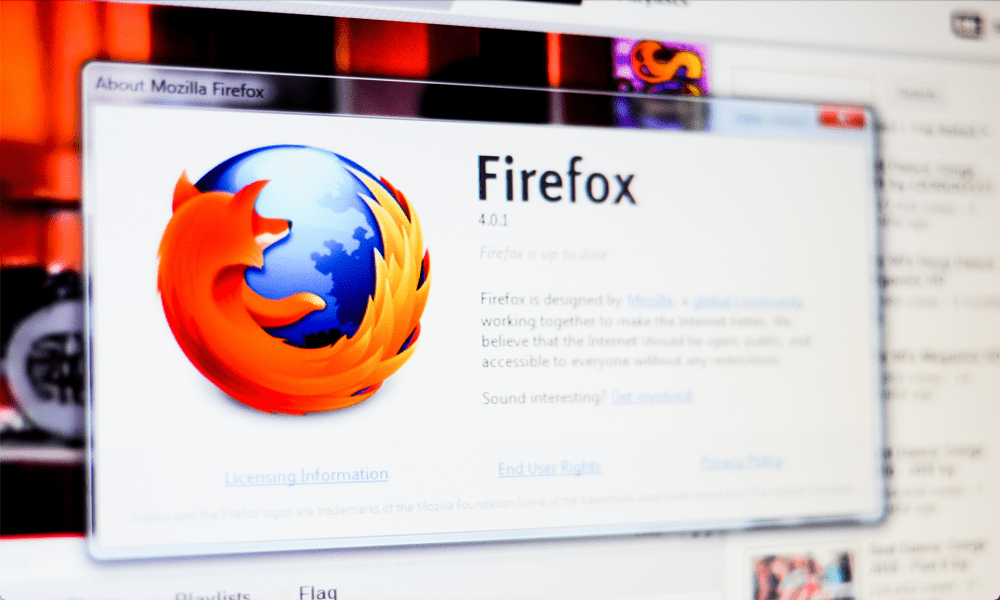
Mozilla Firefox on loistava vaihtoehto Chromelle tai Edgelle, mutta joskus se voi toimia raskaasti ja sinun on vähennettävä Firefoxin muistin käyttöä.
Jos olet Mozilla Firefox -käyttäjä ja tietokoneesi toimii hitaasti, saatat haluta vähentää Firefoxin muistin käyttöä, jotta käyttöjärjestelmä reagoisi paremmin. Vaikka Firefox tarjoaa rajattoman selaamisen, lukemattomia avoimia välilehtiä ja minkä tahansa määrän laajennuksia, järjestelmäresurssit ovat rajalliset.
Tämä koskee erityisesti vanhempia tai vähemmän tehokkaita kannettavia tietokoneita. Mutta on asioita, joita voit tehdä auttaaksesi selainta käyttämään vähemmän muistia ja muita järjestelmäresursseja. Lisäksi voit auttaa paljon muistia vaativia peli-, video- tai monimutkaisia asiakirjojen luontisivustoja toimimaan vähemmän välinpitämättöminä.
Joten, jos haluat säästää järjestelmän muistia ja muita järjestelmäresursseja, jotta se reagoi paremmin Firefox kokemus, näytämme tässä oppaassa vaiheet Firefox-muistin käytön vähentämiseksi. Käytämme Windowsia, mutta useimmat näistä ratkaisuista voidaan toteuttaa myös Macilla.
Sulje käyttämättömät välilehdet
Yksi ensimmäisistä paikoista aloittaa muistin käytön vähentäminen on sulkeminen Firefox-välilehdet et käytä. Taustalla voi olla välilehtiä, jotka vievät paljon muistia, jota voidaan käyttää muualla. Tarkista siis avoimet välilehdet ja sulje tarpeettomat.
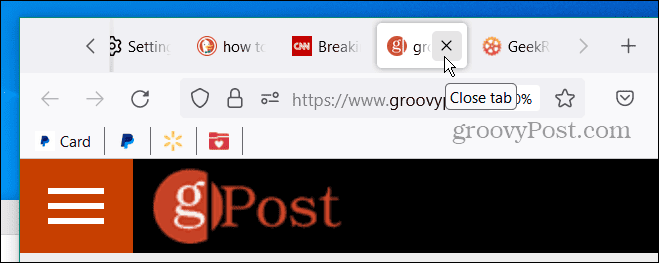
Lopeta Firefox-prosessi ja käynnistä uudelleen
Samoin saatat haluta lopettaa ja käynnistää Firefox-prosessin uudelleen. Muistivuoto voi johtua, kun selain (jossa on useita avoimia välilehtiä) jätetään käynnissä pidemmäksi aikaa. Kun voit sulkea (tai X) Firefoxista, se ei välttämättä sammu kokonaan, joten sen sijaan käytä Task Manageria.
Käynnistä Firefox uudelleen
- Napsauta hiiren kakkospainikkeella tehtäväpalkin tyhjää aluetta ja valitse Tehtävienhallinta näkyviin tulevasta valikosta.
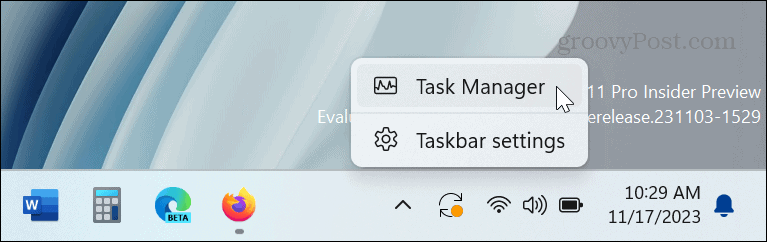
- Avaa Prosessit -välilehti, napsauta hiiren kakkospainikkeella Firefoxja napsauta Lopeta tehtävä kontekstivalikosta.
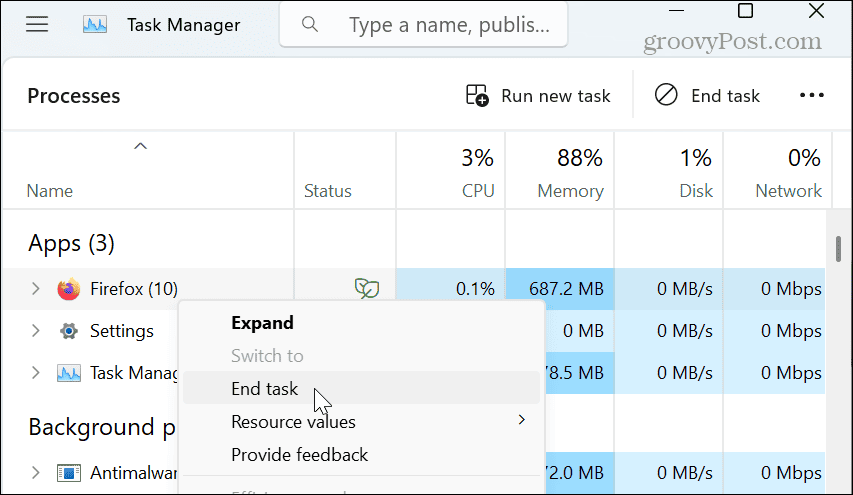
- Kun Firefox on kokonaan suljettu, käynnistä selain uudelleen tehtäväpalkista tai Käynnistä-valikosta.
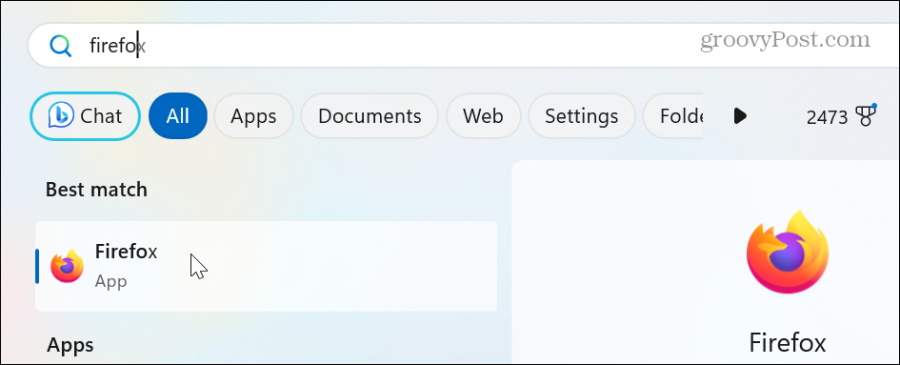
Käytä Minimoi muisti -asetusta
Toinen tapa vähentää Firefoxin muistin käyttöä on käyttää selaimeen sisäänrakennettua muistin käytön minimoimista.
- Tuoda markkinoille Firefox, kirjoita osoitepalkkiin ja paina Tulla sisään:
about: memory
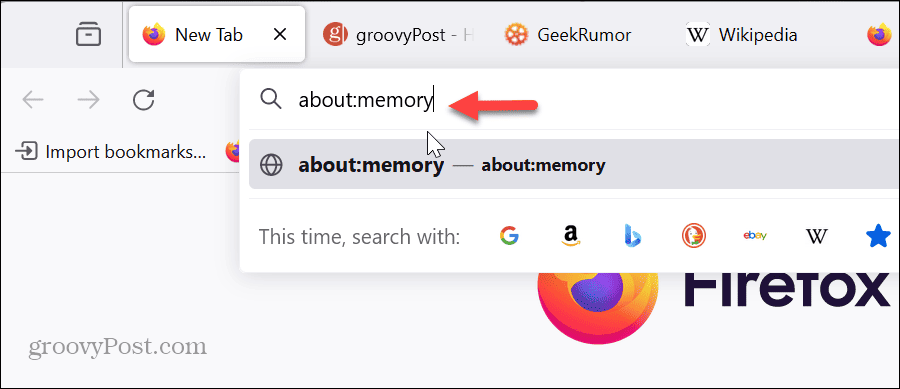
- Klikkaa Minimoi muistin käyttö -painiketta Vapaa muisti -osiossa ja näet ilmoituksen, kun muistin minimointi on valmis.
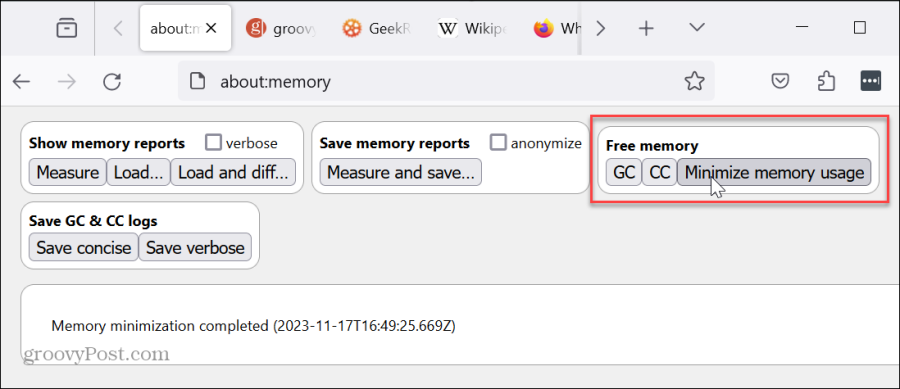
Poista laajennukset käytöstä tai poista ne
Selainlaajennukset ovat upeita työkaluja, jotka tarjoavat lisätoimintoja, jotka eivät ole käytettävissä heti. Liialliset tai tarpeettomat laajennukset lisäävät kuitenkin selaimen resurssien käyttöä.
Voit poistaa Firefox-laajennukset käytöstä
- Klikkaa valikkopainiketta oikeassa yläkulmassa.
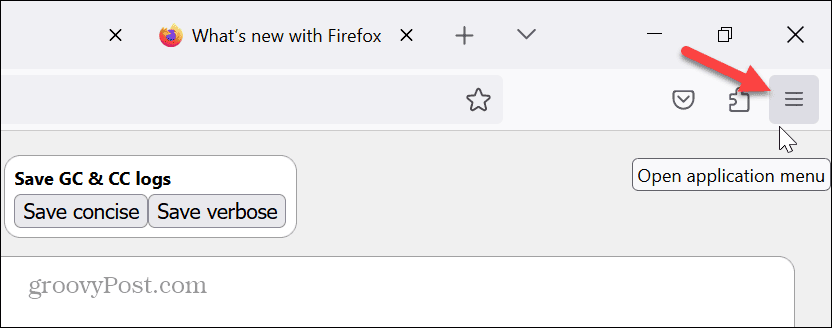
- Valitse Lisäosat ja teemat näkyviin tulevasta valikosta.
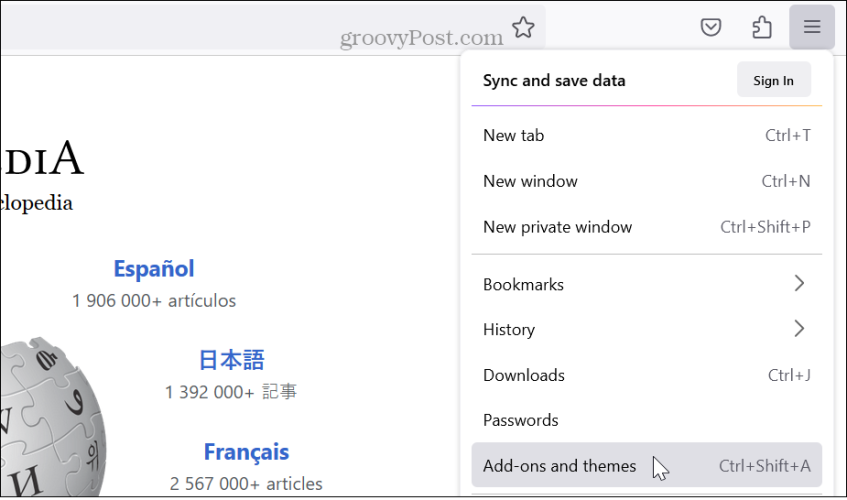
- Poista se käytöstä poistamalla kytkin niiden laajennusten vieressä, joiden epäilet aiheuttavan muistiongelman.
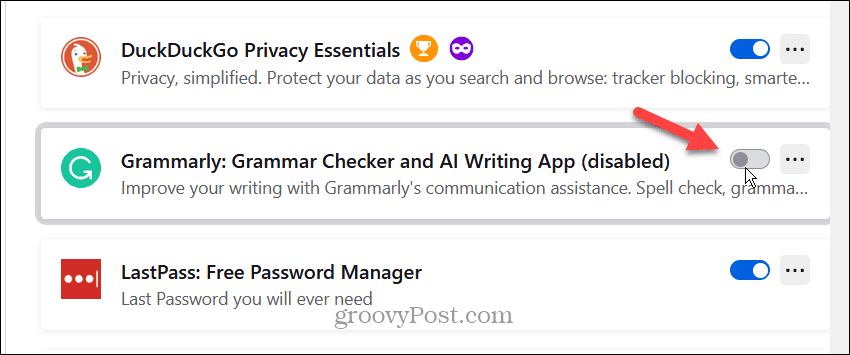
- Jos muistin käyttö on parantunut. Jos näin on, palaa sisään ja napsauta kolmipiste -painiketta loukkaavan laajennuksen vieressä ja napsauta Poista poistaaksesi sen.
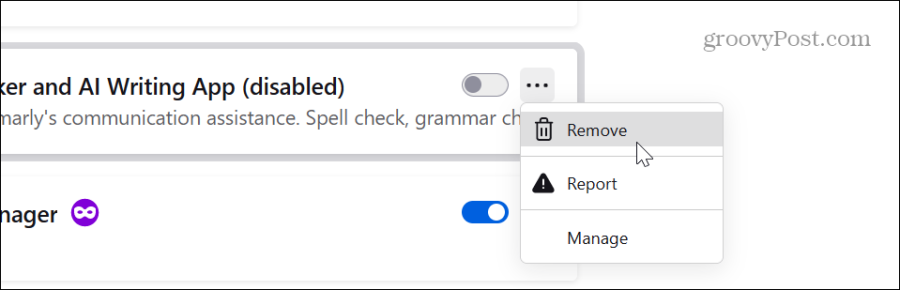
- Klikkaa Poista -painiketta, kun vahvistusviesti tulee näkyviin.
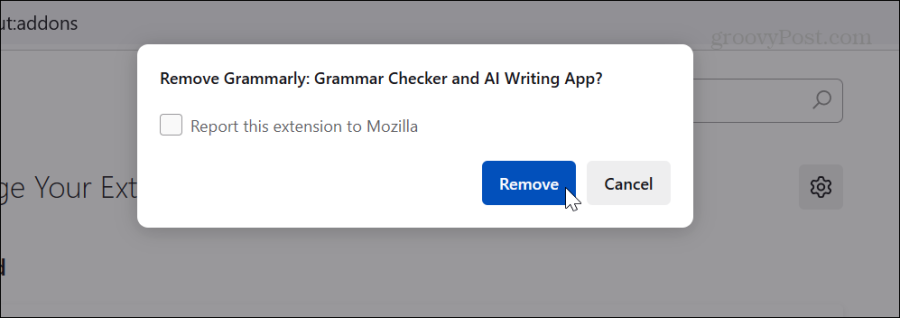
Joskus laajennus voi olla vioittunut, ja ongelmallisten laajennusten uudelleenasentaminen voi korjata ongelman. On myös syytä huomata, että tässä osiossa voit poistaa käytöstä teemat ja muut lisäosat, jotka voivat aiheuttaa liiallista muistin käyttöä.
Päivitä Firefox
Kuten kaikki ohjelmistot, Firefoxin päivittäminen on välttämätöntä virheiden ja tietoturvaongelmien korjaamiseksi. Esimerkiksi selaimessa voi olla virhe, joka saa sen käyttämään liikaa muistia. Yleensä Firefox päivittää automaattisesti, kun uusi esiintymä käynnistetään, mutta ei ole koskaan haittaa tarkistaa päivitykset, jos se on ollut käynnissä jonkin aikaa.
Firefox-päivitysten tarkistaminen
- Klikkaa valikkopainiketta oikeassa yläkulmassa.
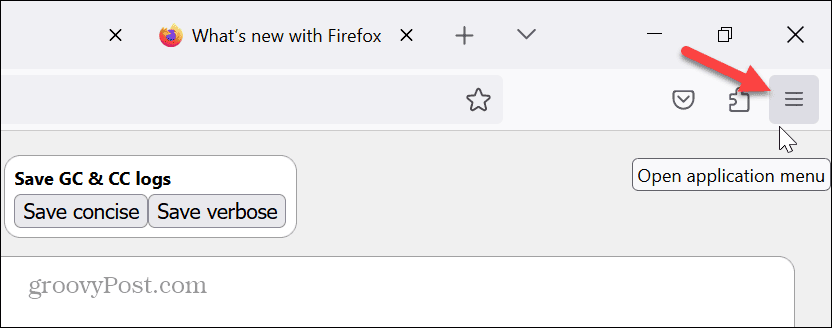
- Valitse auta> Tietoja Firefoxista näkyviin tulevasta valikosta.
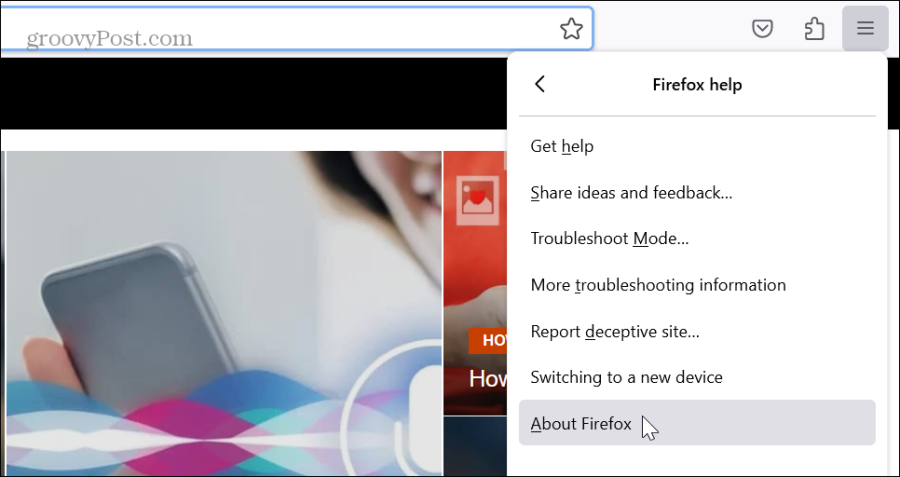
- Kun Tietoja Mozilla Firefoxista -ikkuna tulee näkyviin, se tarkistaa päivitykset. Sinun on käynnistettävä selain uudelleen suorittaaksesi päivitysprosessin loppuun, jos sellainen on saatavilla.
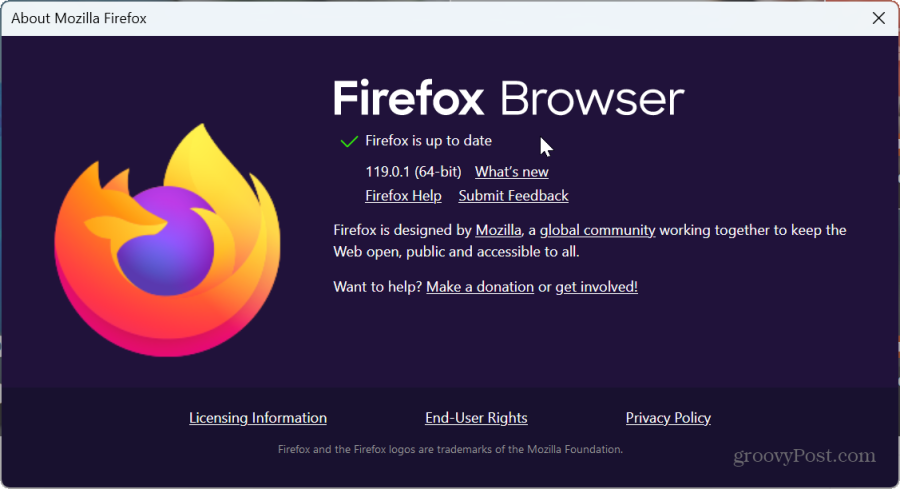
Poista Hardware Acceleration käytöstä
Vaikka tämä vaihtoehto on yleensä varattu vanhemmille järjestelmille, sitä kannattaa kokeilla. Laitteistokiihdytysasetus on tarkoitettu parantamaan selaimen suorituskykyä. Se purkaa työt, jotka yleensä ottavat prosessori komponentteihin, kuten GPU nopeuttaa graafisesti intensiivisiä tehtäviä, kuten videoiden pelaamista, videopelien pelaamista ja graafisesti intensiivisten sivujen ajamista.
Se voi kuitenkin kuormittaa tarpeettoman paljon työtä muistiin, aiheuttaa paljon käyttöä ja jopa aiheuttaa selaimen kaatumistapahtumia. Joten yritä laitteistokiihdytyksen poistaminen käytöstä Firefoxissa nähdäksesi, auttaako se vähentämään muistin käyttöä. Jos ei, voit napsauttaa asetusta ottaaksesi sen uudelleen käyttöön.
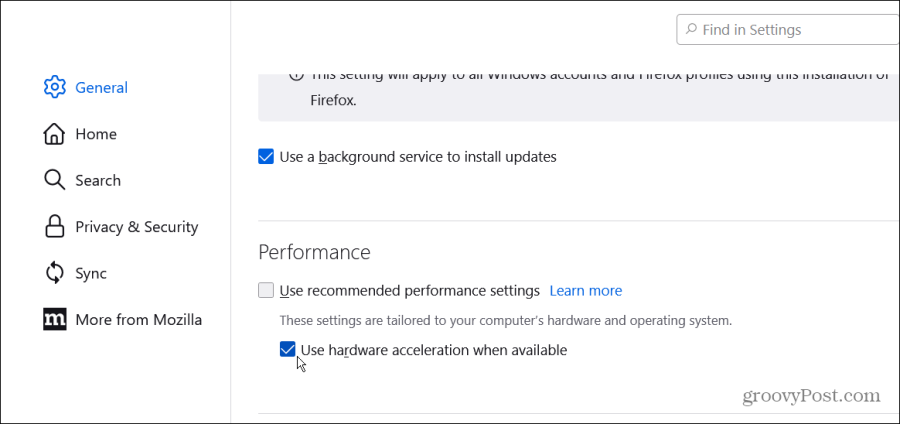
Palauta Firefox oletusasetuksiin
Jos ongelma jatkuu ja sinun on vähennettävä Firefoxin muistin käyttöä, voit käyttää "ydinvoimaa" -vaihtoehtoa palauttamalla selaimen oletusasetukset. Tämä vaihtoehto korjaa suorituskykyongelmat ja poistaa laajennukset ja mukautukset. Älä kuitenkaan ole huolissasi salasanoistasi tai kirjanmerkeistäsi. Päivitys ei vaikuta niihin.
Firefoxin nollaus
- Klikkaa valikkopainiketta oikeassa yläkulmassa ja valitse auta vaihtoehto luettelosta.
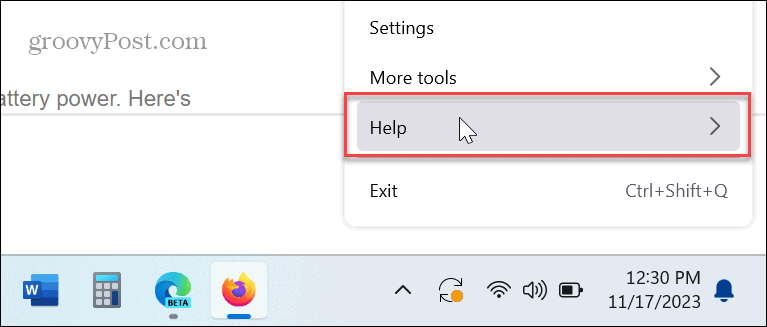
- Valitse Lisää vianetsintätietoja vaihtoehto Firefoxin ohjeosiossa.
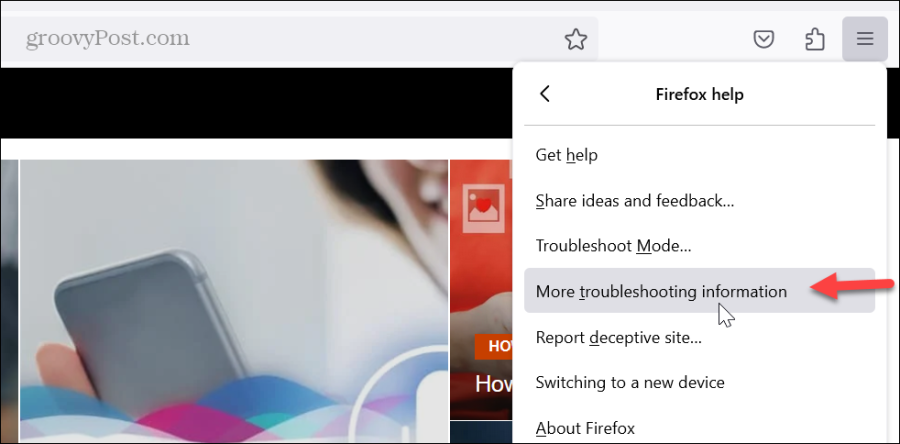
- Klikkaa Päivitä Firefox -painiketta.
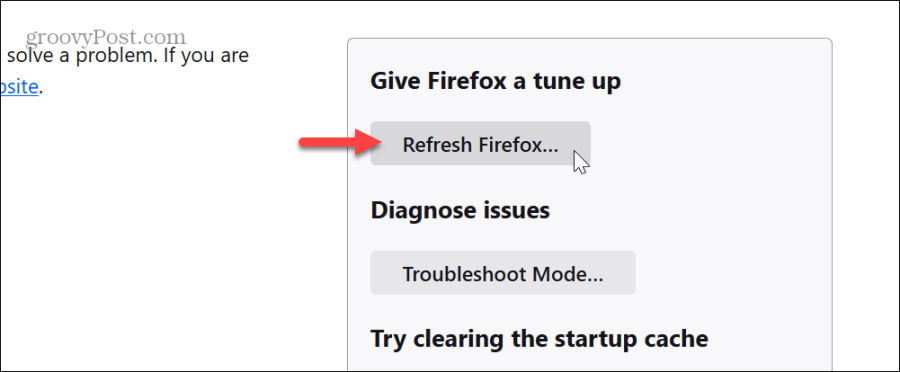
- Klikkaa Päivitä Firefox -painiketta, kun vahvistusviesti tulee näkyviin.
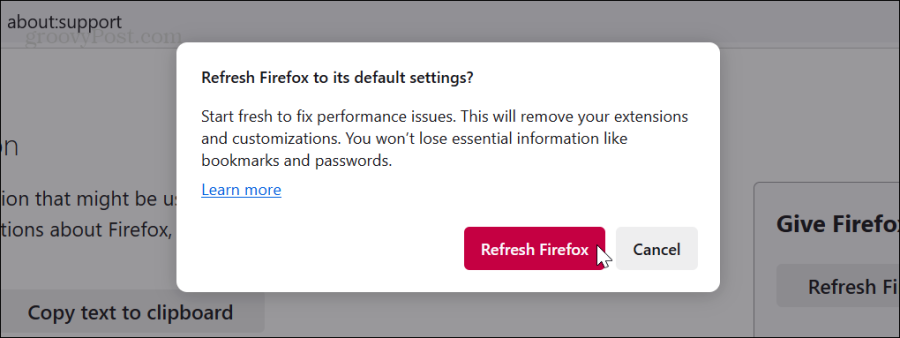
- Kun päivitysprosessi alkaa, selain sulkeutuu, näyttää onnistuneesti palautetut tiedot ja avautuu seuraavaan näyttöön, jossa voit palauttaa kaikki ikkunat ja välilehdet tai vain haluamasi.
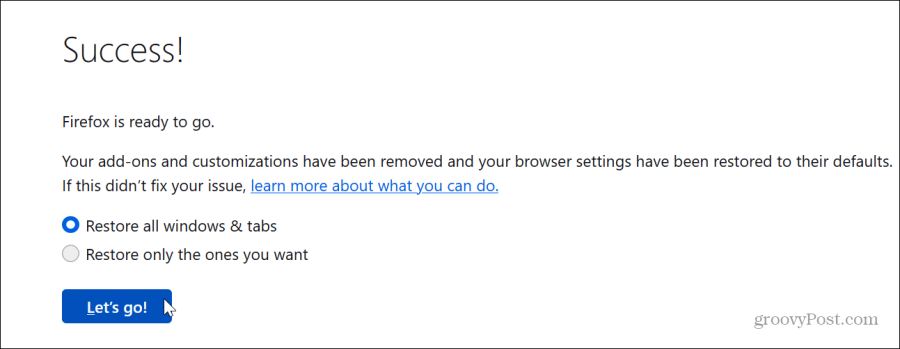
Firefoxin muistin käytön vähentäminen
Jos pidät Firefox-selaimesta, mutta et sen liiallisesta muistin ja muiden järjestelmäresurssien käytöstä, voit vähentää Firefoxin muistin käyttöä noudattamalla yllä olevia ohjeita.
Muista, että Firefoxin nollauksen tulisi olla viimeinen keino. Ja jos haluat viedä asioita pidemmälle, voit poistaa Firefoxin asennuksen ja asentaa sen uudelleen tietokoneeltasi.
Ennen kuin otat tämän radikaalin askeleen, varmista kuitenkin, että olet kirjautunut Mozilla-tilillesi ja varmuuskopioi tietosi. Muuten asennusprosessi voi olla työläs.
Oliko tästä artikkelista apua?
Mahtavaa, jaa:
JaaTweetRedditLinkedInSähköpostiKiitos!
Kiitos yhteydenotostasi.
Kiitos yhteydenotostasi.