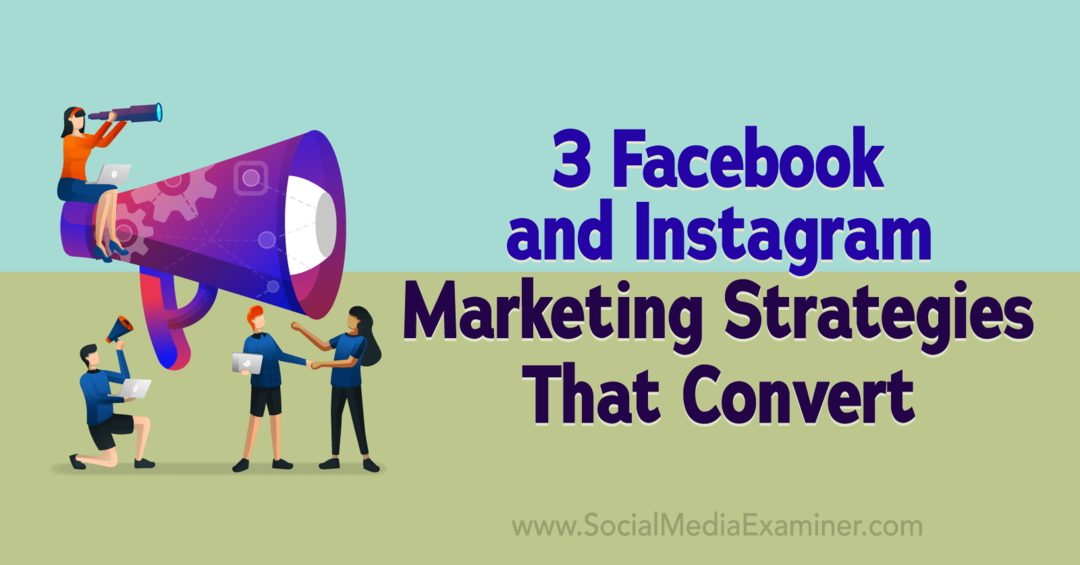Kuinka korjata Excel-muisti lopussa -virhe
Microsoft Excel Sankari / / November 08, 2023

Julkaistu
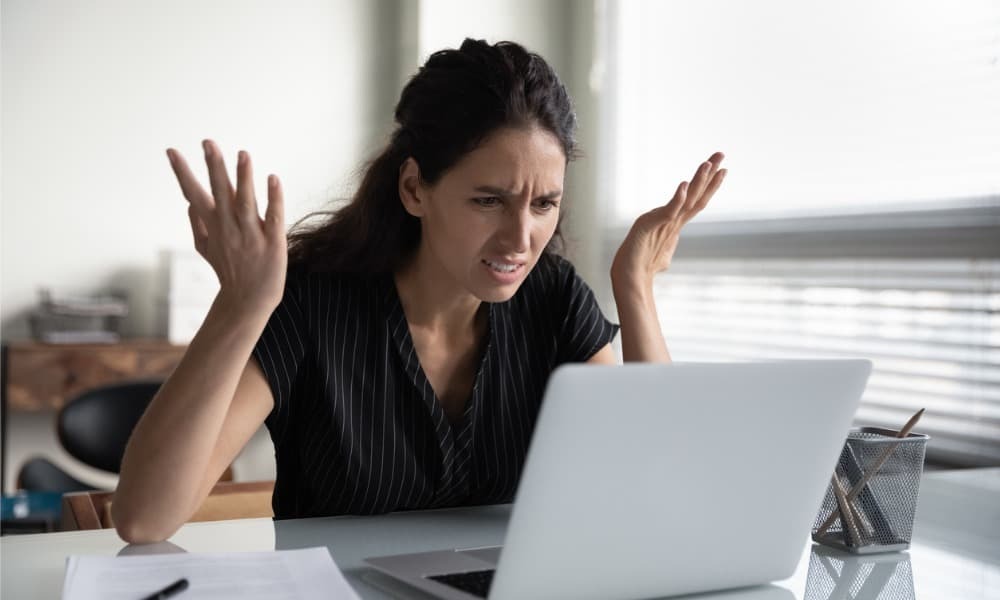
Saatko varoituksia Excelin muistin loppumisesta? Tässä on joitain vaiheita, joiden avulla voit yrittää korjata Excel-muistin lopussa -virheen.
Jokainen, joka on koskaan käyttänyt Exceliä, on yrittänyt löytää laskentataulukon lopun ainakin kerran. Jos olet utelias, Excel-laskentataulukon enimmäiskoko on 1 048 576 riviä 16 384 saraketta. Se on yli 17 miljardia yksittäistä solua. Kuten voit kuvitella, jos täytät ne kaikki tiedoilla, tietokoneesi saattaa alkaa kamppailla. Jopa paljon pienempiä Excel-laskentataulukoita käytettäessä saatat saada Exceliltä varoituksen, että sen muisti on vähissä. Jos näin on, voit korjata Excel-muistin lopussa -virheen seuraavasti.
Työskentele pienempien tietojoukkojen kanssa
Yksi yleinen syy Excelin muistin loppumiseen on työskentely erittäin suurten tietojoukkojen kanssa. Jos laskentataulukossasi on paljon dataa, Excel voi käsitellä niitä liikaa ilman pysähtymistä.
Kokeile jakaa suuret Excel-tiedostot pienempiin tiedostoihin, jotta ne ovat hallittavampia. Aina voi luoda
Käytä manuaalista laskentaa
Jos laskentataulukko sisältää kaavoja, ne lasketaan oletusarvoisesti uudelleen aina, kun teet muutoksen. Samanaikaisesti kaikkien näiden kaavojen uudelleenlaskeminen aina, kun muutat jotain, tietokoneen muisti voi loppua. Jos näin tapahtuu, näennäisesti yksinkertaiset tehtävät, kuten tietojen kopioiminen ja liittäminen paikasta toiseen, voivat hidastaa Exceliä tai jopa loppua muistin kokonaan.
Voit kuitenkin sammuttaa automaattinen laskenta Excelissä jotta voit tehdä muutoksia ilman, että kaikki kaavasi syövät jatkuvasti muistia laskemalla tarpeettomasti uudelleen. Voit sitten ottaa sen takaisin käyttöön tai käyttää manuaalista laskentaa, kun olet siirtänyt asioita.
Automaattisen laskennan poistaminen käytöstä Excelissä
Kun automaattinen laskenta on poistettu käytöstä, voit käyttää Laske nyt -painiketta Excelissä, jotta kaavat lasketaan uudelleen halutessasi sen sijaan, että ne laskevat automaattisesti.
- Klikkaa Kaavat valikosta.
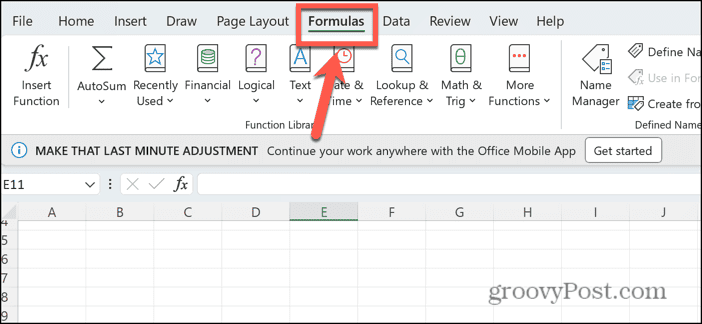
- Napsauta nauhassa Laskentavaihtoehdot -painiketta.
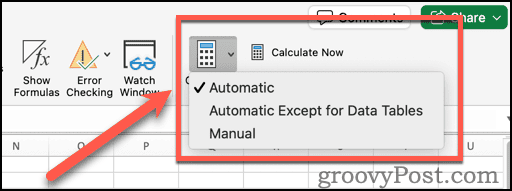
- Valitse Manuaalinen.
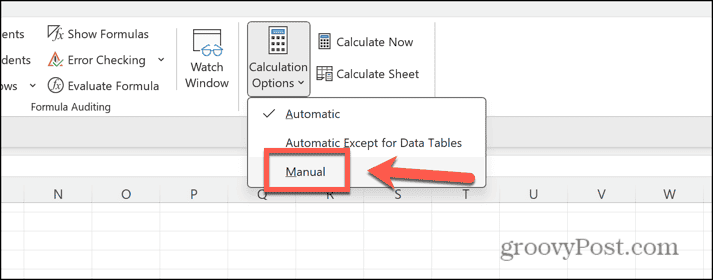
- Kaavasi lopettavat automaattisen laskennan.
- Voit päivittää kaavojen tulokset napsauttamalla Laske nyt -painiketta Kaavat nauha.
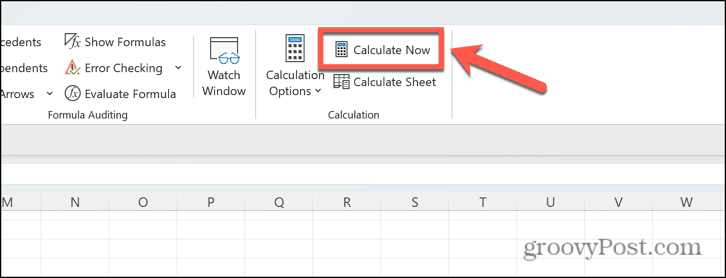
Sulje muut sovellukset ratkaistaksesi Excel-muistin lopussa -virheen
Toinen syy siihen, että Excelin muisti on loppumassa, on se, että muut prosessit tai sovellukset tunkeutuvat siihen. Yritä vapauttaa lisää muistia sulkemalla sovellukset, joita et käytä. Tämä saattaa tarjota Excelille sen tarvitseman lisämuistin.
Sovellusten sulkeminen Windowsissa
Voit etsiä jokaisen avoimen sovelluksen ja sulkea ne yksitellen. Voit kuitenkin sulkea käynnissä olevia sovelluksia nopeasti Tehtävienhallinnan avulla. Varmista, että olet tallentanut kaikki työt suljettaviin sovelluksiin, ennen kuin suljet ne.
- Napsauta hiiren kakkospainikkeella alkaa -painiketta ja valitse Tehtävienhallinta.
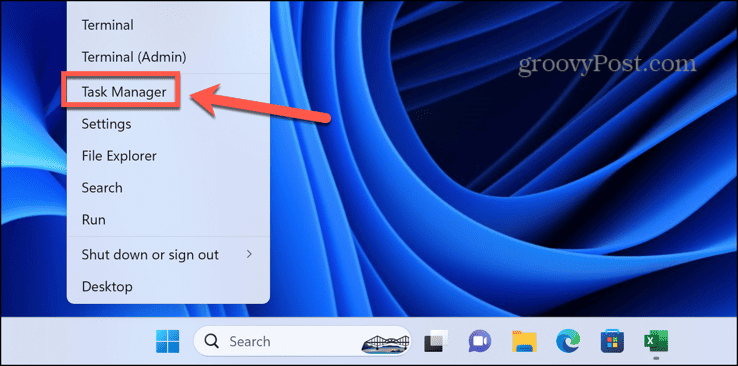
- Vaihtoehtoisesti voit käyttää pikakuvaketta Ctrl+Shift+Esc.
- Vuonna Prosessit -välilehteä, napsauta hiiren kakkospainikkeella sovellusta, jonka haluat sulkea ja valitse Lopeta tehtävä.
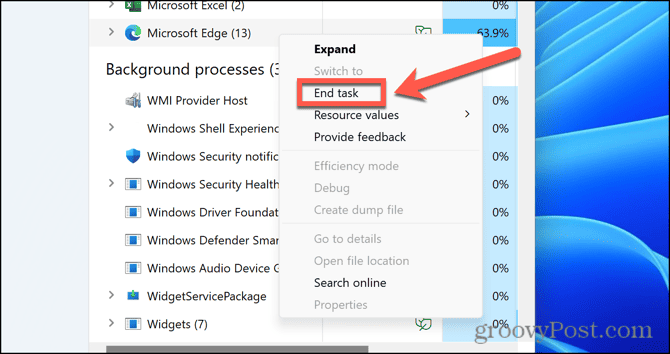
- Toista sama kaikille muille sovelluksille tai taustaprosesseille, jotka haluat sulkea.
Sovellusten sulkeminen Macissa
Voit sulkea sovelluksia Macissa napsauttamalla hiiren kakkospainikkeella mitä tahansa Dockissa avoinna olevaa sovellusta ja valitsemalla Lopettaa. Vaihtoehtoisesti voit pakottaa lopettamaan käynnissä olevat sovellukset, mutta sinun on ensin varmistettava, että tallennat kaikki tiedot.
- Klikkaa Omena logo valikkorivillä.
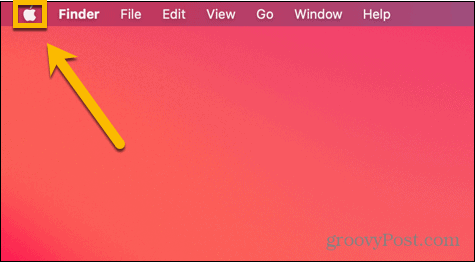
- Valitse Pakota lopettamaan.
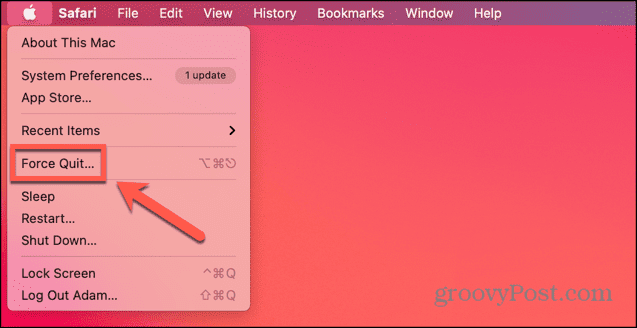
- Vaihtoehtoisesti voit käyttää pikakuvaketta Cmd+Optio+Esc.
- Valitse sovellus, jonka haluat sulkea, ja napsauta Pakota lopettamaan -painiketta.
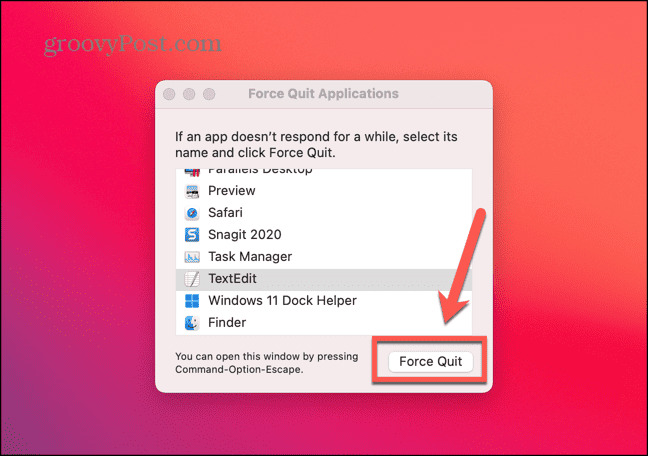
- Toista sama kaikille muille sovelluksille, jotka haluat sulkea.
Avaa Excel vikasietotilassa
Jos käytät Excelin lisäosat, nämä saattavat kuluttaa muistia ja aiheuttaa Excelin muistin loppumisesta -virheen. Nopea tapa nähdä, ovatko lisäosat ongelmasi syy, on suorittaa Excel vikasietotilassa. Tämä poistaa kaikki lisäosat käytöstä. Jos Excelin käyttäminen vikasietotilassa toimii ilman muistiongelmia, apuohjelmasi voivat olla ongelmien syy, ja voit poistaa ne käytöstä seuraavan osan menetelmällä. Huomaa, että Excel on mahdollista avata vain vikasietotilassa Windowsissa. Jos käytät Macia, sinun on poistettava lisäosat manuaalisesti käytöstä seuraavan osan ohjeiden mukaisesti.
Kuinka avata Excel vikasietotilassa
Voit saada Excelin nopeasti toimimaan vikasietotilassa muokkausnäppäimen avulla. Tämä menetelmä toimii vain Windowsissa.
- Valitse Resurssienhallinnassa, mutta älä avaa, Excel-tiedosto, jonka haluat avata, tai Excel-sovellus.
- Pidä painettuna Ctrl näppäintä ja paina Tulla sisään.
- Näet valintaikkunan, jossa sinua pyydetään vahvistamaan, että haluat käynnistää Excelin vikasietotilassa.
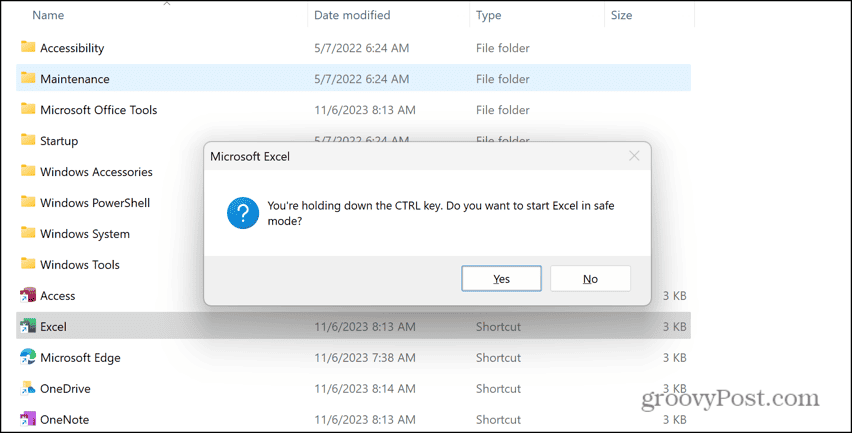
- Klikkaus Joo ja Excel käynnistyy vikasietotilassa.
Poista lisäosat käytöstä
Kun käytät Exceliä vikasietotilassa, saatat huomata, että ongelma johtuu yhdestä tai useammasta apuohjelmastasi. Jos poistat nämä apuohjelmat käytöstä, saatat huomata, että muisti loppuu -virhe poistuu.
Kuinka poistaa Excel-apuohjelmat käytöstä
Voit poistaa lisäosat käytöstä suoraan Excelissä. Jos sinulla on useita apuohjelmia, yritä poistaa ne kaikki käytöstä ja ottaa ne sitten käyttöön yksi kerrallaan, jotta näet, löydätkö apuohjelman, joka aiheuttaa Excelin muistiongelmia.
- Klikkaa Tiedosto valikosta.
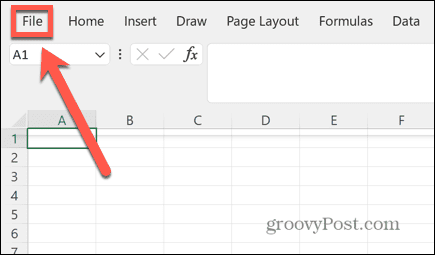
- Valitse Vaihtoehdot aivan vasemman valikon alareunassa.
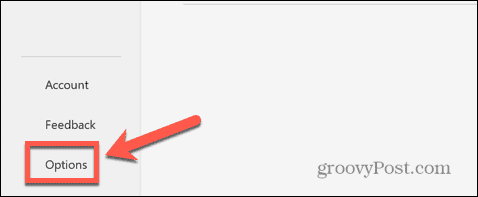
- Klikkaus lisäosat.
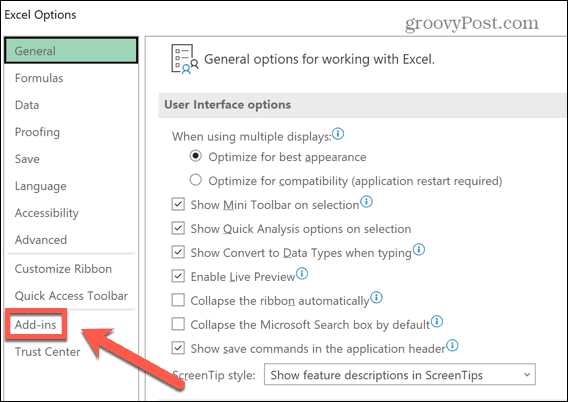
- Näet kaikki aktiiviset lisäosat pääikkunassa.
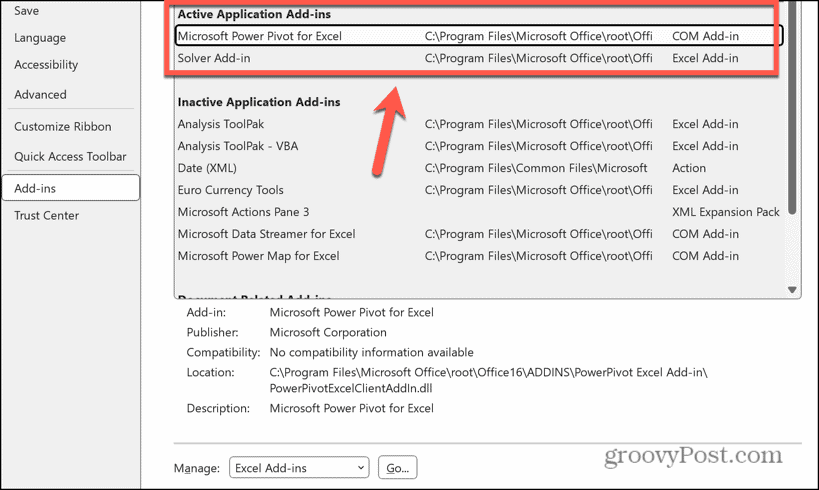
- Klikkaa Hallitse avattavasta valikosta ja valitse poistettavan apuohjelman tyyppi, kuten Excelin lisäosat tai COM-apuohjelmat.
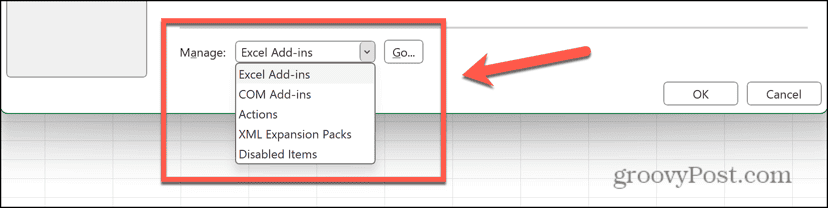
- Poista kaikkien aktiivisten lisäosien valinnat ja napsauta OK.
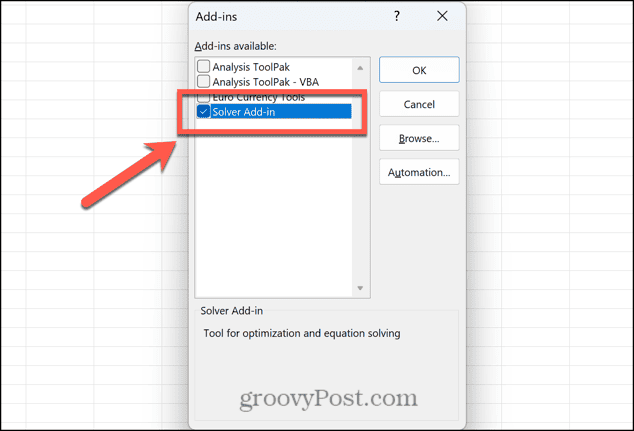
- Toista sama kaikille muille aktiivisille lisäosille.
Käytä Excelin 64-bittistä versiota
Jos käytät Excelin 32-bittistä versiota, RAM-muistin enimmäismäärä on 2 Gt. 64-bittisen version käyttäminen poistaa tämän rajoituksen, joten se voi ratkaista Excel-muistiongelmasi. Tarvitset tietokoneen, jossa on 64-bittinen prosessori, joten jos käytät vanhempaa konetta, tämä ei ehkä ole vaihtoehto.
Jos käytät Excelin 32-bittistä versiota, sinun on tehtävä se poista Excel ennen kuin asennat 64-bittisen version. 64-bittisen version asennustapa vaihtelee käyttämäsi Excel-, Office- tai Microsoft 365 -version mukaan. Katso Microsoftin verkkosivustolta lisätietoja sovelluksen 64-bittisen version asentamisesta.
Päivitä RAM-muistisi
Jos käytät 64-bittistä Exceliä, mutta sinulla on edelleen Excel-muistiongelmia, tietokoneessasi ei ehkä ole tarpeeksi muistia. Kaikki tietokoneet eivät salli asentamasi RAM-muistin päivittämistä, mutta jos voit, niin sitten lisää RAM-muistia tietokoneellesi ei vain vähennä Excel-muistiongelmien riskiä, vaan myös saa tietokoneesi tuntumaan paljon nopeammalta, varsinkin intensiivisemmissä tehtävissä.
Excel-ongelmien korjaaminen
Excel on tehokas työkalu, joka on täynnä vaikuttavia ominaisuuksia, mutta sillä on rajansa, kuinka paljon se pystyy käsittelemään. Jos laskentataulukossasi on liikaa tietoja, muisti loppuu lopulta. Jos kuitenkin saat Excel-muistivirheen jopa vaatimattoman kokoisessa laskentataulukossa, toivottavasti jokin yllä olevista korjauksista ratkaisee ongelman. Jos löydät muita hyödyllisiä korjauksia, ilmoita meille alla olevissa kommenteissa.
Excel-ongelmissa on se hyvä puoli, että muilla ihmisillä on yleensä ollut samoja ongelmia ja he ovat löytäneet tapoja ratkaista ne. Jos jokin menee pieleen Excelissä, voit todennäköisesti tehdä asialle jotain. Jos esimerkiksi huomaat, että sinun nuolinäppäimet eivät toimi Excelissä, ei ole syytä paniikkiin; korjaus on yleensä melko yksinkertainen.
Oliko tästä artikkelista apua?
Mahtavaa, jaa:
JaaTweetRedditLinkedInSähköpostiKiitos!
Kiitos, että otit meihin yhteyttä.
Kiitos, että otit meihin yhteyttä.