Videon leikkaaminen PowerPointissa
Microsoft Office Microsoft Powerpoint Sankari / / November 07, 2023

Julkaistu

Videot voivat tehdä diaesityksistäsi kiinnostavampia, mutta et halua tehdä niistä liian pitkiä. Näin voit leikata videota PowerPointissa.
Videon lisääminen PowerPoint-esitykseen on yksinkertainen tapa saada paljon tietoa helposti sulavalla tavalla. Sen sijaan, että sinun pitäisi luoda useita dioja tietojen välittämiseksi, voit upottaa videon, joka voi tarjota samat tiedot paljon helpommin.
Joskus kuitenkin video, jonka lisäät PowerPointiin sisältää enemmän tietoa kuin tarvitset. Sen alussa tai lopussa voi olla ylimääräistä sisältöä, joka ei liity esityksesi kannalta. Jotta voit käyttää vain esityksesi kannalta olennaisia tietoja, sinun on leikattava video. Onneksi PowerPointissa on joitain yksinkertaisia työkaluja, joiden avulla voit leikata videon oikeaan pituuteen. Näin voit leikata videota PowerPointissa.
Videon leikkaaminen PowerPointissa
Jos olet lisännyt videon PowerPoint-diaan, voit leikata sen haluamaasi osaan PowerPointin alkuperäisillä työkaluilla. PowerPointin avulla voit muuttaa videoleikkeen alku- ja loppupistettä, jotta voit poistaa tarpeettomat osat alusta ja lopusta.
Videoleikkeen keskeltä ei kuitenkaan voi leikata osia tällä tavalla. Ei myöskään ole mahdollista leikata videota, joka on ollut upotettu PowerPointiin verkkosivustolta kuten YouTube. Menetelmä on samanlainen Windowsissa ja Macissa, mutta asiat näyttävät hieman erilaisilta kussakin käyttöjärjestelmässä.
Videon leikkaaminen PowerPointissa Windowsissa
- Jos käytät PowerPointia Windowsissa, voit leikata diaan lisäämääsi videota Videotyökalujen avulla.
- Avaa PowerPoint-esitys.
- Napsauta videota, jota haluat leikata.
- Napsauta valikkopalkissa Toisto.
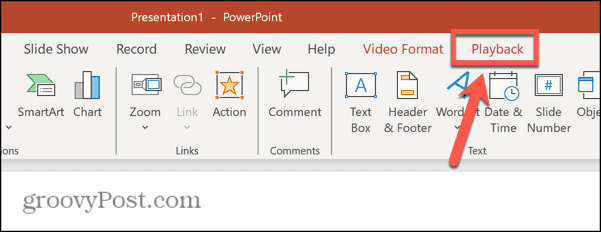
- Klikkaa Leikkaa video painiketta nauhassa.
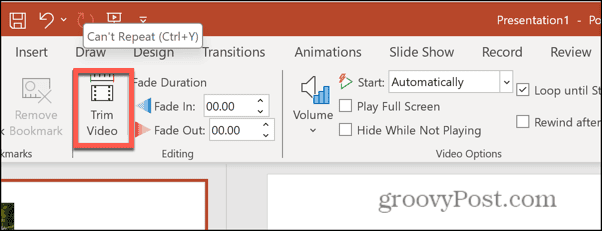
- Voit etsiä leikattavan kohdan toistamalla videon napsauttamalla pelata -painiketta.
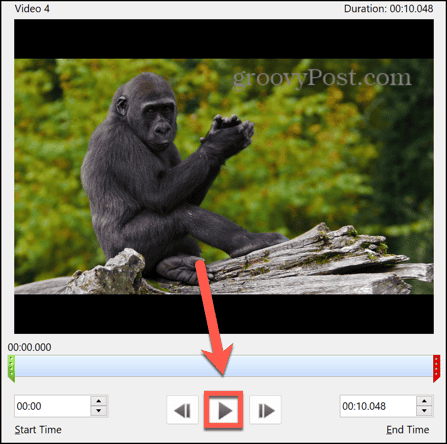
- Kun saavut sopivaan kohtaan, napsauta Tauko.
- Voit käyttää Edellinen kehys ja Seuraava kehys painikkeita siirtyäksesi taaksepäin tai eteenpäin yhden kuvan kerrallaan.
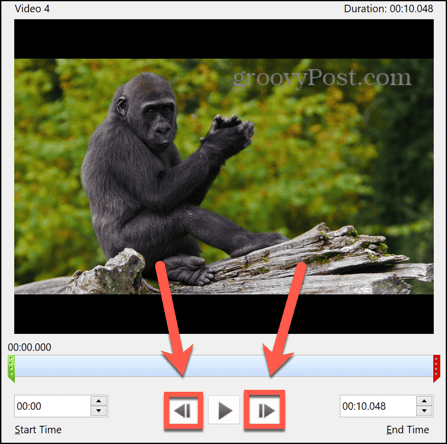
- Aseta aloituspiste vetämällä vihreää Lähtöpiste kahva sopivaan asentoon.

- Aseta päätepiste vetämällä punaista Päätepiste kahva sopivaan asentoon.
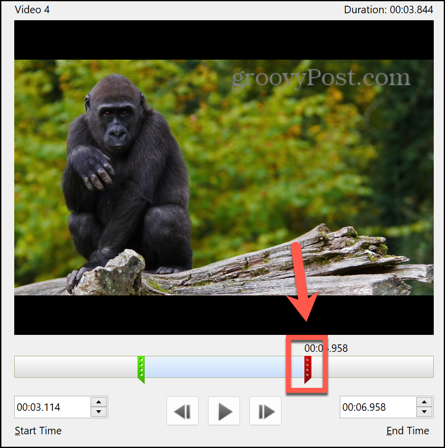
- Voit nähdä uudet alkamis- ja lopetusajat ja muokata niitä tarpeen mukaan.
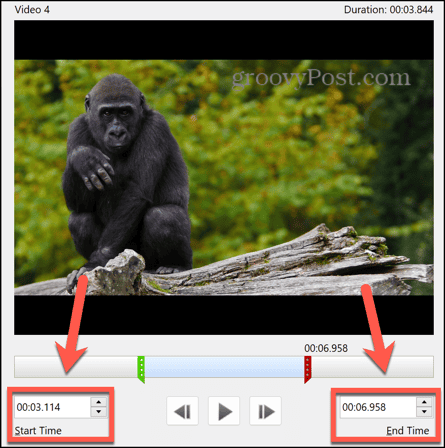
- Kun olet tyytyväinen valintaasi, napsauta OK leikkeen leikkaamiseen.
Videon leikkaaminen PowerPointissa Macissa
Menetelmä varten leikkaus video PowerPoint Macissa näyttää hieman erilaiselta, mutta prosessi on olennaisesti sama.
- Avaa PowerPoint-esitys, joka sisältää videosi.
- Valitse video napsauttamalla sitä.
- Valikkopalkissa sinun pitäisi nähdä kaksi uutta valikkoa: Videon muoto ja Toisto.
- Valitse Toisto.
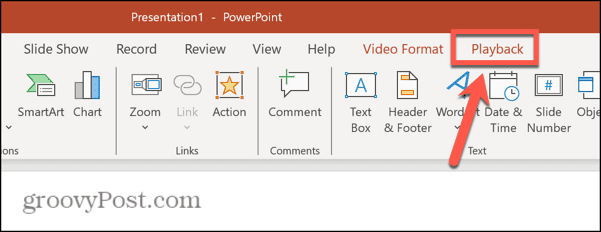
- Klikkaa Leikkaa video painiketta nauhassa.
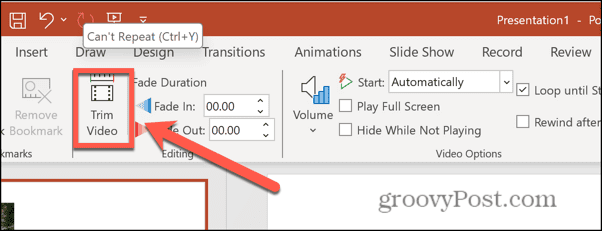
- Toistaaksesi videoleikkeen ja löytääksesi kohdan, josta haluat leikata, napsauta pelata -painiketta.
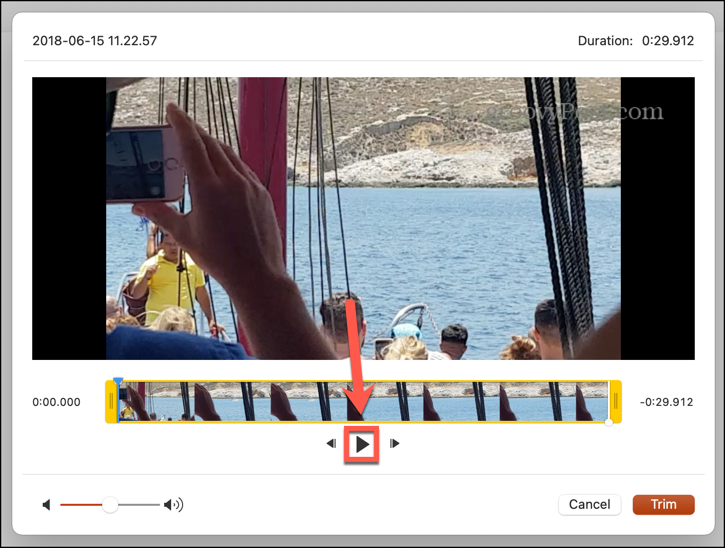
- Kun olet löytänyt oikean pisteen, napsauta Tauko -painiketta.
- Voit siirtyä taaksepäin tai eteenpäin kehys kuvalta käyttämällä Työnnä eteenpäin ja Työnnä taaksepäin painikkeita.
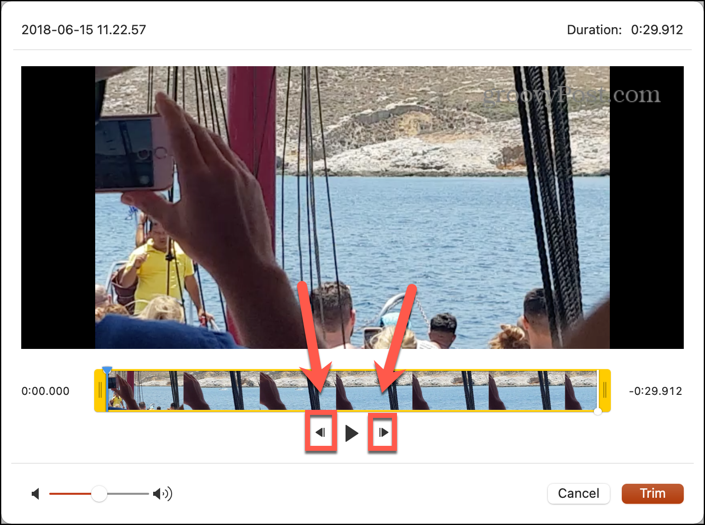
- Kun olet löytänyt oikean paikan trimmaukselle, napsauta ja pidä painettuna jompaakumpaa Aloita trimmaus tai Loppu trimmaus kahvat.
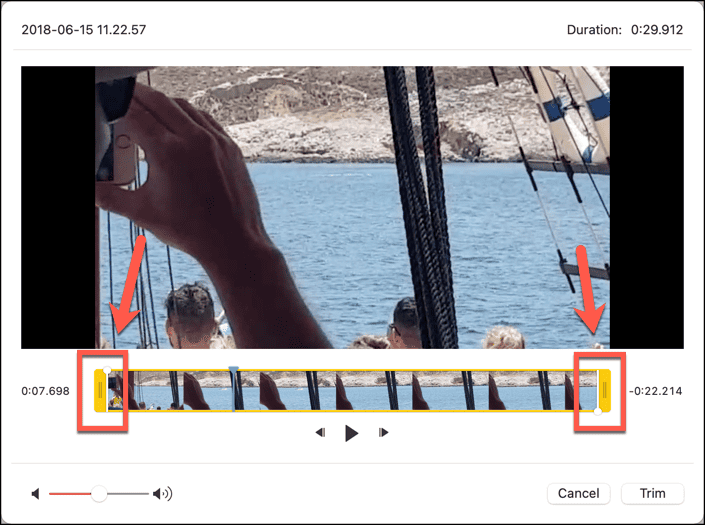
- Vedä kahva videoleikkeen oikeaan kohtaan.
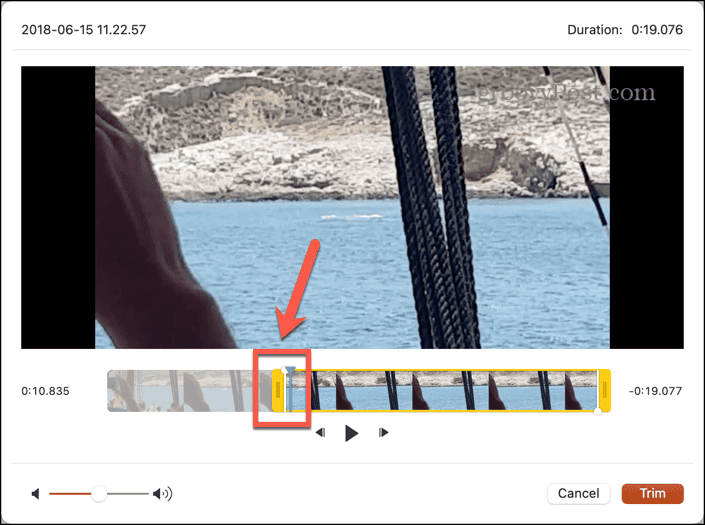
- Toista toimenpide tarvittaessa toiselle trimmauskahvalle.
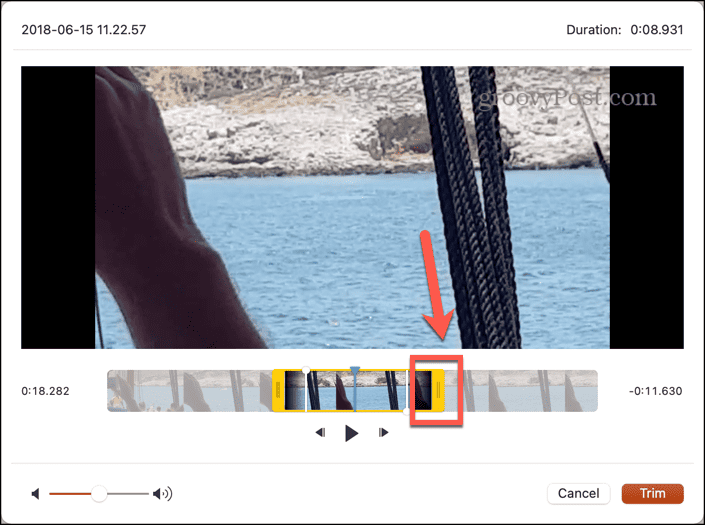
- Voit tarkastella nykyistä valintaasi painamalla pelata. Vain videon osa Aloita trimmaus ja Loppu trimmaus merkit pelaavat.
- Kun olet tyytyväinen valintaasi, napsauta Trimmata.
- Videosi on nyt korvattu leikatulla versiolla.
Ole luova PowerPointin avulla
Kun opettelet leikkaamaan videota PowerPointissa, voit nopeasti leikata tarpeettomat osat pois videoleikkeiden alusta ja lopusta, jotta voit käyttää vain niitä osia, joita todella tarvitset. Videoiden leikkaaminen tällä tavalla tekee niistä lyhyempiä ja selkeämpiä ja tekee niistä paremman esityksen. Videosekuntien katseleminen, jotka eivät ole todellisuudessa oleellisia, on loistava tapa sulkea PowerPoint-esityksen yleisö.
Videoiden lisääminen PowerPointiin on vain yksi tehokkaista tavoista tehdä diaesityksistä luovempia. Voit esimerkiksi lisätä visuaalista kiinnostusta käyttämällä tekstikäyrän tekeminen PowerPointissa. Näin voit luoda vaikuttavia dioja, joilla on paljon silmiinpistävämpi visuaalinen vaikutus ja jotka kiinnittävät paljon todennäköisemmin yleisösi huomion kuin pelkkä tekstilohko.
Oliko tästä artikkelista apua?
Mahtavaa, jaa:
JaaTweetRedditLinkedInSähköpostiKiitos!
Kiitos, että otit meihin yhteyttä.
Kiitos, että otit meihin yhteyttä.



