Tekstin kaareminen Google Slidesissa
Google Diat Sankari / / October 24, 2023

Julkaistu
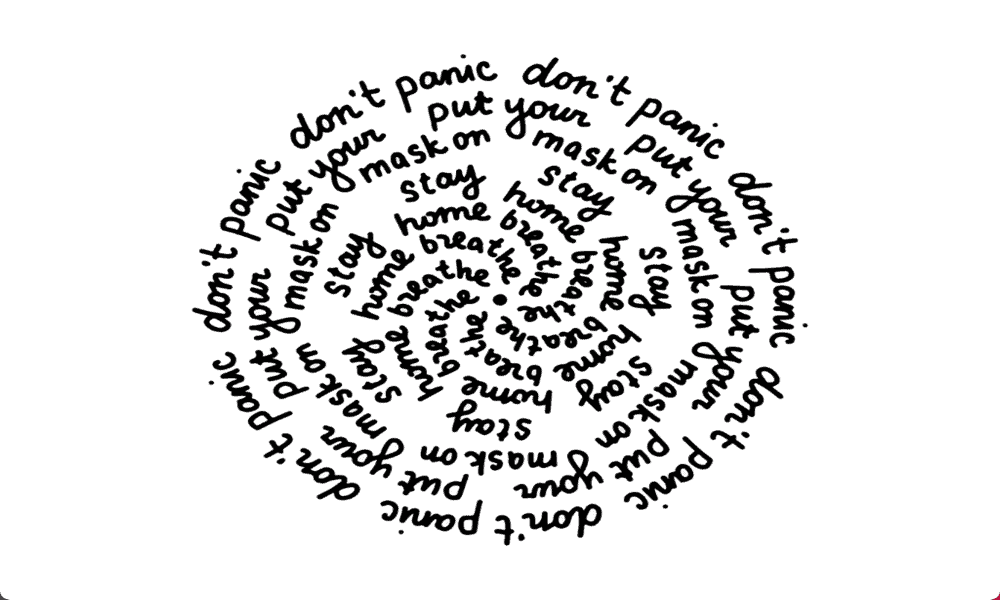
Google Slidesista puuttuu sisäänrakennettuja työkaluja kaarevan tekstin lisäämiseen, mutta se on silti mahdollista. Näin voit taivuttaa tekstiä Google Slidesissa.
Google Slides on erittäin hyödyllinen online-diaesityssovellus, jonka avulla voit luoda vaikuttavia esityksiä ilmaiseksi. Siinä on paljon hyödyllisiä työkaluja, kuten kyky tehdä kuvista läpinäkyviä tai siihen lisätä ja muokata taulukoita. Joitakin asioita Google Slides ei kuitenkaan pysty tekemään, vaikka ne ovat mahdollisia muilla diaesityssovelluksilla. Yksi niistä asioista on kaarevan tekstin luominen. Google Slidesissa ei ole työkaluja, joiden avulla voit luoda kaarevaa tekstiä tehdäksesi esityksistäsi visuaalisesti kiinnostavampia. Hyvä uutinen on, että voit silti lisätä kaarevaa tekstiä Google Slides -esitykseen, jos olet hieman luova.
Näin voit taivuttaa tekstiä Google Slidesissa.
Tekstin kaareminen Google Slidesissa PowerPointin avulla
Jos sinulla on pääsy Microsoft PowerPoint
Tekstin kaareminen Google Slidesissa PowerPointin avulla
- Avaa PowerPoint.
- Klikkaa Lisää valikosta.
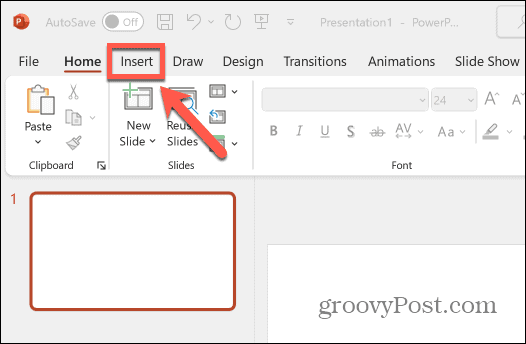
- Valitse Tekstilaatikko nauhassa.
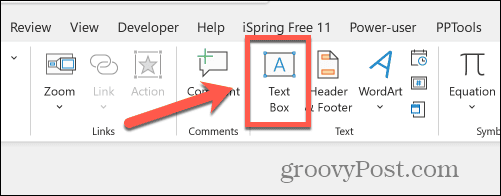
- Vedä tekstilaatikkosi ulos ja kirjoita teksti.
- Klikkaa Muodon muoto valikosta.
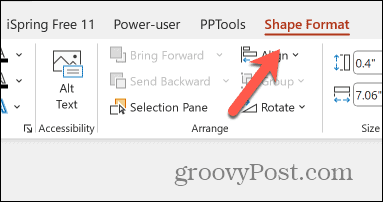
- Klikkaa Tekstitehosteet kuvake.
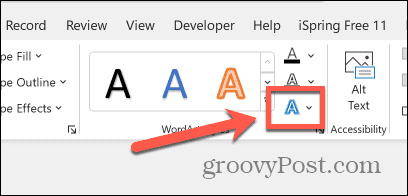
- Valitse Muuttaa.
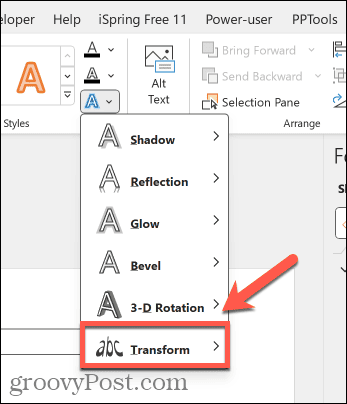
- Valitse kaareva tekstitehoste. Hieman kaarevaa tekstiä varten voit käyttää jotakin seuraavista Loimi vaihtoehtoja.
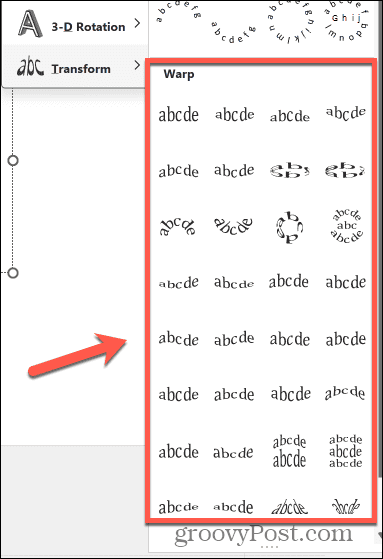
- Jos haluat pyöreän tai osittain pyöreän tekstin, valitse jokin seuraavista Seuraa polkua vaihtoehtoja.
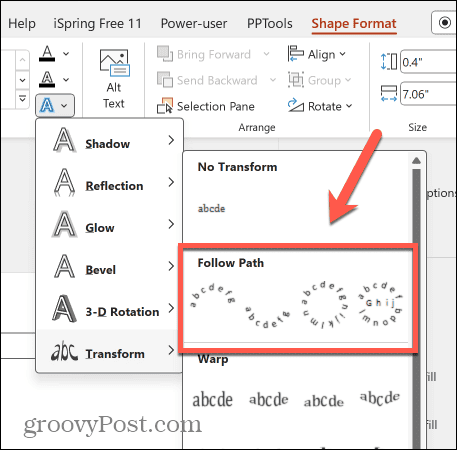
- Voit muuttaa tekstilaatikon kokoa vetämällä jotakin Valkoisia pisteitä tekstikentän reunan ympärillä.
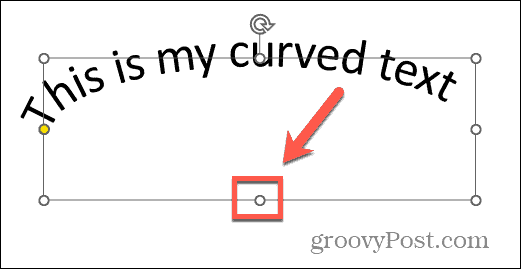
- Voit muokata kaarevan tekstin kaarevuutta tai sijaintia napsauttamalla ja vetämällä Keltainen piste.
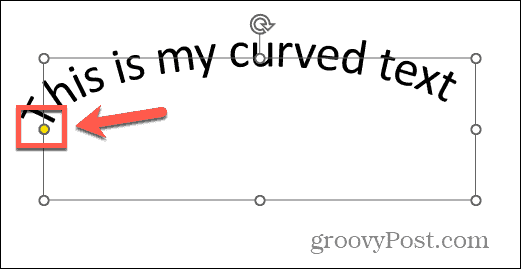
- Kun olet tyytyväinen tekstiisi, valitse tekstiruutu, napsauta hiiren kakkospainikkeella ja valitse Kopio.
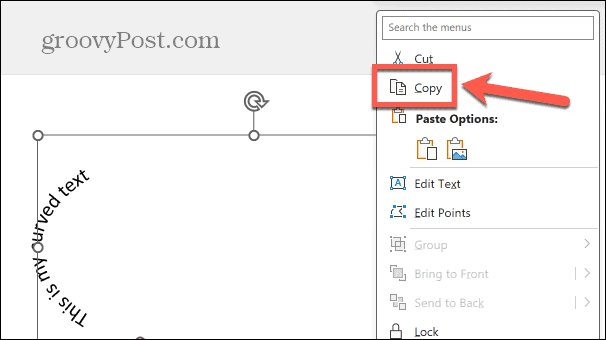
- Avaa Google Slides -asiakirjasi.
- Napsauta hiiren kakkospainikkeella kohtaa, jossa haluat kaarevan tekstin näkyvän ja valitse Liitä.
- Kaareva tekstisi liitetään Google Slidesiin.
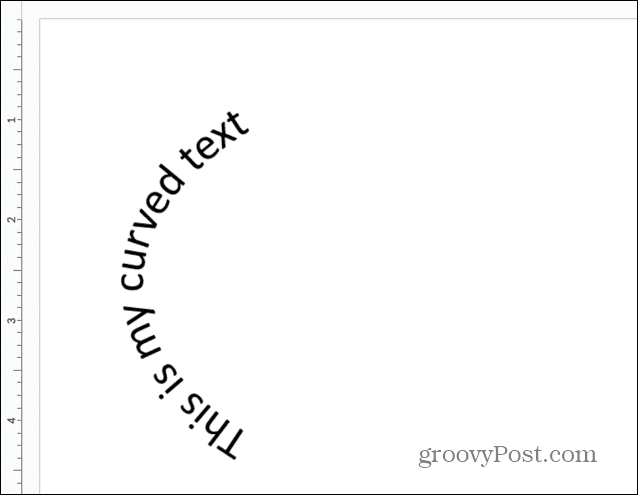
Tekstin kaareminen Google Slidesissa verkkotyökalun avulla
Jos sinulla ei ole pääsyä PowerPointiin, niitä on online-työkalut joita voit käyttää kaarevan tekstin luomiseen. Voit sitten kopioida ja liittää kaarevan tekstin Google Slides -asiakirjaasi. Valittavana on lukuisia online-työkaluja, joista osa edellyttää tilin luomista ennen kuin voit käyttää niitä. Tässä esimerkissä käytämme inkPx Curved Text Generator, joka on ilmainen käyttää eikä vaadi tiliä.
Tekstin kaareminen Google Slidesissa inkPx: n avulla
- Avaa inkPx Curved Text Generator verkkosivu selaimessa.
- Valitse käytettävän kaarevan tekstin tyyppi, kuten Teksti ympyrässä.
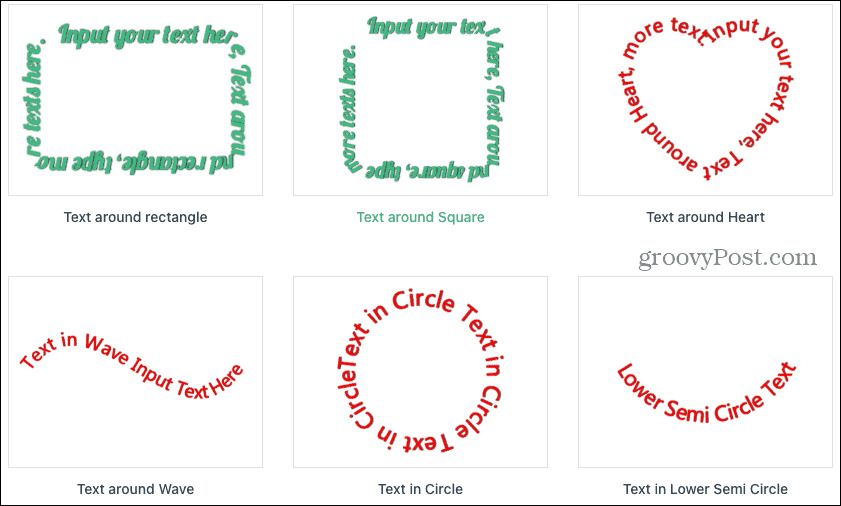
- Kirjoita tekstisi kohtaan Teksti ala.
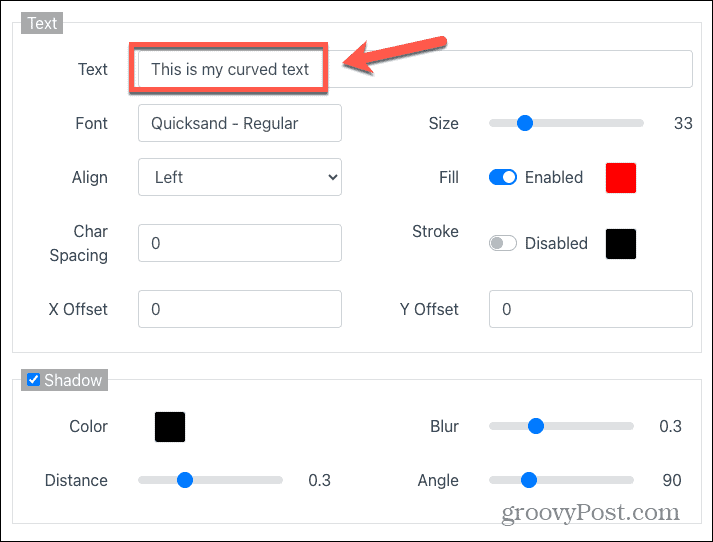
- Voit halutessasi muuttaa muita vaihtoehtoja, kuten fonttia, tasausta, täyttöväriä, siirtymiä ja varjotehosteita.
- Voit myös muuttaa tekstisi polkua tai lisätä taustan asianmukaisten välilehtien avulla.
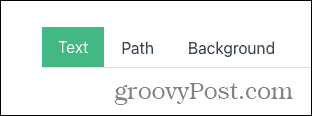
- Kun teet muutoksia, voit esikatsella tekstiäsi yllä olevassa ikkunassa.
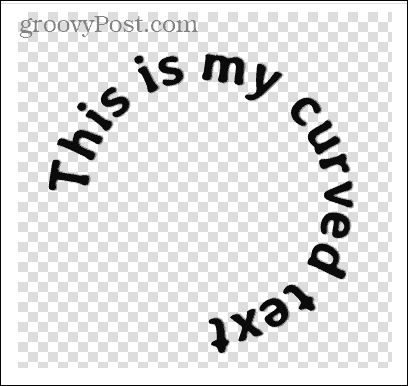
- Kun olet tyytyväinen kaarevaan tekstiisi, napsauta ladata -painiketta sivun alalaidassa.
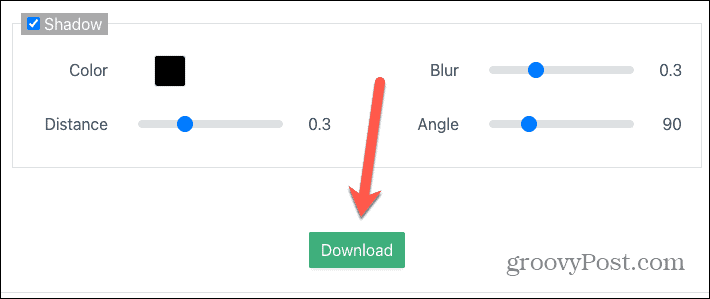
- Valitse latausmuoto. Valitseminen PNG luo kuvan läpinäkyvällä taustalla.
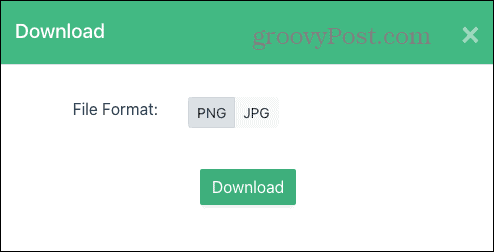
- Klikkaus ladata.
- Tallenna kaareva tekstikuva minne haluat.
- Avaa Google Slides.
- Klikkaa Lisää valikosta.
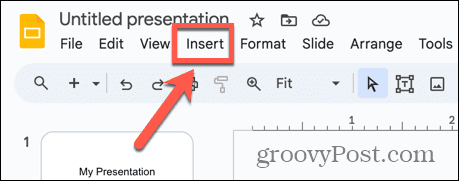
- Valitse Kuva > Lataa tietokoneelta.
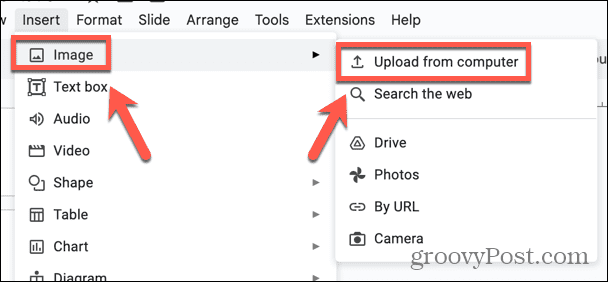
- Valitse tallennettu kaareva tekstitiedosto ja napsauta Avata.
- Kaareva tekstisi lisätään Google Slides -asiakirjaasi.
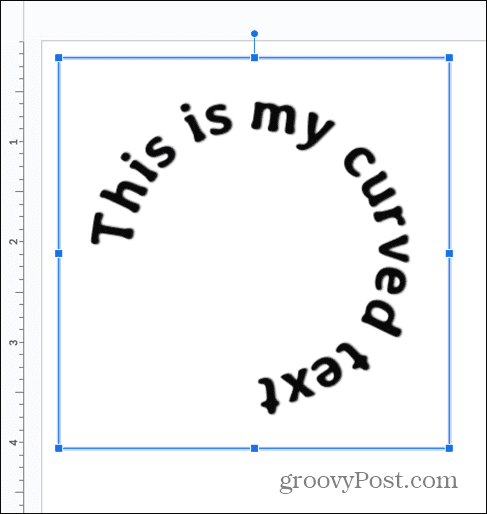
Luo luovuutta Google Slidesin avulla
Kun opettelet muotoilemaan tekstiä Google Slidesissa, voit olla luovempi esityksissäsi. Google Slidesissa ei ehkä ole natiivityökaluja kaarevan tekstin luomiseen, mutta käyttämällä jotakin yllä olevista tavoista voit silti hyödyntää tehostetta esityksessäsi.
Yksi näiden menetelmien haittapuoli on kuitenkin se, että et voi helposti muokata kaarevaa tekstiäsi. Jos haluat tehdä muutoksia, sinun on palattava PowerPoint-dokumenttiin tai online-kaarevan tekstin luontiohjelmaan ja kopioitava ja liitettävä päivitetty teksti.
On monia muita tapoja, joilla voit tehdä Google Slides -esityksistäsi visuaalisesti kiinnostavampia. Yksi tapa on upota HTML Google Slidesiin. Tämän avulla voit lisätä videoita tai kuvia suoraan dioihin saadaksesi lisää mielenkiintoa. Voit jopa käyttää tätä menetelmää äänen lisäämiseen dioihin tehdäksesi esityksistäsi sekä visuaalisesti että kuultavasti mielenkiintoisia.


![Korjaa 50 yleistä Windows 7 -ongelmaa FixWinin kanssa [groovyReview]](/f/fecea66bda6035d7c306360ddaf1092c.png?width=288&height=384)
