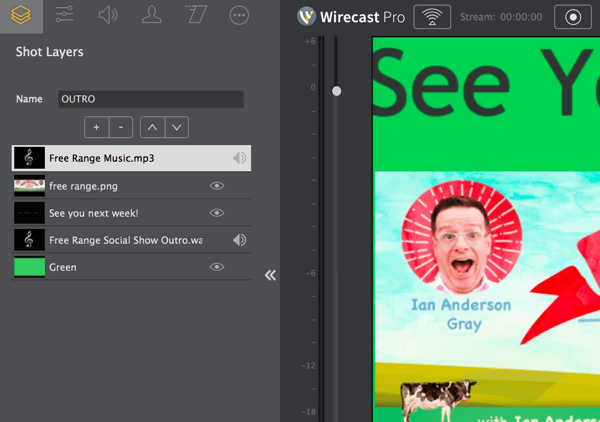Kuinka tehdä tekstikäyrä PowerPointissa
Microsoft Powerpoint Sankari / / October 23, 2023

Julkaistu
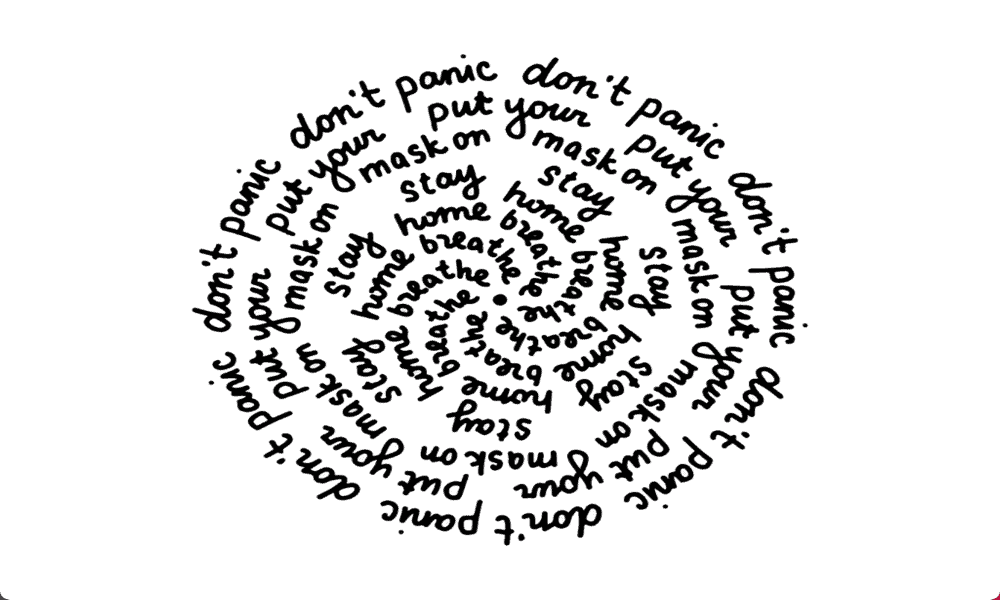
Jos haluat tehdä esityksistäsi vaikuttavampia, voit muokata tekstiäsi. Opi luomaan tekstikäyrä PowerPointissa.
Olemme kaikki katsoneet tylsää PowerPoint-esitystä, joka on täynnä inspiroimattomia dioja, joita inspiroimaton esittäjä lukee. Sen ei kuitenkaan tarvitse olla niin. PowerPoint on täynnä työkaluja auttaa sinua luomaan todella vaikuttavia esityksiä (vaikka se ei voi tehdä mitään esittelijälle). Yksi tapa tehdä esityksistäsi vaikuttavampia on lisätä dioihin kaarevaa tekstiä. Kaareva teksti on katseenvangitsijampaa, ja voit käyttää sitä sopimaan ympäriinsä esineitä tai kuvia dioissasi saadaksesi entistä tyylikkäämmän vaikutelman.
Jos haluat tehdä diaesitysesityksistäsi luovempia, voit tehdä tekstikäyrästä PowerPointissa seuraavasti.
Tekstikäyrän tekeminen PowerPointissa loimiasetusten avulla
PowerPointissa on joitain valmiita vaihtoehtoja tekstin kaaremiseen. Jommankumman näistä vaihtoehdoista käyttäminen on nopein tapa luoda haluamasi kaarevan tekstin tyyli. Voit yhdistää sen a
Tekstikäyrän tekeminen PowerPointissa loimiasetusten avulla
- Klikkaa Lisää valikosta.
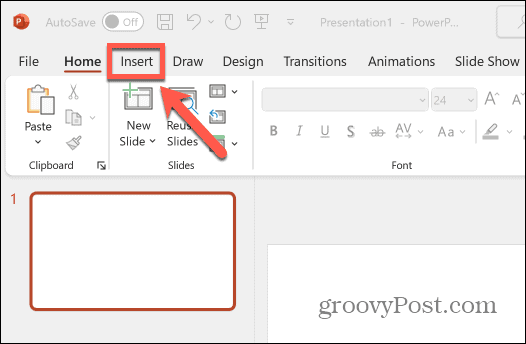
- Valitse Tekstilaatikko nauhalta.
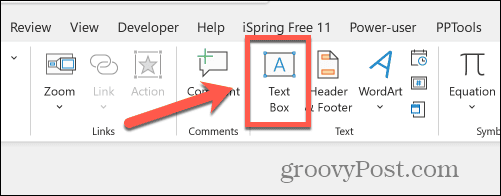
- Vedä tekstiruutu asiakirjassasi.
- Kirjoita tekstiruutuun teksti, jonka haluat kaarevan.
- Klikkaa Muodon muoto valikosta.
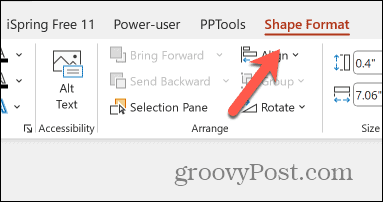
- Vuonna Sanataiteen tyylit Napsauta nauhan -osaa Tekstitehosteet kuvake.
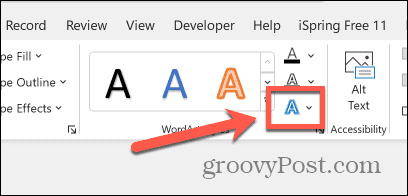
- Valitse Muuttaa.
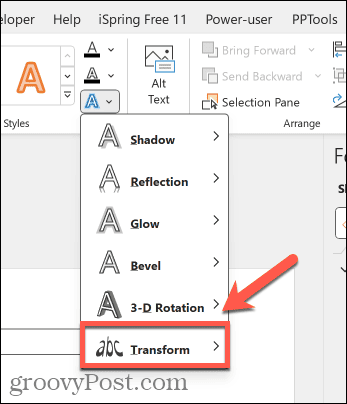
- Valitse yksi niistä Loimi vaihtoehtoja.
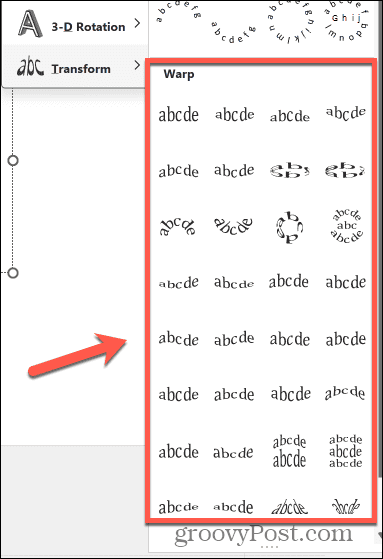
- Tehostetta sovelletaan tekstiisi.
- Voit muuttaa tekstiruudun kokoa vetämällä Valkoisia pisteitä rajan ympärillä.
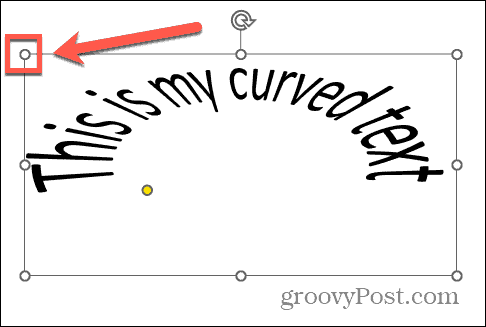
- Muokkaa kaarevaa tekstiä napsauttamalla ja pitämällä painettuna Keltainen piste tekstin ympärillä olevalla reunalla.
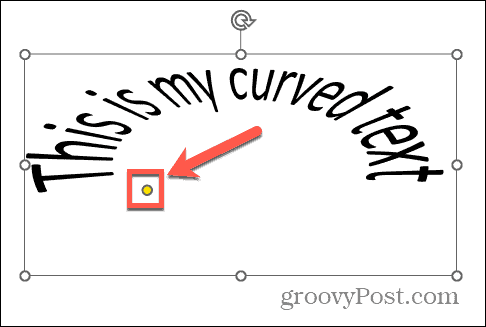
- Muuta tekstin kaarevuutta siirtämällä pistettä.
- Kun olet tyytyväinen, napsauta mitä tahansa tekstikentän ulkopuolella poistaaksesi sen valinnan.
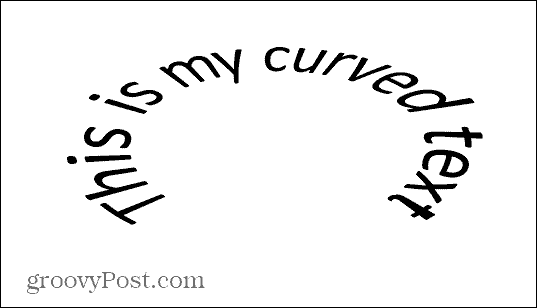
Tekstikäyrän tekeminen PowerPointissa käyttämällä Seuraa polku -asetuksia
Jos haluat hallita enemmän PowerPointin kaarevaa tekstiä, voit käyttää Seuraa polkua -asetuksia saadaksesi tekstisi seuraamaan tiettyä polkua. Kaareva teksti tulee sopivat automaattisesti tekstilaatikon kokoa, mutta voit säätää tekstilaatikon kokoa tai tekstin kokoa saadaksesi haluamasi tehosteen.
Tekstikäyrän tekeminen PowerPointissa käyttämällä Seuraa polkua -asetuksia
- Klikkaus Lisää.
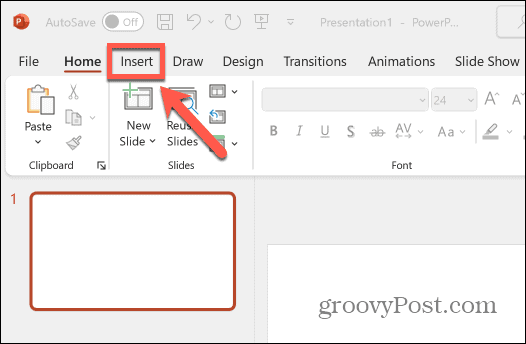
- Napsauta nauhassa Tekstilaatikko -painiketta.
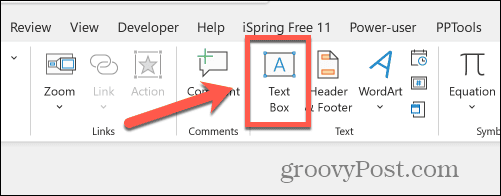
- Vedä tekstiruutu asiakirjassasi.
- Kirjoita tekstisi ja valitse se.
- Klikkaa Muodon muoto valikosta.
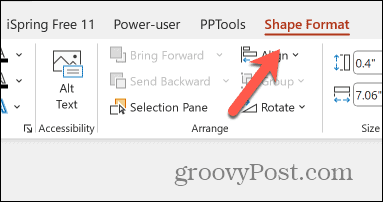
- Klikkaa Tekstitehosteet -kuvaketta nauhassa.
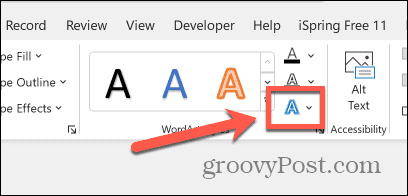
- Valitse Muuttaa.
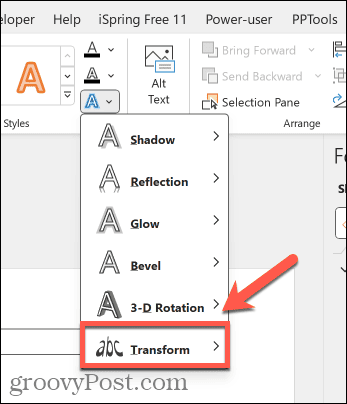
- Valitse yksi niistä Seuraa polkua vaihtoehtoja.
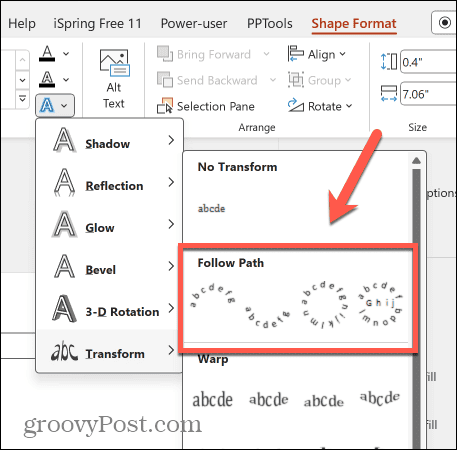
- Tehostetta sovelletaan tekstiisi.
- Klikkaa Valkoisia pisteitä tekstiruudun reunan ympärillä muuttaaksesi kaarevaa tekstiä rajoittavan tekstiruudun kokoa.
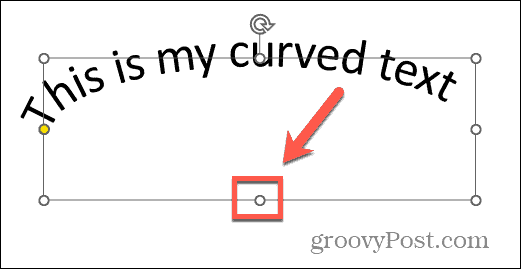
- Voit lisätä tekstiä tai muuttaa fontin kokoa luodaksesi haluamasi muodon.
- Voit muokata polkua, jota kaareva teksti seuraa, napsauta Keltainen piste tekstin ympärillä olevassa kehyksessä.
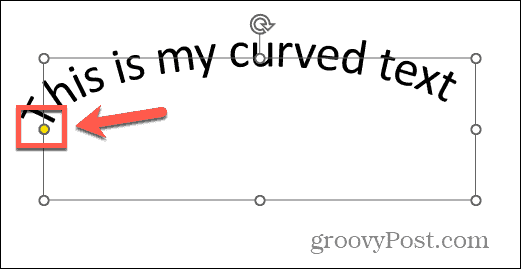
- Muuta tekstipolkua vetämällä pistettä.
- Kun olet valmis, poista valinta napsauttamalla tekstikentän ulkopuolella.
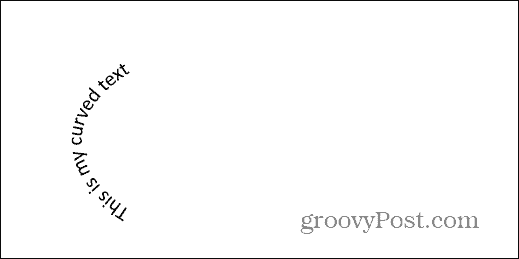
Kaarevan tekstin poistaminen PowerPointissa
Jos päätät, että et enää tarvitse kaarevaa tekstiä PowerPoint-asiakirjassasi, voit poistaa tehosteen ja palauttaa tekstin suoraksi. Saatat haluta poista kaikki animaatiot olet myös lisännyt tekstiin.
Kaarevan tekstin poistaminen PowerPointissa
- Valitse kaareva tekstisi.
- Klikkaa Muodon muoto valikosta.
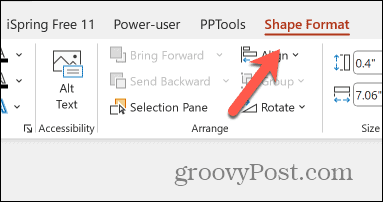
- Klikkaa Tekstitehosteet -kuvaketta nauhassa.
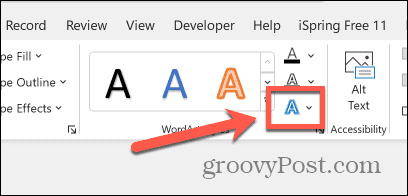
- Valitse Muuttaa.
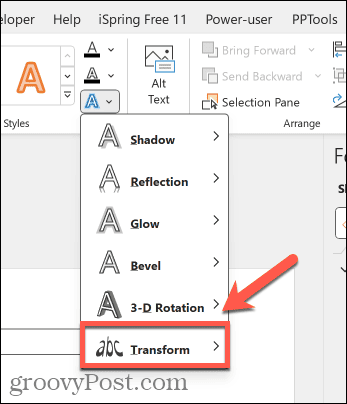
- Napsauta alla olevaa vaihtoehtoa Ei muutosta.
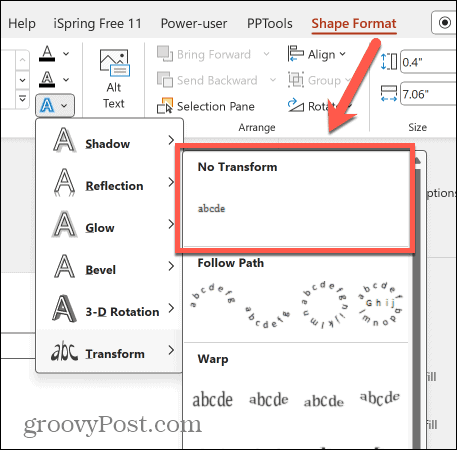
- Tekstisi palaa nyt suoraksi tekstiriviksi.
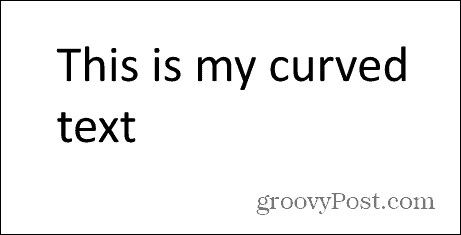
Ole luova PowerPointin avulla
Kun opit tekemään tekstikäyrän PowerPointissa, voit luoda epätavallisempia esityksiä, jotka todella kiinnittävät huomiota. Voit olla luova ja käyttää kaarevaa tekstiä esineiden tai kuvien ympärillä esityksessäsi tai jopa animoida kaarevaa tekstiä saadaksesi vaikuttavia tehosteita.
On monia muita tapoja olla luovempia luodessasi PowerPoint-esityksiä. Yksi vaikuttavimmista on käytä Morph-siirtymää PowerPointissa. Näin voit siirtyä sujuvasti muodosta toiseen esityksen edetessä. Pienellä taidolla voit tehdä todella upeita animaatioita, jotka tekevät PowerPoint-esityksestäsi todella erottuvan joukosta. Yritä yhdistää Morph-siirtymä kaarevaan tekstiin tehdäksesi esityksestäsi entistä mielenkiintoisemman.