Facebook Live -työkalut: välttämätön tarkistuslista tekijöille: sosiaalisen median tutkija
Facebook Työkalut Sosiaalisen Median Työkalut Facebook Live Facebook / / September 26, 2020
 Mietitkö mitä työkaluja ja työpöytäohjelmistoja tarvitset Facebook Live -esityksen tuottamiseen?
Mietitkö mitä työkaluja ja työpöytäohjelmistoja tarvitset Facebook Live -esityksen tuottamiseen?
Etsitkö opasta tekniseen käyttöönottoon ja esityksiä edeltävään tuotantoon?
Tässä artikkelissa oppia hallitsemaan Facebook Live -esityksen teknistä puolta.
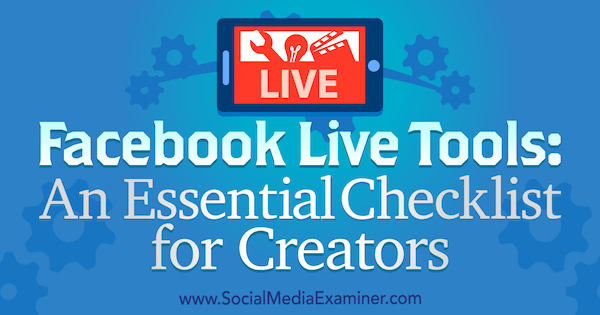
# 1: Kerää tarvitsemasi välineet suoraa lähetystä varten
Minkä tahansa aikana Facebook-live-show, on elintärkeää, että joku hallitsee tekniikkaa. Yksinkertaisissa ohjelmissa tämä voi olla yhtä yksinkertaista kuin Go Live ja End Broadcast -painikkeiden napsauttaminen. Yhdessä isännöityjen (tai haastattelu) ohjelmien tai ammattimaisemman kokoonpanon kanssa jonkun on kuitenkin vaihdettava kohtauksia, lisättävä otsikoita, määritettävä näytön jakaminen ja paljon muuta.
Tässä artikkelissa tarkastellaan työkaluja ja laitteita, joita sinun on lähetettävä pöytätietokoneelta. Jos etsit muita lähetysvaihtoehtoja, tutustu live-videoasetukset, jotka sopivat mihin tahansa budjettiin.
Tarkastellaan ensin vaihdetta, jota tarvitset tuottamaan laadukkaita Facebook Live -lähetyksiä työpöydältä.
Tietokone
Tarvitset tehokkaan tietokoneen live-videokuvaa varten. Mitä vaikuttavampia tietokoneesi tekniset tiedot ovat, sitä parempi. Tässä on nopea katsaus:
- Tarvitset modernin tietokoneen tai Macin. On halvempaa ostaa pöytätietokone, jolla on korkeammat tekniset tiedot kuin Macilla.
- Nopea, neliytiminen prosessori on ihanteellinen.
- 16 Gt RAM-muistia tai enemmän on parasta (mutta 8 Gt on kunnossa).
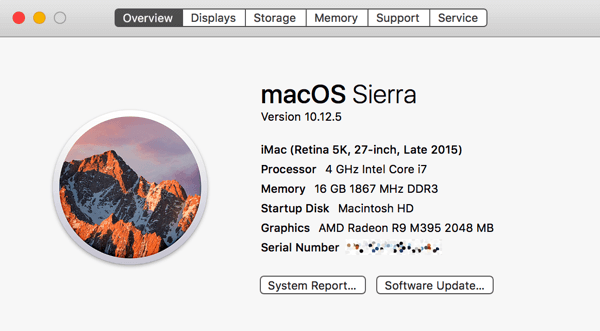
- Omistettu näytönohjain voi olla valinnainen, mutta sillä voi olla suuri ero suorituskyvyssä. OBS Studio ja Wirecast (kaksi tässä artikkelissa käsiteltyä ohjelmistovaihtoehtoa) voivat käyttää erillistä näytönohjainta videokoodaukseen tietokoneen integroidun grafiikan sijaan.
- Kaksi näyttöä helpottaa paljon isännöityjen ohjelmien hallintaa. Voit suorittaa haastattelun yhdessä näytössä ja ohjata OBS Studiota tai Wirecastia toisesta.
Jos tietokoneesi ei ole tarpeeksi tehokas, harkitse kahden tietokoneen asennuksen käyttöä. Suorita haastattelu ensimmäisellä tietokoneellasi Zoomaus tai Skype. Ota toisella tietokoneella ääni ja video ensimmäisen tietokoneen näytöltä Wirecastiin. Tämän jälkeen voit lähettää sen Facebook Liveen.
Internet-yhteys
Nopea Internet-latausnopeus on tärkeää suorien videoiden lähettämisessä. Parhaan tuloksen saavuttamiseksi tarvitset vähintään 10 Mbit / s: n lähetysnopeuden varmistaaksesi, että korkealaatuinen video ja ääni tulevat läpi. Jos sinulla on toinen isäntä tai vieras lähettää videota sinulle Skypen tai Zoomin kautta, myös heidän latausnopeutensa tulisi olla vähintään 10 Mbps (mieluiten).
Kuten kaikessa, testaus on tärkeää. Vaikka jotkut ihmiset ovat menestyneet hitaammalla nopeudella, saat todennäköisesti huonoja tuloksia, kun latausnopeus on alle 5 tai 6 Mbps. Vastaanottaja tarkista latausnopeus, käytä nopeustestiäkuten Speedtest.net ennen kuin lähdet elämään joka kerta. Speedtest tarjoaa myös työpöytäsovelluksia Mac ja PC.
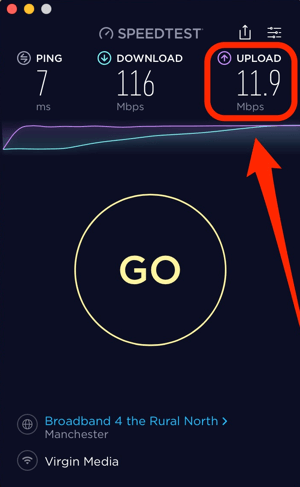
Verkkokamerat ja mikrofonit
Voit käyttää integroitua verkkokameraa ja mikrofonia, mutta lähetyksen laadun parantamiseksi sijoita ulkoiseen verkkokameraan ja mikrofoniin. Suosittelen aloittamista yksinkertaisella verkkokameralla, kuten Logitech C920. Jos haluat viedä asiat seuraavalle tasolle, harkitse erillisen videokameran hankkimista ja yhdistää se tietokoneeseen HDMI-kaappauskortilla.
On monia hyviä USB-mikrofoneja, joista valita Audio-Technica ATR2100-USB mikrofoni (79 dollaria) ja SE Electronics X1 USB mikrofoni (299 dollaria). Jos sinulla on budjetti, Heil PR40 mikrofoni (327 dollaria) on yksi, jota ammattilaiset käyttävät. Varmista, että sinä käytä kuulokkeita lähetyksen aikana palautteen minimoimiseksi.
Valaistus
Voit ehkä päästä eroon huoneesi luonnollisesta valosta ja tavallisesta valaistuksesta. Mutta jos sinä lisää kaksi tai kolme pehmeää laatikkoa, se voi tehdä suuren eron lähetyksen laadussa. Voit valita monista pehmeän laatikon vaihtoehdoista, kuten StudioFX-valosarja ($126).
Saatat myös tutkia kevyitä renkaita. Huomaa vain, että ne voivat aiheuttaa heijastuksia, jos käytät silmälaseja.
# 2: Valitse Suora lähetysohjelmisto
Jos sinulla on yhdessä isännöity ohjelma tai haastatteluohjelma, sinun on valittava live-videolähetystyökalu, jonka avulla voit tuoda toisen henkilön sisään. Verkkosovellukset, kuten BeLive ja Crowdcast tarjota tätä toimintoa työpöydän kautta. On myös muita sovelluksia, kuten Zoom, jotka integroidaan Facebook Liveen.
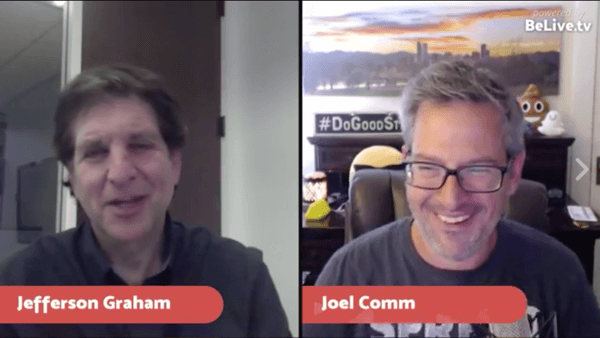
BeLiven avulla on helppo lähettää yhdessä isännöityjä tai haastatteluohjelmia Facebook Liveen. Sinä pystyt kutsu isäntäsi sisään ja näytöllä voi olla enintään kolme henkilöä kerrallaan. Tarkista tämä läpikäynti BeLiven käytöstä yhdessä isännöityyn tai haastattelussa.
Lisää tehoa ja joustavuutta haluat käytä erillistä suoraa lähetystyökalua. OBS Studio on erinomainen ilmainen avoimen lähdekoodin työkalu. Wirecast on ammattimainen työkalu, jolla on melko ammattimainen hintalappu alkaen 495 dollarista.
Miksi käyttäisit OBS Studiota tai Wirecastia BeLiven tai Ecamm Liven kaltaisiin? Sekä OBS Studion että Wirecastin avulla voit asettaa koko esityksen etukäteen. Esityksessäsi voi olla erilaisia kohtauksia, kuten esitystä edeltävä segmentti, esittelykela, jaetun näytön haastattelukuva, useita kamerakulmia ja paljon muuta. Näiden työkalujen avulla voit määrittää nämä ominaisuudet ennen esitystä.
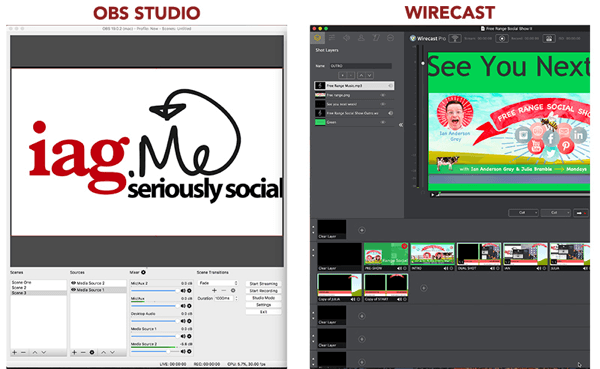
Kun olet läsnä, voit sitten vaihtaa kohtausten välillä ja jopa aseta liukkaita siirtymiä. Voit lisätä niin monta web-kameraa, mikrofonia, kuvaa, videota ja näytön jakoa kuin haluat ja integroida oma tuotemerkkisi.
Sekä OBS Studio että Wirecast ovat saatavana Macille ja PC: lle, ja niiden avulla voit lähettää lähetyksiä melkein mille tahansa live-videoalustalle, mukaan lukien Facebook Live, YouTube ja Periscope.
OBS Studio
OBS Studio on ilmainen ja saatavilla sekä PC: lle että Macille. Se on tehokas työkalu, varsinkin kun pidät sitä ilmaiseksi. Käyttöliittymä ei ole aluksi intuitiivinen, mutta kun aloitat, on melko helppo luoda esityksesi.
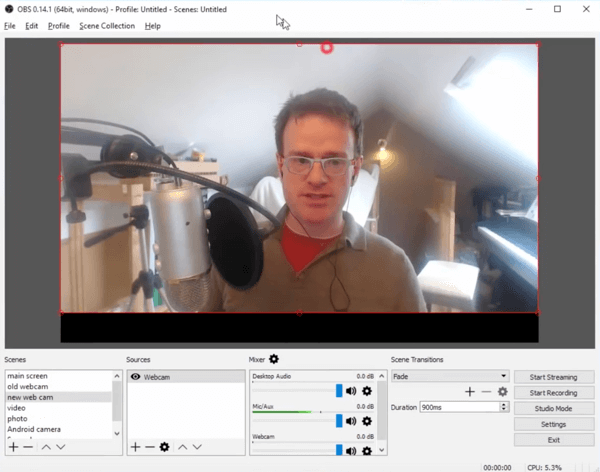
Sinä pystyt lisää useita lähteitä (mukaan lukien verkkokamerat, mikrofonit ja mediatiedostot) ja jaa näyttösi. Toisin kuin Wirecast, voit lähettää vain yhdelle live-videoalustalle kerrallaan.
Jos olet Mac-käyttäjä, sinun on asennettava lisäohjelmisto äänen sieppaamiseksi Skypestä tai Zoomista. Tässä on joitain työkaluja, jotka ohjaavat äänesi Macin OBS Studioon:
- Äänikukka (vapaa)
- Äänisifoni ($39)
- Silmukka ($99; suositteluni)
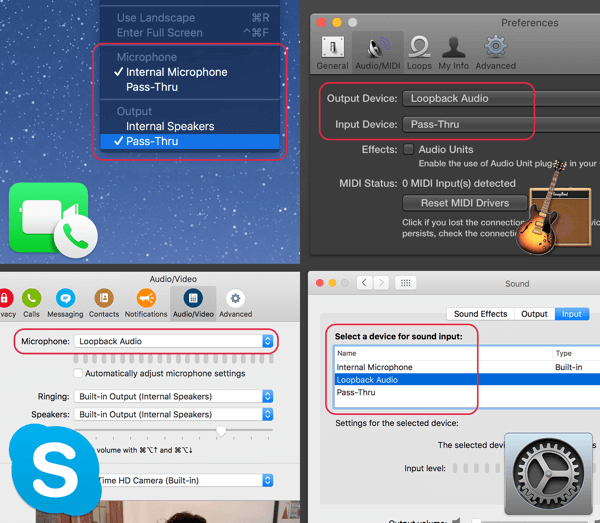
Katso tämä yksityiskohtainen esittely miten OBS Studiota käytetään lähettämään Facebook Live -palveluun.
Wirecast
Kuten OBS Studio, Wirecast toimii sekä PC: llä että Macilla. Vakioversio maksaa 495 dollaria.
Sinä pystyt lataa täysin toimiva esittely Telestreamin verkkosivustolta. Demoversiossa on vesileima ja esittelyäänen ääni, mutta voit käyttää sitä seurataksesi tätä artikkelia.
Wirecast on vankempi ja ammattimaisempi live-videotyökalu kuin OBS Studio. Kokemukseni mukaan se ei vaadi yhtä paljon tietokoneeni resursseja kuin OBS Studio.
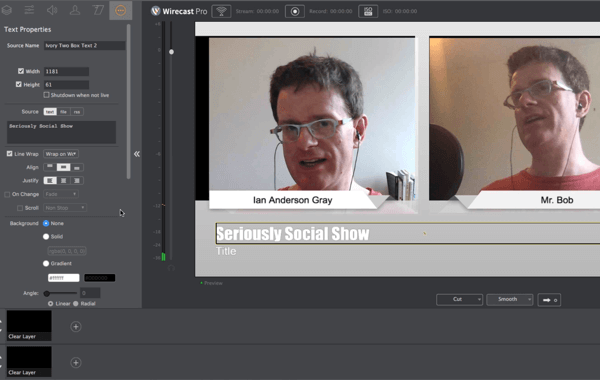
Wirecastin avulla voit lähettää useille live-videoalustoille kerralla (esim. Facebook Live, YouTube Live ja Periscope). Tarvitset kuitenkin tehokkaan tietokoneen.
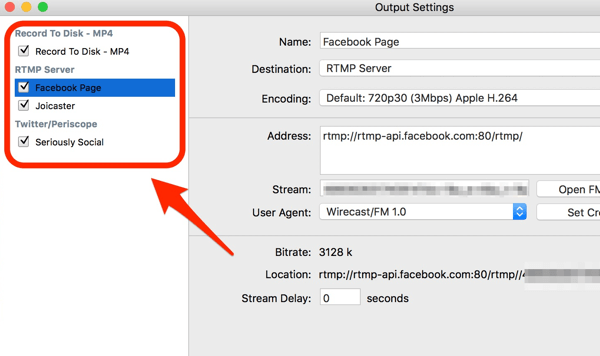
Wirecast muodostaa yhteyden suoraan Facebook-sovellusliittymään, mikä tarkoittaa, että voit luo live-videopostisi Wirecastissa ja julkaise tai ajoita se Facebook-sivullesi, profiilillesi, ryhmällesi tai tapahtumallesi. Voit myös nähdä kuinka monta live-katsojaa katselee ja seurata reaktioita live-videoidesi aikana.
Wirecastilla on hieno ominaisuus nimeltä Wirecast Virtual Webcam and Microphone, joka lähettää live-esityksesi äänen ja videon virtuaalikamerana ja mikrofonina. Tämän mikrofonin ja verkkokameran valitseminen Skypessä tai Zoomissa tekee anna isäntäsi nähdä ja kuulla live-esitys reaaliajassa.
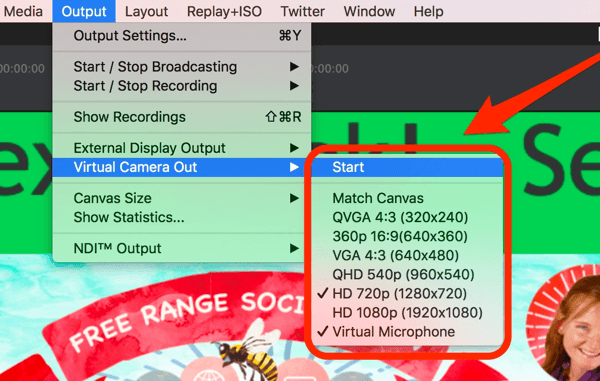
Videoneuvotteluohjelmisto
Wirecast ja OBS Studio eivät anna sinun tuoda isännääsi ulos laatikosta. Mutta sinä voit keskustele isäntäsi kanssa suosikkivideokonferenssityökalussa, ja sitten kaapata video ja ääni Skype: stä tai Zoomista Wirecastiin tai OBS Studioon.
Skype on tunnetuin videoneuvottelutyökalu, ja se on ilmainen. Käytän Zoomia tuoda isäntäisäni Julian live-esitykseen, koska olen huomannut, että se tarjoaa parempaa laatua ja on luotettavampi. Zoom on ilmainen jopa 40 minuutin ajan. Rajoittamatonta käyttöä varten sinun on päivitettävä maksettuun sopimukseen alkaen 14,99 dollaria kuukaudessa. Voit myös tarkistaa Amazonin ilmaisen konferenssityökalun, Soittokello.
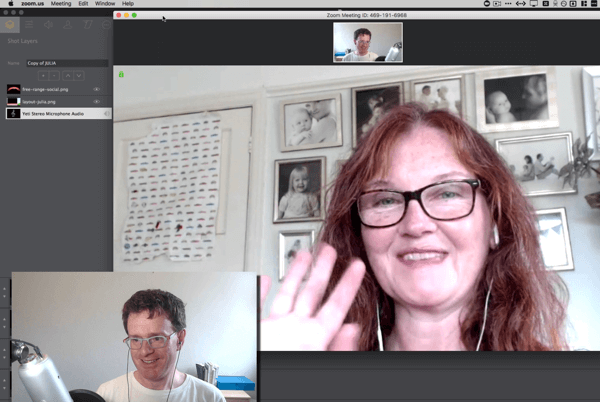
# 3: Määritä kuvat omaan lähetystyökaluun
Nyt on aika asettaa näyttämösi kohtaukset. Tämä artikkeli keskittyy Wirecastin käyttöön, joten varmista, että olet ladannut ja asentanut sen.
Kun käynnistät ensimmäisen esityksesi, on parasta aloittaa vain muutamalla kohtauksella. Sitten itseluottamuksen kasvaessa voit lisätä uusia kohtauksia tarpeen mukaan.
Ajattele kuvaa tai kohtausta näyttämösi. Kohtaus voi sisältää seuraavia elementtejä:
- Tausta (kuva tai taustaväri)
- Ihmiset (sinä ja isäntäsi, tuodut sisään Skypen tai Zoomin kautta ja verkkokamerasi)
- Muut tasot, kuten otsikot, logot, grafiikat, videot, musiikki ja paljon muuta
Wirecast kutsuu näitä laukausta, ja OBS Studio kutsuu heitä kohtauksia.
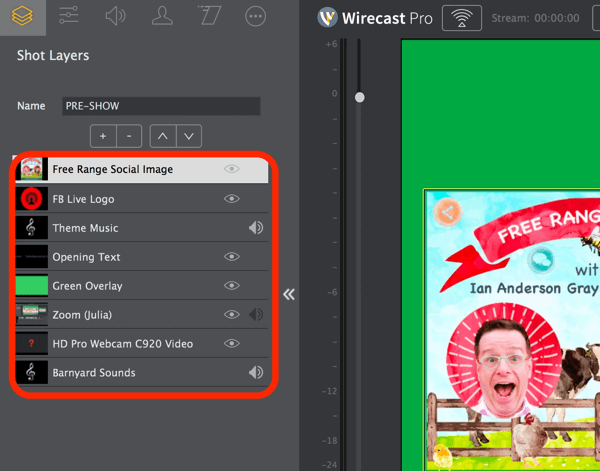
Wirecastin yhdessä isännöimässä perusohjelmassa voi olla vain yksi kohtaus: verkkokamerasi ja isäntäsi tuodaan sisään Skypen tai Zoomin kautta. Kehittyneempi asennus voi sisältää useita otoksia, kuten alla olevassa esimerkissä:
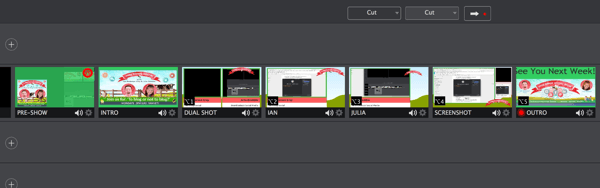
Katsotaan nyt joitain kohtauksia, jotka haluat ehkä asettaa esityksesi varten.
Laukaus 1: Esitys
Ensimmäiset ihmiset, jotka näkevät ohjelmasi, eivät ole suoria katsojia; he ovat uusintakatsojia. Tässä kuvassa voit tervetuloa katsojat näyttelyyn, kun taas Facebook rakentaa sinulle yleisöä.
On olemassa muutama tapa asettaa esityslähtö. Tämä laukaus saattaa näyttää sinulle tai molemmat sinä ja isäntäsi. Jotta tämä kuva olisi hieman erilainen, voit lisätä läpinäkyvän peittokuvan ja jonkin verran tekstiä. Tai voit lisätä verkkokamerasi, tuotemerkkisi ja ajastimen, kuten tässä esimerkissä suoratoistoprosesseista.
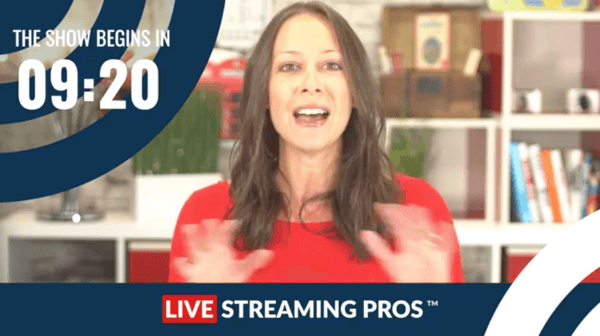
Laukaus 2: Johdanto (musiikin kanssa)
Kun olet valmis aloittamaan päänäyttelyn, saatat toista aloitusvideo antaa näyttelylle ammattitaitoisen tunnelman ja vahvistaa brändiäsi.
Voit käyttää työkalua, kuten Aalto luoda tämä video. Tai voisit lisää staattinen kuva ja toista musiikkia; Canva on hyvä työkalu tämän sisällön luomiseen. Varmista, että sinä valitse maksuton musiikki tähän tarkoitukseen. Facebook tunnistaa nopeasti tekijänoikeuksilla suojatun musiikin ja saatat joutua kielletyksi.
Hanki YouTube-markkinointikoulutus - verkossa!

Haluatko parantaa sitoutumistasi ja myyntiäsi YouTuben avulla? Liity sitten suurimpaan ja parhaaseen YouTube-markkinoinnin asiantuntijoiden kokoelmaan, kun he jakavat todistetut strategiansa. Saat vaiheittaiset live-ohjeet, joihin keskitytään YouTube-strategia, videoiden luominen ja YouTube-mainokset. Ryhdy yrityksesi ja asiakkaidesi YouTube-markkinoinnin sankariksi toteuttaessasi strategioita, jotka saavat todistettuja tuloksia. Tämä on live-online-koulutustapahtuma ystäviltäsi Social Media Examiner -sivustolta.
KLIKKAA TÄTÄ TIETOJA - ALE LOPETTUU 22. SYYSKUU!Varten Vapaa-ajan sosiaalinen näyttely, käytämme tunnekappaleen näyttökuvaa (luotu ennalta suunnitellusta mallista) ja rojaltivapaata musiikkia. Tilasimme taiteilijan Fiverr (5 dollarin hintaan) alkusanojen tallentamiseksi.
Kuva 3: Kaksoisnäyttö
Yhteis isännöityjen ja haastatteluohjelmien kannalta tämä on tärkein kohtaus. Sinä haluat näyttää sinut ja isäntäsi samassa kuvassa rinnakkain.
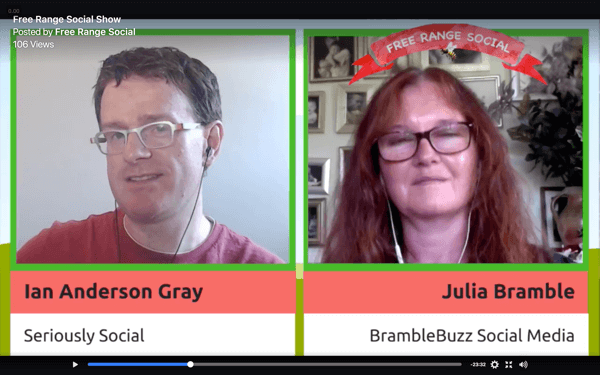
Tätä kuvaa on helpompi hallita, jos sinulla on kaksi näyttöä. Käytä esimerkiksi näyttöä 1 Wirecastille ja näyttöä 2 zoomaukselle tai Skype: lle. Sieppaa sitten video ja ääni Zoomista tai Skypestä Wirecastiin.
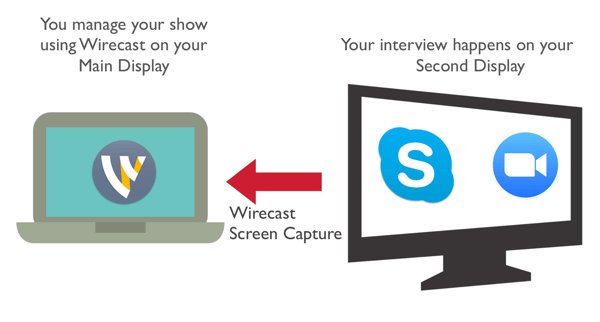
Laukaukset 4 ja 5: Yksittäiset kuvat
Lisää esitykseen enemmän vaihtelua luomalla yksittäisiä otoksia. Näytä vain verkkokamerasi ja vain isäntäsi. Kun vain isäntäkoneesi puhuu, siirry kuvaan, joka näyttää vain isäntäsi. Palaa sitten jaettuun näyttöön saadaksesi lisää keskustelusegmenttejä.
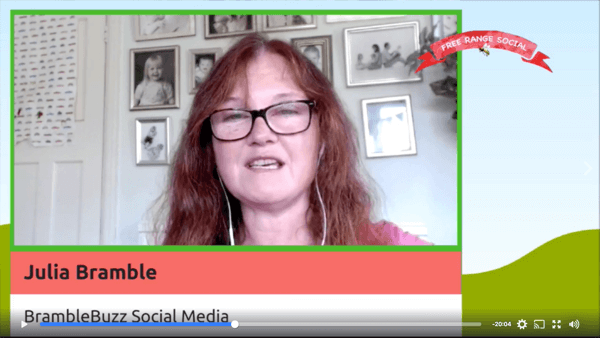
Kuva 6: Näytön jakaminen
Tässä kuvassa jaa näyttösi tai sovelluksen ikkunakäynnissä tietokoneellasi. Tämä toimii hyvin, jos haluat lähettää webinaarin PowerPointin tai Keynoten avulla, jakaa verkkosivustoja verkkoselaimesi kautta tai jakaa toisen sovelluksen tietokoneellasi.
Tämän kohtauksen avulla katsojat näkevät sinut ja isäntäsi, kun näytät. Lisää verkkokamerasi ja yhteistyöisäntäsi Skypestä tai Zoomista pieninä pikkukuvina.
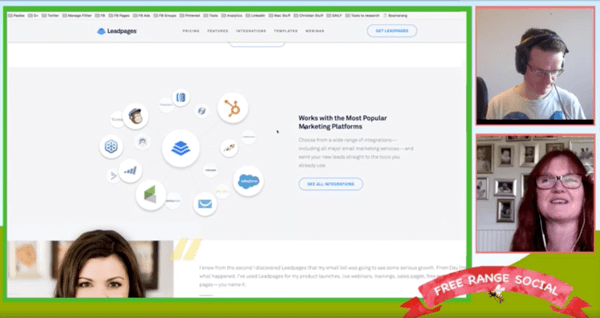
Kuva 7: Älypuhelimen näyttö
Jos haluat keskustella älypuhelinsovelluksesta, jaa puhelimesi näyttö käyttämällä näytön jakosovellusta. käytän Heijastin 2, joka on yhteensopiva PC: n ja Macin kanssa ja toimii sekä iPhone- että Android-laitteiden kanssa. Toinen alustojen välinen vaihtoehto on AirServer.
Jos olet Mac- ja iPhone-käyttäjä, voit tallentaa QuickTimen avulla iPhonen näytön kaapelilla.
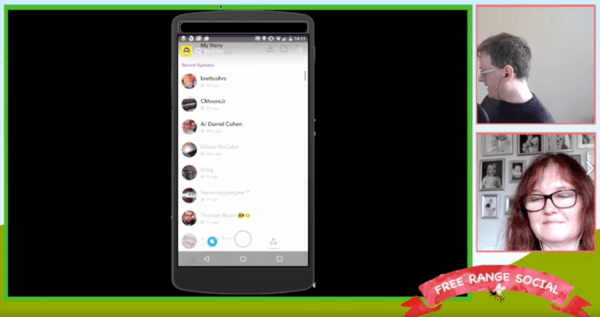
Laukaus 8: Outro (musiikin kanssa)
Lopeta esitys käytä samaa videota kuten aiemmin tai luoda erilainen. On hyvä lopettaa esitys toimintakehotuksella ja uudella muistutuksella siitä, milloin seuraava ohjelmasi näytetään.
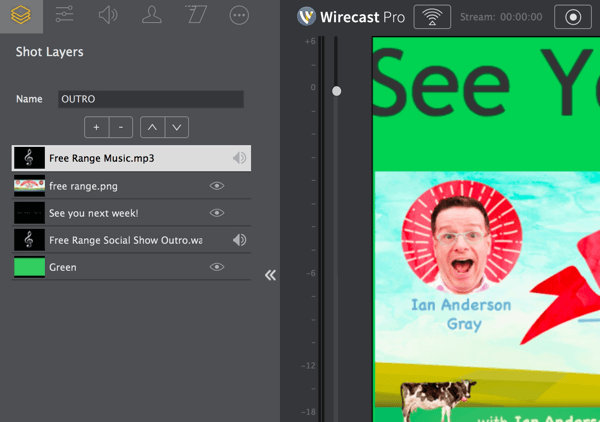
# 4: Suunnittele show viikko etukäteen
Voit asettaa live-videon jopa viikkoa ennen sen alkua, mikä antaa sinulle paljon aikaa sen mainostamiseen. Voit ajoittaa esityksen joko Wirecastista tai Facebookista.
Wirecastin kautta
Jos käytät Wirecastia, voit ajoittaa sen suoraan työkalun kautta. Wirecastin avulla voit luoda ajoitetun lähetyksen Facebook-sivullesi, profiilillesi, ryhmällesi tai tapahtumallesi.
Tehdä tämä, Napsauta Lähtöasetukset, lisää uusi kohdeja valitse Facebook Live. Sitten valitse sivusi, kirjoita esityksesi otsikko ja kuvausja aseta päivämäärä ja kellonaika.
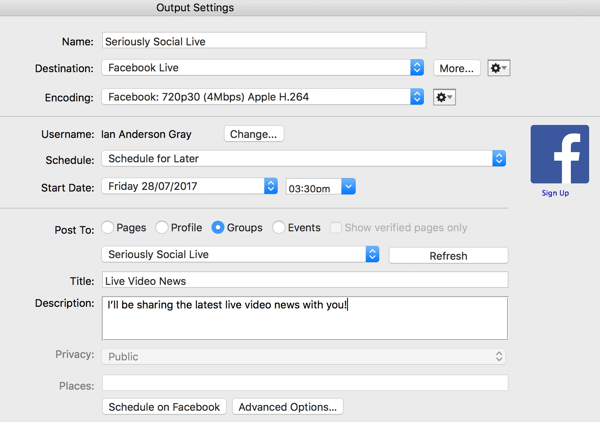
Facebook-julkaisutyökalujen kautta
Voit myös suunnitella esityksesi suoraan Facebookissa Facebook-sivuille. Sinun on valittava tämä menetelmä, jos haluat lähettää lähetyksiä useisiin kohteisiin (esim. Facebook Live ja YouTube Live) tai jos käytät OBS Studiota.
Suunnittele esityksesi siirry sivullesi ja Napsauta Publishing Tools.
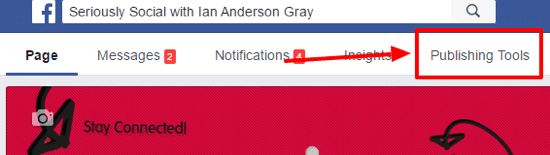
Sitten napsauta Videot vasemmassa valikossa.
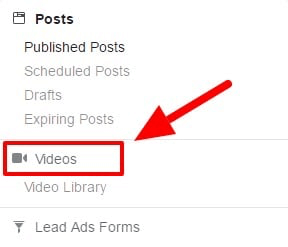
Oikeassa yläkulmassa napsauta + Live-painiketta.
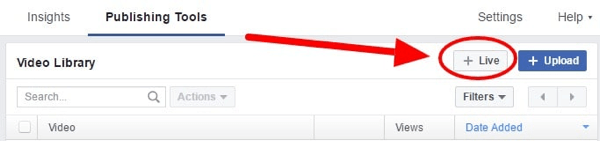
Avautuvassa ikkunassa kirjoita esityksesi kuvaus ja otsikko videon. Myös lisää joitain tunnisteita jotka kuvaavat esitystä.
Oikeassa alakulmassa napsauta Go Live -palvelun oikealla puolella olevaa avattavaa nuolta ja valitse Aikataulu suorana.
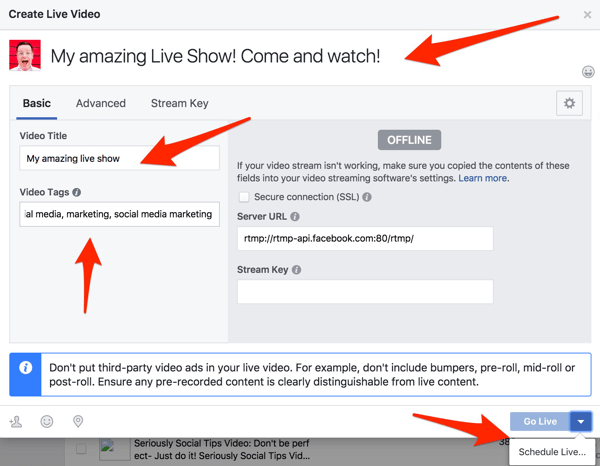
Seuraavassa näytössä syötä ajoitettu päivämäärä ja kellonaika. Vaihtoehtoisesti voit lataa kuva esitykseen. Minusta oletusarvo (Facebook-sivumme logo) toimii hyvin.
Kun olet valmis, napsauta Aikataulu. Suora esityksesi on nyt suunniteltu Facebook-sivullesi kaikkien nähtäväksi. Olla varma alkaamainostaa live-esitystäsi sosiaalisessa mediassa.
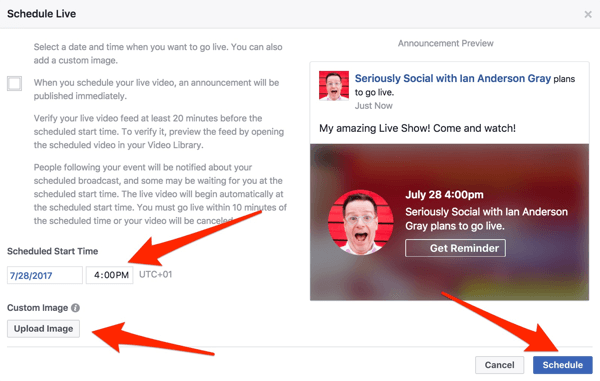
# 5: Testaa asetuksesi näyttelypäivänä
Varmista live-esityksen päivänä, että kaikki on asetettu oikein. Noin 60-90 minuuttia ennen esitystä, tee seuraavat esitystä edeltävät tarkastukset.
Tarkista tausta
Katsele näkymää verkkokamerallasi. Olen varma, että huoneesi on jo siisti, mutta ole tietoinen siitä, mitä live-katsojat näkevät.
Käynnistä tietokoneesi uudelleen
Tämä voi auttaa välttämään mahdollisia häiriöitä ennen esitystä. Jos mahdollista, käytä kiinteää Internet-yhteyttä Wi-Fi-yhteyden sijaan.
Sulje taustasovellukset muistin vapauttamiseksi
Kun tietokoneesi on käynnistynyt uudelleen, sulje mahdollisimman monta taustalla toimivaa sovellusta. (Mac-käyttäjien tulisi sulkea kunnolla Command + Q: n avulla.) Jotkut sovellukset, kuten Dropbox ja Google Drive, voivat käyttää paljon kaistanleveyttä ja resursseja.
Kun olet sulkenut sovellukset, tarkista, kuinka paljon muistia on käytettävissä ja kuinka kiireinen prosessori on. PC-käyttäjät voivat tarkistaa tämän Tehtävienhallinnalla. Vastaanottaja avaa Tehtävienhallinta, pidä Ctrl- ja Shift-näppäimiä alaspainettuina ja paina Esc. Napsauta CPU ensimmäisen sarakkeen yläosassa lajitellaksesi sovelluksia suorittimen käytön perusteella. Sulje tarpeettomat sovellukset jotka käyttävät paljon arvokkaita resursseja.
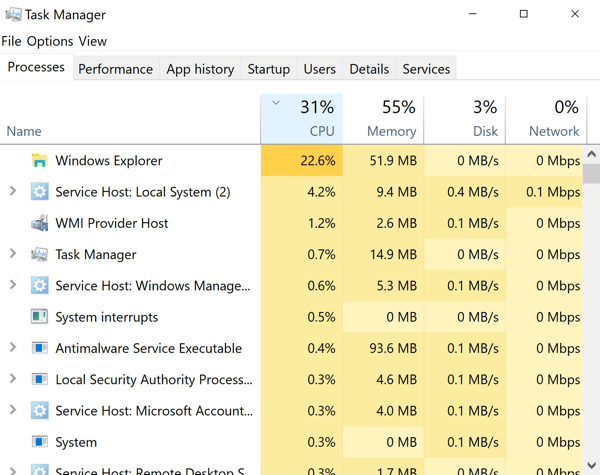
Mac-käyttäjät voivat käytä Activity Monitoria (valitse Applications> Utilities> Activity Monitor). Selaa alaspäin ja katso, ovatko tarpeettomat sovellukset käynnissä. Kaksoisnapsauta sovellusta saadaksesi lisätietoja ja sulje sovellus.
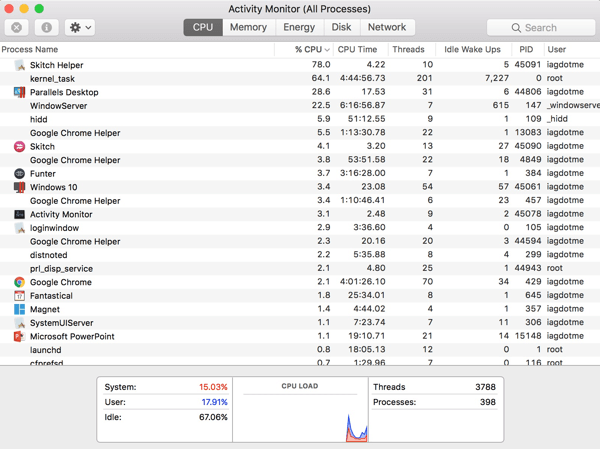
Jos käytät Macia, ilmainen Puhdista muisti 2 sovellus voi auttaa vapauttamaan muistia. Suorita se ja napsauta Puhdista vapauttaaksesi arvokasta RAM-muistia.
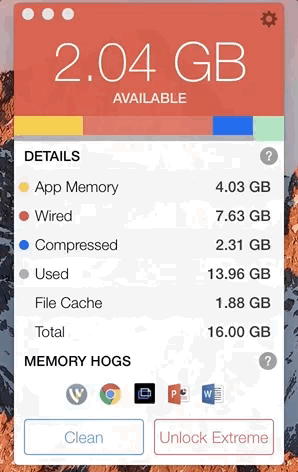
Mykistää puhelimet, hälytykset jne.
Muista mykistää toimiston tai kodin ympärillä olevat laitteet, kuten hälytykset, puhelimet, lankapuhelimet ja paljon muuta. Et halua, että asiakas tai ystävä häiritsee sinua raa'asti keskellä lähetystäsi.
Jos mahdollista, sammuta laitteet tai aseta ne lentokonetilaan joten he eivät vie Internet-kaistanleveyttä. Pyydä kohteliaasti kaikkia toimistossa tai kotona olevia ihmisiä olemaan suoratoistamasta videoita lähetyksen aikana.
Testaa Internet-nopeus
Tarkista Internet-yhteys ja nopeus, ennen kuin aloitat lähetyksen. Varmista, että latausnopeus on vähintään 10 Mbps (vähintään 6 Mbps).
Käynnistä työkalut
Käynnistä videoneuvottelutyökalu (Zoom tai Skype). Yhteispalvelimen ei tarvitse vielä liittyä puheluun, mutta voit tarkistaa, että ohjelma on määritetty Wirecastissa tai OBS Studiossa.
Avaa nyt Wirecast tai OBS Studio ja avaa esityksesi.
Tarkista otoksesi / kohtauksesi
Varmista, että kaikki kuvat / kohtaukset on asetettu oikein. Erityisesti, tarkista, että verkkokamerat, mikrofonit ja jaetut näytöt näkyvät ja vastaanotetaan oikein.
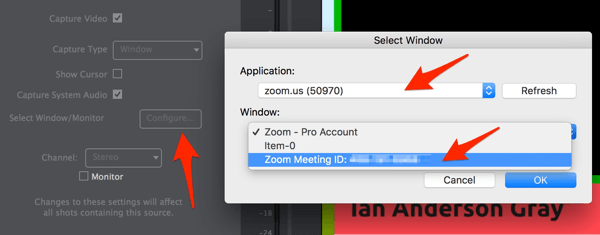
Sinun on valittava Zoom- tai Skype-ikkuna uudelleen isäntänäkymää varten. Tehdä tämä, valitse Zoom shot -kerros ja Napsauta Näytön sieppauksen ominaisuudet. Sitten Valitse ikkuna / näyttö -kohdan vieressä, napsauta Määritä. Valitse ponnahdusikkunassa valitse sovellukseksi Zoom tai Skype ja napsauta OK.
Varmista, että käytät kuulokkeita tai nappikuulokkeita. Tämä parantaa huomattavasti äänen laatua ja estää mahdollisen palautteen.
# 6: Mene elämään
Kun olet tarkistanut asetuksesi, olet valmis aloittamaan nämä vaiheet.
Aloita lähetys
Suosittelen suoratoistoa Facebookiin vähintään 30 minuuttia ennen live-esitystäsi, jotta voit tarkistaa, että tekninen loppu toimii. Tehdä tämä, Löydä ajoitettu live-viesti Facebookista ja muokkaa viestiä. Näet esikatseluikkunan, jossa on striimin URL-osoite ja avain.
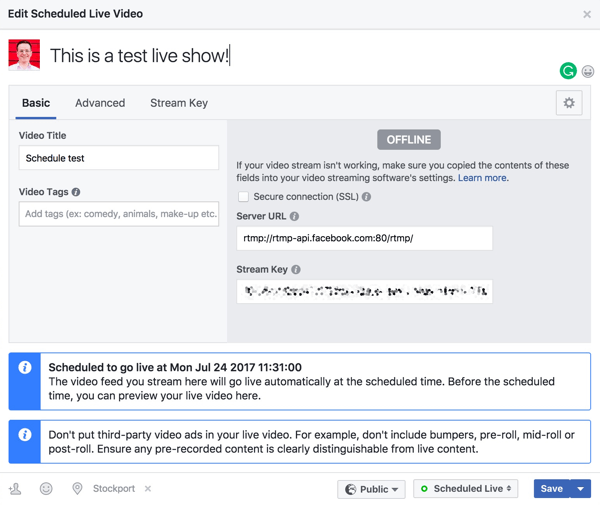
Jos ajoit live-esityksen Facebookista, kopioi virtaosoite ja avain esikatseluikkunasta.
Seuraava, avaa Lähtöasetukset Wirecastissa. Lisää uusi kohde ja valitse RTMP-palvelin. Liitä virtaosoite ja avain ikkunaan.
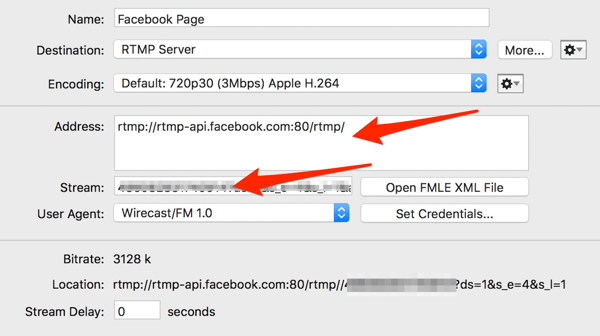
Sitten napsauta lähetyspainiketta Wirecastissa aloittaaksesi lähettämisen Facebookiin.
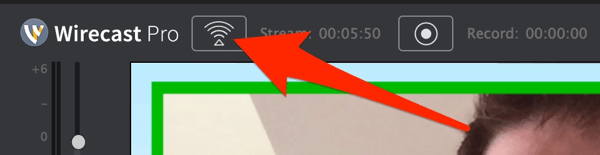
Facebook alkaa vastaanottaa lähetysvirtaasi Wirecastista, ja näet tämän viestin esikatseluikkunassa:
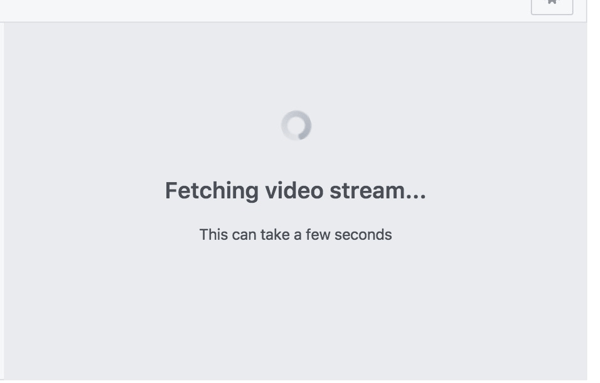
Muutaman sekunnin kuluttua näet esikatselun streamistasi ikkunassa.
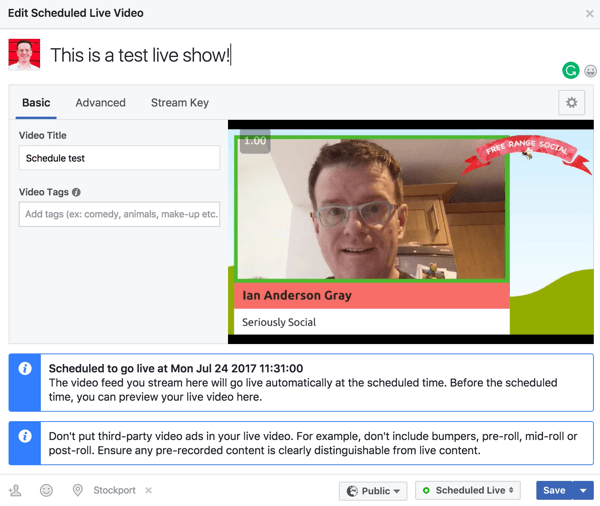
Pyydä isäntäsi liittymään
Anna nyt isäntäkoneesi liittyä sinuun Skypen tai Zoomin kautta. Anna itsellesi aikaa tarkistaa asetukset. Varmista, että video ja ääni siepataan Wirecastissa tai OBS: ssä.
Elä!
Muutama minuutti ennen live-lähetystä Facebookin pitäisi alkaa näyttää ajastin esikatseluikkunassa. Se ei ole nyt kauan!
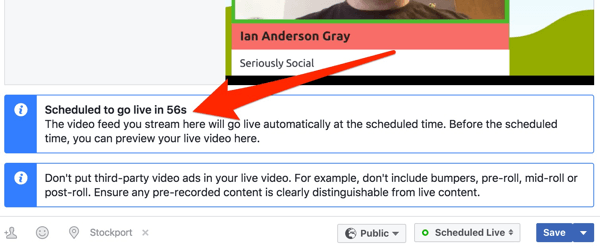
Huomaa, että Facebook ei aina tee selväksi, että olet mennyt livenä, kun lähtöajastin saavuttaa nollan. Pidä älypuhelinta käsillä tarkistaaksesi, että olet todellakin elävä.
Kun lähdet elämään, aloita näyttelyä edeltävällä laukauksella ja tervehdi uusintakatsojiasi. Voit sitten vaihda intro-otokseesi, joka voi sisältää logosi, esittelyvideosi ja musiikkisi.
Sitten siirry joko kaksois- tai yksittäiskuvaanettäaloita esitys. Kun keskustelu etenee, voit vaihtaa yhden ja kahden kuvan välilläja tarvittaessa näyttösi jakaa kuvia.
Esityksen lopussa vaihda ulospäin ja lopeta lähetys.
Johtopäätös
Ajanvaraus Facebook Live -esityksen teknisen lopun määrittämiseen on elintärkeää lähetettäessä työpöydältä. Seuraa tarkistusluetteloa varmistaaksesi, että kaikki sujuu sujuvasti ja tuotat ammattinäytön.
Kun lähetys on valmis, se ei ole vielä loppu. Toistetut katsojat katsovat nyt videotasi. On tärkeää jatkaa keskustelua ja mainostaa.
Mitä mieltä sinä olet? Kuinka valmistelet Facebook Live -esityksen tekniset näkökohdat? Mitä vinkkejä voit tarjota? Ole hyvä ja jaa ajatuksesi alla olevissa kommenteissa.

