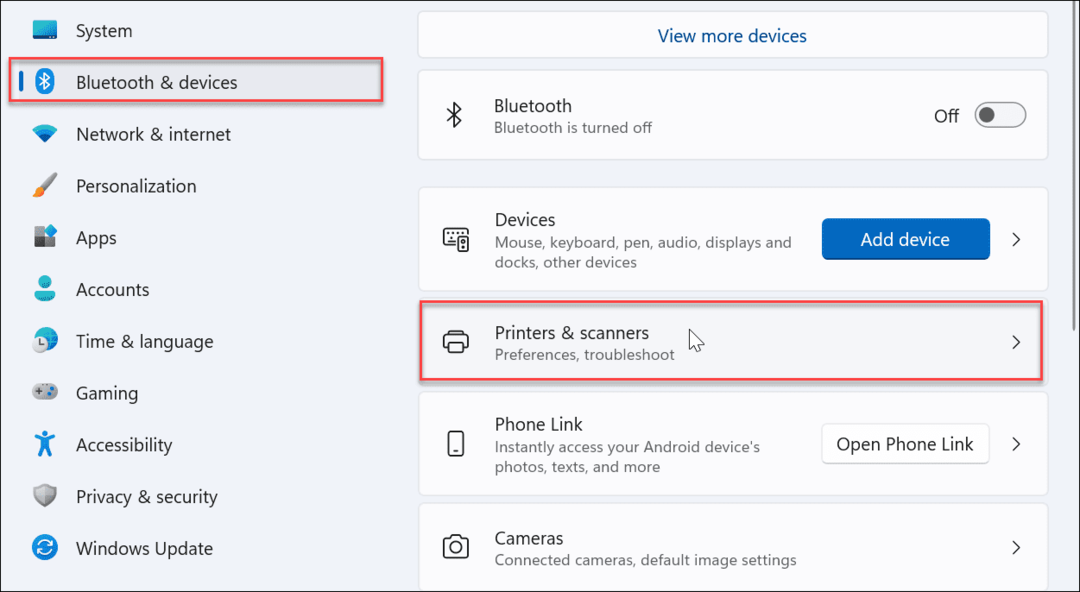Julkaistu

Finderin avulla voit sijoittaa eniten käyttämäsi kansiot sivupalkkiin nopeaa käyttöä varten. Näin voit lisätä kansion Macin suosikkeihin.
Onko Macissasi kansioita, joita käytät jatkuvasti? Tuntuuko sinusta, että hukkaat paljon aikaa näiden kansioiden navigointiin yhä uudelleen ja uudelleen? Jos näin on, voit säästää itsesi monilta tarpeettomilta napsautuksilta. Lisää vain kansio tai kansiot suosikkeihisi Macin Finderissa.
Suosikkisi on luettelo kansioista, jotka näkyvät Finder-ikkunan sivupalkissa. Oletusarvot sisältävät Sovellukset-, Lataukset- ja Viimeisimmät-kansiosi. Ne tarjoavat nopeita pikakuvakkeita tiettyjen kansioiden avaamiseen. Voit mukauttaa tätä Suosikit-luetteloa lisäämällä jatkuvasti käyttämiäsi kansioita tai poistamalla kansioita, joita et koskaan käytä, mikä tekee työnkulusta paljon yksinkertaisempaa. Jos haluat lisätä eniten käyttämäsi kansiosi pikavalintaan, voit lisätä kansion Macin suosikkeihin seuraavasti.
Kuinka nähdä suosikit Macissa
Jotta voit nähdä Suosikit-kansiot Finderissa, sinun on otettava Finderin sivupalkki käyttöön. Kuten useimmat Finderin asiat, kuten piilotettujen tiedostojen näyttäminen, voit ottaa puuttuvan sivupalkin takaisin käyttöön Finderissa muutamalla napsautuksella.
Sivupalkin näyttäminen Finderissa
- Avata Finder.
- Napsauta valikkopalkissa Näytä.
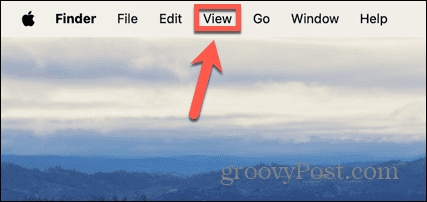
- Klikkaus Näytä sivupalkki.
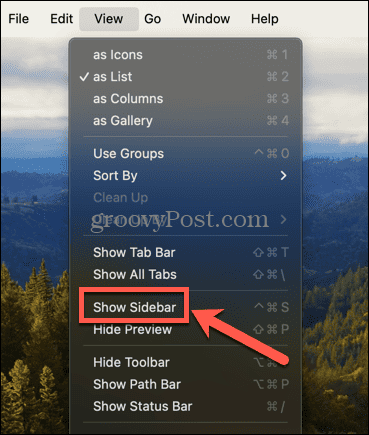
- Sinun pitäisi nyt nähdä sivupalkki, mukaan lukien nykyiset suosikkisi, jos sinulla on sellaisia.
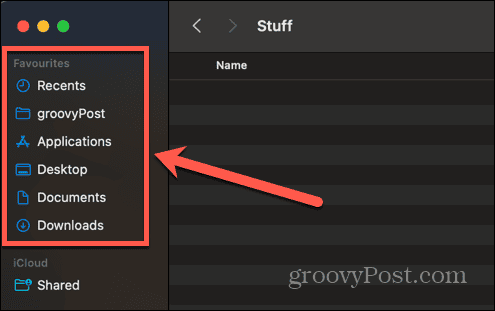
Kuinka lisätä kansio suosikkeihin vetämällä ja pudottamalla
On kaksi tapaa lisätä kansio Finderin suosikkeihin. Ensimmäinen on yksinkertaisesti vetää ja pudottaa kansiokuvake, jonka haluat lisätä, oikeaan kohtaan. Kansion lisääminen suosikkeihin ei siirrä sitä alkuperäisestä sijainnistaan. se tarjoaa yksinkertaisesti pikakuvakkeen kansion avaamiseksi sen nykyisessä sijainnissa.
Kansion lisääminen suosikkeihin vetämällä ja pudottamalla
- Avata Finder ja siirry kansioon, jonka haluat lisätä suosikkeihin.
- Napsauta ja pidä painettuna kansiota, jonka haluat lisätä.
- Vedä kansio sivupalkkiin.
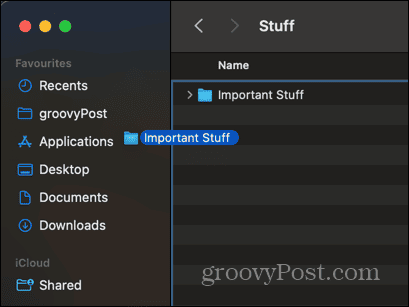
- Näkyviin tulee sininen viiva, joka osoittaa, mihin kansio sijoitetaan.
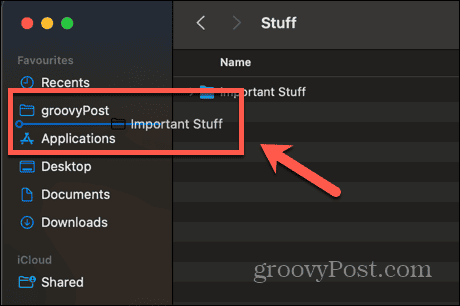
- Kun olet löytänyt haluamasi sijainnin, päästä irti, niin kansio lisätään suosikkeihisi.
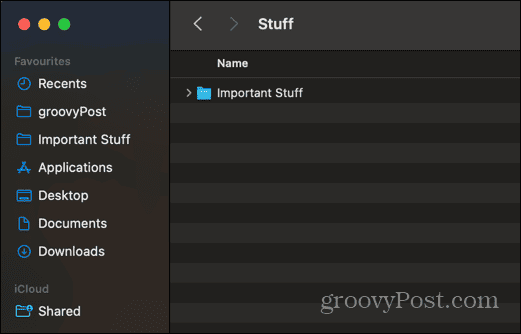
- Pääset kansioon napsauttamalla haluamaasi kansiota suosikeissasi, jolloin Finder avaa kansion.
Kansion lisääminen suosikkeihin Finder-valikon avulla
Voit myös lisätä kansion suosikkeihin Finder-valikon avulla. Tämä lisää kansion suosikkiluettelosi alaosaan, mutta voit halutessasi muuttaa sen sijaintia luettelossa.
Kansion lisääminen suosikkeihin Finder-valikon avulla
- Avata Finder ja etsi kansio, jonka haluat lisätä suosikkeihin.
- Napsauta valikkopalkissa Tiedosto valikosta.
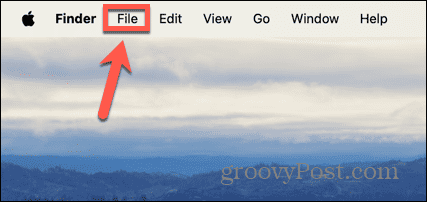
- Valitse Lisää sivupalkkiin.
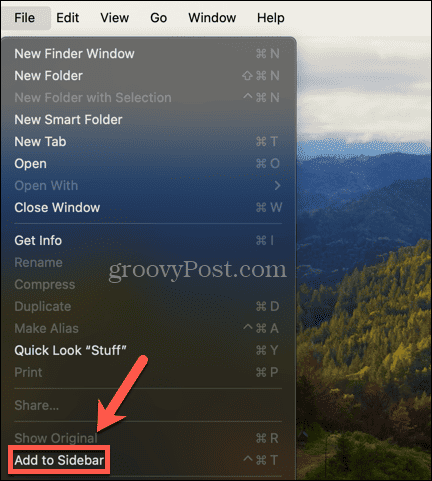
- Kansio lisätään suosikkiluettelosi alaosaan.
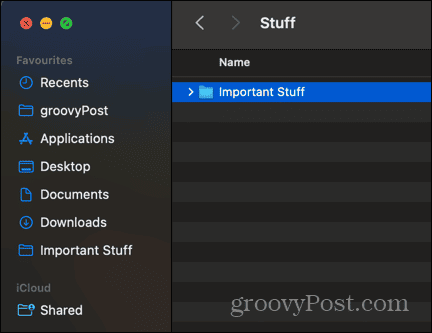
- Voit muuttaa kansion sijaintia napsauttamalla ja vetämällä kansiota haluamaasi paikkaan.
- Muut kansiot siirtyvät osoittamaan, missä kansio sijaitsee.
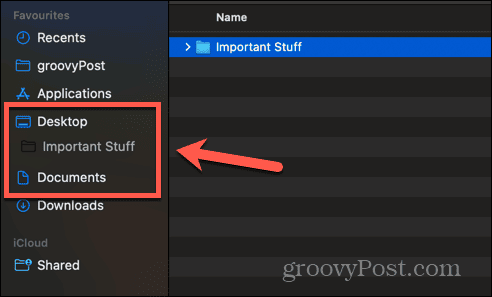
- Kun olet tyytyväinen sen sijaintiin, vapauta osoitin ja kansio siirretään uuteen paikkaansa.
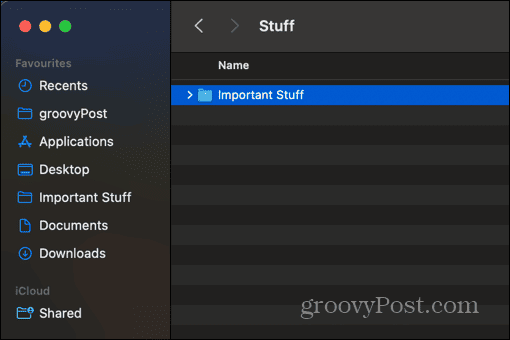
Kuinka poistaa kansio suosikeista
Saatat huomata, että suosikeissasi on kansioita, joita käytät harvoin, tai saatat päättää, että suosikkeihisi lisäämääsi kansiota ei enää tarvita. Jos näin on, voit poistaa kansion suosikeista pitääksesi sen vähemmän sotkuisena.
Kansion poistaminen suosikeista
- Avata Finder ja napsauta hiiren kakkospainikkeella Suosikit-kansiota, jonka haluat poistaa.
- Valitse pikavalikosta Poista sivupalkista.
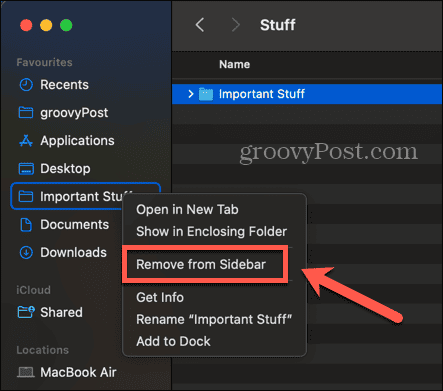
- Kansio poistetaan suosikkiluettelostasi.
- Jos haluat joskus lisätä sen takaisin suosikkeihisi, voit tehdä sen jollakin yllä esitetyistä tavoista.
Mukauta Finder tarpeisiisi
Kun opettelet lisäämään kansion Suosikkeihin Macissa, pääset nopeasti käsiksi eniten käyttämiisi tiedostoihin ja kansioihin. Se voi säästää paljon napsautuksia, ja kun olet lisännyt kansion suosikkeihisi, sen käyttäminen sivupalkista tulee pian toissijaiseksi. Ei-toivottujen kansioiden poistaminen suosikeista voi myös auttaa pitämään suosikit vähemmän sotkuisina, jolloin on helpompi havaita kansiot, joita haluat käyttää.
On monia muita tapoja, joilla voit mukauttaa Finderia tehdäksesi asioista hieman tehokkaampia. Yksi tehokkaimmista on aseta oletuskansio joka avautuu, kun käynnistät Finderin. Oletuksena Finder avautuu Viimeisimmät-kansioon, mutta jos käytät jatkuvasti kansiota, tämän oletuskansion asettaminen Finderin käynnistämisen yhteydessä voi tehdä työnkulusta hieman sujuvampaa.