Kuinka nimetä tulostin uudelleen Windows 11:ssä
Microsoft Windows 11 Sankari / / August 19, 2022

Viimeksi päivitetty

Kun Windows määrittää tulostimen, se sisältää pitkän valmistajan nimen. Asioiden helpottamiseksi voit nimetä tulostimen uudelleen Windows 11:ssä.
Kun lisäät ensimmäisen tulostimen Windows 11 -tietokoneeseesi, järjestelmä havaitsee ja määrittää sen oletusasetuksiin. Asennusprosessi sisältää pitkän ja monimutkaisen valmistajan nimen. Oletusnimi tekee siitä tunnistettavissa olevan, mutta sinun kannattaa ehkä muuttaa sitä, varsinkin jos verkossasi on useita tulostimia.
Sen sijaan voit valita lyhyemmän nimen, joka tunnistaa sen sijainnin. Tai jos sinulla on useita tulostimia, saatat haluta jotain, joka auttaa tunnistamaan sen vaivattomasti. Lisäksi sinulla voi olla vain yksi tulostin, mutta haluat selkeämmän nimen.
Olipa syy mikä tahansa, näin voit nimetä tulostimen uudelleen Windows 11:ssä.
Nimeä tulostin uudelleen Windows 11:ssä
Kun nimeät tulostimen uudelleen, se auttaa tarvittaessa tunnistamaan sen ja sen sijainnin. Ja jos verkossasi on useita tulostimia, sinulla on vähemmän kiusallisia (tai ärsyttäviä) hetkiä, kun lähetät jotain väärään laitteeseen. On olemassa useita tapoja nimetä tulostin uudelleen, ja käsittelemme helpoimpia tapoja.
Voit nimetä tulostimen uudelleen Windows 11:ssä seuraavasti:
- paina Windows-avain tai napsauta Aloitusnäppäin ja valitse asetukset. Voit myös klikata Windows-näppäin + I avata asetukset suoraan.

- Kun asetukset näyttö avautuu, napsauta Bluetooth ja laitteet vasemmasta sarakkeesta ja valitse Tulostimet ja skannerit vaihtoehto oikealta puolelta.
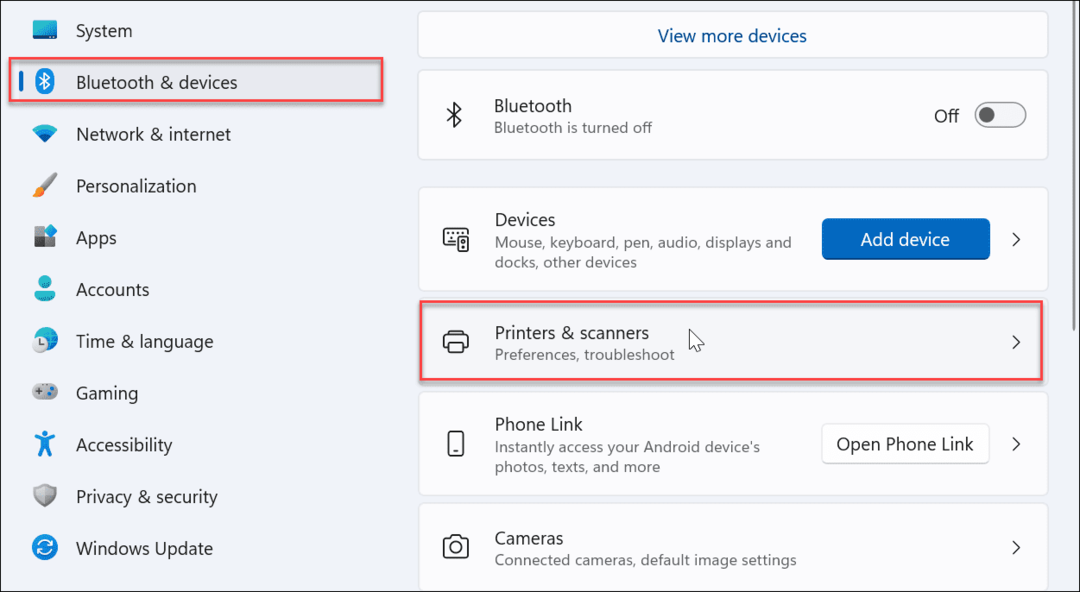
- Etsi tulostin, jonka haluat nimetä uudelleen, ja napsauta sitä luettelosta.
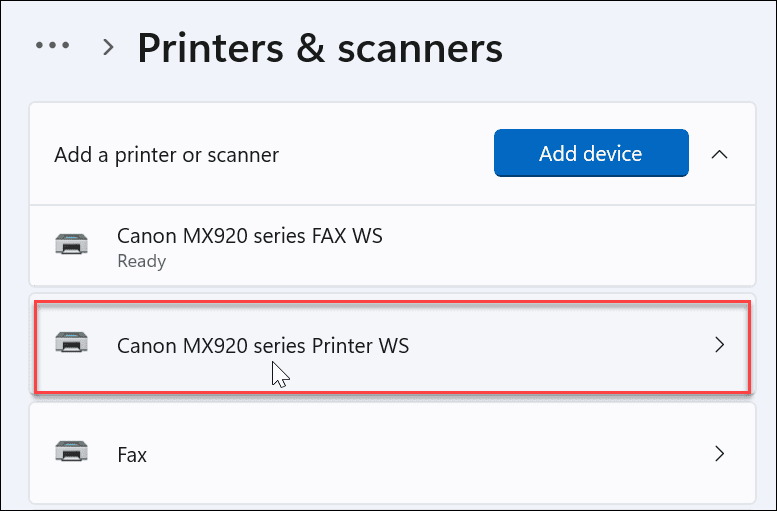
- Alla Tulostimen asetukset -välilehteä, napsauta Tulostimen ominaisuudet vaihtoehto.
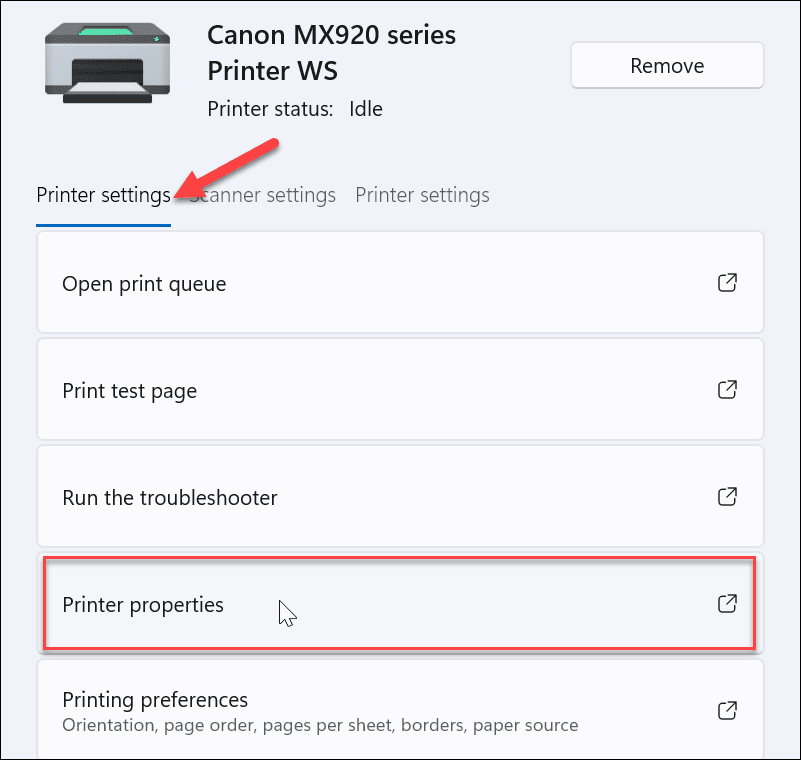
- Varmista, että Kenraali -välilehti on valittuna, tyhjennä nimikenttä ja anna sille haluamasi nimi. Kun olet suorittanut uudelleennimeämisprosessin, napsauta OK.
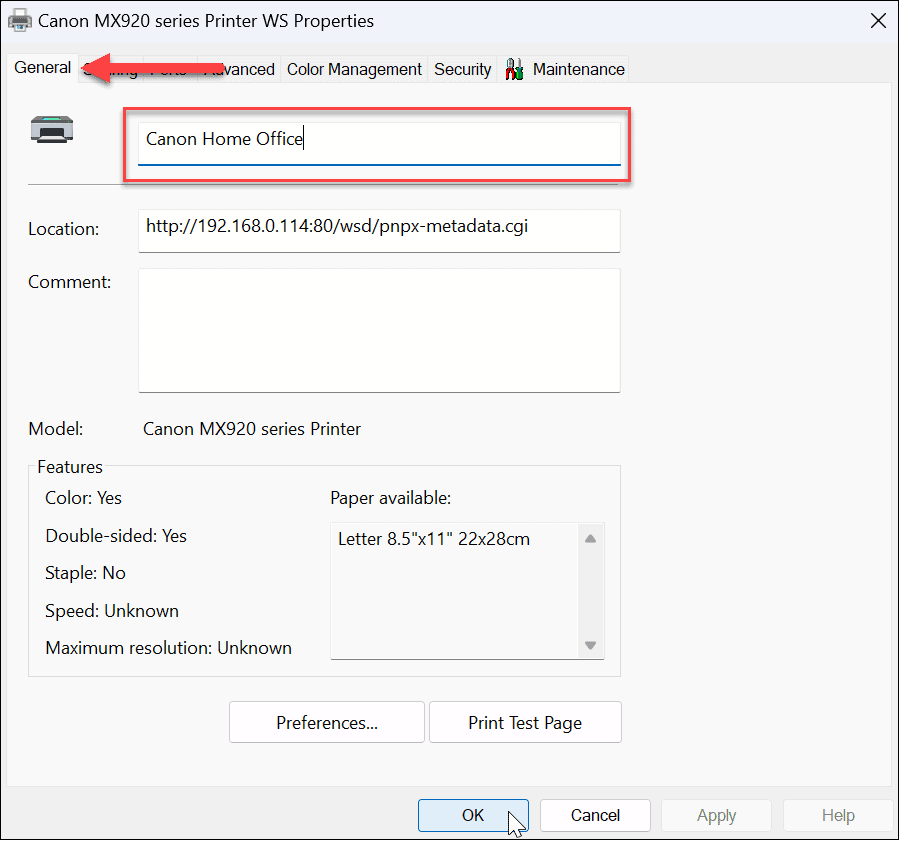
- Kun olet suorittanut yllä olevat vaiheet, tulostimellasi on uusi nimi, joka näkyy, kun tulostat sille tai tarkastelet muita verkon tulostimia. Esimerkiksi jos palaat Käynnistä > Asetukset > Bluetooth ja laitteet > Tulostimet ja skannerit, löydät tulostimesi uuden nimesi alla.
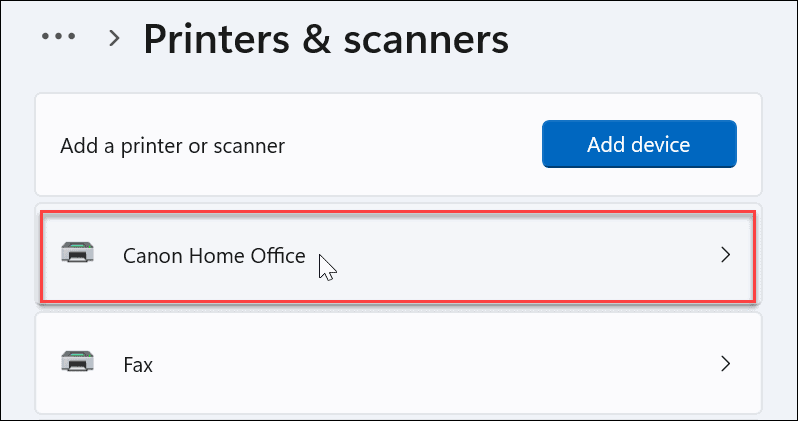
Nimeä tulostin uudelleen Ohjauspaneelin avulla
Vaikka tulostimen nimeäminen uudelleen Asetukset-sovelluksella on yksinkertaista, saatat haluta käyttää Ohjauspaneelia. Prosessi kuitenkin vaihtelee, mutta on melkein yhtä selkeä kuin Asetukset-sovelluksen käyttäminen.
Voit nimetä tulostimen uudelleen Ohjauspaneelin avulla Windows 11:ssä seuraavasti:
- Osuma Windows-näppäin + R käynnistääksesi Juosta dialogi, tyyppi ohjataja napsauta OK.
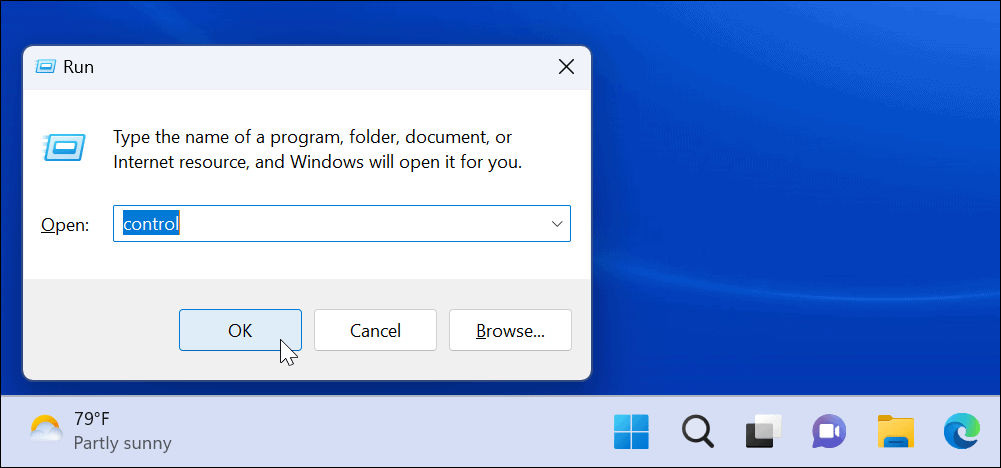
- Kun Ohjauspaneeli käynnistyy, napsauta Laitteet jaTulostimet vaihtoehto.
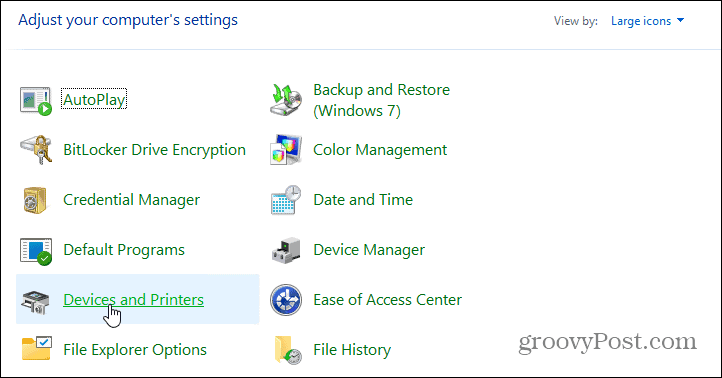
- Napsauta hiiren kakkospainikkeella tulostinta, jonka haluat nimetä uudelleen, ja valitse Tulostimen ominaisuudet valikosta.
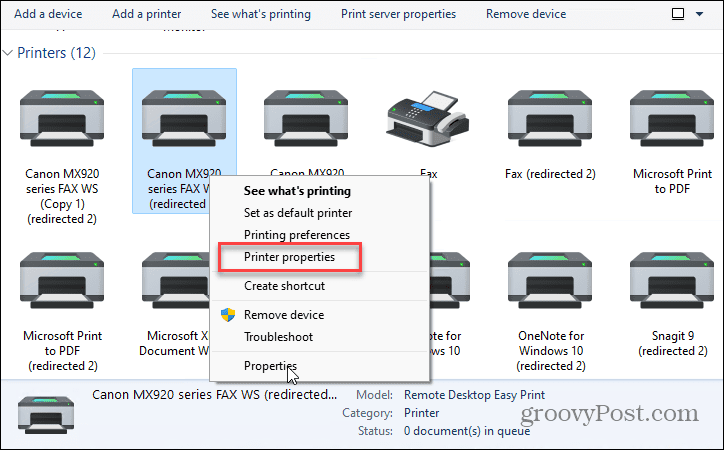
- Varmista, että Kenraali -välilehti on auki ja kirjoita tulostimelle uusi nimi yläkenttään. Kun olet nimennyt sen uudelleen, napsauta Käytä ja OK.
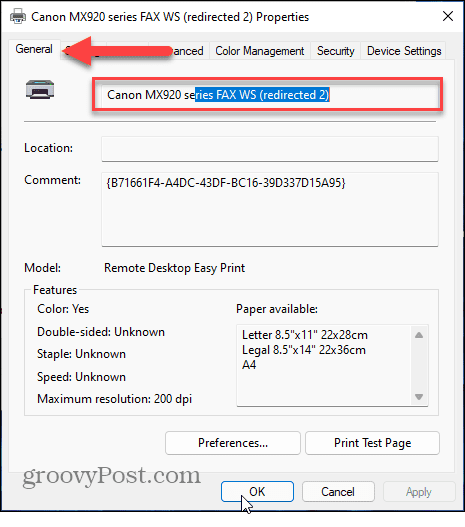
Tulostimien uudelleennimeäminen Windows 11:ssä
Jos sinun on nimettävä tulostin uudelleen Windows 11:ssä, se ei voisi olla yksinkertaisempi prosessi. Jos sinun on nimettävä tulostin uudelleen tulevaisuudessa, noudata yllä olevia ohjeita ja nimeä se uudelleen joksikin muuksi.
Kun tulostat Windows 11:ssä, voit tehdä monia muita asioita kuten tulostimen jakaminen tai korjaaminen tulostinohjaimet eivät toimi Windows 11:ssä. Myös, jos sinulla on ongelmia PrtScn painiketta, opi miten korjaa tulostusnäyttö, joka ei toimi Windows 11:ssä.
Jos et vielä käytä Windows 11:tä, sinun kannattaa tarkistaa, miten se tehdään jakaa tulostin Windows 10:ssä tai tulosta Windows 10 -kansion sisältö.
On myös syytä huomata, että sinun ei tarvitse olla tietokoneen ääressä tulostaaksesi. Voit esimerkiksi tulostaa tekstiviestejä iPhonellasi, tai jos käytät Androidia, voit tulostaa tekstiä puhelimesta tai tabletista.
Kuinka löytää Windows 11 -tuoteavain
Jos sinun on siirrettävä Windows 11 -tuoteavain tai vain tehtävä käyttöjärjestelmän puhdas asennus,...
Kuinka tyhjentää Google Chromen välimuisti, evästeet ja selaushistoria
Chrome tallentaa selaushistoriasi, välimuistisi ja evästeet erinomaisesti selaimesi suorituskyvyn optimoimiseksi verkossa. Hänen tapansa...
Myymälähintojen vastaavuus: Kuinka saada verkkohinnat kaupassa tehdessäsi ostoksia
Myymälästä ostaminen ei tarkoita, että sinun pitäisi maksaa korkeampia hintoja. Hintavastaavuustakuiden ansiosta saat verkkoalennuksia tehdessäsi ostoksia...


