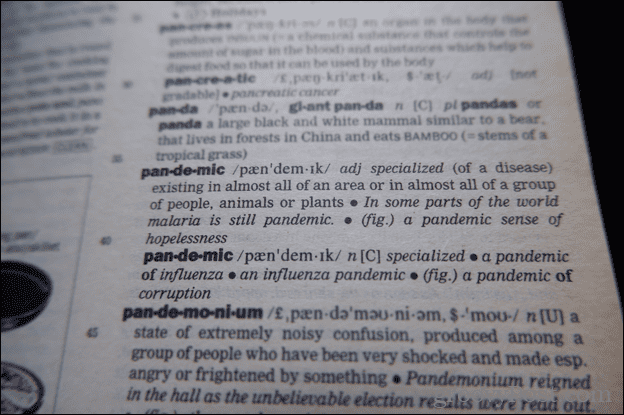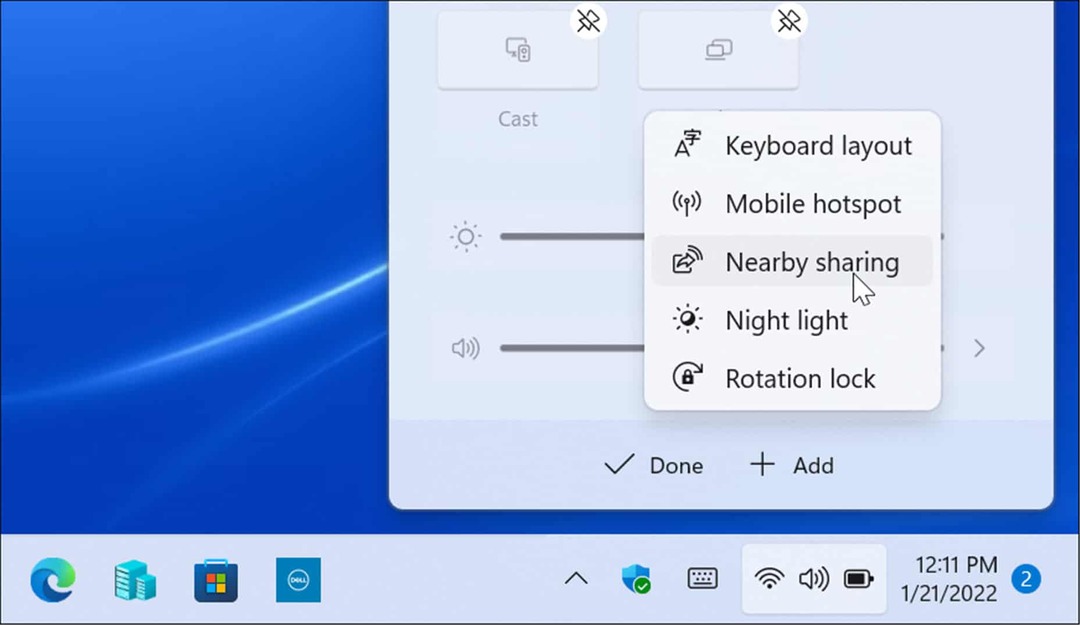Riippuvan sisennyksen lisääminen Google Slidesiin
Google Diat Google Sankari / / October 09, 2023

Julkaistu

Riippuvia sisennyksiä käytetään usein lainauksissa tai viittauksissa. Lisää riippuva sisennys Google Slidesiin tämän oppaan ohjeiden mukaisesti.
Jos viittaat lähteisiin Google Slides -esityksiä, sinun on ehkä lisättävä sitaattiluettelo diaesityksen loppuun. Sinun on ehkä lisättävä niitä myös dioihin. Kun lisäät lainauksia tai viittauksia, on hyvä käytäntö käyttää asianmukaista muotoilua, mikä usein edellyttää riippuva sisennys.
Mikä on riippuva sisennys tarkalleen, ja milloin sitä tulisi käyttää? Tärkeintä on, kuinka luot riippuvan sisennyksen Google Slides -teksti? Jos haluat muotoilla lainaukset tai viittaukset oikein Google Slidesissasi, voit lisätä riippuvan sisennyksen Google Slidesiin seuraavasti.
Mikä on riippuva sisennys?
Riippuva sisennys on tapa muotoilla tekstiä kappaleessa, jossa ensimmäistä riviä ei sisennetä, mutta kaikki muut kappaleen rivit sisennetään samalla määrällä.
Tämä saa ensimmäisen rivin näyttämään "roikkuvan" alla olevan tekstilohkon reunan yli, mikä antaa riippuvalle sisennykselle sen nimen.
Milloin käyttäisin riippuvaa sisennystä?
Riippuvat sisennykset näkyvät usein sitaateissa, viitteissä ja bibliografioissa. Syynä riippuvan sisennyksen käyttämiseen on se, että sen avulla ensimmäinen rivi on helppo erottaa muusta tekstistä. Esimerkiksi lähdeluettelossa kirjoittajan sukunimet ilmoitetaan yleensä ensin.
Tämä helpottaa sopivan viitteen löytämistä luettelosta paljon. Tämä johtuu siitä, että nämä sukunimet ovat se osa, joka "roikkuu" muun tekstin päällä. Voit etsiä viitteitä nopeasti ja helposti sukunimen perusteella, mikä olisi paljon haastavampaa tekstilohkolla.
Saatat myös nähdä sanakirjoissa roikkuvia sisennyksiä, jotta sanat erottuvat määritelmistä.
Riippuvan sisennyksen lisääminen Google Slidesiin
Voit nopeasti luoda riippuvan sisennyksen Google Slidesissa käyttämällä sisennys liukusäätimiähallitsijan päällä. Sinun on varmistettava, että viivain näkyy asiakirjassasi, ennen kuin voit käyttää tätä menetelmää.
Riippuvan sisennyksen käyttäminen Google Slidesissa sisennyksen liukusäätimillä:
- Avaa Google Docs -dokumentti ja tarkista, että viivain on näkyvissä.
- Jos se ei ole, paina Näytä > Näytä viivain.

- Luo teksti, johon haluat lisätä riippuvan sisennyksen, jos et ole jo tehnyt sitä.
- Korosta teksti ja napsauta ja pidä painettuna Vasen sisennys viivaimen liukusäädintä, joka on alareunassa oleva kolmion muotoinen.
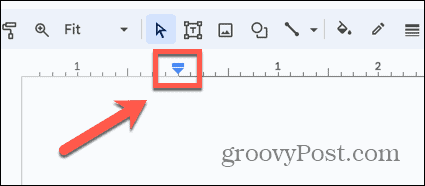
- Vedä liukusäädintä oikealle kohtaan, jossa haluat sisennetyn tekstin näkyvän.
- Tämä sisentää koko tekstin.
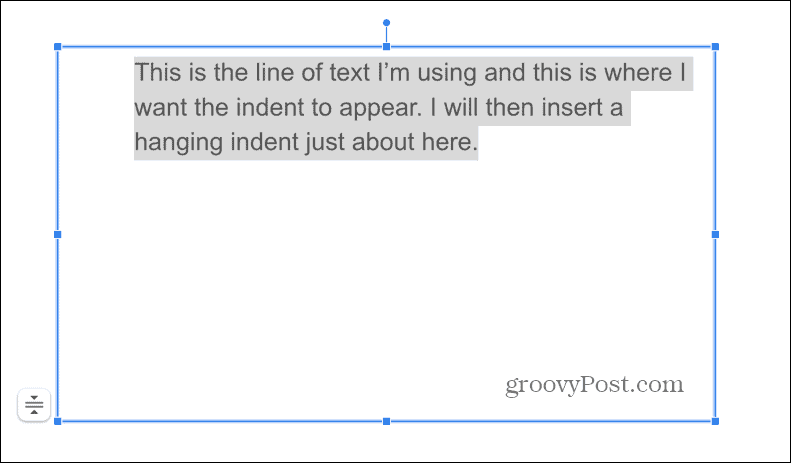
- Napsauta seuraavaksi ja pidä painettuna Ensimmäisen rivin sisennys liukusäädintä, joka on pieni suorakulmio yläosassa.
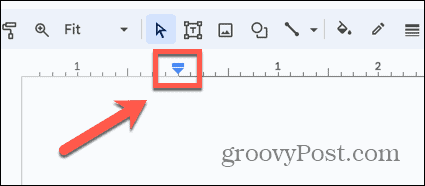
- Vedä tämä kohtaan, jossa haluat ensimmäisen rivin näkyvän.
- Vain ensimmäinen rivi sijoitetaan uudelleen, jolloin syntyy riippuva sisennys.
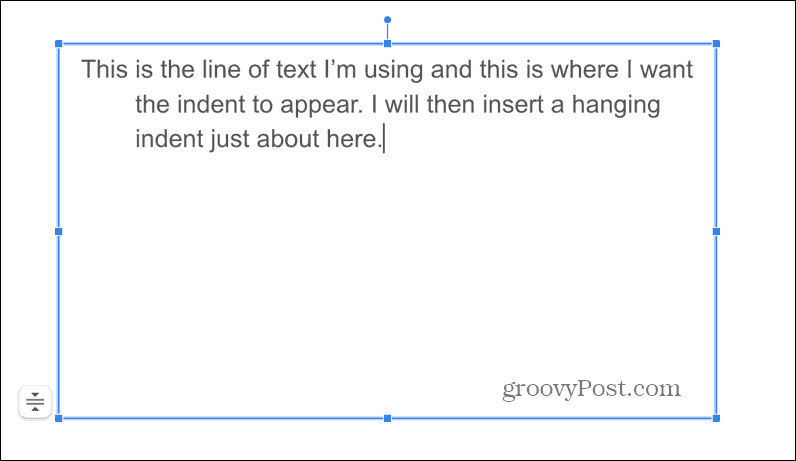
- Myös kaikki kappaleeseen lisäämäsi teksti sisennetään. Vain ensimmäinen rivi jää sisentämättömäksi.
- Jos aloitat uuden kappaleen, uusi kappale alkaa myös riippuvalla sisennyksellä.
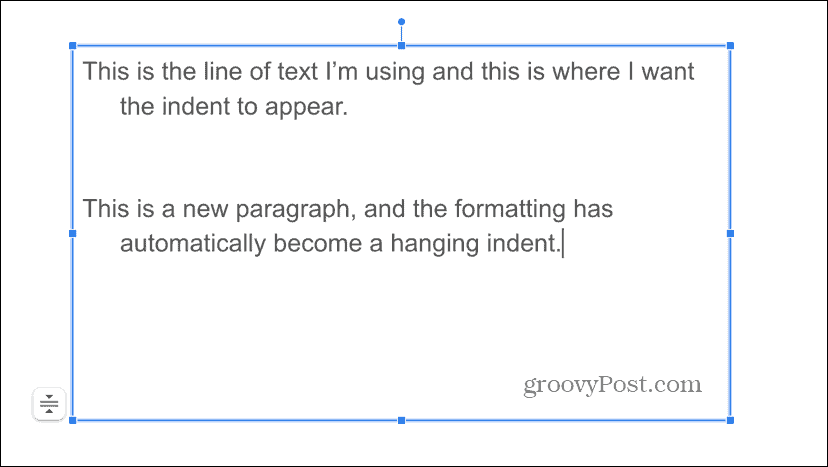
Pikanäppäimen käyttäminen yksittäiseen riippuvaan sisennykseen Google Docsissa
Yllä oleva menetelmä toimii minkä tahansa pituisille kappaleille sisentämällä kaikki rivit ensimmäisen jälkeen.
Jos sinulla on kuitenkin vain kaksi riviä tekstiä, voit käyttää a pikanäppäin sisentääksesi nopeasti toisen rivin ja luodaksesi riippuvan sisennyksen. Seuraavat rivit pysyvät sisennyttämättöminä.
Voit luoda riippuvan sisennyksen pikanäppäimellä Google-dokumenteissa:
- Aseta kohdistin tekstin toisen rivin alkuun.
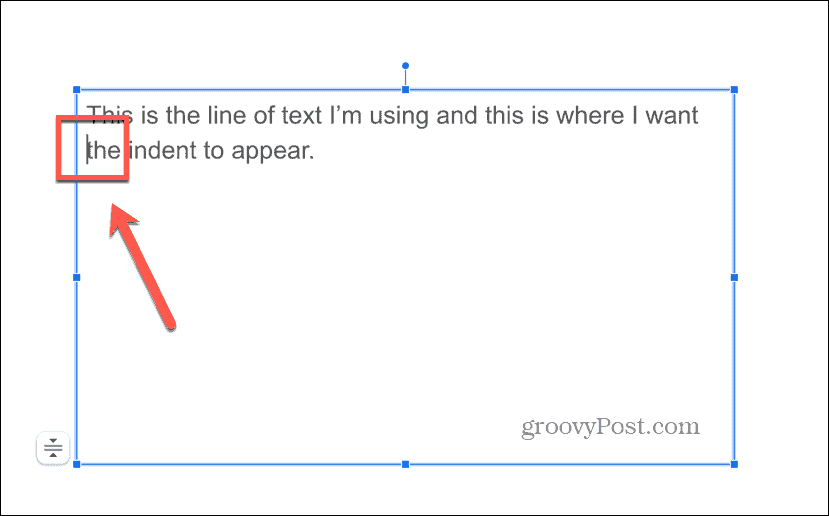
- Pitää alhaalla Siirtää ja Tulla sisään samanaikaisesti ja paina sitten nopeasti Tab.
- Tekstin toisen rivin tulee sisentää, jolloin syntyy riippuva sisennys.
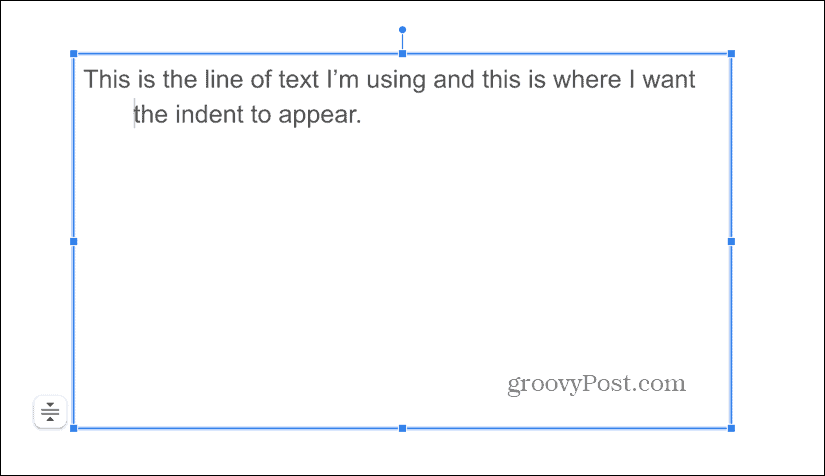
- Jos näppäinyhdistelmä ei toimi, saatat onnistua poistamalla välilyönnin toisen rivin alussa olevan sanan ja edellisen sanan väliltä ja syöttämällä sitten välilyönnin takaisin.
- Toista näppäinyhdistelmä ja katso, näkyykö sisennys.
Google-esitysten muotoilu
Kun opettelet lisäämään riippuvan sisennyksen Google Slidesissa, voit muotoilla tekstiä sopivasti viittauksia ja lainauksia varten. Välilehtien käyttäminen asiakirjoissa on tunnetusti hankalaa, koska ne eivät usein toimi haluamallasi tavalla. Onneksi yllä olevien menetelmien avulla voit varmistaa, että saat esitykseesi juuri haluamasi muotoilun.
On monia muita tapoja, joilla voit hallita Google Slides -esi sisältöä paremmin. Voit muuttaa diojen kokoa tarpeidesi mukaan tai jopa upota HTML-koodi Google Slidesisi lisätäksesi ääntä, videota tai kuvia.