Lähijakamisen käyttäminen Windows 11:ssä
Microsoft Windows 11 Sankari / / February 05, 2022

Viimeksi päivitetty
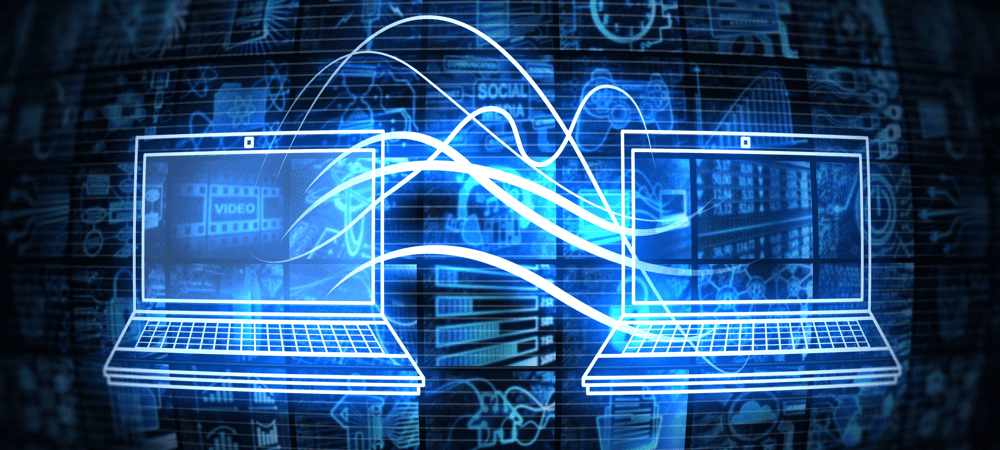
Nopea ja helppo tapa jakaa tiedostoja ja linkkejä paikallisten laitteiden välillä Windows 10:ssä tai 11:ssä on käyttää lähijakoa. Näin käytät sitä Windows 11:ssä.
Windows 11 tarjoaa a Nearby Sharing ominaisuus, jonka avulla voit siirtää linkkejä, asiakirjoja, valokuvia ja muita tiedostoja lähellä oleviin yhteensopiviin laitteisiin. Tekniikka käyttää Bluetooth- ja WiFi-viestinnän yhdistelmää, joten laitteiden on oltava suhteellisen lähellä toisiaan.
Ominaisuus ei ole uusi – Lähijakaminen otettiin käyttöön Windows 10 -versiossa 1803 takaisin vuonna 2018. Windows 11 perustuu tähän ominaisuuteen, mikä helpottaa kohteiden lähettämistä eri laitteisiin verkossa. Saatat olla hyödyllistä esimerkiksi jakaa tiedostoja tietokoneeltasi kannettavaan tietokoneeseen.
Jos haluat käyttää lähijakamista Windows 11 -tietokoneellasi, sinun on tehtävä näin.
Käytä lähijakamista Windows 11:ssä
Tämän ominaisuuden käyttämiseksi molemmissa laitteissa on oltava käytössä sekä Bluetooth- että Lähijakamisominaisuudet. Voit siirtää tiedostoja ja linkkejä Windows 10- ja Windows 11 -laitteiden välillä.
Ota lähijakaminen käyttöön Windows 11:ssä seuraavasti:
- Avaa Aloitusvalikko painamalla alkaa -painiketta tai Windows avain.
- Sisään alkaa, Lehdistö asetukset.

- Vuonna asetukset valikko, napsauta Järjestelmä vasemmalla ja paina sitten Jakaminen lähistöllä oikealla.
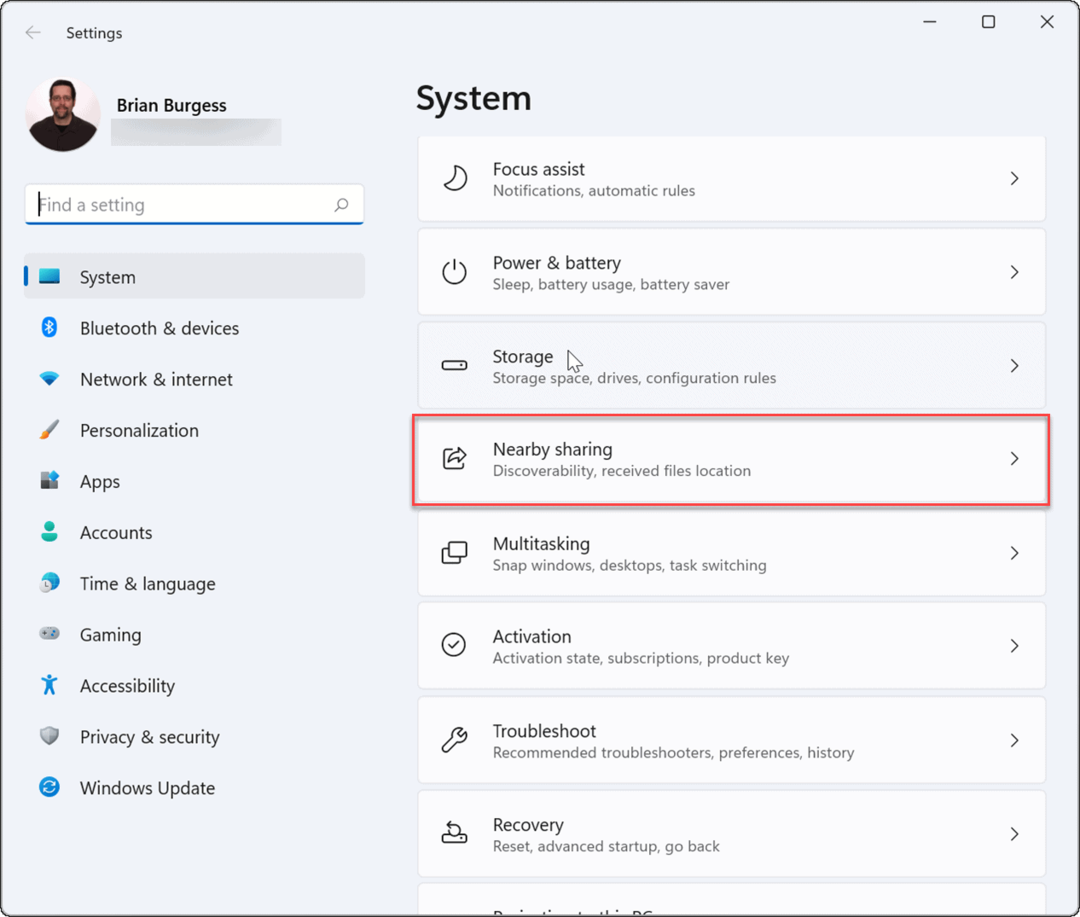
- Valitse kumpi Jakaminen lähistöllä vaihtoehto, jota haluat käyttää. Käytettävissäsi on kolme vaihtoehtoa:
- Vain omat laitteet: Mahdollistaa tiedostojen jakamisen tietokoneiden välillä käyttämällä samaa Microsoft-tilin määritystä.
- Kaikki lähellä olevat: Tarjoaa helpon tiedostojen jakamisen lähellä olevien laitteiden kanssa.
- Vinossa: Poistaa Nearby-jakamisominaisuuden käytöstä.
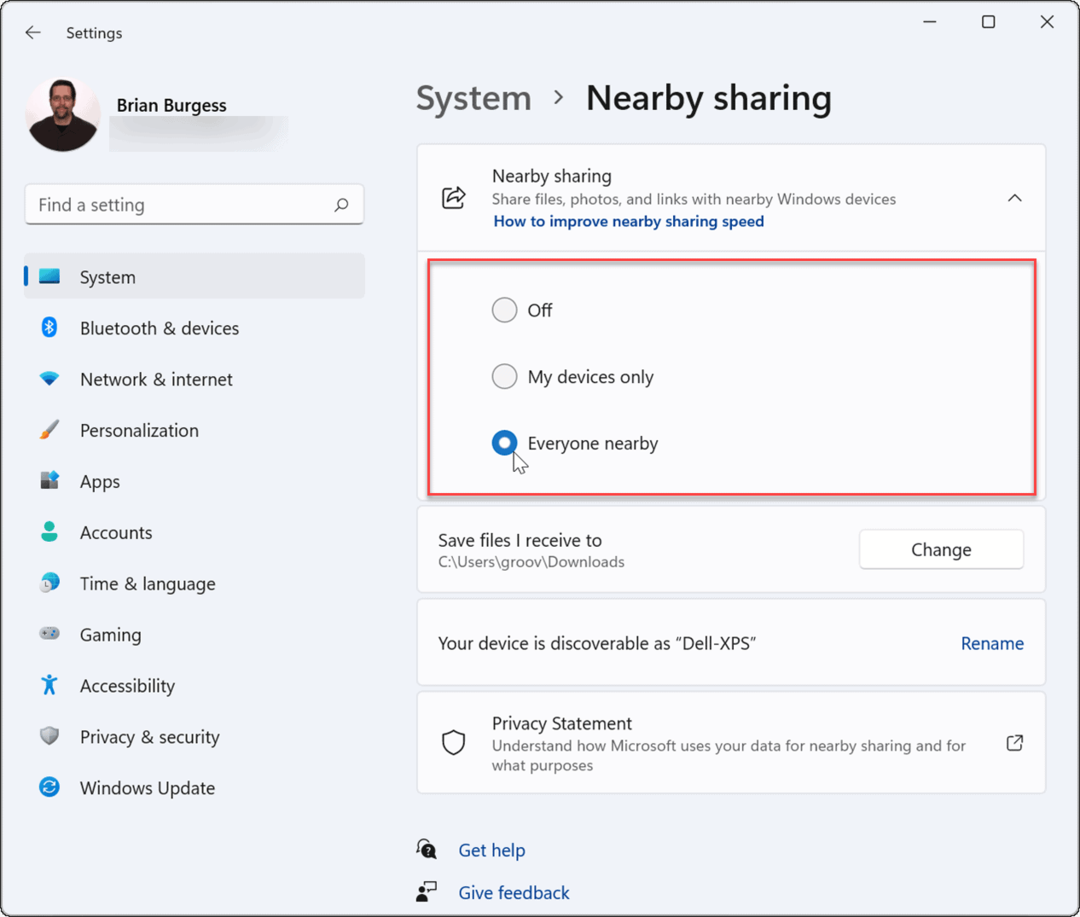
- Kun olet ottanut lähijakamisen käyttöön, poistu asetukset valikosta.
Lähijakamisen lisääminen pika-asetuksiin
Jos haluat ottaa lähijakamisen käyttöön tai poistaa sen käytöstä nopeasti, voit lisätä ominaisuuden Pika-asetusvalikkotehtäväpalkissasi.
Lähijakamisen lisääminen Pika-asetusvalikkoon:
- Käytä pikanäppäintä Windows-näppäin + A avata Pika-asetukset.
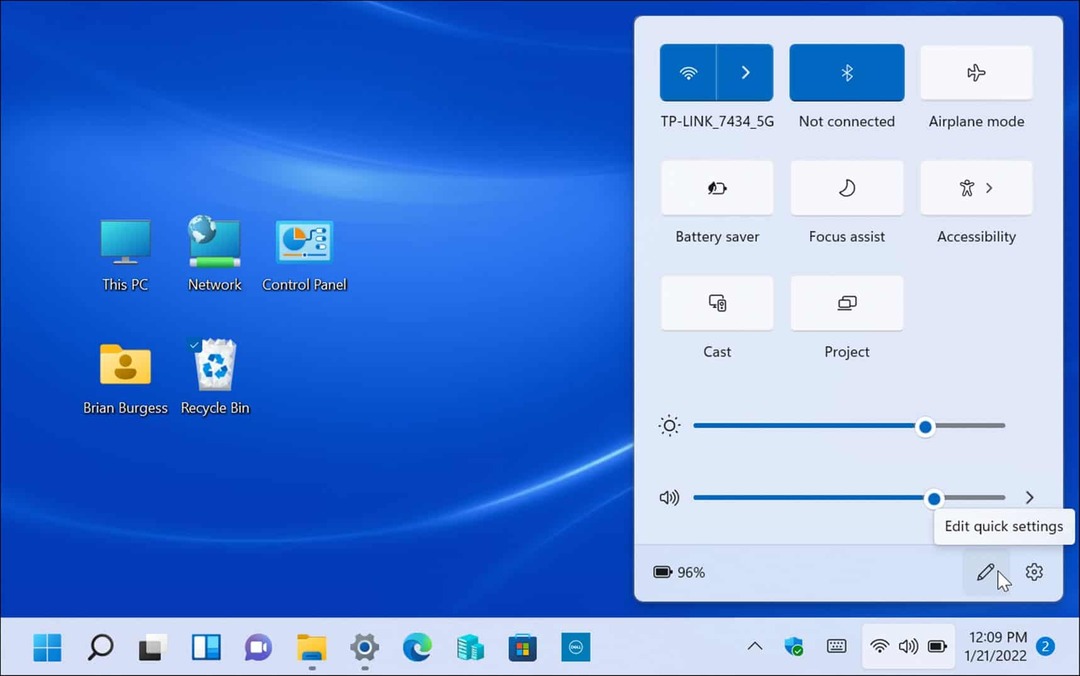
- Napsauta seuraavaksi Muokata (kynäkuvake) -painiketta, napsauta Lisätä -painiketta ja valitse sitten Jakaminen lähistöllä luettelosta.
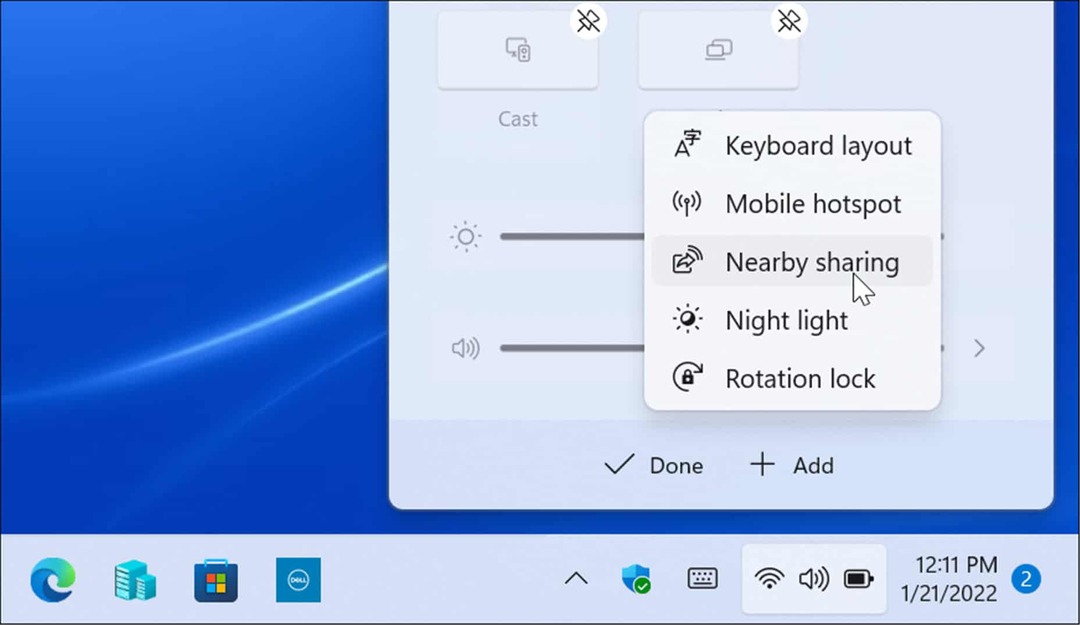
- Lähijakaminen -vaihtoehto lisätään pika-asetuksiin – voit sitten ottaa ominaisuuden käyttöön tai poistaa sen käytöstä yhdellä napsautuksella.
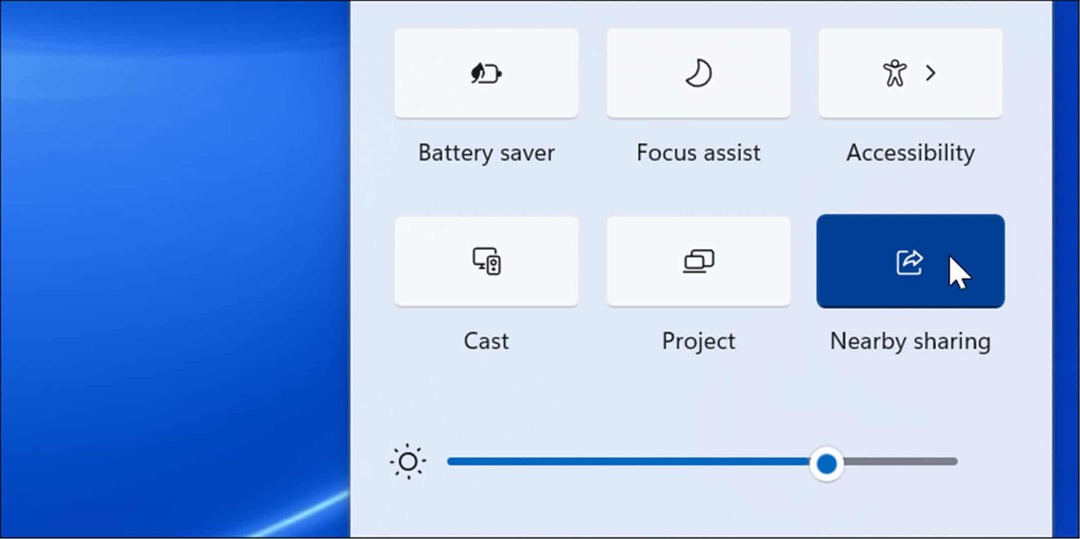
Tiedostojen lähettäminen lähijaolla
Kun olet ottanut lähijakamisen käyttöön tietokoneellasi, voit aloittaa tiedostojen lähettämisen laitteiden välillä. Tiedostojen siirtäminen Nearby Sharing -toiminnolla on suoraviivainen prosessi ja helppo tehdä. Muista, että se toimii sekä Windows 10- että Windows 11 -laitteiden kanssa.
Tiedostojen siirtäminen lähijakamisen avulla:
- Avata Tiedostonhallinta painamalla Kansion kuvake tehtäväpalkissa.
- Sisään Tiedostonhallinta, etsi tiedosto, jonka haluat jakaa.
- Korosta tiedosto ja napsauta Jaa -painiketta komentopalkissa.
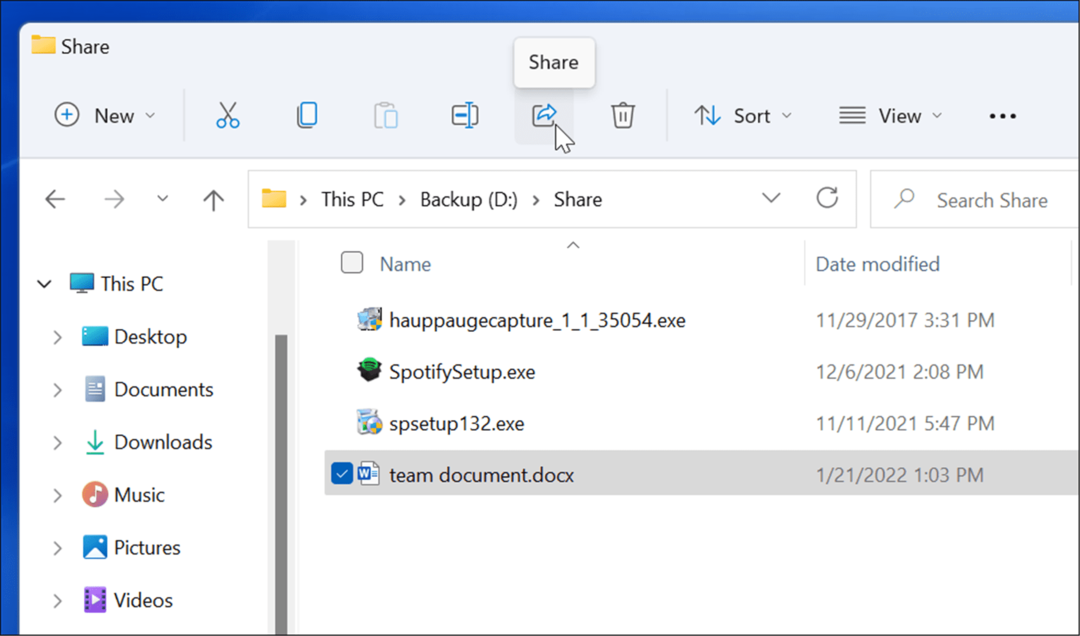
- Vaihtoehtoisesti voit napsauttaa tiedostoa hiiren kakkospainikkeella ja valita Jaa alkaen kontekstivalikko.
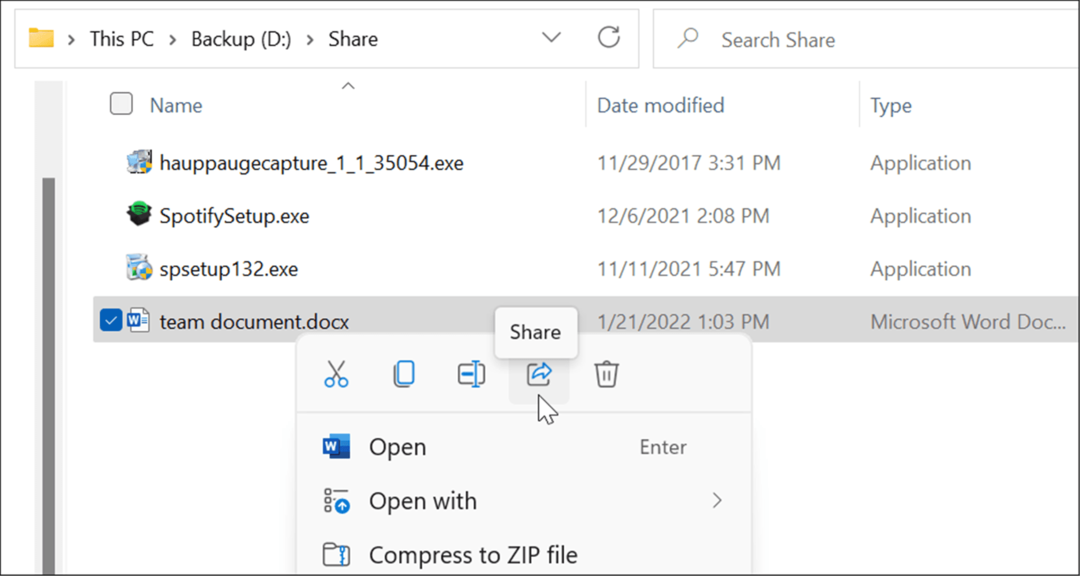
- Valitse laite, johon tiedosto lähetetään Lähijakaminen näkyviin tuleva ponnahdusikkuna. Molempien laitteiden on oltava lähellä, jotta tämä toimii.
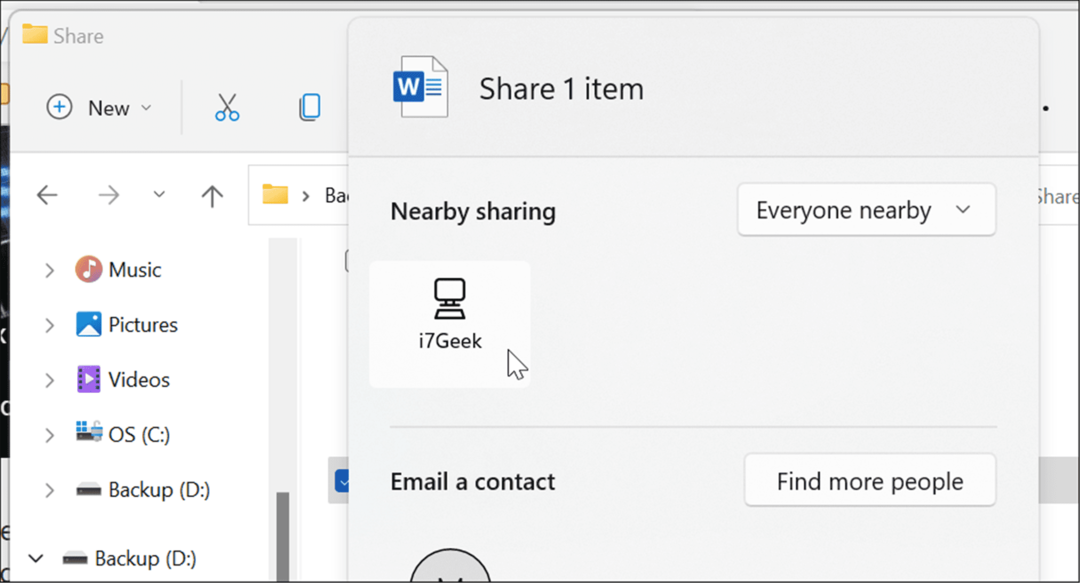
- Kohdelaitteeseen tulee ilmoitus – napsauta Tallenna ja avaa tai Tallentaa -painiketta. Voit myös Hylkää tiedosto, jos et halua sitä.
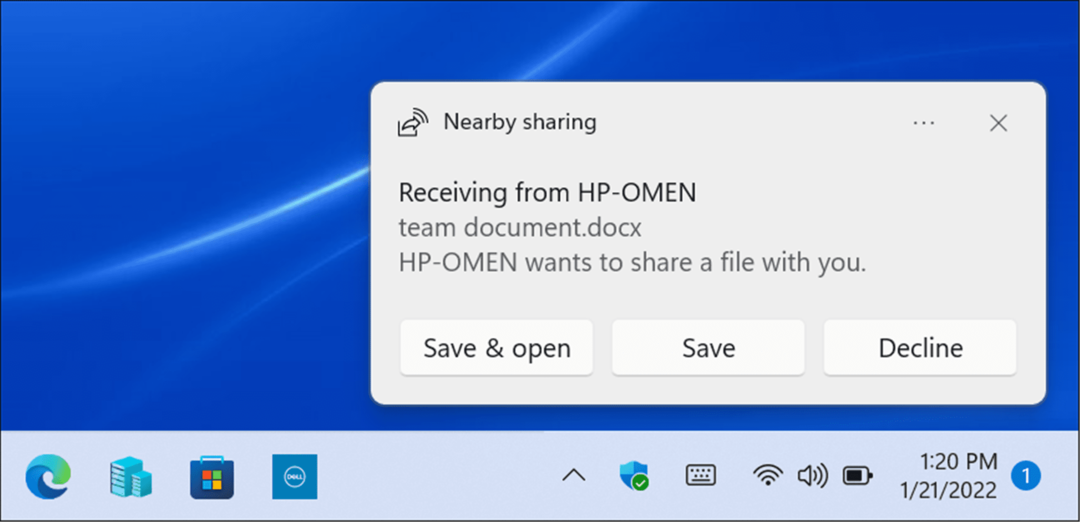
Lähijaon latauskansion muuttaminen
Lähijakamisen avulla vastaanotetut tiedostot menevät oletusarvoisesti Lataukset-kansioosi. Voit kuitenkin haluta muuttaa oletussijaintia.
Lähijakamisen latauspaikan muuttaminen:
- Avata alkaa ja valitse asetukset tai lyödä Windows-näppäin + I avataksesi Asetukset suoraan.
- Klikkaus Järjestelmä vasemmalla olevasta sarakkeesta ja Jakaminen lähistöllä oikealla olevasta luettelosta.
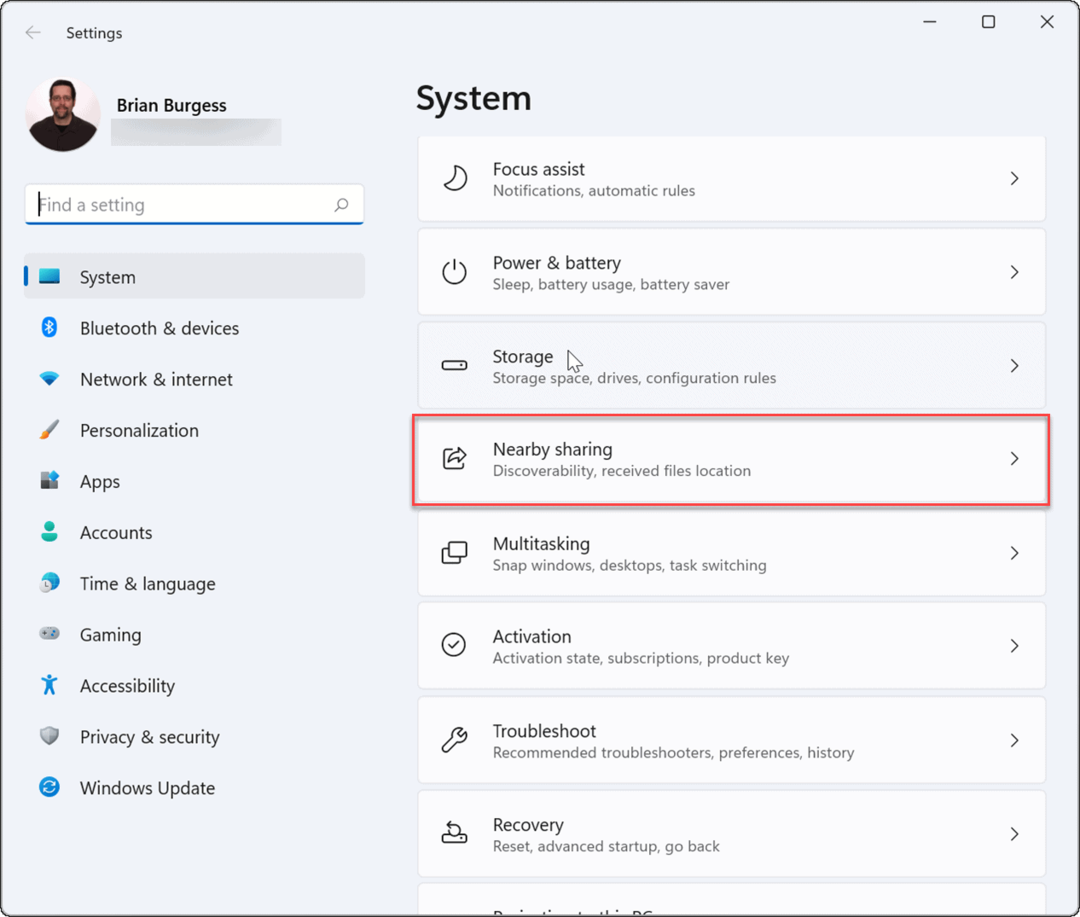
- Klikkaa Muuttaa -painiketta vieressä Tallenna vastaanottamani tiedostotkohtaan vaihtoehto.
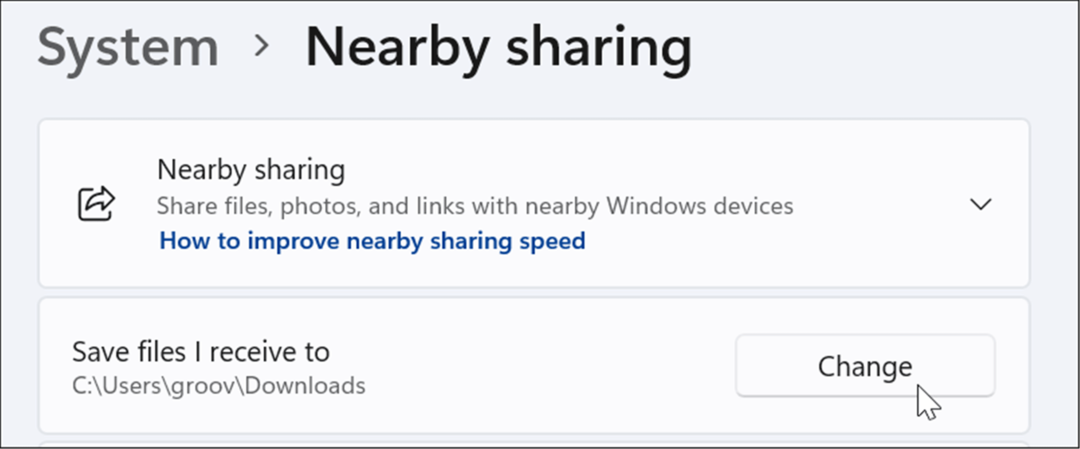
- Valitse uusi tallennuspaikka ponnahdusvalikosta ja napsauta sitten Valitse kansio -painiketta.

Linkkien jakaminen Microsoft Edgestä lähijakamisen avulla
Lähijakamista voidaan käyttää myös Microsoft Edgen verkkosivujen linkkien nopeaan jakamiseen laitteiden välillä. Jos esimerkiksi haluat jakaa uutissivun verkkosi toisen laitteen kanssa, voit tehdä tämän käyttämällä Lähijakamista.
Linkin lähettäminen toiseen laitteeseen Lähijakamisen avulla:
- Avata Microsoft Edge ja selaa sivulle, jonka haluat jakaa.
- Napsauta verkkosivua hiiren kakkospainikkeella ja valitse Jaa vaihtoehto valikosta.
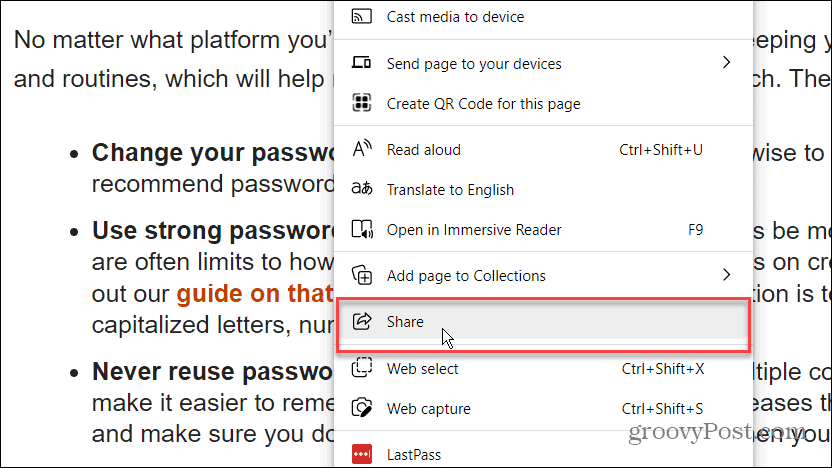
- Napsauta seuraavaksi Windowsin jakamisasetukset -painiketta.
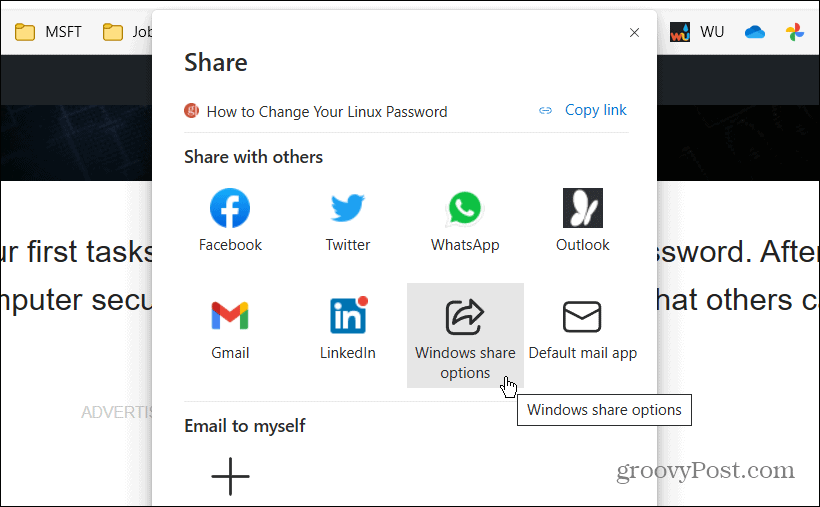
- Alla Jakaminen lähistöllä -osiossa, valitse lähellä oleva laite Jakaminen lähistöllä -osio.
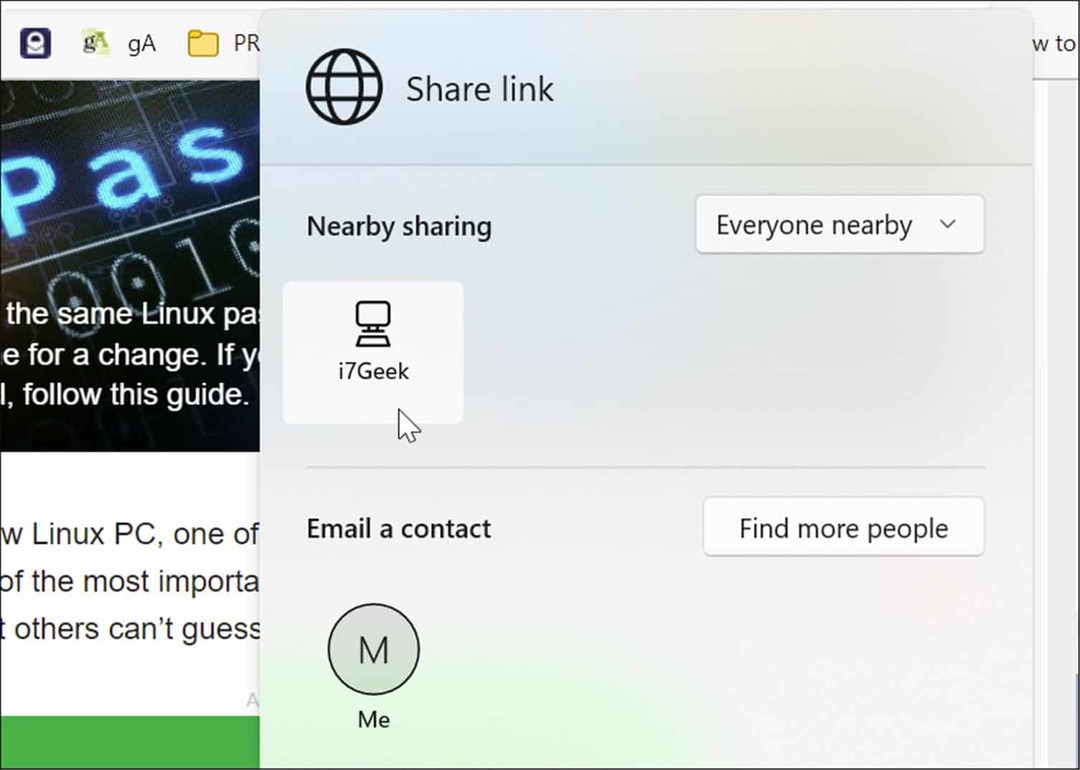
- Vastaanottavassa tietokoneessa näkyy ilmoitus - napsauta Avata -painiketta nähdäksesi sivun tai napsauta Hylkää -painiketta, jos et halua sitä.
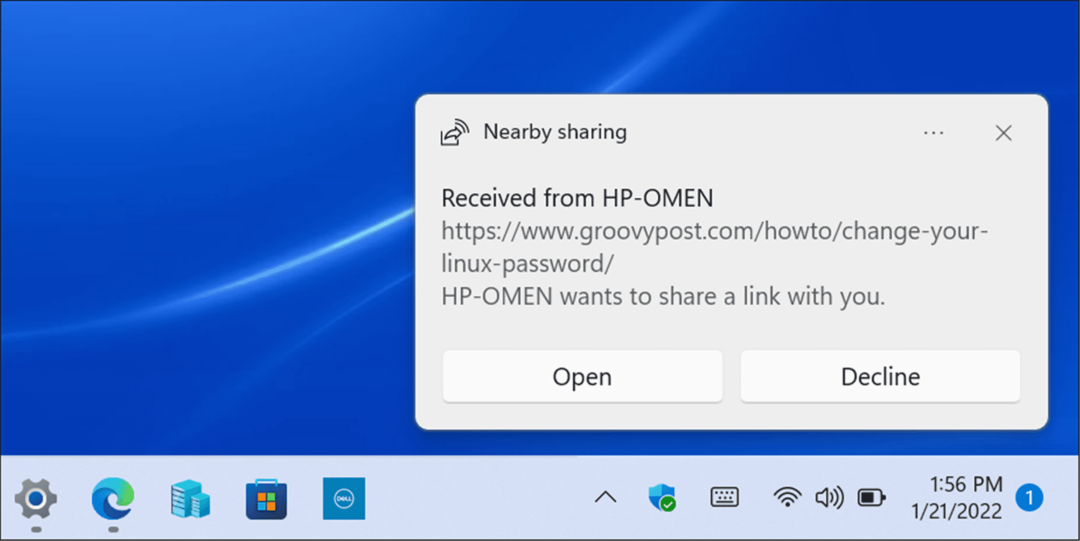
Jakamisen helpottaminen
Jos liikut säännöllisesti eri Windows-laitteiden välillä paikallisverkossasi, lähijakamisominaisuus voi auttaa sinua. Voit käyttää sitä tärkeiden tiedostojen tai verkkolinkkien jakamiseen vaivattomasti.
Kuten nimestä voi päätellä, se toimii kuitenkin vain lähellä olevissa laitteissa. Jos haluat jakaa tiedostoja erityyppisten laitteiden välillä tai kauempana oleville tietokoneille ja palvelimille, sinun on silti harkittava verkon jakamista, pilvitallennuspalvelut, sähköpostin liitteet, tai an salattu USB-muistitikku siirtääksesi kohteesi sen sijaan.
Jos olet OneNote-käyttäjä, saatat olla kiinnostunut OneNote-muistiinpanojen ja muistikirjojen jakaminen nopea (ja helppo) vaihtoehto, joka auttaa sinua siirtämään tärkeitä verkkolinkkejä ja viestejä laitteidesi välillä.
Kuinka löytää Windows 11 -tuoteavain
Jos sinun on siirrettävä Windows 11 -tuoteavain tai vain tehtävä käyttöjärjestelmän puhdas asennus,...
Google Chromen välimuistin, evästeiden ja selaushistorian tyhjentäminen
Chrome tallentaa selaushistoriasi, välimuistisi ja evästeet erinomaisesti, jotta se optimoi selaimesi suorituskyvyn verkossa. Hänen tapansa...
Myymälähintojen vastaavuus: Kuinka saada verkkohinnat kaupassa tehdessäsi ostoksia
Myymälästä ostaminen ei tarkoita, että sinun pitäisi maksaa korkeampia hintoja. Hintavastaavuustakuiden ansiosta saat verkkoalennuksia tehdessäsi ostoksia...
Disney Plus -tilauksen lahjoittaminen digitaalisella lahjakortilla
Jos olet nauttinut Disney Plus -palvelusta ja haluat jakaa sen muiden kanssa, näin voit ostaa Disney+ Gift -tilauksen...



