IA: n FileApp-sovelluksen avulla voit siirtää tietoja yhdistämättä laitetta tietokoneeseen ja käyttämättä iTunesia. Tässä on ilmainen versio iPhonelle ja iPadille.
 Monet iOS-käyttäjät eivät halua yhdistää iPhoneaan tai iPadiaan tietokoneeseen tiedostojen siirtämistä varten. IA: n FileApp-sovelluksen avulla voit siirtää tiedostoja ja valokuvia kytkemättä laitetta tietokoneeseen ja iTunesia käyttämällä. Se on tiedostonhallinta, jonka avulla voit katsella myös ääni-, video- ja asiakirjatiedostomuotoja.
Monet iOS-käyttäjät eivät halua yhdistää iPhoneaan tai iPadiaan tietokoneeseen tiedostojen siirtämistä varten. IA: n FileApp-sovelluksen avulla voit siirtää tiedostoja ja valokuvia kytkemättä laitetta tietokoneeseen ja iTunesia käyttämällä. Se on tiedostonhallinta, jonka avulla voit katsella myös ääni-, video- ja asiakirjatiedostomuotoja.
Tiedän, että monet ihmiset ajattelevat "miksi et käytä Dropboxia tai Skydrivea?" No, olet oikeassa. Tämä on täydellinen vaihtoehto matkalla ollessasi, mutta kun olen paikallisessa verkossa, FileApp antaa minun avata ftp-osoitteen Windows Explorerissa ja kopioida / liittää tiedostot suoraan. Se vie keskimmäisen miehen pois samassa WiFi-verkossa.
FileApp-sovelluksen käyttäminen iPhonessa Windowsissa
Ensimmäinen asennus FileApp laitteellasi App Storesta.
Käynnistyksen yhteydessä FileApp näyttää kojetaulun, jonka avulla voit hallita iOS-laitteen tiedostoja. Lisää ensin iPhonesta tiedostot, jotka on kopioitava tietokoneelleni. Napauta laitteestasi Valokuvat ja videot, anna sille pääsy Valokuvat-sovellukseen. Valitse sitten vain lisättävät kuvat.
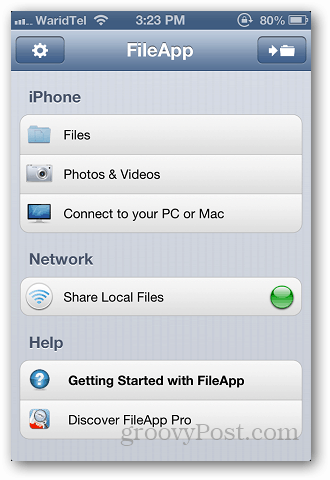
Napsauta kojetaulun Tiedostot-painiketta ja näytä tallennetut tiedostot Tuodut tiedostot -kansiossa.
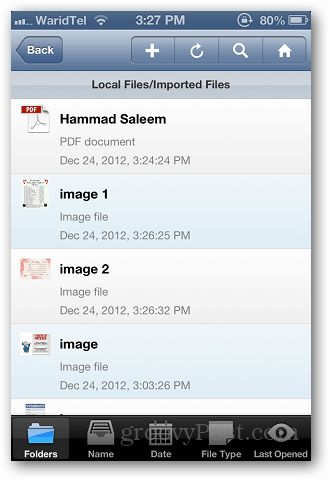
Kun sinulla on siirrettävät tiedostot, palaa takaisin kojelautaan ja napauta Jaa paikalliset tiedostot.
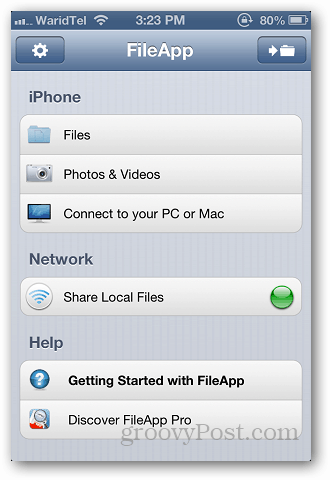
Ota FTP-jakaminen käyttöön ja merkitse ftp-osoite ja porttinumero sieltä.
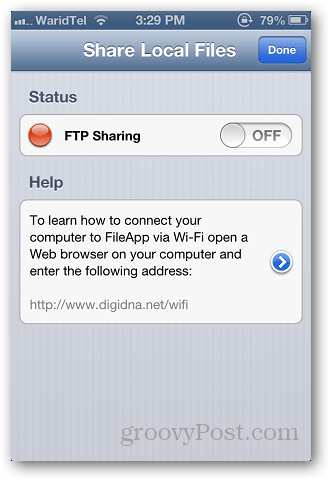
Avaa nyt Resurssienhallinta ja liitä sovelluksesta kopioima osoite. Varmista, että FileApp on käynnissä myös laitteellasi. Kirjoita osoite nimellä ftp: //xxx.xxx.xx.xx: port # ja paina Enter.
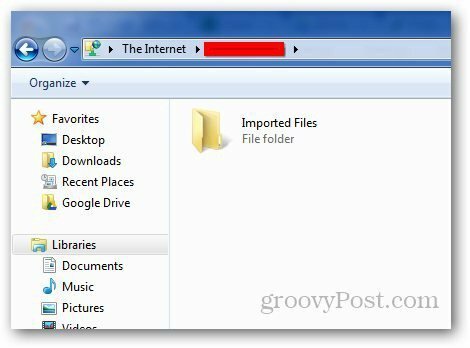
Avaa tuodut tiedostot -kansio, valitse tiedostot, jotka haluat kopioida ja liittää tietokoneeseen. Sitten voit siirtää tiedostoja tietokoneeltasi myös iPhoneen tai iPadiin.
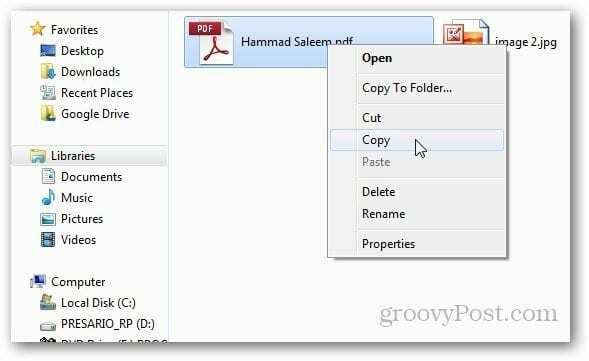
Paras pidän tästä sovelluksesta, että voit avata useita erilaisia tiedostomuotoja, joita ei tueta luontaisesti. Testieni aikana avasin PDF- ja Microsoft Office DOCX-tiedostoja ilman kiinnitystä. Mutta videoissa voit toistaa vain tavallisia iPhone-muotoja - H.264 ja MPEG-4.
FileApp on ilmainen, mutta siellä on myös Pro-versio 5,99 dollaria joka tarjoaa parannettuja ominaisuuksia, kuten useiden tiedostojen siirtäminen kerralla, kansioiden uudelleennimeäminen, äänimuistion tallennus ja paljon muuta.
