Kuinka purkaa tekstiä solusta Excelissä
Microsoft Excel Sankari / / September 26, 2023

Julkaistu

Haluatko poimia tekstiä solusta Microsoft Excelissä? Tämä opas opastaa sinua käyttämällä LEFT-, RIGHT-, MID- tai FIND-toimintoja.
Microsoft Excel on paljon muutakin kuin yksinkertainen tietojen syöttäminen ja analysointi. Voit käyttää sitä monimutkaisten laskentataulukoiden luomiseen, joiden avulla voit lajitella valtavia tietojoukkoja. Voit käyttää laskentataulukoita vaikeiden laskelmien tekemiseen, luoda kaavioita, ja enemmän.
Jotkut Excelin perustoiminnot voivat kuitenkin olla yhtä hyödyllisiä tietojen järjestämisessä ja hallinnassa. Jos yrität poimia tekstiä solusta Excelissä, voit saavuttaa tämän useilla tavoilla.
Tässä on joitain tapoja poimia tekstiä solusta Microsoft Excelissä.
LEFT-, MID- ja RIGHT-toimintojen käyttäminen
Voit poimia tekstiä Excelin solusta käyttämällä yhtä useista sisäänrakennetuista funktioista, kuten VASEN, MID, tai OIKEIN toimintoja.
Kukin näistä kolmesta funktiosta poimii tietyn määrän merkkejä tekstimerkkijonosta. Tämä voi olla joko solusta (käyttämällä soluviittauksia) tai itse kaavan merkkijonosta. Nimet (LEFT, RIGHT ja MID) viittaavat lähtökohtiin.
Jos esimerkiksi käytät LEFT-näppäintä, tunnistat vasemmalta alkaen tallennettavien merkkien määrän. Samoin käytettäessä RIGHT-merkkiä merkkien lukumäärä ja sijainti alkaisivat oikealta.
Kaavan luominen käyttämällä LEFT tai RIGHT
Aloita avaamalla Excel-laskentataulukko, valitsemalla tyhjä solu ja napsauttamalla kaavapalkkia niin, että vilkkuva kohdistin on aktiivinen. Sieltä voit kirjoita kaava. Sekä VASEN- että OIKEA-toiminnot noudattavat samaa kaavaa. Esimerkiksi:
=LEFT(text, character_number) or =RIGHT(text, character_number)
- Korvata teksti joko tekstimerkkijonolla (lainausmerkeissä) tai soluviittauksella.
- Korvata merkki_numero Poimittavien merkkien määrällä alkaen kauimmasta vasemmasta tai oikeasta kohdasta.
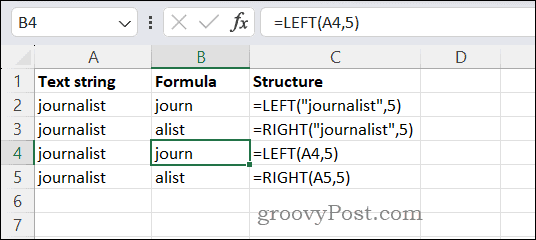
Esimerkiksi, jos haluat poimia viisi ensimmäistä merkkiä sanasta toimittaja käyttämällä LEFT, kirjoita:
=LEFT("journalist",5)
Samoin, jos haluat poimia viisi viimeistä merkkiä käyttämällä RIGHT-näppäintä, kirjoitat:
=RIGHT("journalist",5)
Jos sana toimittaja oli solussa A4, kirjoita VASEMMALLE:
=LEFT(A4,5)
OIKEALLE (olettaen, että sana toimittaja oli solussa A5), kirjoitat sen sijaan seuraavat:
=RIGHT(A5,5)
Kaavan luominen MID: llä Excelissä
Excelin MID-funktio toimii samalla tavalla, mutta sinun on otettava huomioon ylimääräinen argumentti. Käytä tätä rakennetta käyttääksesi MID: tä:
=MID(text, start_number, character_number)
- Kuten VASEN tai OIKEA, teksti viittaa tekstimerkkijonoon tai soluviittaukseen.
- Korvata aloitusnumero sen tekstin kohdalla, jonka laskemisen haluat aloittaa.
- Korvata merkki_numero laskettavien ja poimittavien merkkien määrällä.
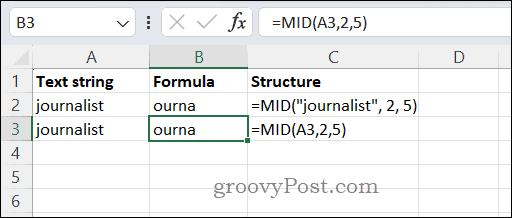
Jos haluat poimia viisi merkkiä kahden ensimmäisen merkin jälkeen sanasta toimittaja, käytä
=MID("journalist", 2, 5)
Jos sana oli solussa A3, kirjoitat:
=MID(A3,2,5)
Palautettu arvo voidaan sitten analysoida tai käyttää laskentataulukon muissa osissa.
Etsi-funktion käyttäminen Excelissä
The LÖYTÖ -funktiota Excelissä käytetään paikantamaan merkkinumeron paikka tekstijonossa. Voit käyttää tätä poimimaan tekstiä kuvion tai hakuehtojen perusteella. FIND-funktio käyttää tätä rakennetta ja syntaksia:
=FIND(text_search, text, start_number)
- Tässä kaavassa text_search viittaa etsimiisi hakuehtoihin. Jos haluat poimia tietyn sanan, kirjoita se tähän tai voit kirjoittaa kirjaimen. Voit kirjoittaa hakumerkkijonon suoraan kaavaan tai viitata soluviittaukseen, joka sisältää tekstimerkkijonon. Jos kirjoitat merkkijonon suoraan kaavaan, muista kirjoittaa se lainausmerkkeihin.
- The teksti argumentti viittaa analysoitavaan merkkijonoon – tästä FIND ottaa merkit. Voit kirjoittaa merkkijonon suoraan tähän (lainausmerkkeihin käärittynä) tai käyttää soluviittausta, joka sisältää tekstimerkkijonon.
- Lopuksi, aloitusnumero osoittaa, mistä tekstijonon FIND pitäisi alkaa. Kuten LEFT, RIGHT ja MID, tämä perustuu merkkien määrään alkaen vasemmalta.
Tässä on esimerkki. Oletetaan, että solussa A2 on hakukysely (koira), solussa B2 on tekstimerkkijono (Koiran nimi on Bill ja hän on hyvä koira.), ja aloitusnumero on 9. Sanasta on kaksi esimerkkiä koira tässä kyselyssä, joten mahdolliset tulokset voivat olla joko 5 tai 40, riippuen aloitusnumerostasi.
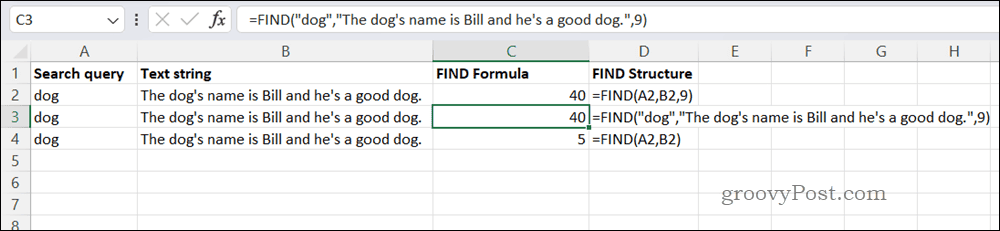
Tässä on esimerkkikaava:
=FIND(A2,B2,9)
Jos kysely- ja tekstimerkkijonoja käytetään suoraan kaavassa, käytä tätä kaavaa:
=FIND("dog","The dog's name is Bill and he's a good dog.",9)
Molemmissa tapauksissa FIND palaa 40. On vain yksi koira, jolla on merkitystä – se on sarjan toinen koira. Koska aloitusnumero on 9, ensimmäinen esimerkki koira merkkijonossa on liian aikaista, jotta sitä voitaisiin laskea. Kolmannella rivillä olemme kuitenkin jättäneet aloitushahmon pois. Siksi kaava palautuu 5, ensimmäinen esiintymä koira esimerkissä.
Excelin käyttäminen tietojen analysointiin
Voit poimia tekstiä nopeasti Excelin solusta yllä olevien vaiheiden avulla. Jos aloitat tietoanalyytikkona, tekstin poimiminen soluista on hyödyllinen taito, jonka avulla voit käsitellä tietojasi ja poistaa kaiken ylimääräisen.



