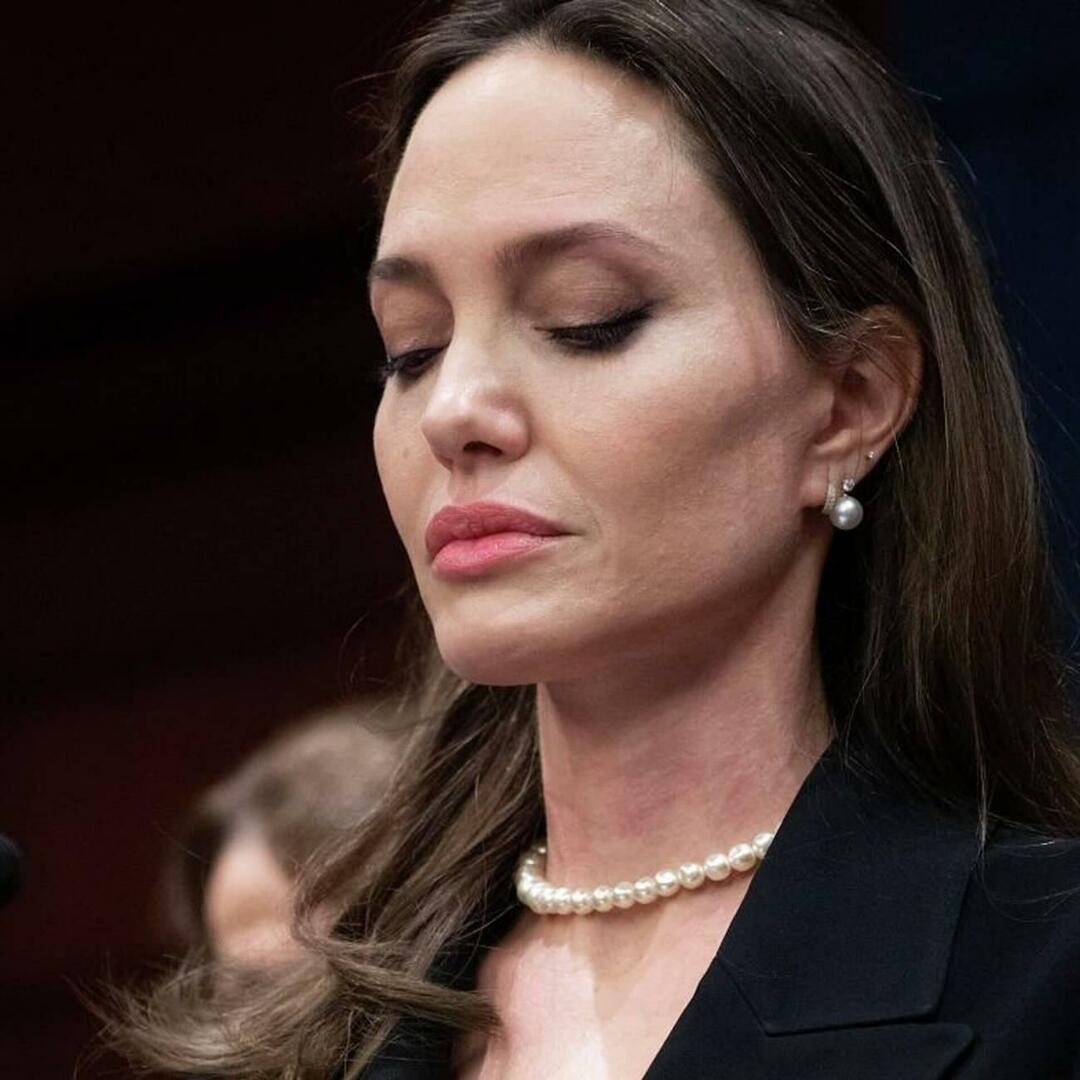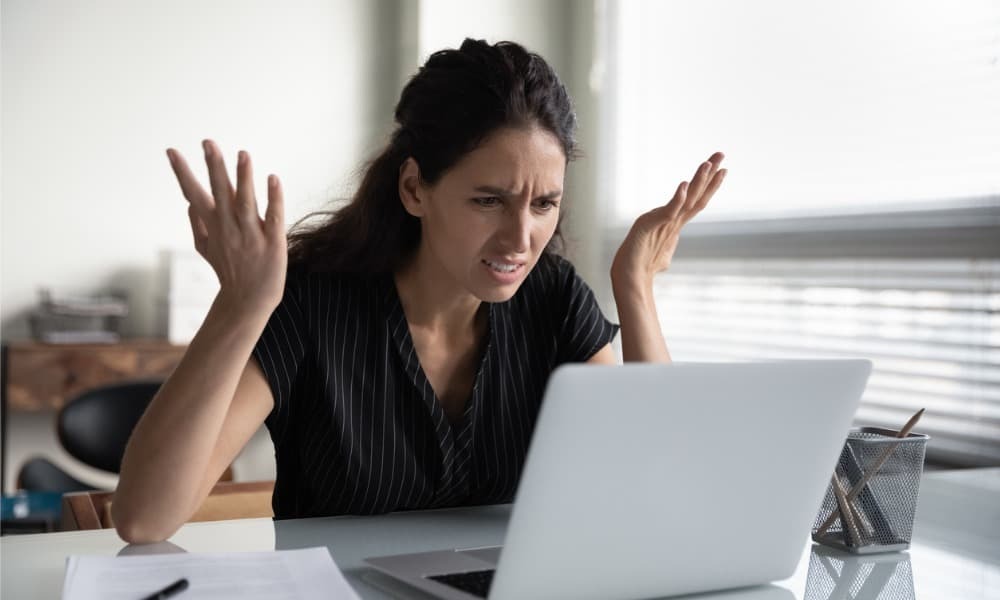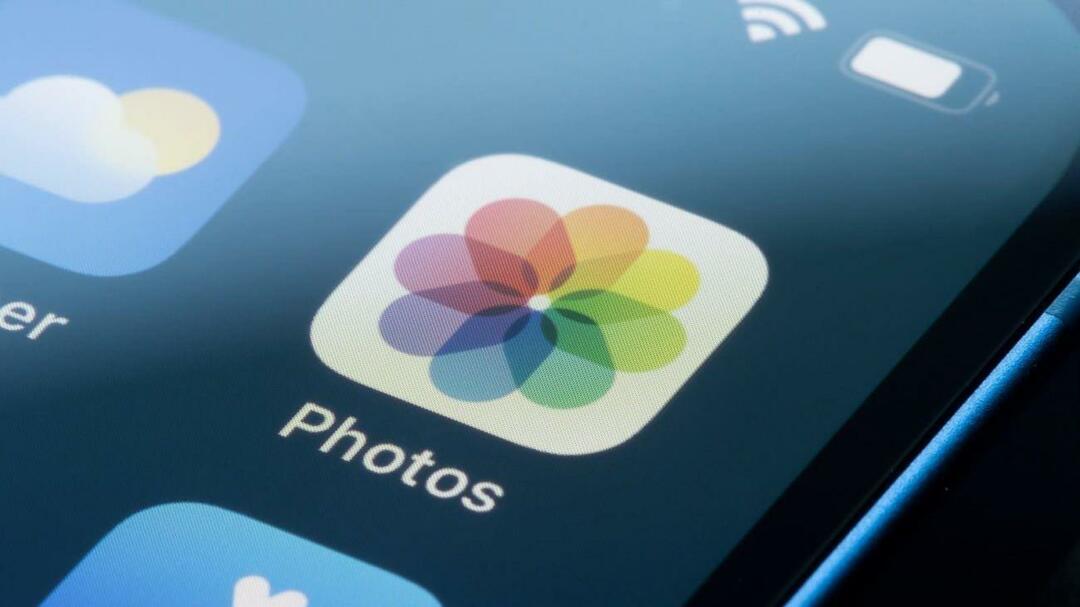Kuinka palauttaa NVIDIA-ajurit Windows 11:ssä
Microsoft Windows 11 Nvidia Sankari / / September 21, 2023

Julkaistu

Onko järjestelmässäsi epävakautta viimeisimmän NVIDIA GPU -ohjainpäivityksen jälkeen? Sinun on palautettava NVIDIA-ohjaimet Windows 11:ssä tämän oppaan avulla.
Jos olet pelaaja tai graafinen suunnittelija, tiedät jo näytönohjaimen säilyttämisen tärkeyden (GPU) ajantasalla. Sinun on kuitenkin ehkä palautettava NVIDIA-ohjaimet, jos sinulla on NVIDIA-kortti.
Uudet ajurit tarkoittavat yleensä parempaa suorituskykyä ja parempaa vakautta, mutta eivät aina. Esimerkiksi huono ohjainpäivitys voi aiheuttaa korkeaa GPU: n käyttöä Windows 11 -järjestelmässä.
Tilanteessa, jossa uusi ohjain aiheuttaa ongelmia, voit palauttaa sen edelliseen versioonsa, kun järjestelmäsi toimii oikein. Näin voit tehdä sen.
Kuinka palauttaa NVIDIA-ajurit Windows 11:ssä
Kun sinä päivitä NVIDIA GPU ja koet epävakautta tai kaatumisia, sinun on palautettava ohjain edelliseen versioon. Ohjaimen palauttaminen Windowsin avulla ei vaadi sovelluksen lataamista.
Vaikka NVIDIAn GeForce-kokemuksen ansiosta ohjainten päivittäminen on helppoa, se ei voi palauttaa niitä. Sen sijaan voit palauttaa sen takaisin käyttämällä Windowsin sisäänrakennettua Device Manager -apuohjelmaa.
NVIDIA GPU -ohjaimen palauttaminen Windows 11:ssä:
- Aloittaa, avaa Laitehallinta.
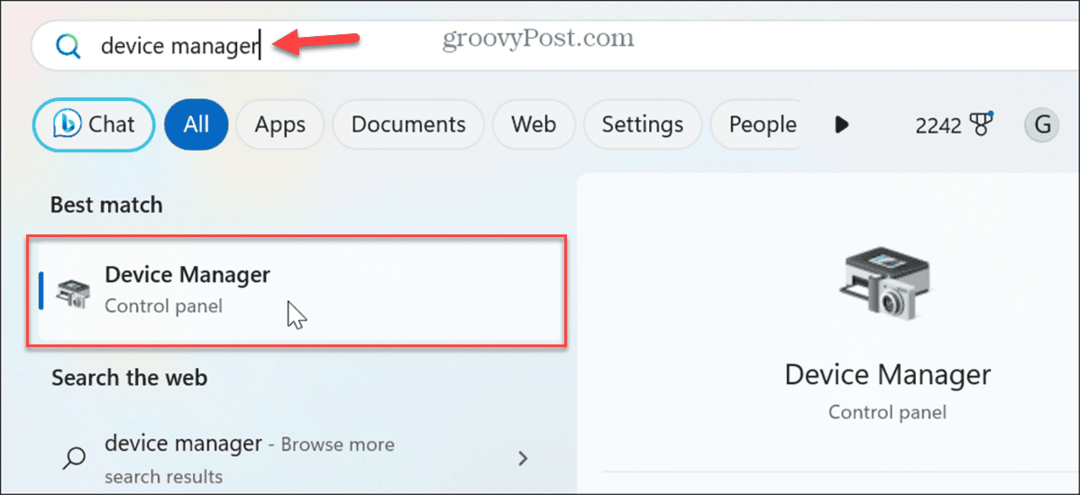
- Kun Laitehallinta avautuu, laajenna Näyttösovittimet valikosta.
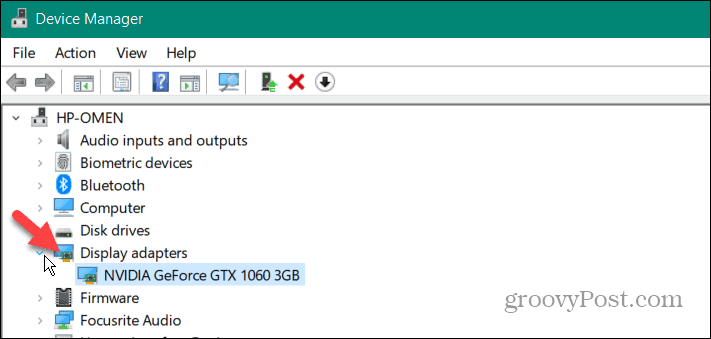
- Napsauta hiiren kakkospainikkeella omaasi NVIDIA GPU ja valitse Ominaisuudet valikosta.
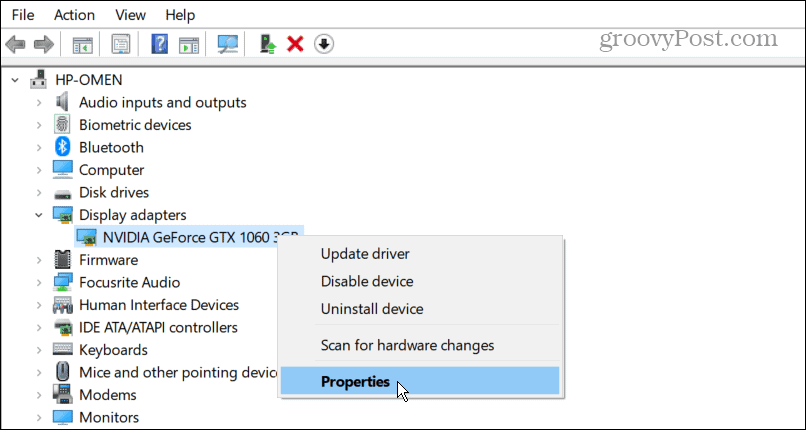
- Valitse Kuljettaja -välilehteä yläreunassa ja napsauta Palauta ohjain -painiketta.
Huomautus: Jos painike näkyy harmaana, järjestelmällä ei ole aiempaa ohjainversiota (katso DDU-vaihtoehto alta).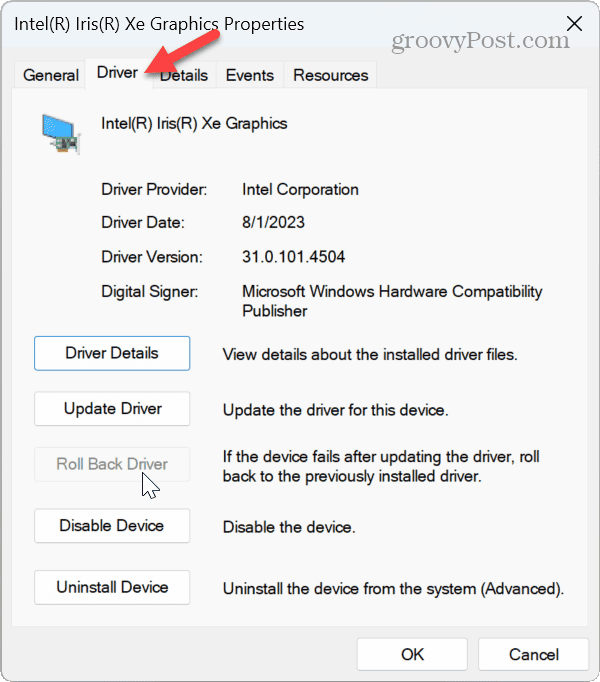
- Valitse syy, miksi peruutat ja valitse Joo kehotteessa. Odota sitten, että palautus on valmis.
On tärkeää huomata, että prosessin aikana näyttösi saattaa muuttua hetkeksi mustaksi kerran tai kahdesti. Odota, kun se on valmis; ajurin päivämäärä ja versio vaihtuvat edelliseen asennettuun versioon.
Käytä laiteohjaimen poistoohjelmaa
Jos yllä oleva palautusvaihtoehto ei toimi tai painike on harmaana, voit käyttää Näytönohjaimen poisto (DDU) -apuohjelman sijaan. DDU poistaa nykyisen ohjaimen kokonaan jättämättä mitään rekisteriavaimia, tiedostoja tai kansioita. Sen jälkeen voit asenna ohjain manuaalisesti joka toimii NVIDIAn sivustolta.
Huomautus: Tämä kolmannen osapuolen sovellus on ilmainen, se tarjotaan "sellaisenaan" ja tekee perusteellisia järjestelmän muutoksia. Siihen on kuitenkin luotettu vuosia ja se tekee erinomaista työtä ajurien poistamisessa kokonaan. Edelleen, luo palautuspiste ja on uusi Windows 11:n järjestelmän varmuuskopio ensin, jos jotain vikaa tapahtuu, niin voit palauttaa järjestelmäsi.
DDU: n käyttäminen NVIDIA-näytönohjaimen poistamiseen:
- Käynnistä selain ja lataa DDU.
- Kun olet ladannut, avaa Zip-kansio latasit.
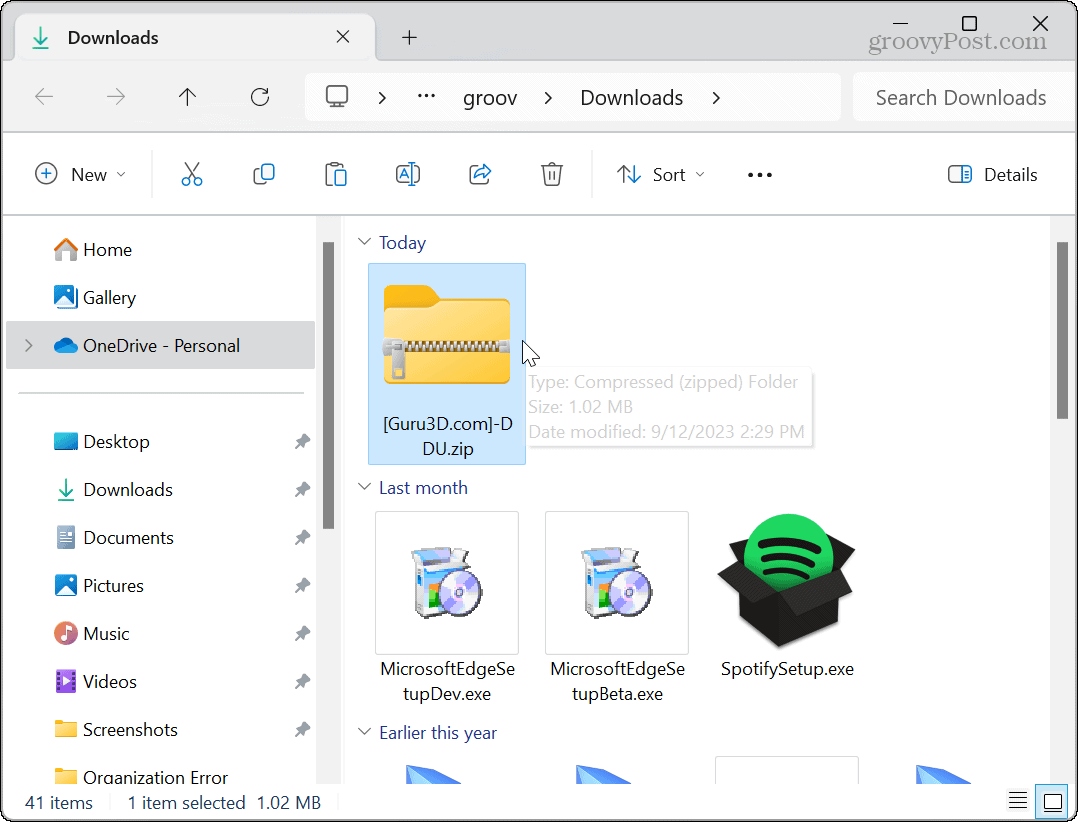
- Kaksoisnapsauta suoritettavaa DDU-tiedostoa ja valitse Pura kaikki näkyviin tulevasta valikosta.
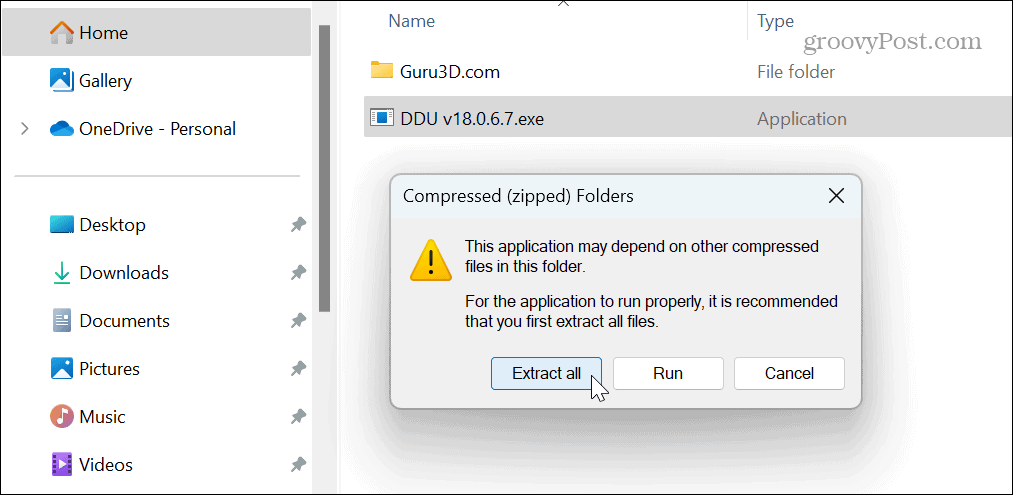
- Valitse kohdekansio ja napsauta Ottaa talteen.
- Seuraava, käynnistä Windows 11 vikasietotilassa ja suorita sovellus. Helpoin tapa tehdä se on avata alkaa valikko, pidä painettuna Vaihtonäppäin, ja napsauta Tehoa -painiketta.
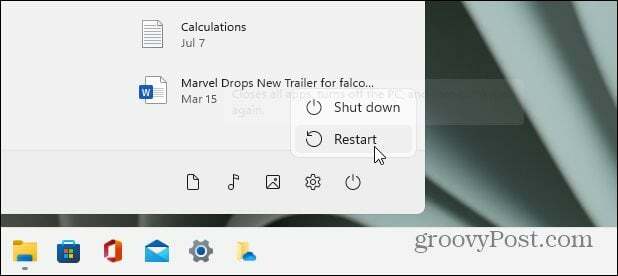
- Sulje Vaihtoehdot valikko, joka tulee näkyviin, koska oletusasetukset ovat kunnossa.
- Valita GPU ja NVIDIA oikealla olevista laitetyypin pudotusvalikoista.
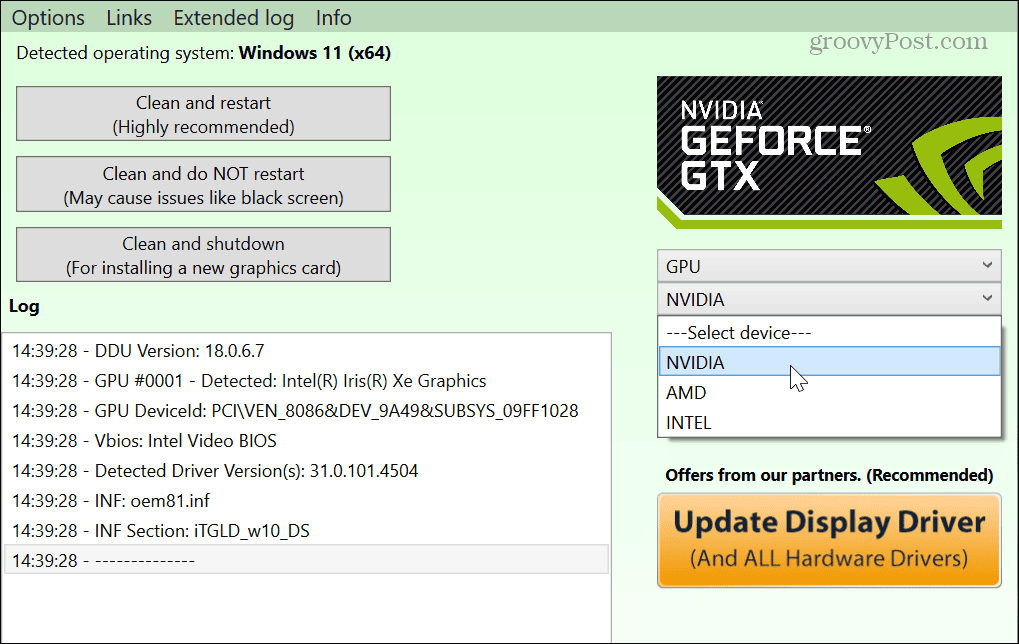
- Klikkaa Puhdista ja käynnistä uudelleen painiketta vasemmalla.
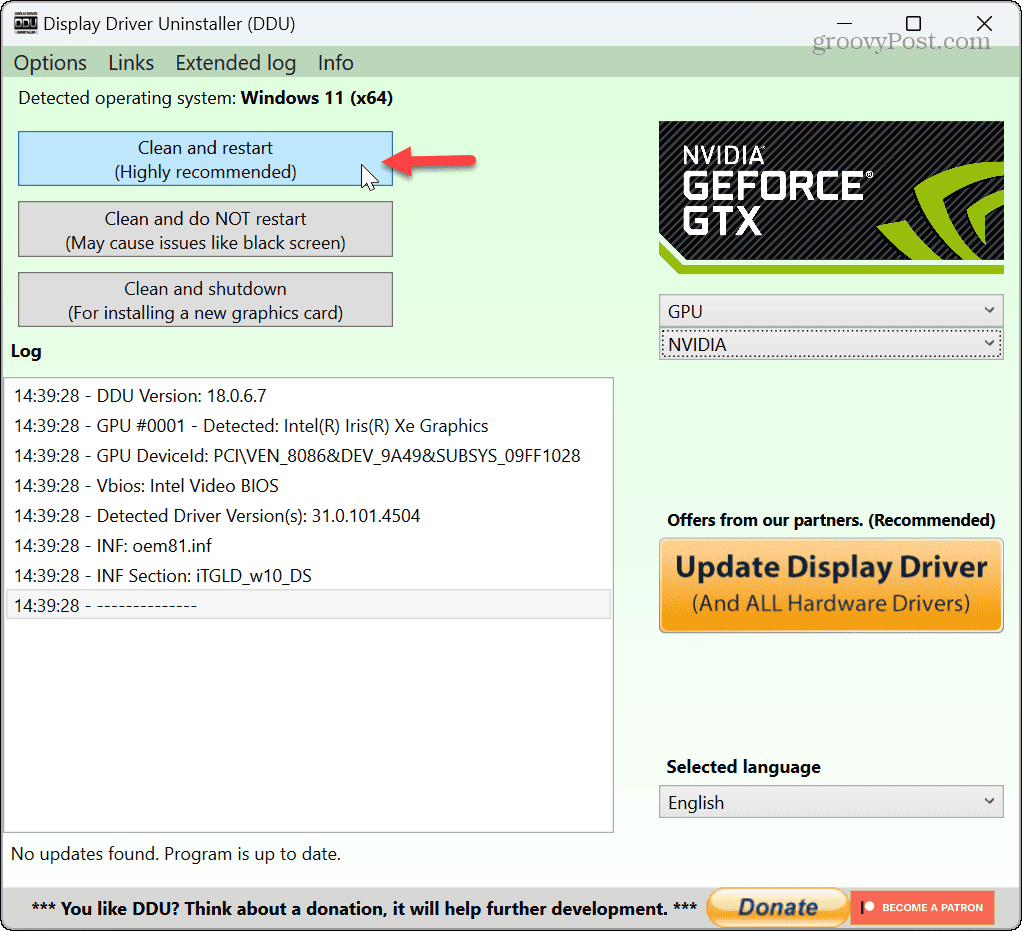
- Työkalu poistaa nykyisen NVIDIA-ohjaimen perusteellisesti ja käynnistää tietokoneesi uudelleen automaattisesti.
- Kun olet valmis, avaa selain ja siirry kohtaan NVIDIA-ajureiden sivusto ladata ja asentaa tarvitsemasi ohjainversio.
Huomaa, että sinun tulee käyttää DDU: ta vain, jos sinulla on ongelmia ohjaimen asennuksen poistamisessa tai uudelleenasentamisessa Laitehallinnan avulla. Sitä ei ole tarkoitettu käytettäväksi joka kerta, kun päivität ohjaimen.
Myös jos käytät NVIDIAn GeForce Experience ohjaimen päivittämistä varten sillä on joka tapauksessa mahdollisuus suorittaa ohjaimen puhdas asennus.
NVIDIA-ajurien palauttaminen Windows 11:ssä
Vaikka varmistat, että NVIDIA GPU -ohjaimesi ovat ajan tasalla ja ajan tasalla, päivitys on joskus ristiriidassa järjestelmän kanssa ja aiheuttaa ei-toivottuja muutoksia. Onneksi voit helposti peruuttaa ohjaimet yllä olevien vaiheiden avulla.
Haluat olla varma, että muut järjestelmäsi laitteistot toimivat oikein. Saatat joutua esimerkiksi korjaamaan ääniongelmia, kuten milloin Windows 11:ssä ei ole ääntä tai milloin se on ei tunnista kuulokkeita.
Jos sinun on tehtävä vianmääritys tietokoneesi muiden osien kanssa, opi se etsi laitteisto- ja järjestelmätiedot Windows 11:ssä. Ja jos et ole vielä 11-vuotias, voit löytää laitteisto- ja järjestelmätiedot Windows 10:ssä.