
Julkaistu
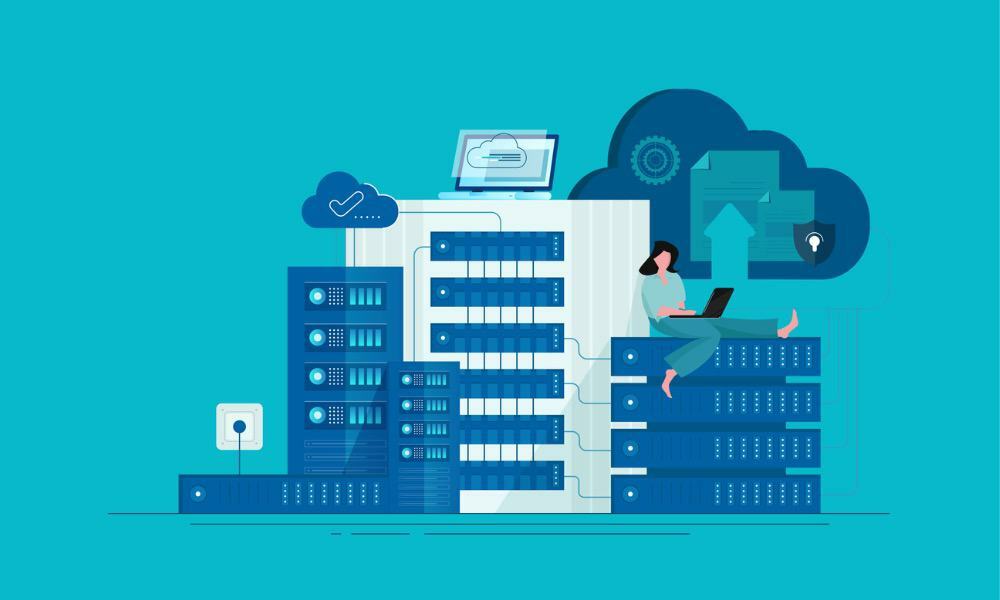
Mietitkö, kuinka voit liittää NFS-jaon Linux-työasemallesi? Meillä on vastaus sinulle tässä oppaassa.
Verkkotallennustilan määrittäminen voi olla ratkaiseva tekijä sekä yksittäisille käyttäjille että organisaatioille, mikä mahdollistaa saumaton tiedostojen jakaminen ja tietojen varmuuskopiointi verkon kautta. Yksi suosituimmista tavoista saavuttaa tämä on läpi Verkkotiedostojärjestelmä (NFS), protokolla, jonka avulla käyttäjät voivat liittää etähakemistoja koneeseensa ikään kuin ne olisivat paikallisia.
Jokainen saatavilla oleva Linux-jakelu voi liittää NFS-osuuden – niin kauan kuin oikea ohjelmisto on asennettu. Vaikka NFS saattaa kuulostaa pelottavalta Linuxin uusille tulokkaille, prosessi on yksinkertaisempi kuin miltä näyttää.
Jatka lukemista, kun selvitän NFS-aseman asentamisen vaiheet Linuxissa tarjoamalla yksityiskohtaisen, vaiheittaisen oppaan, jolla pääset käyntiin. Olitpa järjestelmänvalvoja tai utelias puuhastelija, opi alta NFS-asemien asentaminen Linuxissa.
NFS-asiakasohjelmiston asentaminen Linuxiin
Niille teistä, jotka viihtyvät komentorivillä, helpoin tapa asentaa NFS-asema Linuxissa on luultavasti siellä, terminaaliikkunasi. Ensin sinun on kuitenkin varmistettava, että NFS-asiakasohjelmisto on asennettu.
NFS-asiakasohjelmiston asentaminen Ubuntuun ja Debianiin
NFS-asiakaspaketilla on eri nimiä erilaisia Linux-jakeluja. Ubuntulle, Debianille tai mille tahansa muulle jakelulle, joka käyttää tiedostoa apt paketinhallinta, näin asennat oikeat työkalut.
Suorita nämä komennot terminaalin komentoriviltä:
$ sudo apt update. $ sudo apt install nfs-common
Seuraa näytön ohjeita, niin olet heti valmis lähtemään.
Valmistautuminen NFS-asemien asentamiseen CentOS: ään ja Fedoraan
Toisaalta jakelut, kuten CentOS ja Fedora, käyttävät nam paketinhallintajärjestelmä. Näin asennat NFS-apuohjelmat arkiston alle:
Suorita nämä komennot terminaalin komentoriviltä:
$ sudo yum install nfs-utils
Noudata jälleen näytön ohjeita. Se on nopea asennus, joten sinun pitäisi siirtyä seuraavaan vaiheeseen melko nopeasti.
NFS-tiedostojärjestelmän asentaminen
Kun oikea ohjelmisto on asennettu, voit liittää NFS-etäjaon samalla tavalla tekisit muita tiedostojärjestelmä. Käytät vain mount-komentoa, joka on seuraavassa muodossa:
mount [OPTION...] NFS_SERVER: EXPORTED_DIRECTORY MOUNT_POINT
Kuten näet, määrität NFS-palvelimen, etäjaon kyseisellä palvelimella ja sitten minne haluat jaon liittää.
NFS-osuuden manuaalinen asennus
Asennamme askel askeleelta NFS-osuuden, jota kutsutaan "varmuuskopioiksi".
- Luo ensin hakemisto, johon haluat liittää NFS-etäjaon.
$ sudo mkdir /var/backups
- Liitä seuraavaksi NFS-osuus suorittamalla seuraava komento käyttäjänä, jolla on sudo-oikeudet.
$ sudo mount -t nfs 192.168.100.127:/backups /var/backups
Tässä esimerkissä NFS-palvelimellamme on IP-osoite 192.168.100.127. Palvelimen jaettu hakemisto on /backups ja /var/backups on paikka, jossa me asennamme sen paikallisesti. Jos et saa viestiä vastauksena, komennon pitäisi olla suoritettu onnistuneesti.
- Vahvista kirjoittamalla joko kiinnitys tai df -h komennot nähdäksesi liitetyt tiedostojärjestelmät.
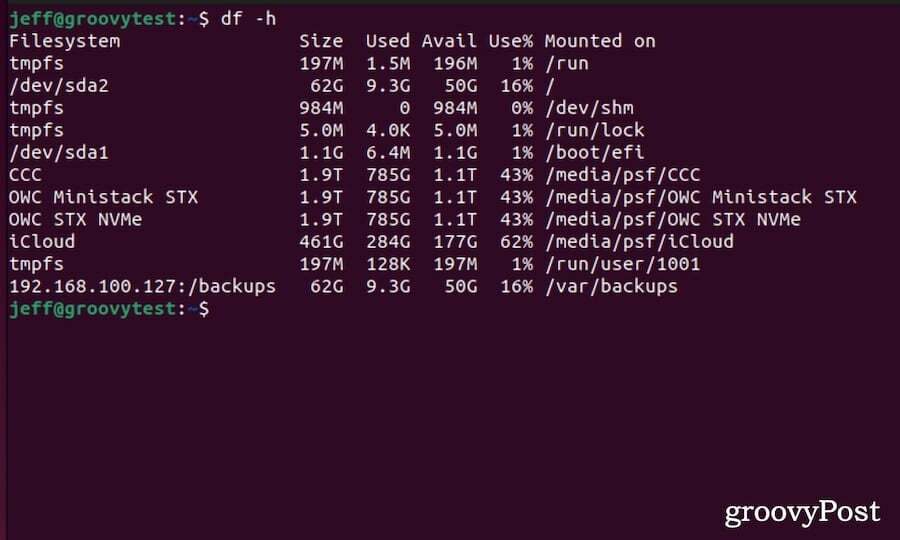
On tärkeää huomata, että tämä on väliaikainen kiinnitys. Se kestää vain seuraavan kerran, kun Linux-tietokone käynnistetään uudelleen.
NFS-tiedostojärjestelmien automaattinen asennus
Linux tarjoaa tavan muistaa nämä asennetut tiedostojärjestelmät uudelleenkäynnistettäessä. Tämä tehdään käyttämällä /etc/fstab tiedosto. Tämä tiedosto luetaan käynnistyksen yhteydessä, ja se sisältää luettelon merkinnöistä, jotka määrittelevät missä, miten ja mitkä tiedostojärjestelmät Linuxin tulee liittää, kun järjestelmä käynnistetään.
Jos haluat, että NFS-etäjakoasi asennetaan automaattisesti järjestelmän käynnistyksen yhteydessä, seuraa näitä ohjeita.
- Määritä NFS-etäjaon liitoskohta. Voit jättää tämän huomioimatta, jos olet jo asentanut jaon väliaikaisesti.
$ sudo mkdir /var/backups
- Avaa valitsemallasi tekstieditorilla /etc/fstab tiedosto:
$ sudo nano /etc/fstab
- Lisää tiedostoon seuraava rivi, kaikki samalla rivillä:
192.168.100.127:/backups /var/backups nfs defaults 0 0
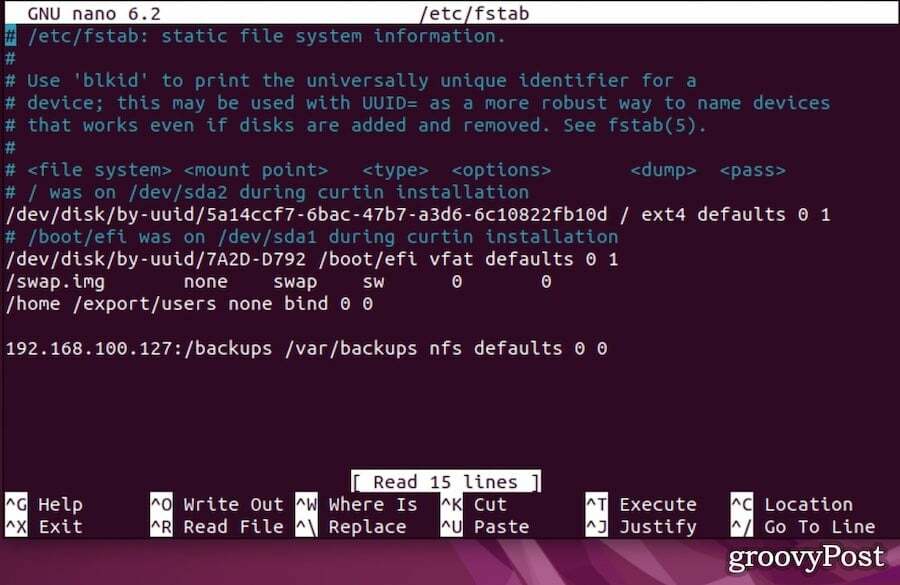 Uudelleen, 192.168.100.127 on NFS-palvelimen IP-osoite, /backups on etäjako, ja /var/backups on paikka, johon haluamme liittää jaetun hakemiston.
Uudelleen, 192.168.100.127 on NFS-palvelimen IP-osoite, /backups on etäjako, ja /var/backups on paikka, johon haluamme liittää jaetun hakemiston. - Tallenna tiedosto ja suorita mount-komento jossakin näistä kahdesta muodosta:
$ mount /var/backups. $ mount 192.168.100.127/backups
Tämän komennon jälkeen Linux-tietokoneesi lukee komennon sisällön /etc/fstab tiedosto ja liitä jaettu tiedosto. Jatkossa Linux asentaa NFS-osuuden automaattisesti aina, kun tietokone käynnistyy.
NFS-jaon irrottaminen Linuxissa
Oletetaan siis, että sinun ei enää tarvitse käyttää tätä jaettua hakemistoa. Voit purkaa NFS-etätiedostojärjestelmän sulavasti käyttämällä umount komento. Seuraat komentoa joko hakemiston, johon se on asennettu, tai etäjaon mukaan.
Irrota NFS-osuus antamalla toinen näistä kahdesta komennosta.
$ umount 192.168.100.127:/backups. $ umount /var/backups
Jos olet aiemmin lisännyt NFS-osuuden merkinnän tiedostoon fstab tiedosto, muista poistaa kyseinen rivi. Muussa tapauksessa Linux jatkaa tiedostojärjestelmän asentamista jokaisen uudelleenkäynnistyksen yhteydessä.
On tärkeää ymmärtää, että Linux ei poista tiedostojärjestelmää, kun se on käytössä. Tämä koskee myös NFS-osuuksia. Joten jos saat virheilmoituksen yrittäessäsi irrottaa osuuden, sinun on selvitettävä, mitkä prosessit käyttävät sitä.
Tämä tehdään käyttämällä kiinnitysyksikköä alla olevan kuvan mukaisesti:
$ fuser -m /var/backups
Vaihda vain /var/backups riippumatta siitä, mikä todellinen kiinnityspiste on. Kun tunnistat tiedostojärjestelmää käyttäviä prosesseja, lopeta niiden käyttö tappaa komento.
Isomman vasaran käyttö
Harvoissa tapauksissa jopa kiinnitysyksikkö ja tappaa komentoyhdistelmä ei auta. Kun näin tapahtuu, sinun on kokeiltava paria muuta vaihtoehtoa.
Ensin voit kokeilla umount-komennon "laiska" -vaihtoehtoa. Tällä tavalla Linux muistaa, että haluat irrottaa tiedostojärjestelmän, ja tekee niin, kun se ei ole enää varattu. Tässä on komento siihen:
$ umount -l /var/backups
Viimeisenä keinona ja varsinkin kun NFS-järjestelmään ei saada yhteyttä, voit pakottaa irrottamisen. Tämä ei yleensä ole hyvä idea, koska se voi vioittaa tiedostojärjestelmän tietoja. Jos kuitenkin sinun on aivan pakko, näin voit pakottaa NFS-osuuden irrottamaan.
$ umount -f /var/backups
Enkö voi vain käyttää graafista käyttöliittymää tähän?
Hieno kysymys! Vaikka ei ole olemassa virallista työpöytäsovellusta NFS-osuuksien liittämiseen graafisen käyttöliittymän avulla, on olemassa ainakin yksi vaihtoehto. Saatavilla GitHubissa, Yksinkertainen NFS GUI voi olla mitä etsit.
Paketti on pieni ja kevyt, mutta se auttaa sinua määrittämään joko NFS-palvelimen, asiakkaan tai molemmat. Kannattaa ehdottomasti tarkistaa, jos tarvitset graafisen käyttöliittymän yksinkertaisuutta NFS-osuuksien asentamiseen.
Verkkoasemien hallinta Linuxissa
NFS-aseman asentaminen Linuxiin on vankka ja tehokas tapa jakaa tiedostoja ja hakemistoja verkossa. Vaikka asennusprosessi saattaa ensi silmäyksellä tuntua monimutkaiselta, sen jakaminen hallittaviin vaiheisiin tekee siitä helposti jopa uusille Linux-hallinnan käyttäjille.
NFS: n avulla voit hyödyntää keskitettyjä tallennusratkaisuja, mikä virtaviivaistaa tiedonhallintaa ja varmuuskopiointirutiineja. Hallitsemalla nämä taidot et vain lisää uutta työkalua Linux-taitovalikoimaasi, vaan lisäät myös ymmärrystäsi verkkoympäristöistä ja hajautetuista järjestelmistä. Hyvää jakamista!
Kysymys kuuluu: kuinka aiot käyttää NFS-etäjakoa? Keskitettyjen varmuuskopioiden pääsyn ylläpitäminen tai jakaa musiikkikirjastosi ja videotiedostoja kotiverkon kautta?
Käytätkö Windowsia sen sijaan? Älä unohda, että sinäkin voit yhdistä verkkoasema Windows-tietokoneeseen.

