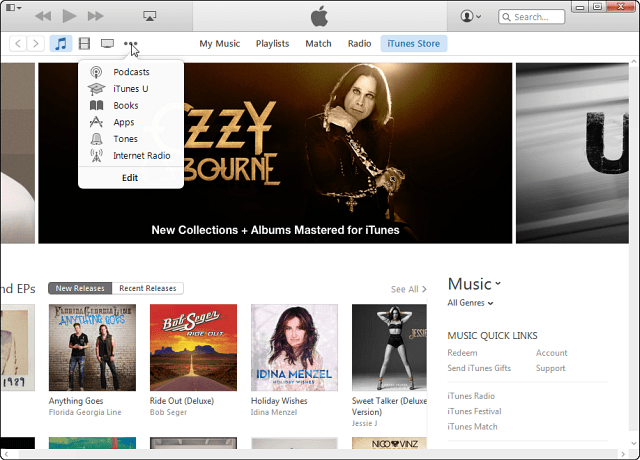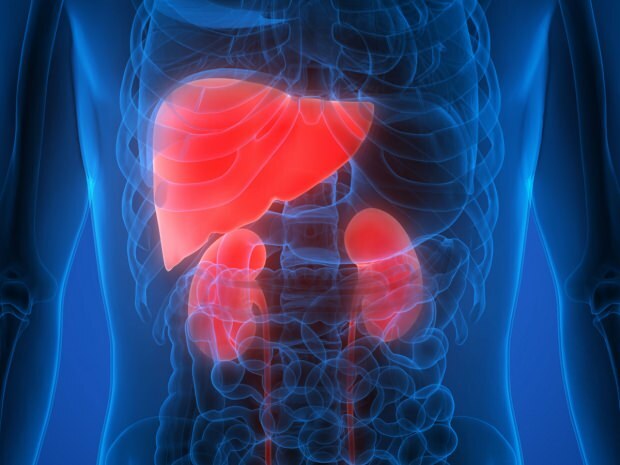Kuinka korjata "Joitakin asetuksia organisaatiosi hallinnoi" Windowsissa
Microsoft Windows 10 Windows 11 Sankari / / September 03, 2023

Julkaistu

"Joitakin asetuksia hallinnoi organisaatiosi" -virhe estää sinua hallitsemasta tietokoneesi asetuksia. Voit korjata ongelman Windows 11:ssä noudattamalla tätä opasta.
Saatat kohdata "Joitakin asetuksia hallinnoi organisaatiosi" virheviesti, kun käytät Windowsia. Se voi tapahtua, vaikka olisit tietokoneen ainoa omistaja.
Käytätpä Windows 10:tä tai 11:tä, näet todennäköisesti virheen Asetukset-sovellus kun yrität tehdä järjestelmään muutoksia. Virhe voi ilmetä käytettäessä yrityksen tai koulun tietokonetta tai päällä Windows Home- tai Pro-versiot.
Jos näet tämän virheen etkä pääse käyttämään tarvitsemiasi asetuksia, näytämme sinulle tapoja ratkaista ongelma.
Mikä aiheuttaa sen, että joitain asetuksia hallitsee organisaatiosi virheviesti Windowsissa?
Voit kohdata virheen käyttäessäsi yrityksen tai koulun hallinnoimaa tietokonetta. Järjestelmässäsi saattaa olla viruksia tai muita haittaohjelmia. Sijaintiasetukset on määritetty väärin. Tai kolmannen osapuolen sovellus saattaa häiritä Windowsin asetuksia.
Lisäksi virhe voi johtua siitä, että tietokoneen järjestelmänvalvoja esti asetukset, Windowsin rekisteriin tai ryhmäkäytäntösäännöillä on tehty vääriä muokkauksia tai jos telemetria-asetukset on poistettu käytöstä.
Jos haluat ohittaa tämän virheen, näytämme sinulle vianetsintävaiheet, joilla voit korjata sen.
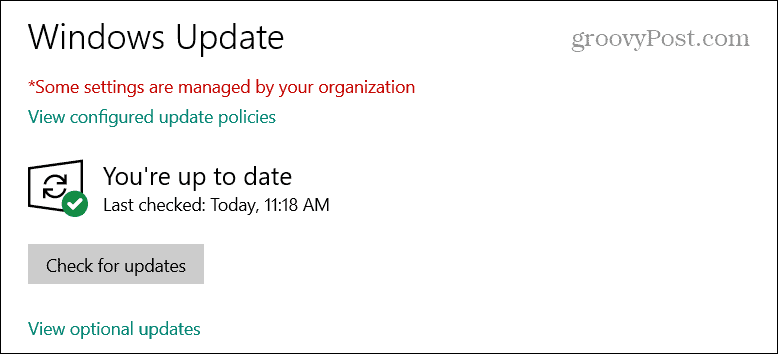
Ota sijaintipalvelut käyttöön Windowsissa
Yksi "Organisaatiosi hallinnoi jotkin asetukset" -virheen yleisistä syistä on sijaintipohjaisten palveluiden poistaminen käytöstä. Windows tarvitsee sen käyttääkseen ominaisuuksia, kuten Etsi laitteeni.
Sijaintipalvelujen ottaminen käyttöön Windows 11:ssä:
- paina Windows-näppäin + I avaamaan asetukset sovellus.
- Valitse Yksityisyys ja turvallisuus vasemmasta paneelista.
- Vieritä alas kohtaan Sovellusluvat osio ja valitse Sijainti.
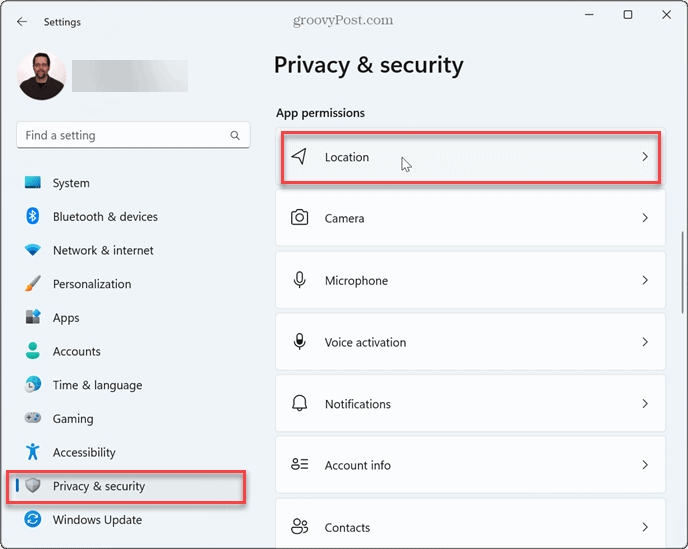
- Kytke päälle Sijaintipalvelu vaihtaa ja valita sovellukset, joille haluat pääsyn sijaintiisi.
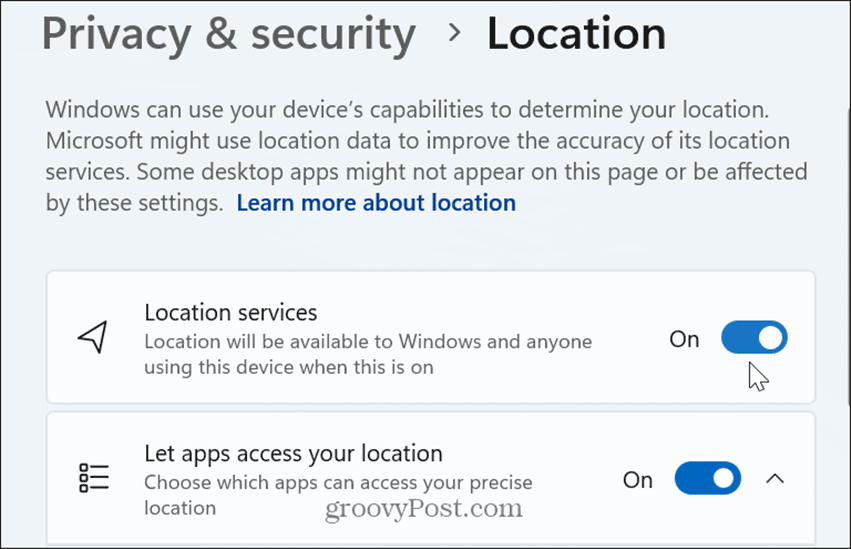
- Palata Yksityisyys ja turvallisuus ja kytke päälle Etsi laitteeni vaihtaa.
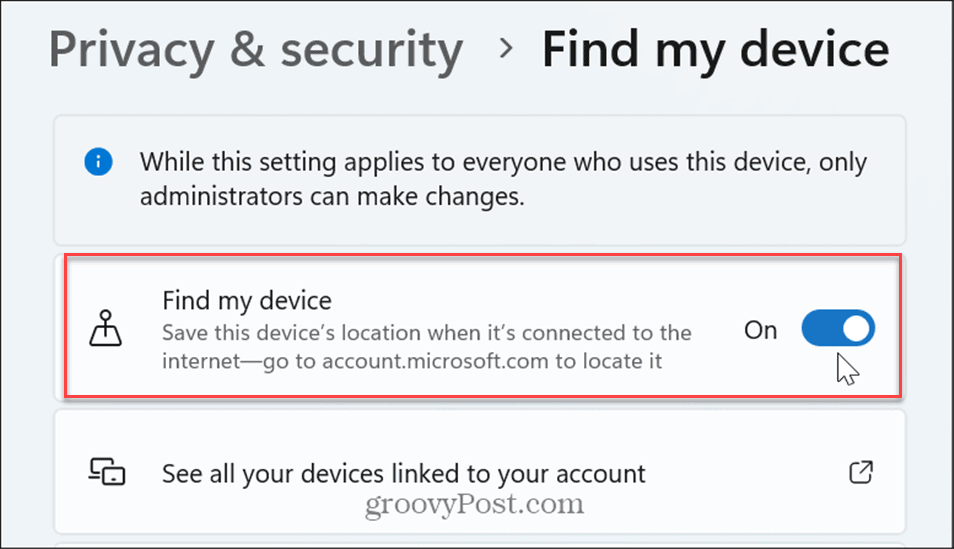
Ota diagnostiikkatietojen asetukset käyttöön
Jos estät Windowsia lähettämästä diagnostiikkatietoja Microsoftille, se voi johtaa virheilmoituksen ilmestymiseen. Microsoft tarkistaa tiedot parantaakseen Windows-kokemusta.
Vaikka tämä ei pitäisi virhe saattaa aiheuttaa tämän virheen, kun tämä diagnostinen palauteraportointi on poistettu käytöstä tietokoneellasi. On hyvä idea ottaa diagnostiikkatiedot käyttöön, jotta näet, korjaako tämä ongelman.
Voit ottaa diagnosoinnin käyttöön Windows 11:ssä seuraavasti:
- paina Windows-näppäin + I avaamaan asetukset sovellus.
- Valitse Yksityisyys ja turvallisuus vasemmassa ruudussa.
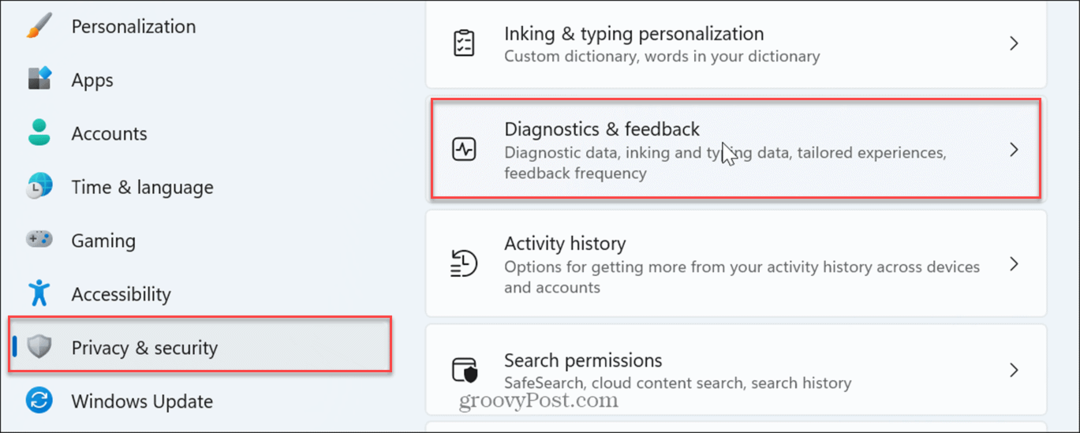
- Vieritä alas oikeaa paneelia kohtaan Windowsin käyttöoikeudet osio ja napsauta Diagnostiikka ja palaute.
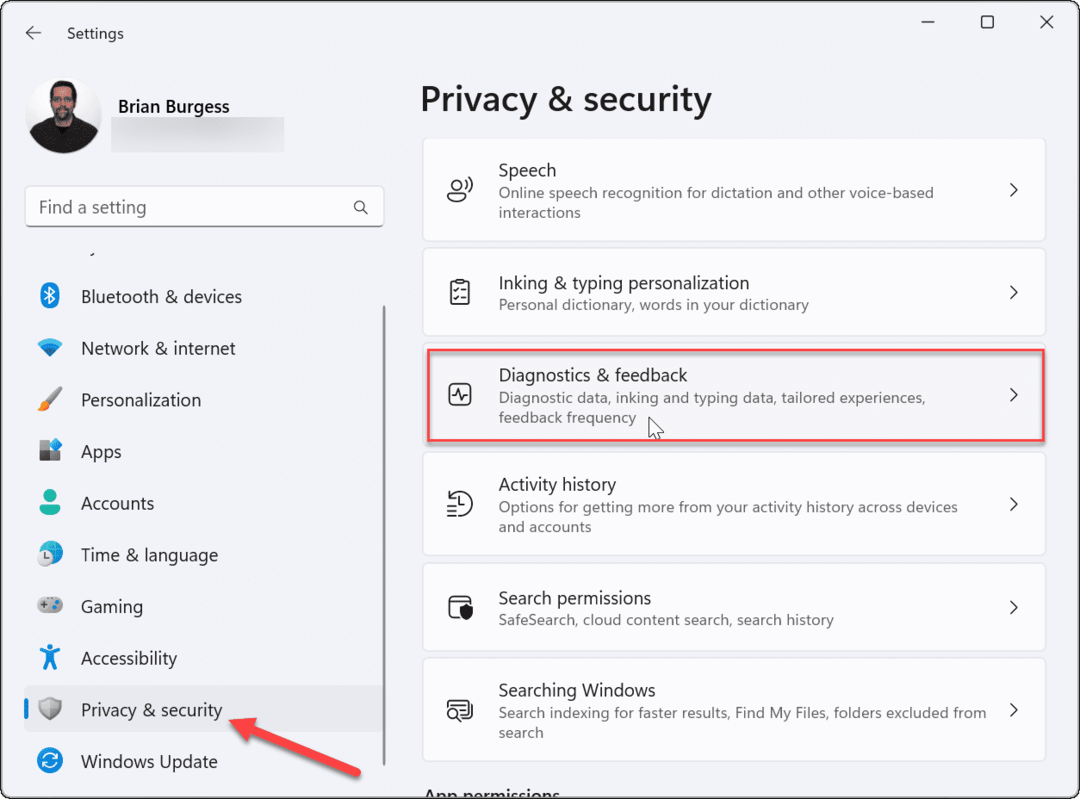
- Kytke päälle Lähetä valinnaisia diagnostiikkatietoja vaihtaa.
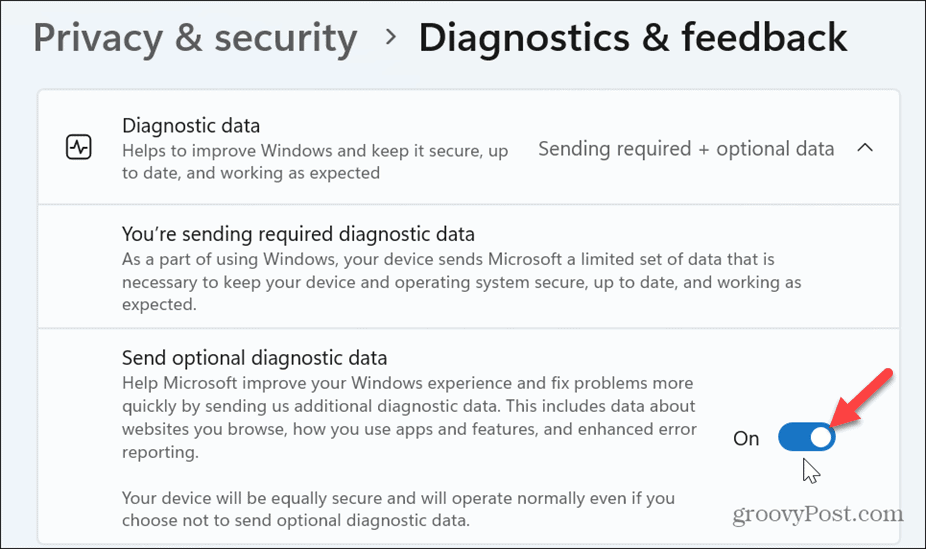
Kun otat asetukset käyttöön, sulje Asetukset, käynnistä tietokoneesi uudelleenja tarkista, onko virhe edelleen olemassa.

Ota Telemetria käyttöön Windowsissa
Jos olet Telemetria pois käytöstä Windows 11:ssä, tämä voi myös aiheuttaa tämän virheilmoituksen.
Telemetrian käyttöönotto Windows 11:ssä:
- Avata asetukset painamalla Windows-näppäin + I.
- Navigoida johonkin Yksityisyys ja turvallisuus > Diagnostiikka ja palaute.
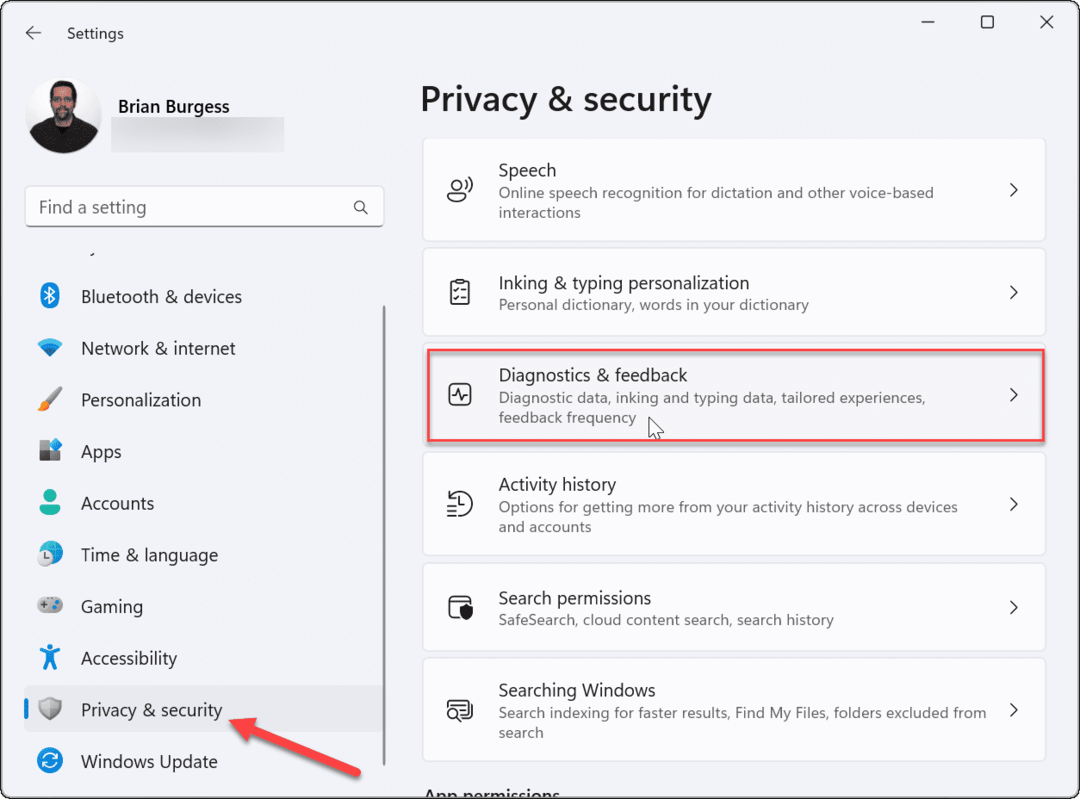
- Varmista, että Lähetä valinnainen diagnostiikka kytkin on käytössä, kuten edellisissä vaiheissa näkyy.
- Ota myös käyttöön Räätälöityjä kokemuksia ja Paranna mustetusta ja kirjoittamista
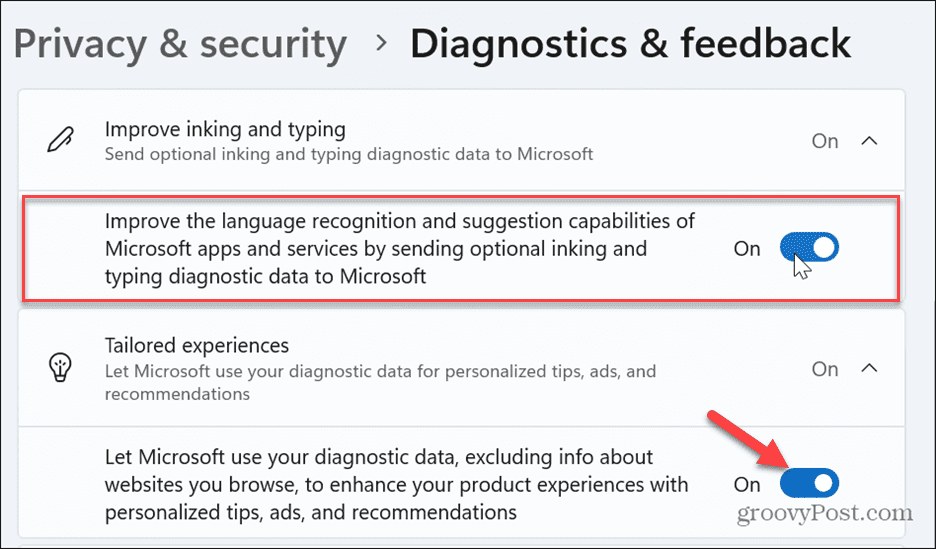
Muokkaa ryhmäkäytäntöasetuksia
Jos käytät Windows Pro-, Enterprise- tai Education-versioita, voit käyttää Ryhmäkäytäntöeditori päästä eroon virheestä.
Voit käyttää tätä vaihtoehtoa, jos Asetukset-sovellus ei toimi tai yllä olevat vaihtoehdot eivät ole käytettävissä.
Ryhmäkäytäntöasetuksen muuttaminen:
- paina Windows-näppäin + R, tyyppi mscja napsauta OK tai paina Tulla sisään.
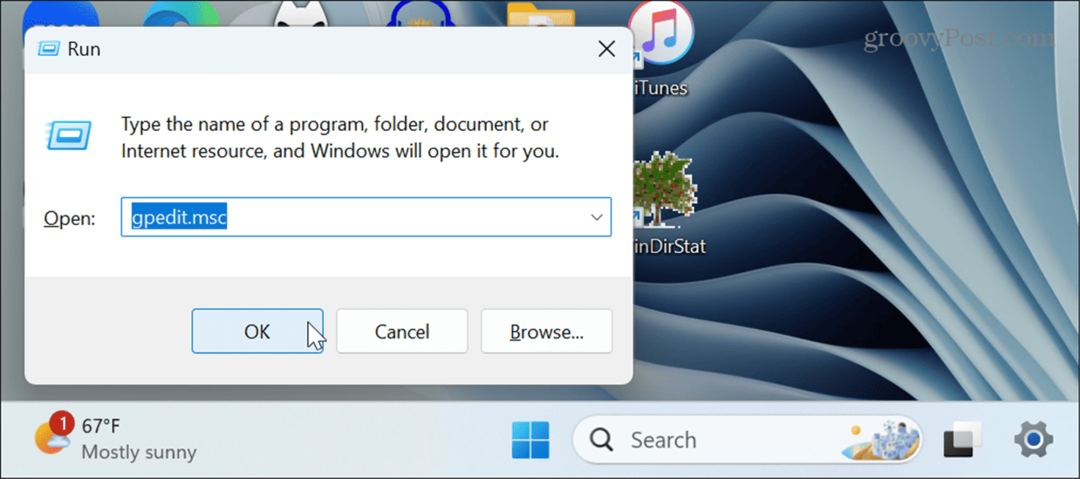
- Kun Ryhmäkäytäntöeditori avautuu, navigoi seuraavaan paikkaan:
Computer Configuration > Administrative Templates > Windows Components > Data Collection and Preview Builds
- Napsauta oikeanpuoleisessa paneelissa hiiren kakkospainikkeella Salli diagnostiikkatiedot ja valitse Muokata kontekstivalikosta.
Huomautus: Windows 10:ssä käytäntö tunnetaan nimellä Salli telemetria.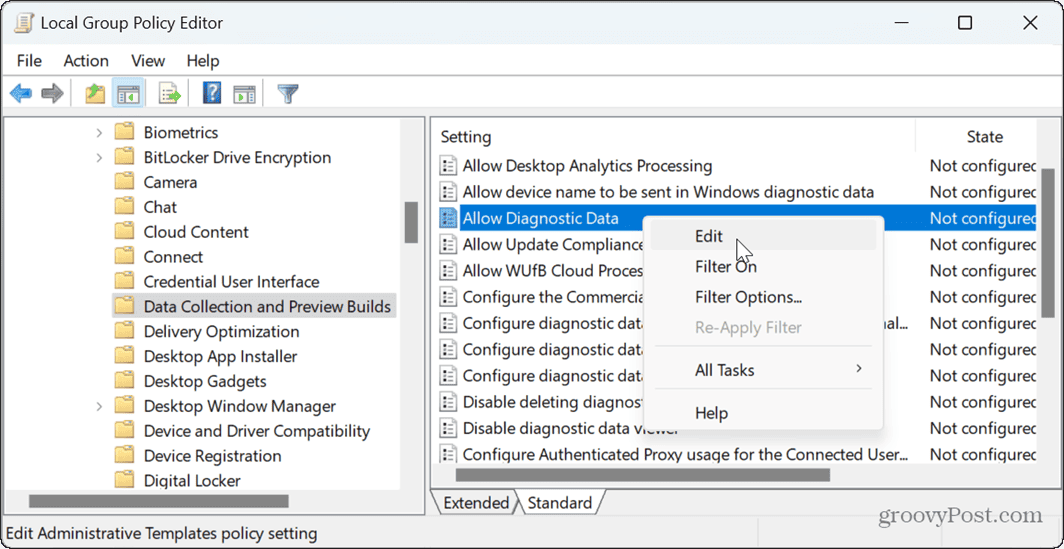
- Valitse Käytössä, ja alla Vaihtoehdot osio, valitse Lähetä valinnaisia diagnostiikkatietoja avattavasta valikosta.
- Klikkaus Käytä ja OK editorin alareunassa tallentaaksesi muutokset.
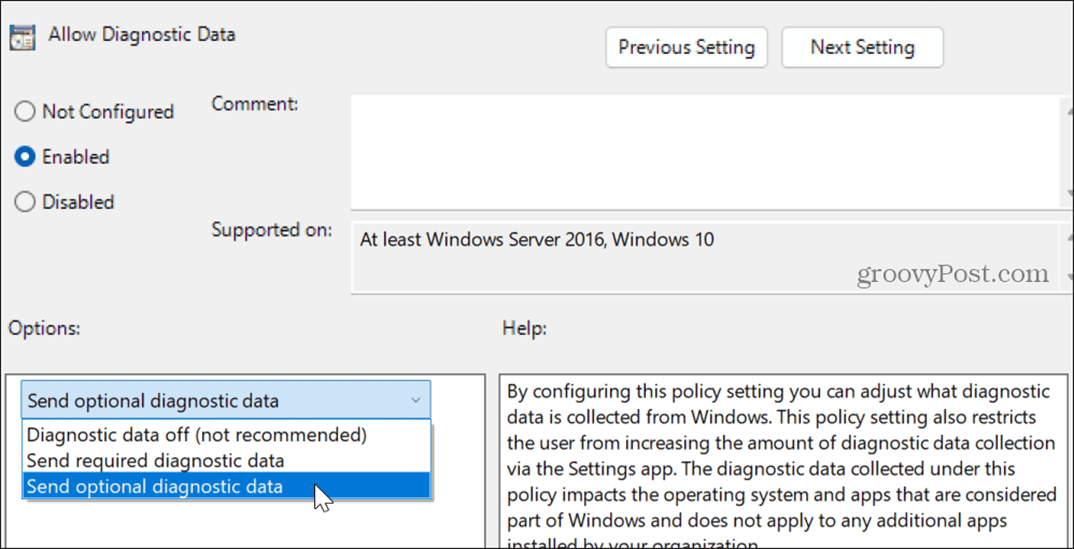
- Valitse Windows 10:ssä 2 – Parannettu avattavasta valikosta.
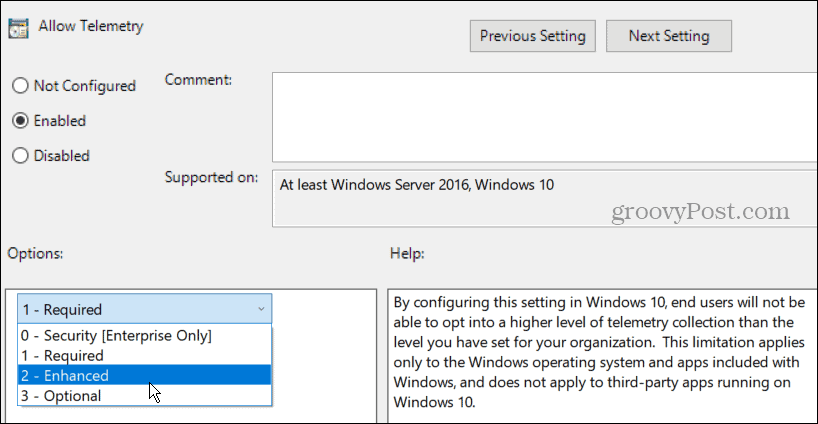
Aseta sijaintisi ryhmäkäytännöllä
Voit myös käyttää ryhmäkäytäntöä sijaintianturien käytännön tarkistamiseen ja käyttöönottoon. Tämä voi auttaa palauttamaan tietokoneesi toimivuuden, jos tämä virhe ilmenee tietokoneessasi.
Voit ottaa sijaintisi käyttöön ryhmäkäytännössä seuraavasti:
- Avata Ryhmäpolitiikka ja navigoi seuraavaan paikkaan:
Computer Configuration > Administrative Templates > Windows Components > Locations and Sensors
- Oikealla painikkeella Poista Sijainti käytöstä oikeassa ruudussa ja napsauta Muokata kontekstivalikosta.
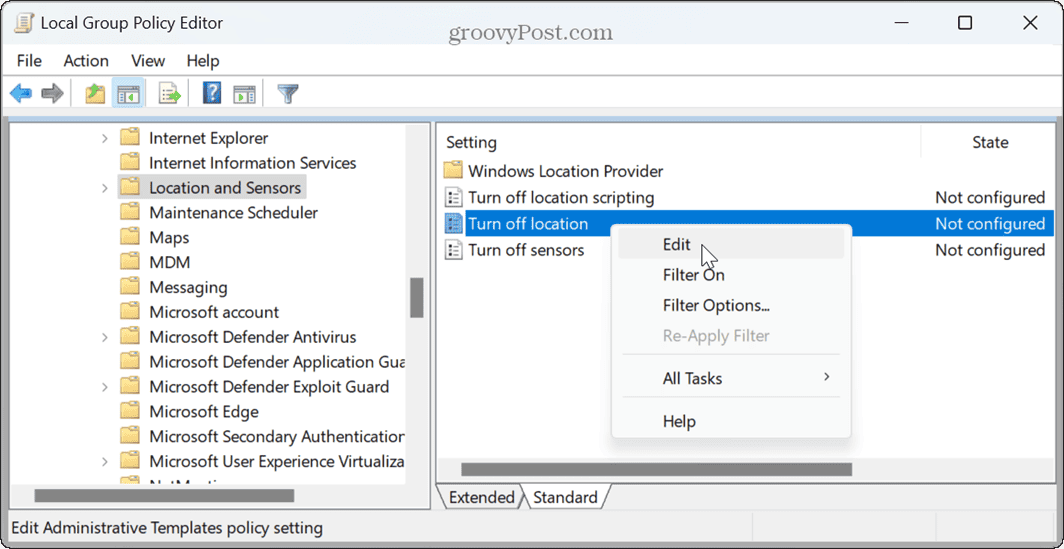
- Aseta käytäntö arvoon Ei määritetty jos se on käytössä, ja napsauta Käytä ja OK tallentaaksesi muutoksen.
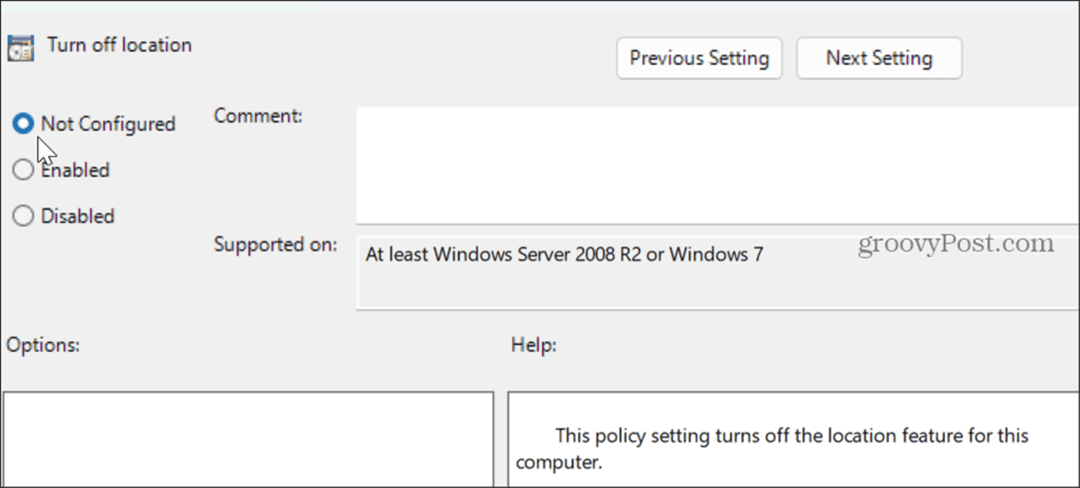
Tarkista Windows-päivitykset
Saatat saada virheen virheestä, joka voidaan korjata päivittämällä Windows muutamalla napsautuksella. Microsoft julkaisee päivityksiä säännöllisesti, ja on aina tärkeää saada uusimmat päivitykset ominaisuuksille, tietoturvaparannuksille ja ominaisuuksille.
Järjestelmäsi pitäisi saada päivitykset automaattisesti, mutta se ei aina sisällä uusimpia korjauksia. Sinä pystyt päivittää Windows manuaalisesti ja käynnistä järjestelmä uudelleen pyydettäessä.
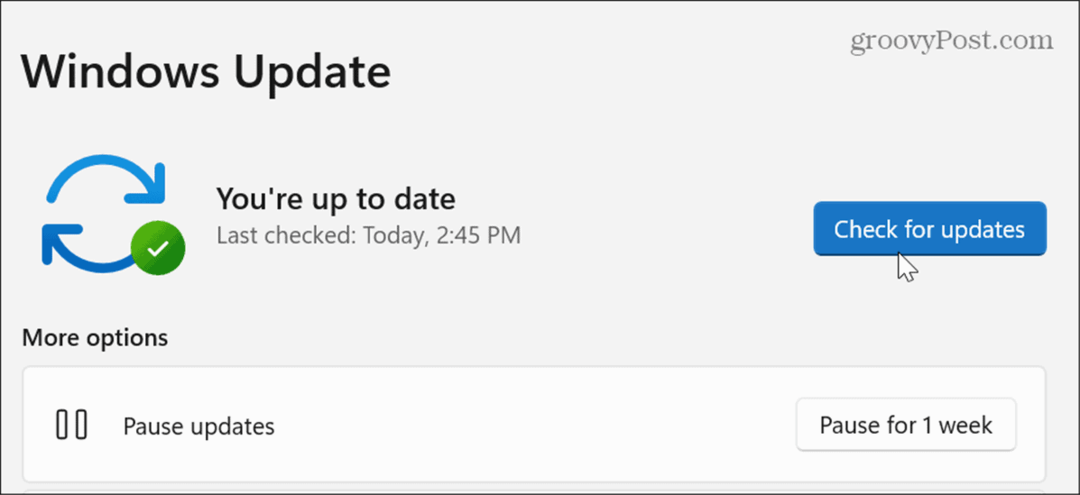
Puhdista käynnistysikkunat
Kolmannen osapuolen sovellus tai palvelu voi häiritä Windowsia ja aiheuttaa ongelman. Ratkaisu on suorita Windowsin puhdas käynnistys.
Jos et saa enää virheilmoitusta puhtaan käynnistyksen jälkeen, ota jokainen sovellus ja palvelu käyttöön yksi kerrallaan, kunnes löydät syyllisen.
Sen jälkeen voit poista sovellus joten se ei häiritse järjestelmääsi. Jos tarvitset tärkeän sovelluksen, katso Microsoft Store nähdäksesi, onko olemassa versiota, joka ei ole ristiriidassa ja aiheuttaa virheen.
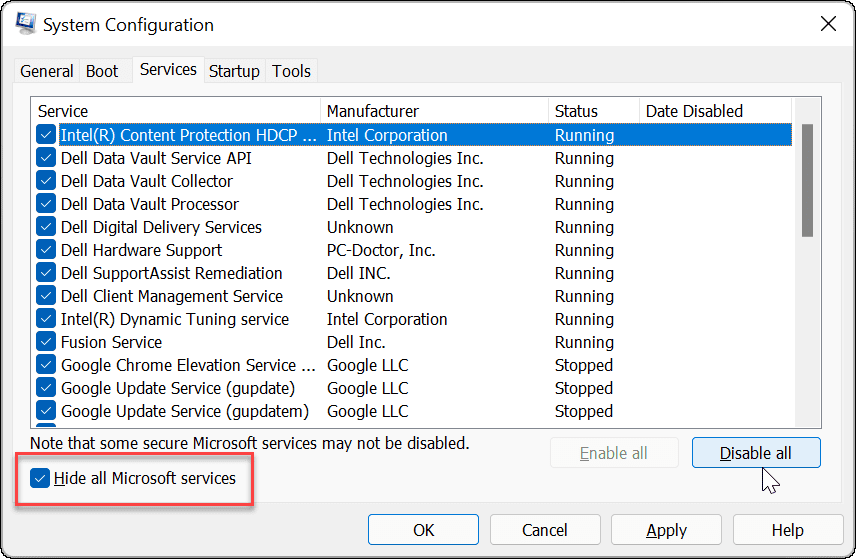
Windowsin virheiden korjaaminen
Jos näet Asetukset-sovelluksessa "Joitakin asetuksia hallinnoi organisaatiosi" -virhesanoma, voit korjata sen käyttämällä yllä olevia vaihtoehtoja. Kun se on poissa, sinulla pitäisi olla pääsy aiemmin poissa oleviin asetuksiin.
Saatat kohdata muita Windows-virheitä, jotka sinun on korjattava. Saatat joutua esimerkiksi korjaamaan Windows Update -virhe 0x8007001d asentaaksesi tärkeitä päivityksiä.
Joskus sinun on korjattava Windows-ongelmat, jotka eivät aiheuta virhettä. Voit esimerkiksi korjata Xbox-ohjain ei toimi Windows 11:ssä. Ja saatat joutua korjaamaan Snipping Tool -pikanäppäin ei toimi.