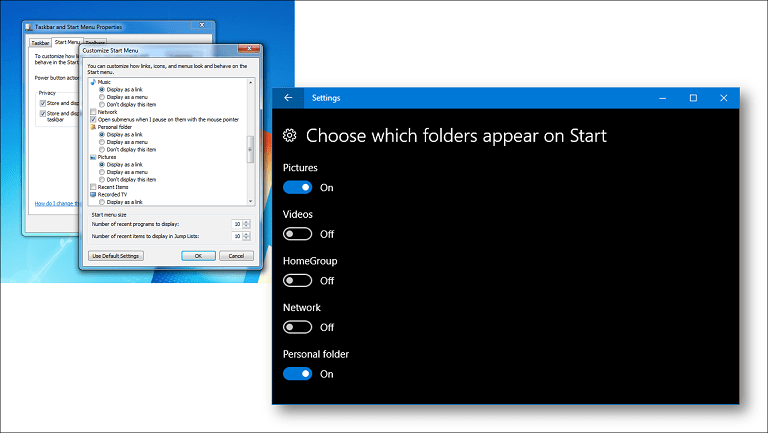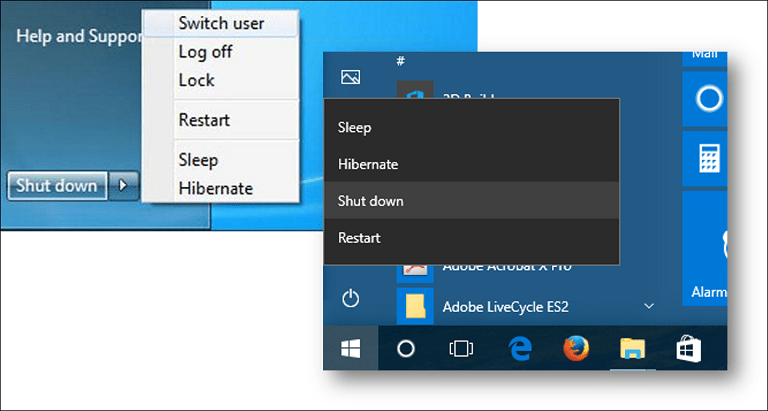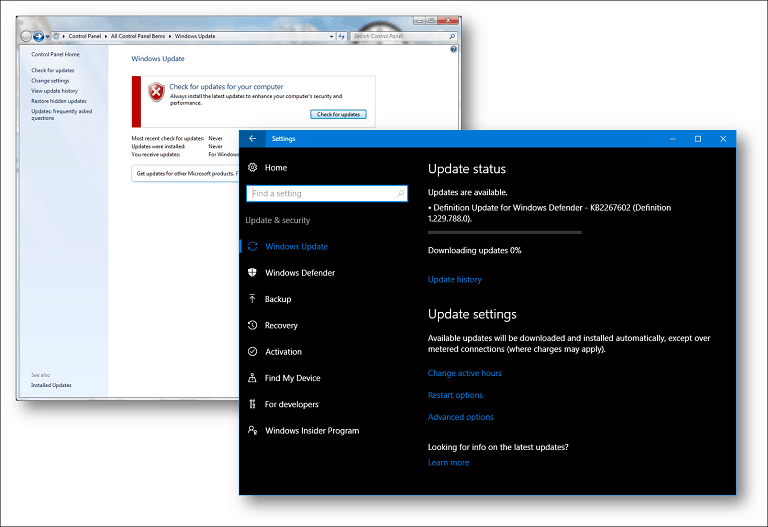Window 7 -käyttöopas Windows 10: n hyödyntämiseksi mahdollisimman tehokkaasti
Microsoft Windows 10 / / March 18, 2020
Viimeksi päivitetty

Microsoft on pyrkinyt saamaan Windows 10: n tutustumaan Windows 7: ään, mutta jotkut uusista ominaisuuksista ja toiminnoista saattavat silti olla häiriöitä. Näiden ominaisuuksien tunteminen on sen arvoista - näytämme sinulle kuinka.
Kuten Microsoft ilmoitti äskettäin Ignitessa, Windows 10 toimii nyt 400 miljoonalla laitteella maailmanlaajuisesti. Tämä vaihtelee tyypillisistä pöytätietokoneista ja kannettavista tietokoneista kannettaviin laitteisiin, kuten Lumia 950, tablet-laitteisiin, vaihtovelkakirjoihin ja jopa pelikonsoliin, kuten Xbox One. Heinäkuun 2016 lopussa Microsoft päätti maailmanlaajuisen ilmaisen päivityksen Windows 10: lle Windows 7: lle ja Windows 8: lle käyttäjiä, jättäen valtavan aukon nykyisen Microsoftin miljardin tavoitteen välillä muutamassa vuodessa.
Joidenkin uusien ominaisuuksien ja käyttöliittymien epävarmuus on suuri osa sitä, mikä estää käyttäjiä lukemasta Windows 10: tä. Vuosien mittaan käyttäjät ovat oppineet tuntemaan ja rakastamaan Windows 7: ää - se on loppujen lopuksi suosituin Windows-käyttöjärjestelmä - ja siirtyminen Windows 10: ään voi olla häiriöttä. Vaikka Microsoft on mennyt pitkälle tehdäkseen Windows 10: n tutuksi Windows 7 -käyttäjille, on olemassa joitain tärkeitä ominaisuuksia ja toimintoja, jotka ovat huomattavia poikkeamia aiemmista julkaisuista. Nämä muutokset voivat kuitenkin olla hyviä, kun tutustu niihin. Tässä opetusohjelmassa autamme sinua tekemään juuri sen: tulkitsemme osan alkuperäisestä sekaannuksesta ja Toivottavasti helpotat siirtymistä uuteen Windows-versioon, jotta saat kaiken hyödyn irti tästä käyttöjärjestelmästä tarjota.
Windows 10: n käytön aloittaminen Windows 7 -käyttäjille
Windows 10 on a asiakaskäyttöjärjestelmä saatavana useina versioina. Mitä tuo tarkoittaa? Se tarkoittaa, että Microsoft on sitoutunut toimittamaan käyttöjärjestelmän palveluna. Perinteinen idea kutistekääreisistä päivityksistä kahden - kolmen vuoden välein ei ole enää. Microsoft on julkaissut heinäkuussa 2015 julkaisunsa jälkeen kaksi suurta päivitystä: Marraskuun päivitys, Windows 10 1511 ja Windows 10 -päivityspäivitys, annettu 1. elokuuta 2016. Seuraava kehitysvaiheessa oleva suuri julkaisu - koodinimeltään Redstone 2 - jatkaa Windows 10: n parantamista, lisäämällä innovaatioita, jotka keskittyvät käyttäjän koulutukseen, uusiin laitteistotekniikoihin, palveluihin, sovelluksiin ja turvallisuus.
Kirjautuminen Windows 10: ään
Vanha käyttäjätunnuksen ja / tai salasanan sisäänkirjautumisrutiini on ollut tuttu kappale ja tanssi Windows-käyttäjille yli 20 vuoden ajan, ja se on vuodelta Windows XP, Vista ja Windows 2000. Windows 10 tukee edelleen tätä käyttäjänimi / salasana -vaihtoehtoa, mutta nyt sitä kutsutaan a Paikallinen tili koska on myös uusi tapa kirjautua sisään. Windows 10: ssä käytetään terminologiaa kirjaudu sisään. Tämä johtuu siitä, että Windows 10 voi käyttää Microsoft-tiliin sidottua sähköpostiosoitetta todennukseen Windowsissa. Esimerkkejä Microsoft-tilistä ovat osoitteet, jotka käyttävät Hotmail.com-, Live.com-, Outlook.com- tai MSN.com-verkkotunnuksia. Yritysympäristöjen käyttäjät voivat myös käyttää työosoitettaan kirjautuakseen Windows 10: ään. Microsoft-tilin käyttöä kirjautumiseen ei vaadita, mutta Microsoft tukee sitä voimakkaasti.
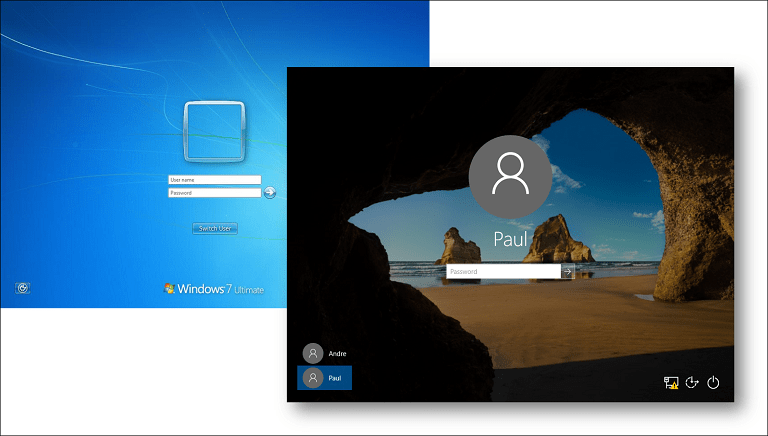
Kun käynnistät tietokoneen, jossa on Windows 10, sinua odottaa ensin lukitusnäyttökuva, joka voi muuttua dynaamisesti. Jos et halua nähdä tätä kuvaa, voit poistaa sen käytöstä napsauttamalla Käynnistä> Asetukset> Mukauttaminen> Lukitusnäyttö, napsauta sitten Näytä lukitusnäytön taustakuva kirjautumisnäytössä.
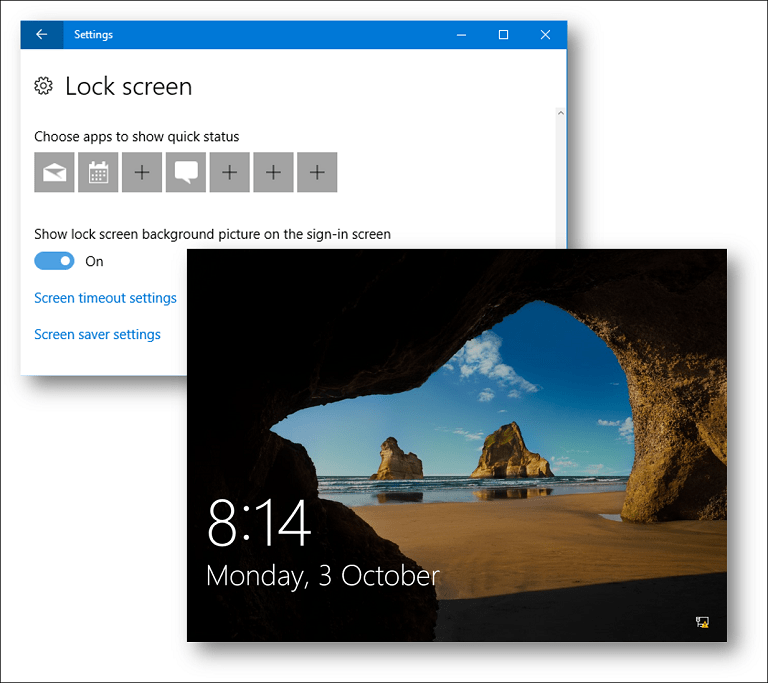
A Microsoft-tili sisältää kyvyn suojata laite käyttämällä kaksifaktorinen todennus, hallita perheen aikaa laitteella ja synkronoida henkilökohtaiset tiedostot ja asetukset muiden Windows 10 -käyttöjärjestelmää käyttävien laitteiden kanssa. Microsoft-tili on myös tottunut lataa sovelluksia ja pelejä Windows Storesta.
Windows 10: ään kirjautumista on useita tapoja; voit käyttää perinteistä käyttäjänimeäsi ja salasanaasi, mutta voit käyttää myös PIN-koodia. PIN-koodi koostuu vain neljästä numerosta ja on paljon helpompi muistaa. Voit käyttää myös niin kutsuttua kuvan salasanaa, jossa napsautat tai kosketat vain sinulle tunnettujen alueiden alueita. Jos sinulla on tuettu laite, voit käyttää Microsoftin kasvojentunnistustekniikkaa (nimeltään “Windows Hello”) kirjautuaksesi Windows 10: ään.
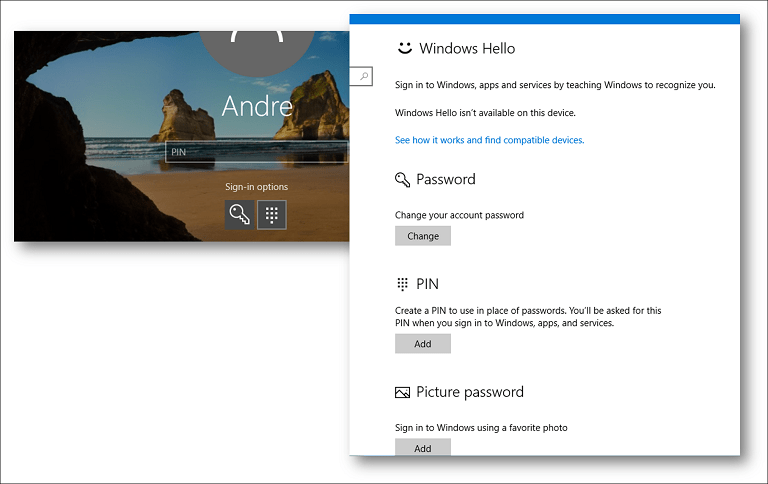
Työpöytäympäristö
Windows 7 -käyttäjät huomaavat, että Windows 10: n käyttöliittymä on hiukan erilainen. Siinä on terävämpi reuna ja keskitytään enemmän tekstiin ja ilmoituksiin. Tämä ulkonäkö kehittyi metro-suunnittelukielestä, joka otettiin ensimmäisen kerran käyttöön Windows 8: ssa vuonna 2012. Viimeisen viiden vuoden aikana Microsoft on lieventänyt joitain Modern UI: n matkaviestinkeskeisiä elementtejä ja esitteli uudelleen tuttuja kokemuksia, kuten kelluvat sovellusikkunat ja muut näppäimistö ja hiiri tuki. Käynnistä-valikko sisältää pakkasen läpinäkyvyyden, joka muistuttaa Windows Vistassa esiteltyä Aero Glass -teemaa. Windows 10 sisältää myös lukuisia mukautusvaihtoehtoja.
Kun olet kirjautunut sisään Windows 10: ään, sinua odottaa tuttu työpöytä. Toisin kuin Windows 7, Windows 10 ei sisällä sivupalkkiohjelmia, jotka otettiin ensimmäisen kerran käyttöön Windows Vistassa. Sivupalkin gadgetien kerran saatavana olevaan toimintoon voidaan päästä pyynnöstä useissa paikoissa Windows 10 -käyttöliittymässä, kuten Käynnistä-valikon sovellusruudut, Tehtävienhallintaja Toimintakeskus ilmoituksia. Laitteille, kuten esimerkiksi suorittimelle ja muistimonitorille, ainutlaatuinen toimivuus voidaan käyttää Tehtävienhallinnan suorituskyky -välilehti, joka tarjoaa tarkempia tietoja järjestelmän tulo- ja lähtötehokkuudesta.
Voit nopeasti avata Toimintakeskus painamalla Windows-näppäintä + A tarkistaaksesi tweetit, järjestelmäilmoitukset ja tulevat kalenteritapahtumat. Toimintokeskus voi myös auttaa sinua säätämään nopeasti järjestelmäasetuksia, kuten näytön kirkkautta ja akun kesto tai lisää toinen näyttö, ota käyttöön lentokonetila tai käytä joukko muita toimintoja.
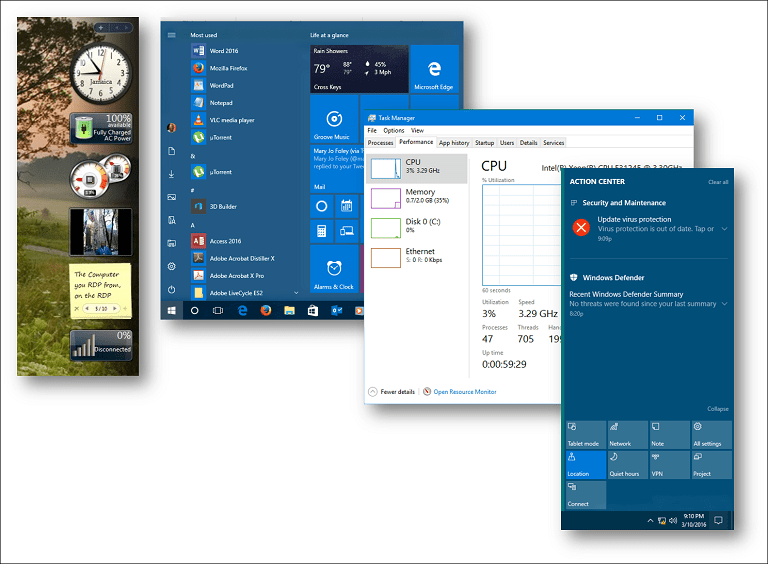
Tehtäväpalkki ja Käynnistä-valikko
Aivan kuten Windows 7, tehtäväpalkki toimii samalla tavalla, ja voit myös mukauttaa sitä samalla tavalla. Windows 10: ssä tehtäväpalkki sisältää a digitaalinen avustaja nimeltään Cortana, joka auttaa sinua löytämään tietoja, kuten sää, reittiohjeet, lentotiedot, kalenteritapahtumat tai sähköpostit. Cortana kertoo jopa vitsin. Ennenkaikkea, voit käyttää sitä vain tiedostojen löytämiseen tietokoneeltasi. Jos et halua nähdä Cortanaa tehtäväpalkissa, voit piilottaa sen helposti napsauttamalla hiiren kakkospainikkeella tehtäväpalkkia ja valitsemalla Hae sitten Piilossa. (Joskus vaihtoehto näkyy muodossa Cortana sijasta Hae.)
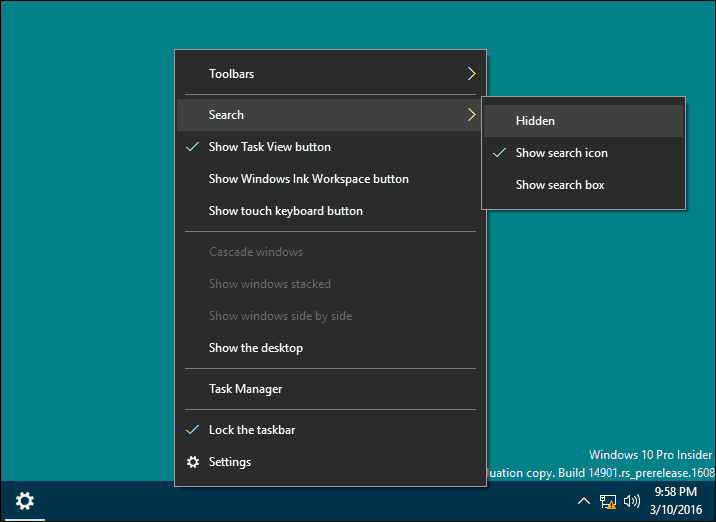
Vakiotoiminnot, kuten sovelluspikakuvakkeen lisääminen tehtäväpalkkiin, voidaan suorittaa samalla tavalla Windows 10: ssä.
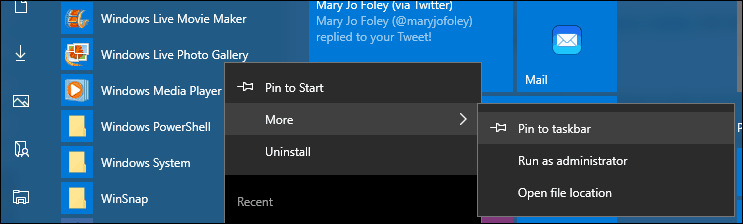
Jos haluat muokata tehtäväpalkin käyttäytymistä, voit tehdä sen Asetukset-kohdasta. Napsauta hiiren kakkospainikkeella tehtäväpalkkia ja napsauta sitten Asetukset.
Windows 10: n ilmoitusalue toimii melko samalla tavalla, mutta sen käyttäytymisen mukauttaminen suoritetaan nyt Asetukset-kohdassa. Napsauta hiiren kakkospainikkeella tehtäväpalkkia, napsauta Asetukset, vieritä alas ja napsauta sitten linkkiä, Valitse, mitkä kuvakkeet näkyvät tehtäväpalkissa. Vaihda haluamasi kuvakkeet näkyviin tai poista ne, jotka haluat poistaa ilmoitusalueelta. Tietyille järjestelmäkuvakkeille, kuten äänenvoimakkuus, akku, verkko, kello, voit hallita niitä Järjestelmäkuvakkeiden ottaminen käyttöön tai poistaminen käytöstä linkki.
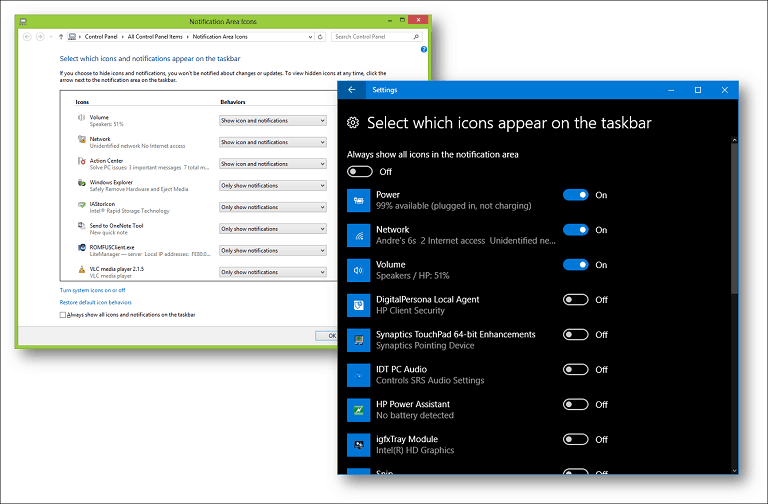
Aloitusvalikko on luultavasti suurin muutos, joka tulee Windows 7: stä, mutta malli on edelleen tuttu Windows 10: ssä. Kun olet napsauttanut Käynnistä-painiketta, näet usein käytetyt sovelluksesi ja henkilökohtaiset kansiosi, kuten Asiakirjat, Musiikki ja Kuvat. Ne löytyvät yleensä Windows 7: n Käynnistä-valikon oikealta puolelta. Näiden tuttujen elementtien lisäksi on uusia ominaisuuksia, kuten laatat. Mainitsin Sivupalkin vempaimia aiemmin - No, Käynnistä-valikossa näet neliöt ovat mitä soitat yleissovellukset. Nämä ovat a uuden sukupolven ohjelmia, jotka toimivat samalla tavalla kuin työpöytäohjelmat jota käytit Windows 7: ssä.
Suurimmat erot ovat, että ne voivat toimia erityyppisten laitteiden välillä. Ne ovat myös kosketusystävällisiä, jos omistat tällaisen laitteen, ja ne toimivat yhtä hyvin hiiren ja näppäimistön kanssa. Esimerkiksi, on sovellus, joka sisältää tietoja sijaintisi säästä, ja voit myös nähdä kolmen päivän ennusteen avamatta sovellusta. Jos et halua nähdä reaaliaikaisia ruutuja, voit napsauttaa niitä hiiren kakkospainikkeella ja napsauttaa Irrota.
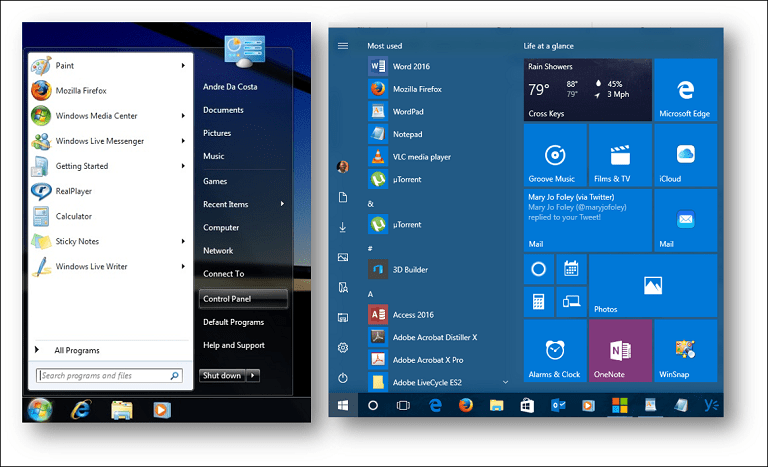
Käynnistä-valikko on myös muokattavissa; Voit muuttaa sen koon suureksi tai pieneksi ankkurilla vetämällä sen haluttuun kokoon. On myös mahdollisuus tehdä siitä koko näytön sovellus -katso artikkeli ohjeita siitä, kuinka se tehdään.
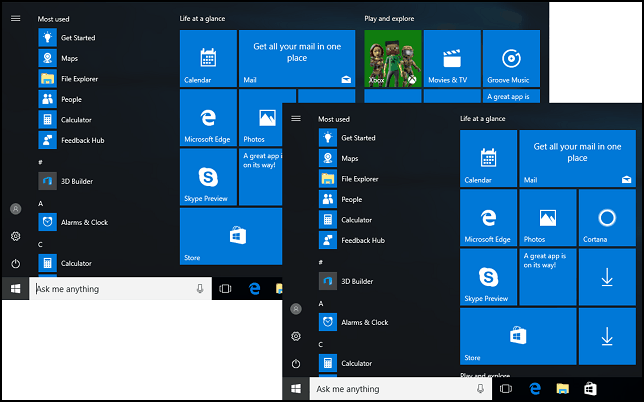
Toiminnot, kuten hyppyluettelo, ovat edelleen käytettävissä sekä tehtäväpalkissa että Käynnistä-valikossa. Jos haluat käyttää sovelluksen hyppyluetteloa Startista, napsauta hiiren kakkospainikkeella sovellusta, niin näet luettelon äskettäin luotuista tai avattuista tiedostoista.
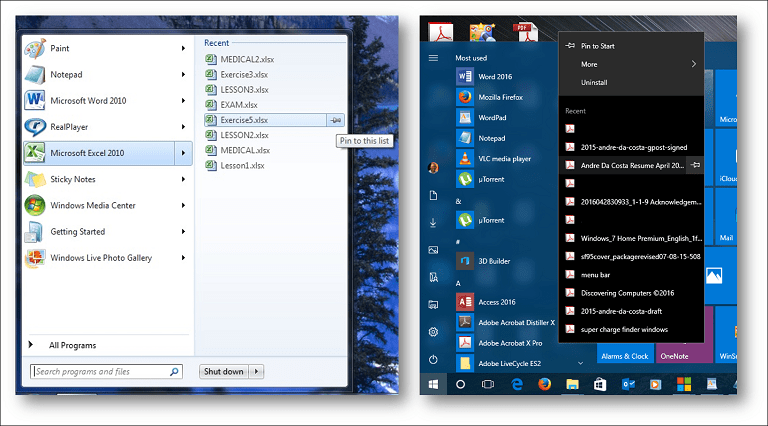
Jos haluat lisätä henkilökohtaisia kansioita, voit tehdä sen napsauttamalla Käynnistä> Asetukset> Mukauttaminen> Käynnistä -välilehti ja valitse sitten kansiot, jotka näkyvät Käynnistä. Jos et ole varma, mikä kukin painike on Käynnistä-valikossa, voit napsauttaa yläosassa olevaa hampurilavalikkoa paljastaaksesi sen nimen.
Windowsin sammuttaminen
Aikaisemmin Windows 7: n Käynnistä-valikon oikealla puolella olevat virranvaihtoehdot ovat nyt Windows 10: n Käynnistä-valikon vasemmassa alakulmassa.
Käyttäjien vaihtaminen
Windows 10: n käyttäjien vaihtaminen tapahtuu Käynnistä-valikon tilivalikosta. Napsauta Käynnistä, napsauta tilisi nimeä ja napsauta sitten toista tiliä, johon haluat kirjautua.
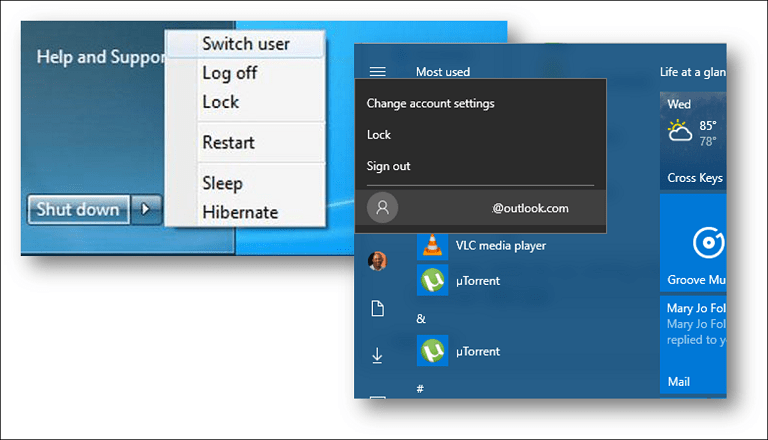
Kaikki ohjelmat
Windows 10: ssä on edelleen Kaikki ohjelmat -valikko; Kun napsautat Käynnistä, näet heti Kaikki sovellukset lista; josta löydät kaikki järjestelmään asennetut sovellukset. Kaikki sovellukset on järjestetty aakkosjärjestyksessä, ja niitä on myös helpompi löytää. Napsauta vain kunkin ryhmän kirjainta tai symbolia ja voit siirtyä nopeasti sovelluksen nimeen ilman, että sinun tarvitsee selata luetteloa. Jos on sovellus, jota käytät säännöllisesti, voit napsauttaa sitä hiiren kakkospainikkeella ja kiinnittää sen Käynnistä- tai Tehtäväpalkkiin.
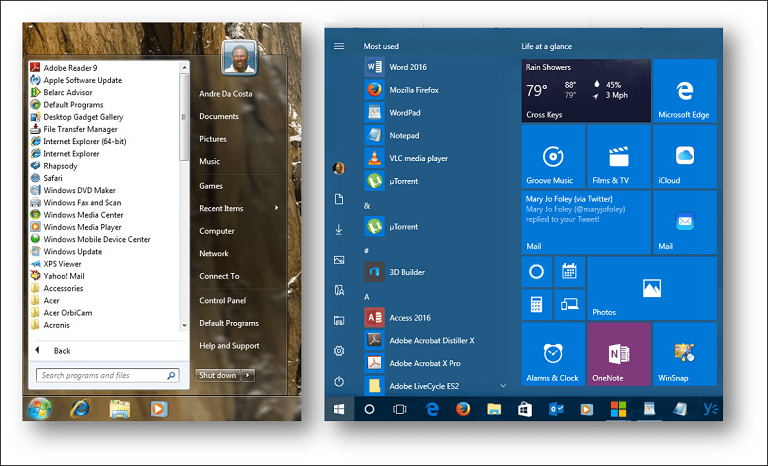
Jos haluat lisätä pikakuvakkeen työpöydälle Käynnistä, Kaikki sovellukset -luettelosta, valitse se ja vedä ja vapauta sitten työpöydällä.
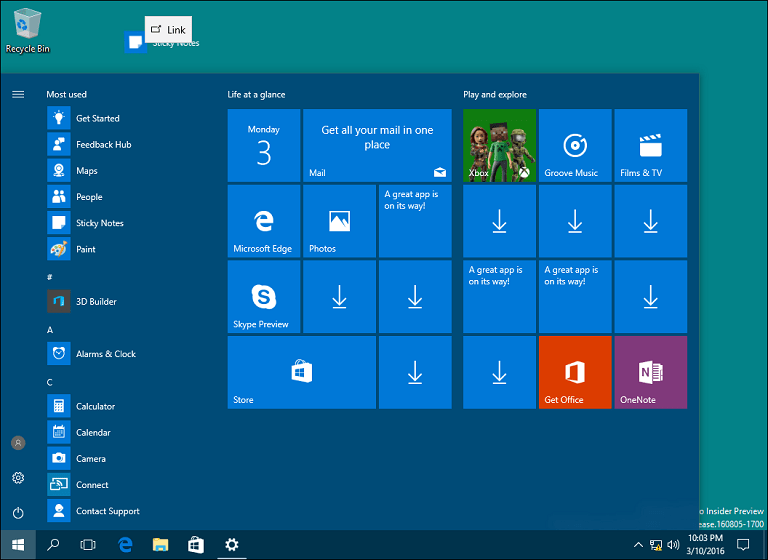
Käyttäjäkansio
Henkilökohtainen kansio pitää kaiken tyyppisen sisältösi järjestyksessä tietyissä kansioissa asiakirjoja, musiikkia, kuvia ja videoita varten. Voit silti löytää henkilökohtaisen kansiosi Windows 10: ssä; Napsauta File Explorer -kuvaketta tehtäväpalkissa tai Käynnistä-kohdasta, napsauta osoiterivin leipärivivalikossa ja valitse sitten tilisi kansio. Helpoin tapa käyttää omaa kansiota on lisätä pikakuvake Käynnistä-valikkoon. Katso yllä, miten se tehdään.
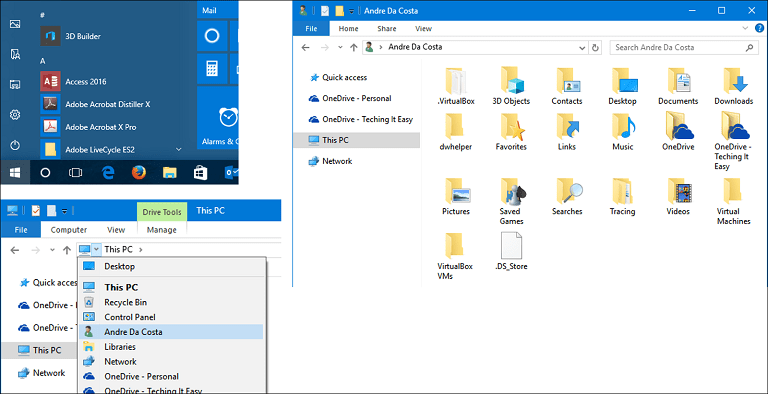
Windowsin Resurssienhallinta
Nyt kutsutaan File Exploreriksi, tässä olet hallita ja järjestää henkilökohtaisia tiedostojasi. Voit käynnistää File Explorer -sovelluksen tehtäväpalkista tai Käynnistä-valikosta. Yksi merkittävistä muutoksista File Explorerissa Windows 7: n julkaisun jälkeen on nauhan lisääminen. Nauha, joka esiteltiin Microsoft Office -tuotepaketissa ensimmäisen kerran, on helppo löytää usein käytetyistä komennoista. Voit suorittaa nopeasti tehtäviä, kuten siirtää tiedostoa tai kansiota, järjestää tiedostoja, kääntää valinnan, ottaa käyttöön piilotettujen tiedostojen ja kansioiden näyttämisen, nimetä uudelleen, poistaa, jakaa ja ottaa käyttöön erilaisia asetteluita.
File Explorer on varmasti entistä tehokkaampi käyttäjäystävällinen, mutta jos et halua nähdä sitä, voit piilottaa sen nopeasti napsauttamalla chevronia tai painamalla Ohjaus + F1. Aivan kuten Office-nauha, voit ottaa käyttöön Pikakäyttötyökalurivin (QAT) useimmin käytetyille komennoille. Osoiterivi on edelleen olemassa ja toimii samalla tavalla; ominaisuuksia, kuten leipärivivalikot ja kyky kopioida tiedostopolku nopeasti.
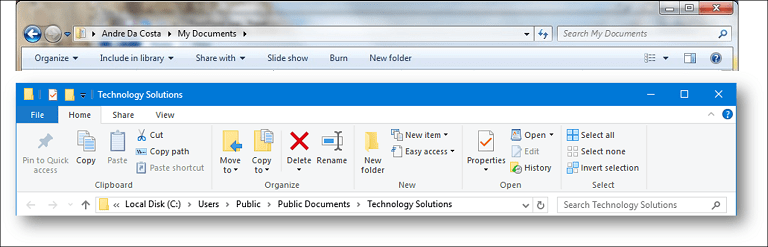
Mitä tapahtui tietokoneelle?
Aikaisemmin tunnettu nimellä Oma tietokone tai tietokone; Tämä kansio hallitsee tietokoneesi resursseja, kuten paikallisia kiintolevyjä, kytkettyjä asemia, kartoitettuja verkkoasemia ja tulostimia. Tietokonetta kutsutaan nyt Tämä tietokone. Voit käyttää sitä, kun avaat File Explorerin selausruudusta. Jos haluat, voit jopa aseta File Explorer avaamaan tämä tietokone oletuksena.
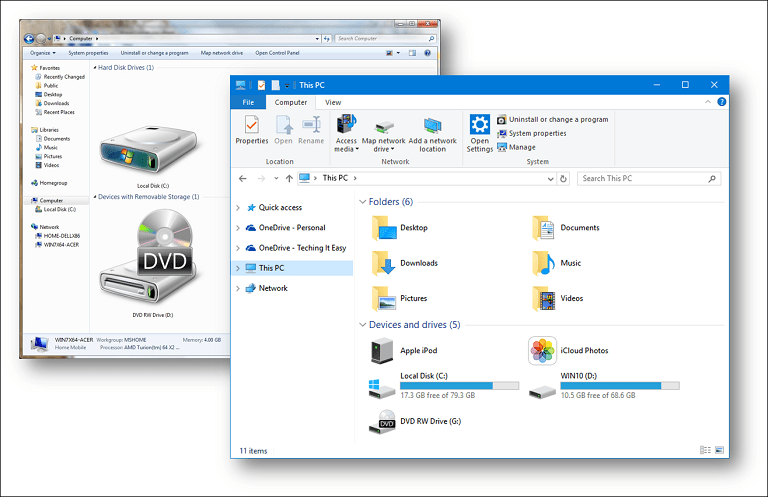
Yhdistäminen verkkoihin
Voit määrittää ja muodostaa yhteyden langattomiin verkkoihin Windows 10: ssä samoin kuin Windows 7: ssä. Jos haluat kirjautua sisään langattomaan verkkoon Windows 10: ssä, napsauta näkyvissä olevaa verkkokuvaketta ilmoitusalueella. Tätä edustaa radioaaltokuvake. Siellä voit valita avoimen verkon, napsauttaa Yhdistä ja kirjoittaa tarvittaessa salasanan. Jos haluat oppia lisää vertaisverkon perustamisesta, katso yksityiskohdat artikkelistamme.
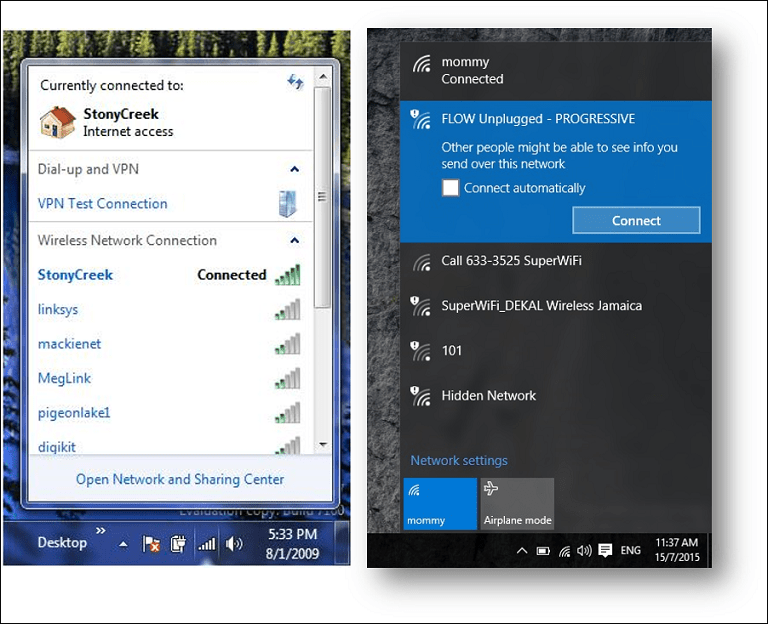
personointi
Ohjauspaneeli on edelleen käytettävissä, mutta Asetukset on tulevaisuus Windows 10 -asennuksen hallitsemiseksi. Asetusten avulla voit muokata tietokoneesi ulkonäköä, muuttaa tai poistaa ohjelmaa ja määrittää laitteistoa, kuten ohjauspaneeli Windowsin aiemmissa versioissa. Asetukset-sovelluksessa on yksinkertaistettu, mutta tehokas käyttöliittymä. Asetukset on jaoteltu yhdeksään luokkaan, ja alakategoriat ovat käytettävissä välilehdissä.
Usein käytettävät asetukset voidaan kiinnittää Käynnistä-valikkoon nopeaa käyttöä varten: napsauta hiiren kakkospainikkeella välilehteä ja napsauta sitten Aloita-painiketta. Joitakin mukauttamisvaihtoehtoja ei ole nykyaikaistettu; esimerkiksi, Teemat käyttävät edelleen klassista käyttöliittymää. Näiden muutaman jäljelle jääneen muistion lisäksi Windows 10: ssä on runsaasti mukautusvaihtoehtoja. Voit valita a monenlaisia ikkunoiden värivaihtoehtoja, aseta toinen merkki kuvassa tai ota tumma tai vaalea tila käyttöön.
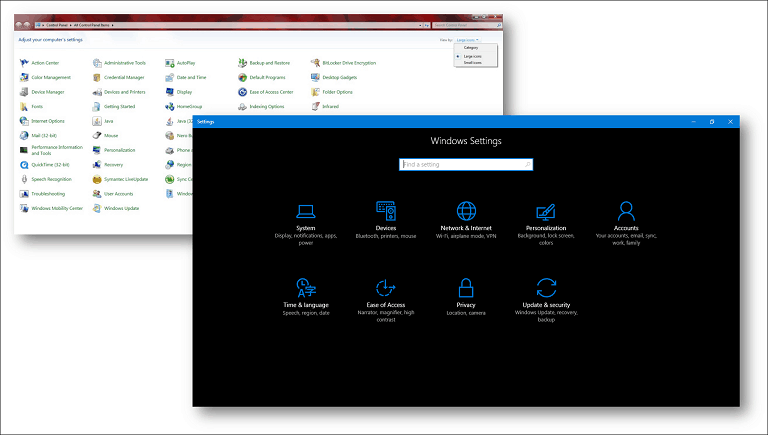
Ohjelmat ja ominaisuudet
Jos joudut asentamaan tai poistamaan sovelluksen, se on aivan yhtä helppoa Windows 10: ssä. Sinä pystyt Suorita sovelluksen asennus useilla tavoilla. Jos asennat CD- tai DVD-levyltä, aseta levy asemaan ja aja sitten ohjelma esiin tulevassa automaattisen toiston valintaikkunassa. Jos asennat asennustiedostosta, kaksoisnapsauta asennustiedostoa ja noudata näytön ohjeita.
Myös ohjelman poistaminen on aivan yhtä helppoa. Uusi tapa tehdä se on Asetukset-kohdasta. Klikkaus Käynnistä> Asetukset> Järjestelmä> Sovellukset ja ominaisuudet. Valitse sovellus ja napsauta sitten Poista. Universal Apps voidaan poistaa suoraan Käynnistä kaikki sovellukset -luettelosta.
Vanhempien työpöytäsovellusten on pysyttävä järjestelmäasemassa. Uudemmat ohjelmat ja pelit, kuten ne, jotka voit ladata Windows Storesta, voidaan siirtää tai ladata automaattisesti toiseen asemaan tai osioon. Vanhat Ohjelmat ja ominaisuudet -ohjauspaneelin kohta ovat edelleen käytettävissä, jos haluat poistaa ohjelmia tällä tavalla. Pääset siihen painamalla Windows-näppäin + X napsauta sitten Ohjelmat ja ominaisuudet.
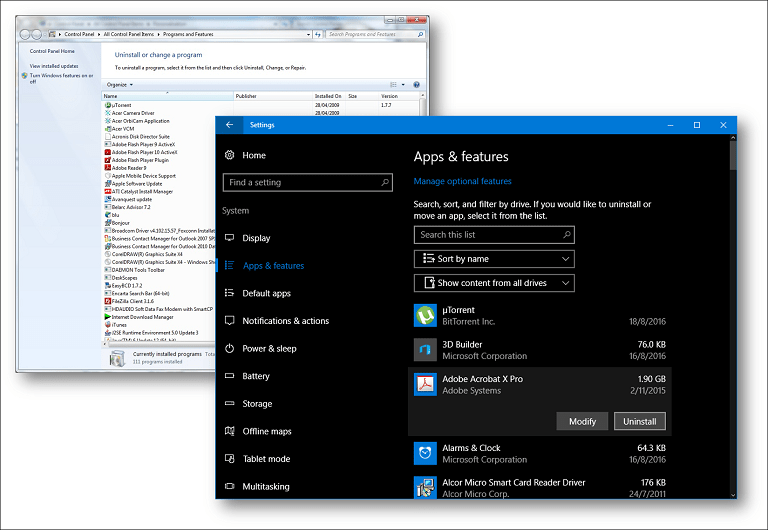
Windows päivitys
Windows Update on merkittävä osa Windows 10: tä. Se on avain Windows 10: n ylläpitämiseen palveluna. Aiemmissa julkaisuissa Windows Update piti Windowsin ajan tasalla uusilla päivityksillä ja ominaisuuksilla. Windows Update suorittaa samat toiminnot Windows 10: ssä, mutta se on myös mekanismi toimittaa käyttöjärjestelmän uusia versioita. Voit käyttää Windows Update -sovellusta napsauttamalla Käynnistä> Asetukset> Päivitys ja suojaus> Windows Update. Yksi Windows 10: n kriittisistä muutoksista on pakollinen päivitysten asentaminen. Ensiluokkaiset yritysversiot, kuten Pro ja Enterprise, antavat käyttäjille mahdollisuuden hallita päivitysten lataamista ja asentamista yksityiskohtaisesti. Windows 10 Home -käyttäjät joudut asentamaan päivitykset, kun ne tulevat saataville. Sinä pystyt Lisätietoja päivitysten hallinnasta Windows 10: ssä aiemmissa artikkeleissamme.
Missä Internet Explorer on?
Windows 10 sisältää edelleen Internet Explorer, versio 11—tutustu edelliseen artikkeliimme saadaksesi ohjeet sen avaamiseen. Windows 10: n Internet Explorer 11 on tällä hetkellä ylläpitotilassa. Tämä tarkoittaa, että Windows 10: lle kehitetyistä verkkoselaimesta ei tule uusia versioita. Microsoft keskittyy Microsoft Edgeyn, nykyaikaiseen, yleiseen selaimeen. Edge keskittyy suorituskykyyn, turvallisuuteen ja integrointi digitaalisen avustajan Cortana kanssa. Reuna sisältää tuki laajennuksille, jonka avulla voit parantaa verkkoselainten toimintoja.
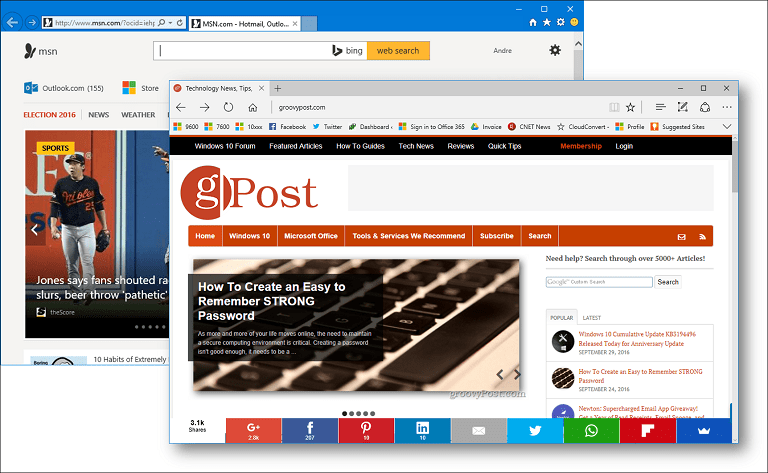
Missä Windows Media Player on?
Niputettu jukebox on edelleen saatavana Windows 10: ssä, tutustu ohjeisiin sen löytämiseksi. Microsoftin tulevat mediatoiminnot keskittyvät kahteen sovellukseen: Groove ja Film & TV. Toimintoja, kuten DVD-toistoa, ei enää ole sisällytetty Windows 10 -käyttöjärjestelmään, eikä Media Center. Käyttäjät voivat käyttää sen sijaan kolmannen osapuolen sovelluksia, kuten VLC Player.
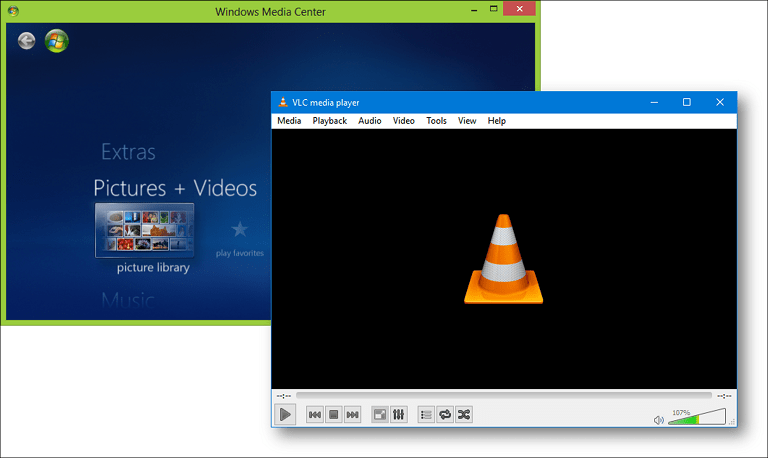
Käytän Windows Live Mail-, Movie Maker- ja Windows Live Writer -sovelluksia; toimivatko ne myös Windows 10: ssä?
Se riippuu. Microsoft on menemässä joihinkin klassisiin työpöytäsovelluksiin, jotka otettiin käyttöön Windows 7: n aikakaudella. Windows Essentials 2012, joka niputtaa Windows Mailin, Movie Makerin ja Live Writerin, voidaan asentaa Windows 10: ään. Varsinkin Windows Mail 2012: ää ei tueta, mutta ohjelma toimii edelleen. Käyttäjiä kannustetaan käyttämään nykyaikaista Outlook Mail -sovellus. Movie Maker 2012 toimii edelleen Windows 10: ssä, joten voit jatkaa sen käyttöä. Windows Live Writeriä ei enää tueta; koodin avaamisen jälkeen kolmansien osapuolien kehittäjät ovat vapaaehtoisesti elvyttäneet bloggaamiseen käytetyn sovelluksen. Katso edellinen tarinamme Avaa Live Writer, joka toimii melkein sama. Voit myös käyttää Microsoft Word bloggaamiseen jos sinulla on viimeisin versio asennettuna.
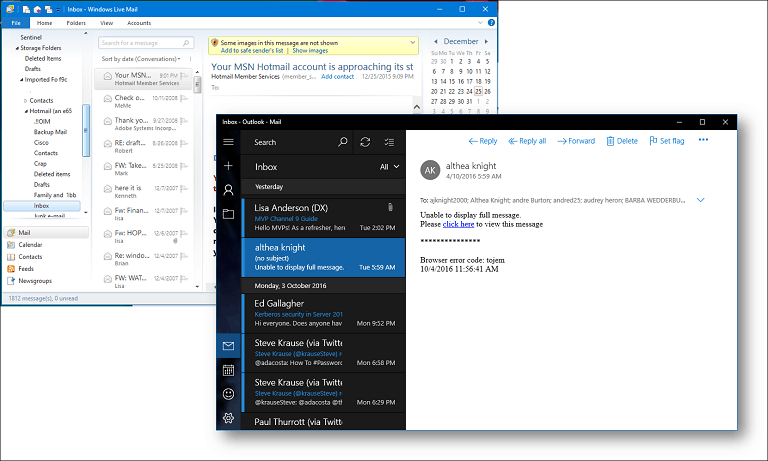
johtopäätös
Windows 10 on julkaisunsa jälkeen kehittänyt polarisoivan maineen monien varhaisten käyttäjien keskuudessa. Käyttöjärjestelmä tarjoaa kuitenkin paljon etuja etenkin tietoturvan, tekoälyn, suorituskyvyn ja helpon käytön aloilla. Toivottavasti tämä opetusohjelma voi auttaa sinua saavuttamaan käynnissä olevan kentän, jos juuri päivitit. Niin paljon kuin asiat muuttuvat, ne pysyvät ennallaan, mutta kuten mikä tahansa alustan päivitys, käyttäjille tarjotaan hyvää palvelua omaksumalla uusia tapoja tehdä asioita paremmin. Olemme kaikki käyneet läpi sen, olipa sen MS-DOS Windowsille, Windows 3x Windows 9x, puhelimesta älypuhelimiin, komentorivi graafiseen käyttöliittymään, analoginen digitaaliseen. Oletko käyttänyt Windows 10: tä? Jos on, mitkä ovat olleet jotkut oppimiskäyristä, joita olet kokenut viime vuoden aikana? Kerro meille ajatuksesi kommentteissa.