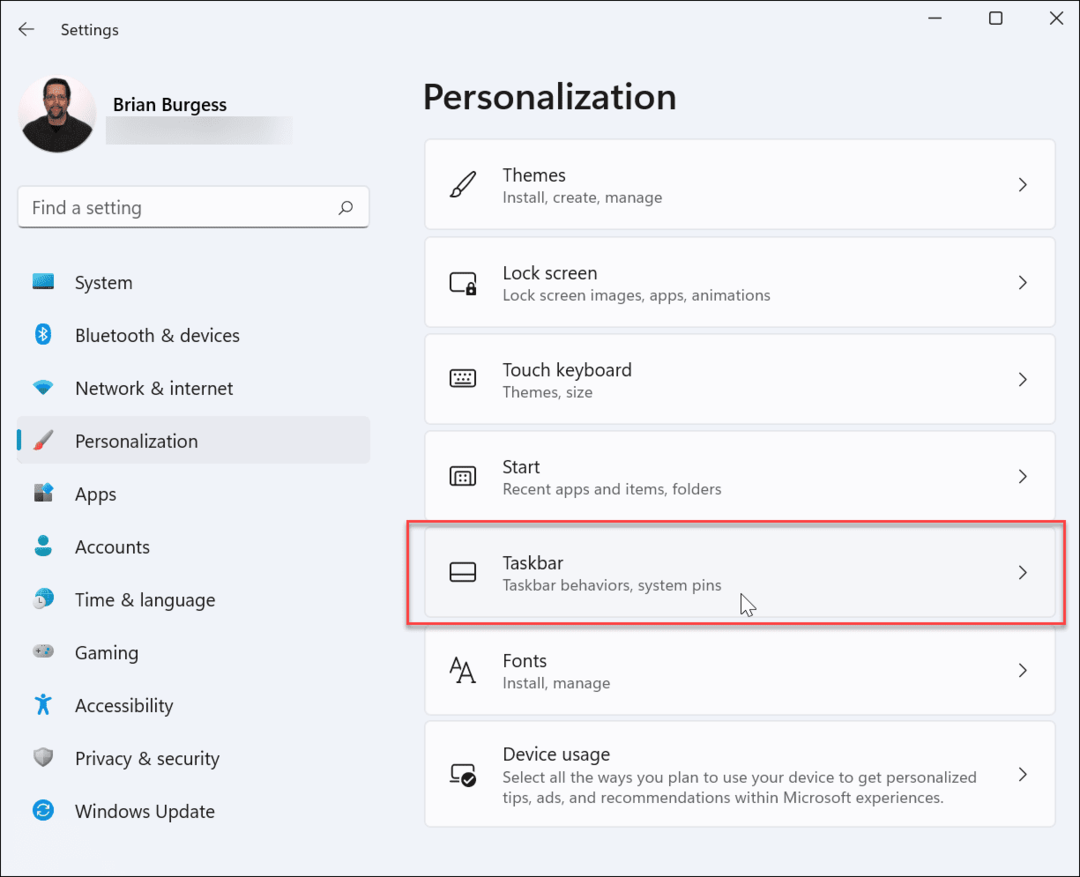Windows Update -virheen 0x80070643 korjaaminen
Microsoft Windows 10 Windows 11 Sankari / / August 30, 2023

Julkaistu

Jos yrität päivittää Windows-tietokonettasi ja näet Windows Update -virheen 0x80070643, sinun on korjattava ongelma tämän oppaan ohjeiden avulla.
Se voi olla turhauttavaa, jos Windows Update ei toimi tietokoneessasi. Jos olet onnekas, saat virhekoodi ja lyhyt selitys, mutta niin ei aina ole. Kuitenkin, jos saat Windows Update -virheen 0x80070643 näkyy laitteessasi, on olemassa tapoja korjata se.
Tähän virheeseen on useita syitä, kuten Windows Update -palveluiden ongelmat, vioittuneet järjestelmätiedostot tai vioittunut Microsoft .NET Framework asennusta tai ongelmia suojaussovelluksen kanssa.
Jos yrität hankkia uusimmat Windows 10- tai 11-päivitykset ja näet 0x80070643-virheen, tässä on vaihtoehtosi ongelman ratkaisemiseksi.
Käynnistä Windows Update Services uudelleen
Jos Windows Update -palvelut eivät ole käynnissä, kokeile ensin Windowsin uudelleen käynnistäminen. Seuraavaksi paras paikka on tarkistaa, että päivityspalvelut toimivat oikein.
Jos ne eivät ole, se johtaa virheeseen, ja kaikkien kolmen Windows Update -palvelun uudelleenkäynnistäminen voi ratkaista ongelman.
Voit käynnistää Windows Update -palvelut uudelleen seuraavasti:
- Lehdistö Windows-näppäin + R avaamaan Suorita -valintaikkuna.
- Tyyppi services.msc ja napsauta OK tai paina Tulla sisään.
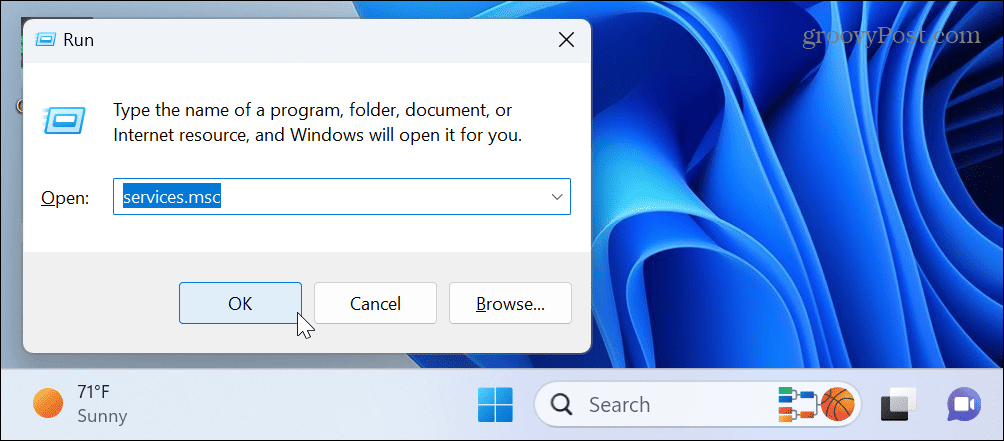
- Oikealla painikkeella Taustalla oleva älykäs siirtopalvelu ja valitse Uudelleenkäynnistää valikosta.
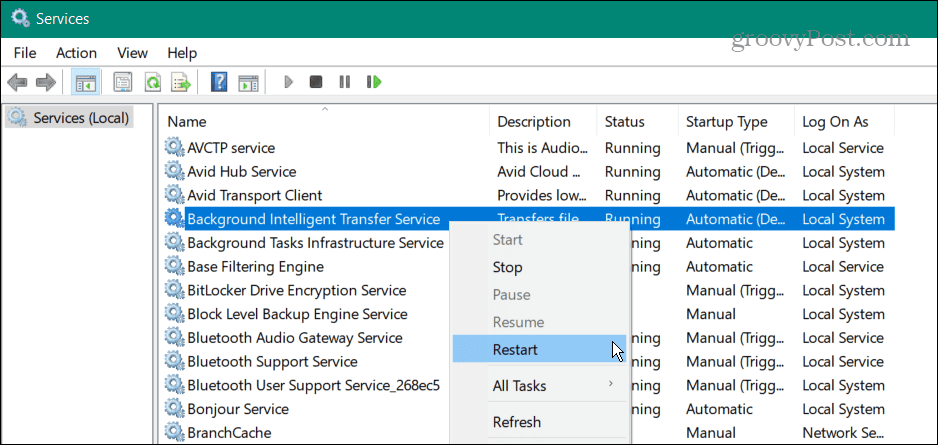
- Toista samat vaiheet Windows päivitys ja Salauspalvelut esineitä ja sulje ulos ikkunasta.
- Kun olet tehnyt tämän, yritä päivittää tietokoneesi uudelleen nähdäksesi, toimiiko se virheettömästi.
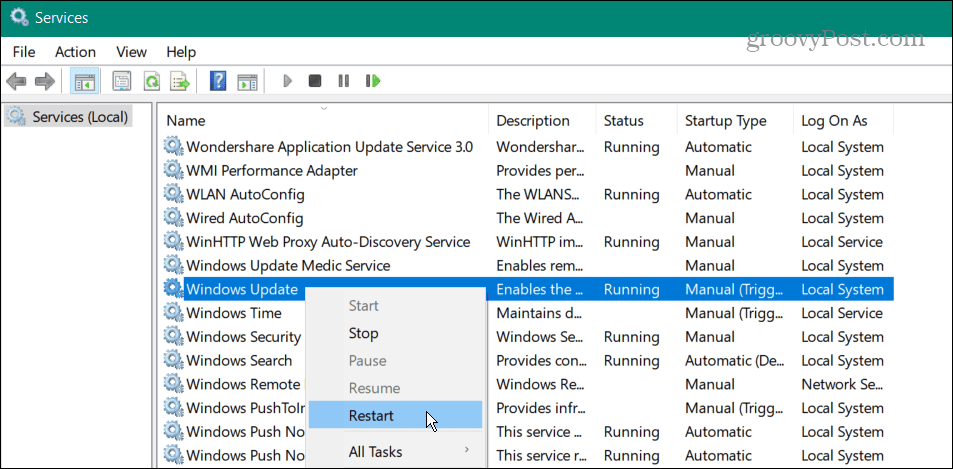
Käytä .NET Framework Repair Utilityä
Jos Windows Update -palveluiden uudelleenkäynnistys ei toiminut, se voi johtua Microsoft .NET Frameworkin ongelmasta. Tämä on joukko ohjelmistokirjastoja, joita käytetään tietyissä Windows-sovelluksissa.
Jos sinulla on ongelmia, voit käyttää korjaustyökalua, joka korjaa vioittuneet .NET Framework -komponentit, jotka voivat joskus aiheuttaa tämän päivitysvirheen.
Voit korjata .NET Frameworkin seuraavasti:
- Avaa selain ja lataa .NET Framework Repair Tool Microsoftilta.
- Avaa työkalu latauspaikasta kaksoisnapsauttamalla suoritettavaa tiedostoa.
- Hyväksy lisenssiehdot ja napsauta Seuraava.
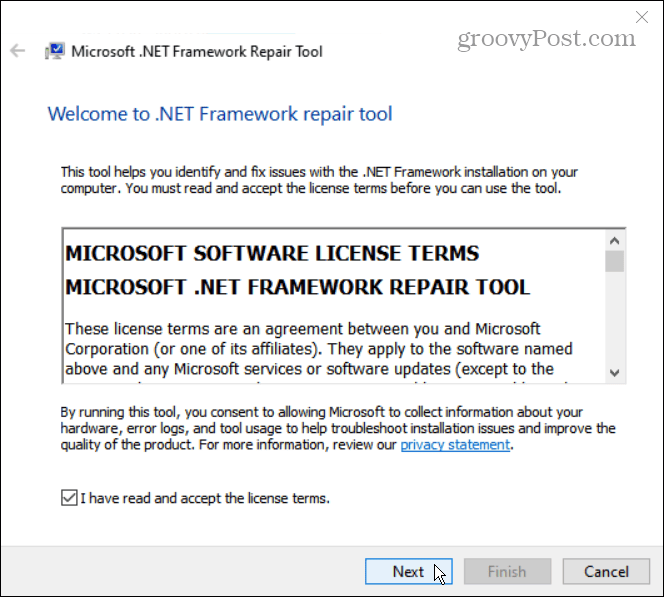
- Odota, kunnes työkalu skannaa järjestelmän ja napsauta Seuraava suositeltujen muutosten näytössä.
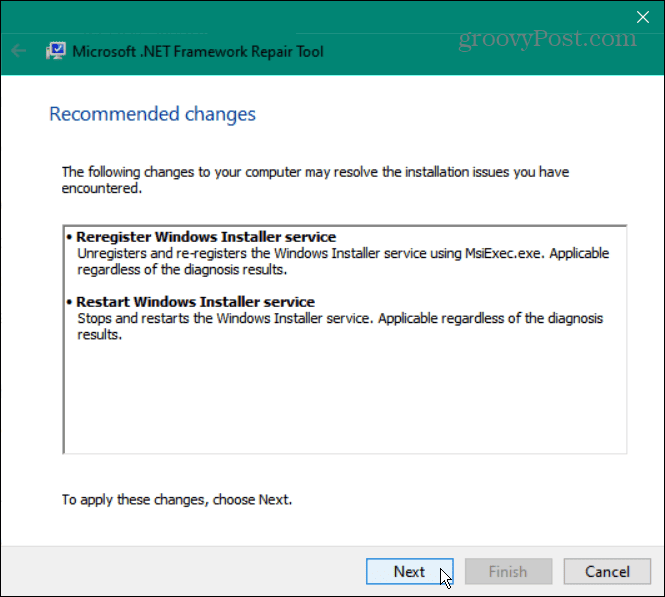
- Käytössä Muutokset valmis näyttö, pienennä se ja pidä työkalu auki. Kokeile Windows Updatea uudelleen.
- Jos se toimii, napsauta Suorittaa loppuun sulkeaksesi työkalun.
- Jos virhe näkyy edelleen, napsauta Seuraava lisätietoja vianetsintävaihtoehdoista.
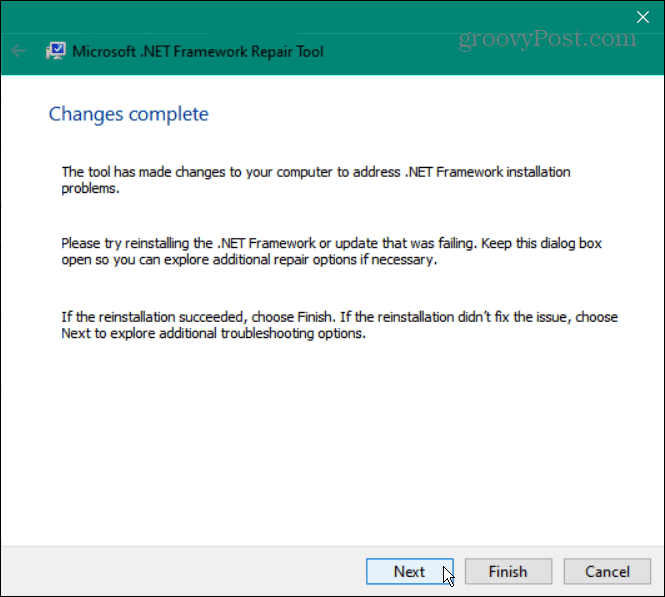
Palauta Windowsin suojaus
Ajan myötä asennetut sovellukset tai käyttäjät voivat tehdä ei-toivottuja suojausmuutoksia. Väärin määritetyt asetukset Windowsin suojaussovellus voi aiheuttaa ristiriitoja ja päivitysvirheitä.
Sovellusten nollaus Windowsissa voi auttaa korjaamaan virheet ja palauttamaan tietokoneesi toimivuuden.
Windowsin suojauksen palauttaminen:
- Avaa Asetukset-sovellus ja siirry kohtaan Sovellukset > Asennetut sovellukset.
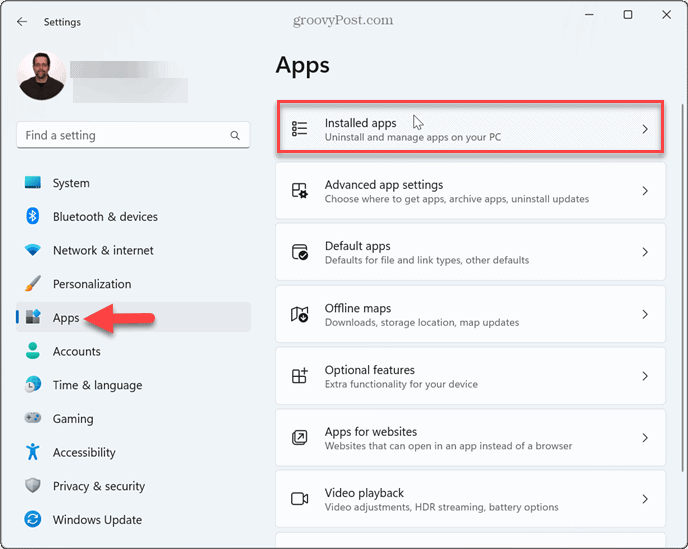
- Tyyppi Windowsin turvallisuutta napsauta hakukentässä kolmipiste valikkopainiketta ja valitse Edistyneet asetukset.
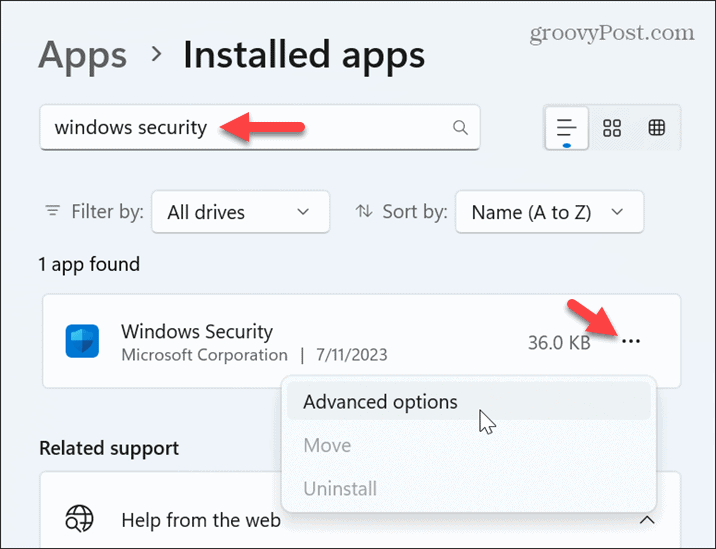
- Vieritä alas Reset-osioon ja napsauta Nollaus painike kahdesti.
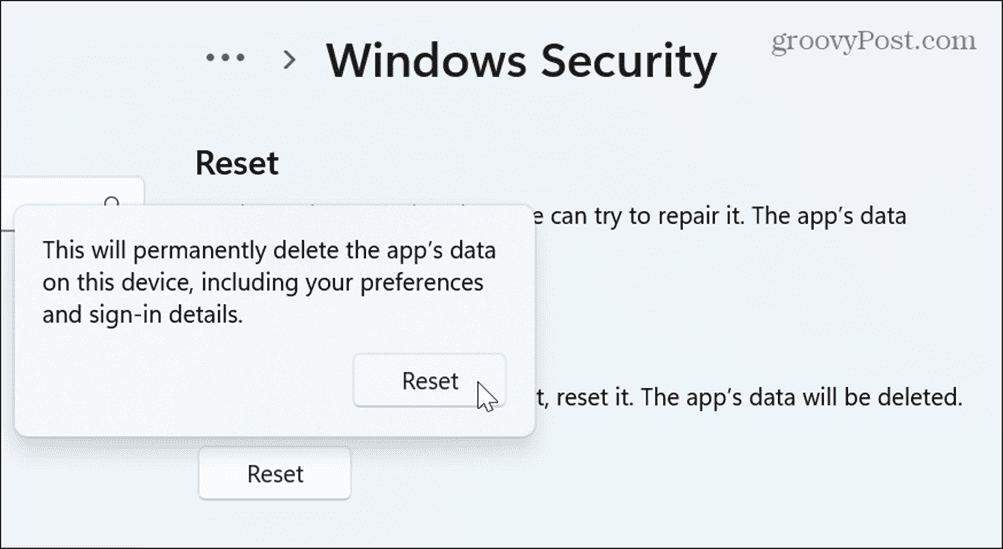
Kun prosessi on valmis, sulje asetukset sovellus ja suorita Windows Update uudelleen.
Puhdista käynnistysikkunat
Jos saat edelleen virheilmoituksen, kolmannen osapuolen sovellus tai palvelu saattaa häiritä Windows Updatea.
Voit ratkaista ongelman suorittamalla a Windowsin puhdas käynnistys syyn selvittämiseksi. Puhtaan käynnistyksen avulla voit hallita, mitkä sovellukset ja palvelut toimivat käynnistyksen aikana.
Kerran sinä poista käynnistyssovellukset käytöstä ja muut kuin Microsoftin palvelut, voit ottaa ne käyttöön yksi kerrallaan selvittääksesi, mikä on ristiriidassa Windows Updaten kanssa.
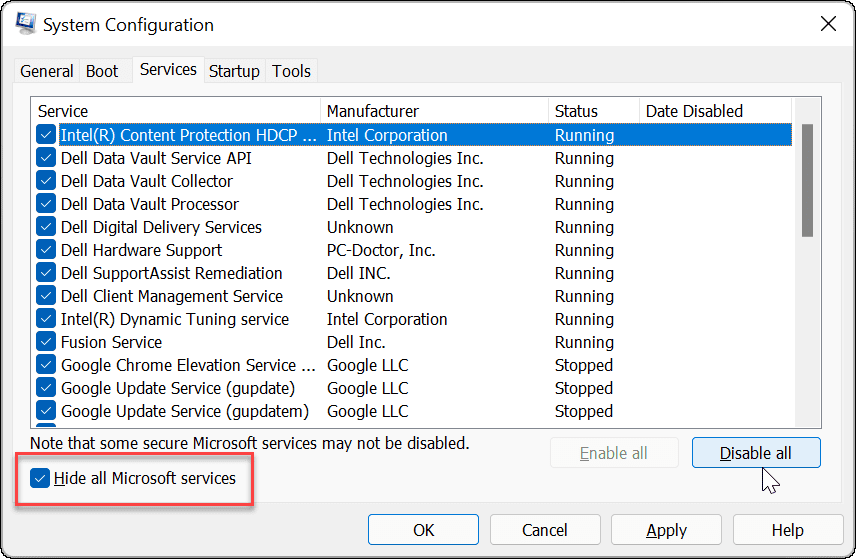
Palauta Windows järjestelmän palautuspisteen avulla
Jos olet järjestelmän palautus käytössä ja sinulla on uusi järjestelmän palautuspiste, voit käyttää sitä palauttaaksesi Windowsin siihen aikaan, jolloin se toimi.
Windowsin palauttaminen järjestelmän palautuspisteen avulla:
- paina Windows-avain, tyyppi palautuspisteja valitse paras tulos.
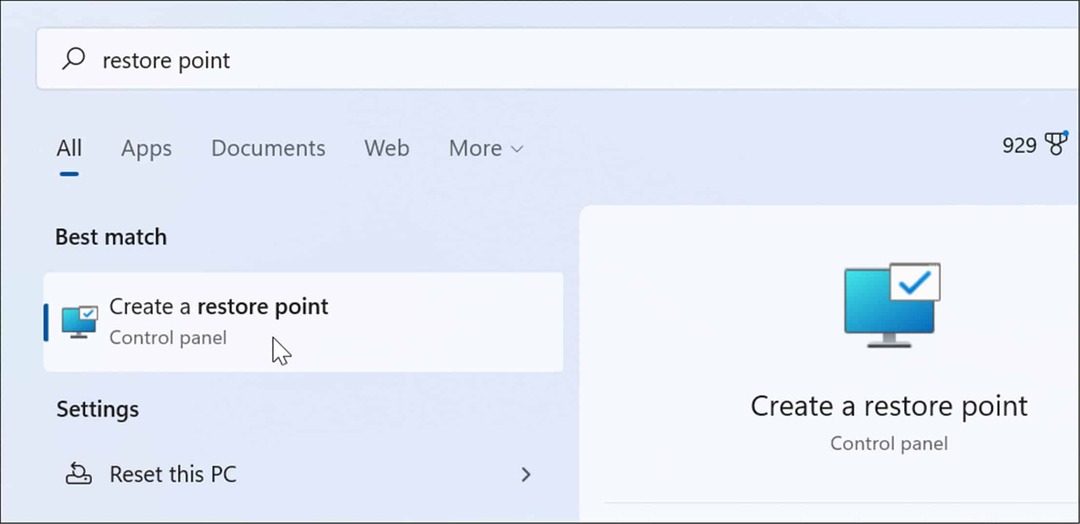
- Klikkaa Järjestelmän palauttaminen -painiketta Järjestelmän suojaus -välilehti.
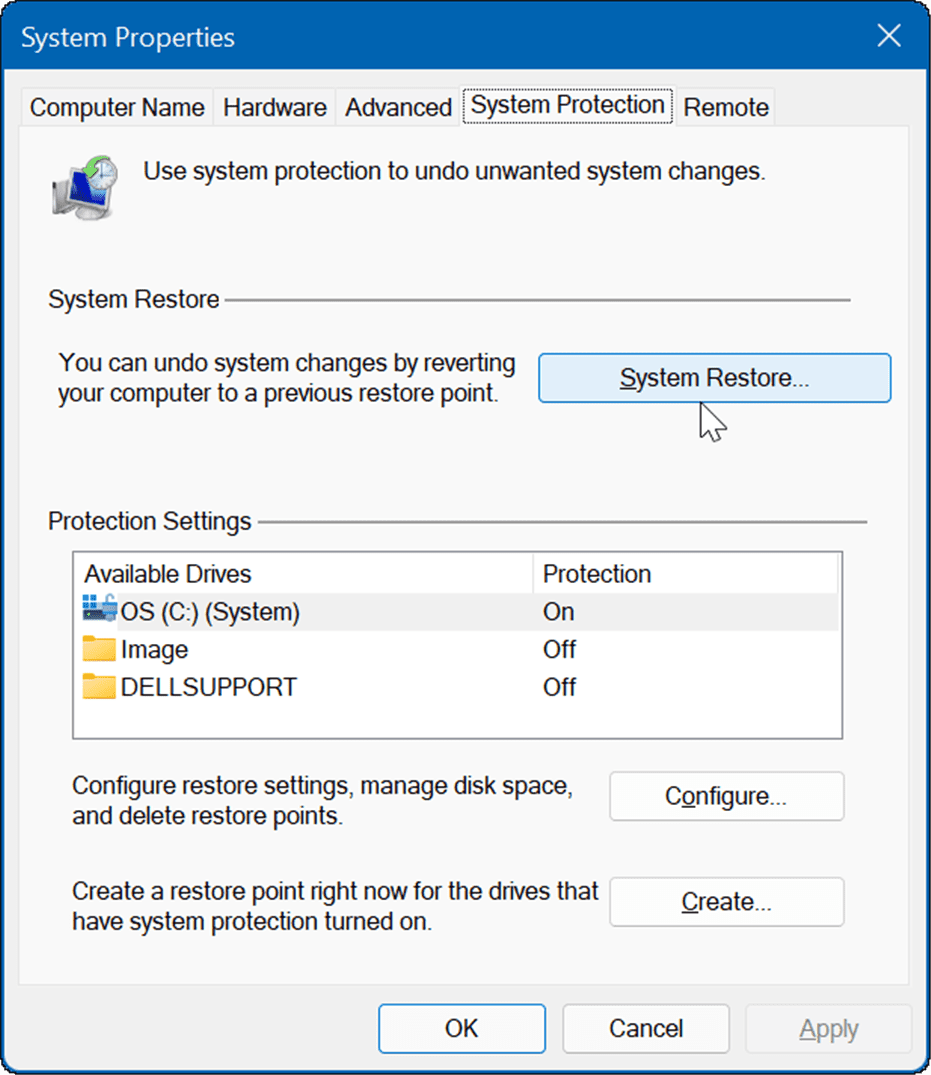
- Klikkaus Seuraava ja valitse palautuspiste, johon haluat palauttaa järjestelmän.
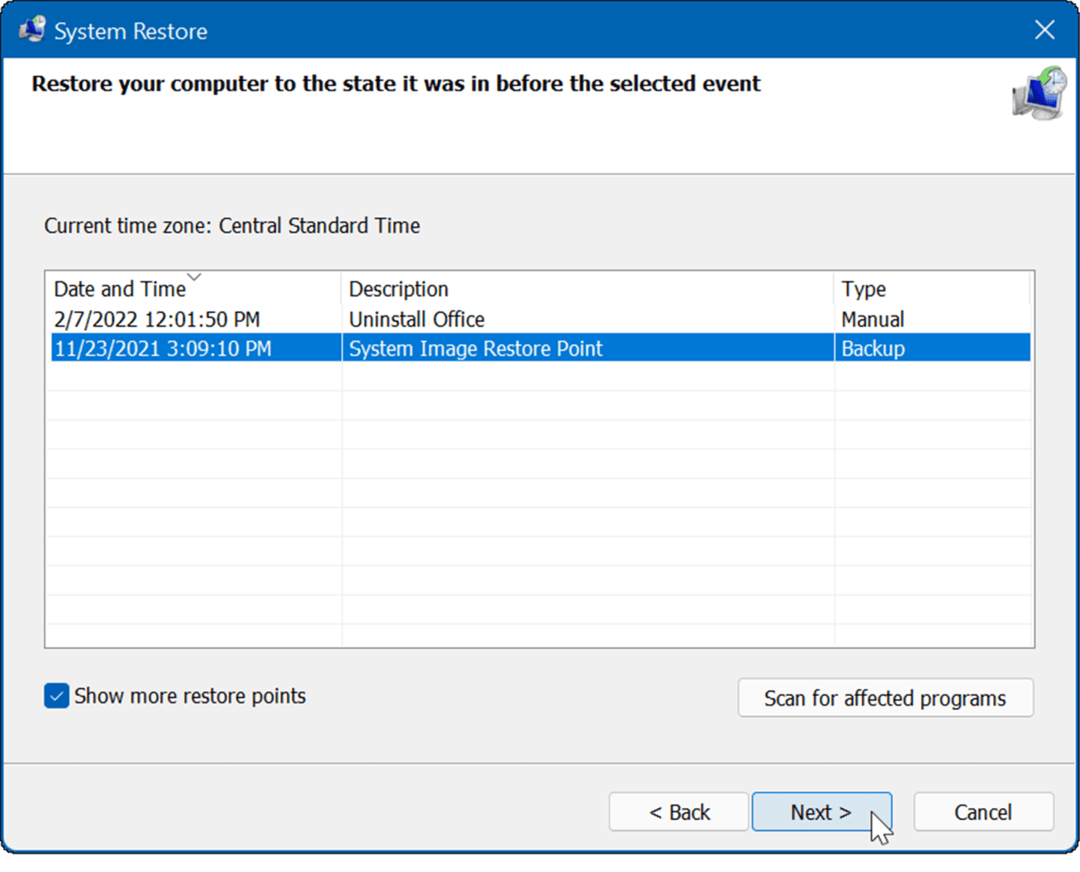
- Tarkista palautuspisteen aika ja päivämäärä ja napsauta Suorittaa loppuun vahvistaa.
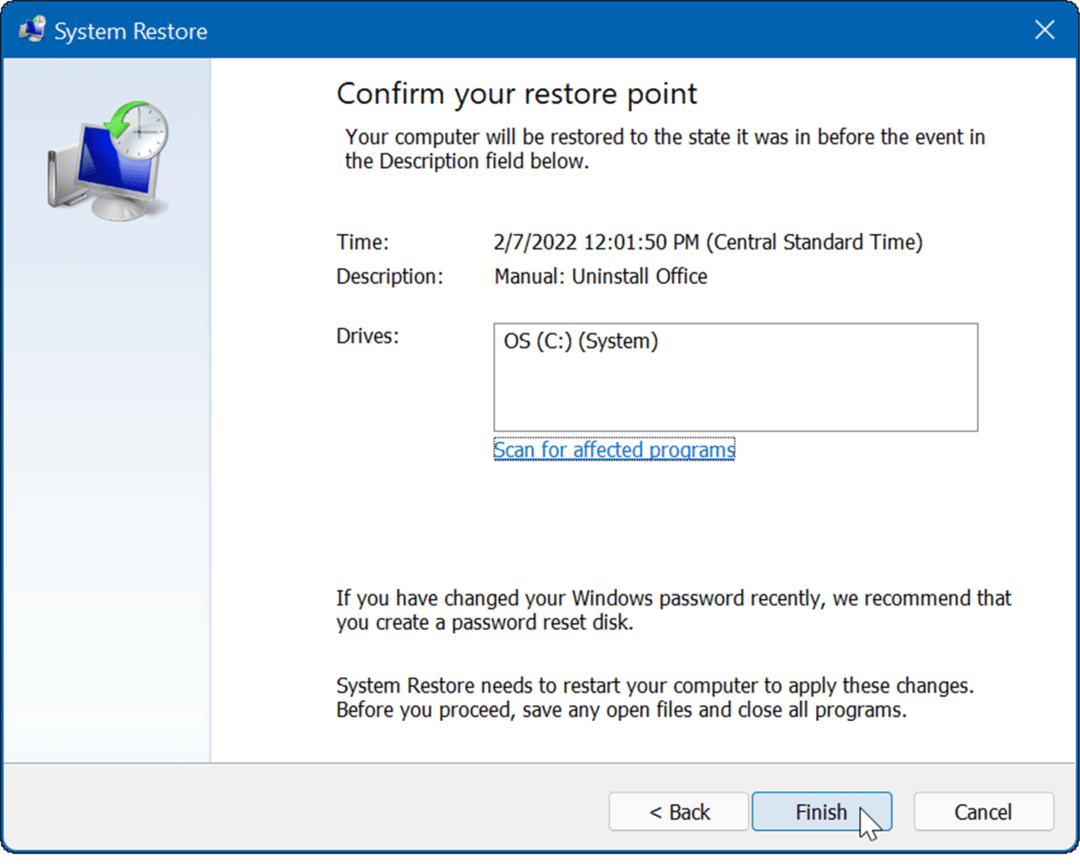
Windows alkaa palauttaa tietokoneesi toimintatilaan ja käynnistyy uudelleen prosessin aikana.
Suorita SFC- ja DISM-skannaukset
Toinen syy virheeseen johtuu korruptoituneista tai puuttuvista järjestelmätiedostoista, jotka Windowsin on toimittava oikein.
Sinä pystyt suorittaa SFC- ja DISM-skannaukset komentoriviltä korruptoituneiden ja puuttuvien tiedostojen korjaamiseksi. Huomaa, että skannaukset voivat kestää hetken, mutta se voi olla sen arvoista, jos muut vianetsintävaihtoehdot eivät toimi.
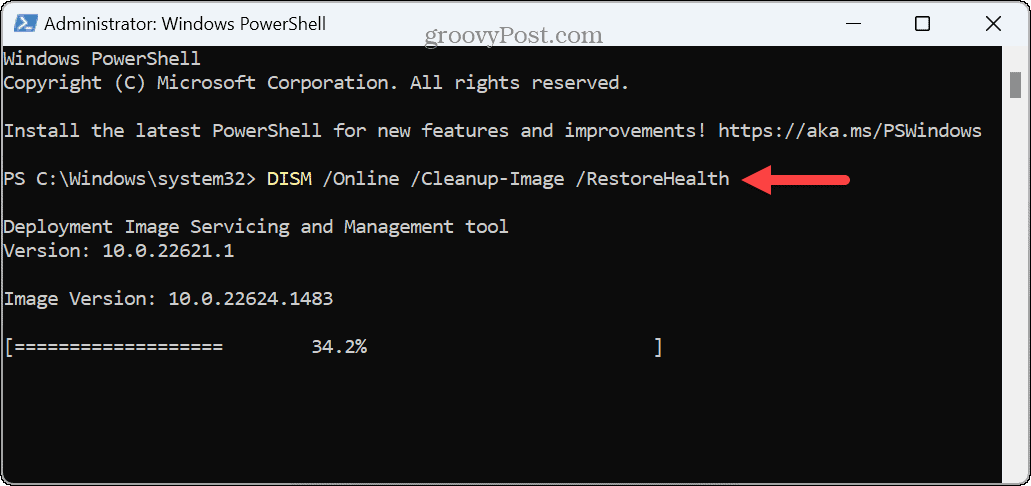
Virheiden korjaaminen Windowsissa
Jos yrität päivittää Windows-tietokonettasi ja näet Windows Update -virheen 0x80070643 prosessin aikana, yllä olevien vianmääritysvaihtoehtojen pitäisi auttaa sinua korjaamaan ongelman. Jos käytät kaikki vianetsintävaihtoehdot, voit kuitenkin aina nollaa tietokoneesi viimeisenä keinona.
Windowsissa voi ilmetä muita ongelmia, jotka on korjattava. Tarkista esimerkiksi, kuinka korjata virtavaihtoehtoja ei ole saatavilla tai korjaa ongelma ei tarpeeksi muistia esittää.
Toinen yleinen ongelma, joka sinun on korjattava, on a hidas Windows 11 PC. Jos sinulla on ongelmia Wi-Fi-yhteyden kanssa, katso ohjeet sen korjaamiseen Wi-Fi ei muodosta yhteyttä automaattisesti Windows 11:ssä.