Kuinka näyttää kaikki tehtäväpalkin kulman ylivuotokuvakkeet Windows 11:ssä
Microsoft Windows 11 Sankari / / January 19, 2022

Viimeksi päivitetty

Windows 11:n tehtäväpalkki piilottaa tietyt käynnissä olevat sovellukset tehtäväpalkin kulman ylivuodosta. Saat kaikki käynnissä olevat sovellukset näkyviin seuraamalla tätä opasta.
Windows 11 näyttää oletusarvoisesti muutaman sovellus- ja järjestelmäkuvakkeen vasemmassa alakulmassa (tunnetaan nimellä järjestelmälokero). Kaikki kuvakkeet eivät kuitenkaan ole näkyvissä, mutta piilotetut sovelluskuvakkeet näkyvät nyt taskbar kulman ylivuoto alueella. Tämä tulee näkyviin, kun painat nuoli ylöspäin sillä alueella.
Kuvakkeiden piilottaminen luo sotkuttoman tehtäväpalkin, mutta haluat ehkä näyttää kaikki kuvakkeet tehtäväpalkin kulman ylivuodossa. Jos näin on, sinun on tehtävä joitain muutoksia asetuksiin. Jos haluat näyttää kaikki tehtäväpalkin kulman ylivuotokuvakkeet Windows 11:ssä, noudata näitä ohjeita.
Tehtäväpalkin kulman ylivuotokuvakkeiden näyttäminen Windows 11:ssä
Useimmat sovellus- ja järjestelmäkuvakkeet ilmaisinalueella on piilotettu Windows 11:ssä. Löydät piilotetut kuvakkeet napsauttamalla
Pikavalikko, joka näyttää piilotetut kuvakkeet, on tehtäväpalkin kulman ylivuoto valikosta.
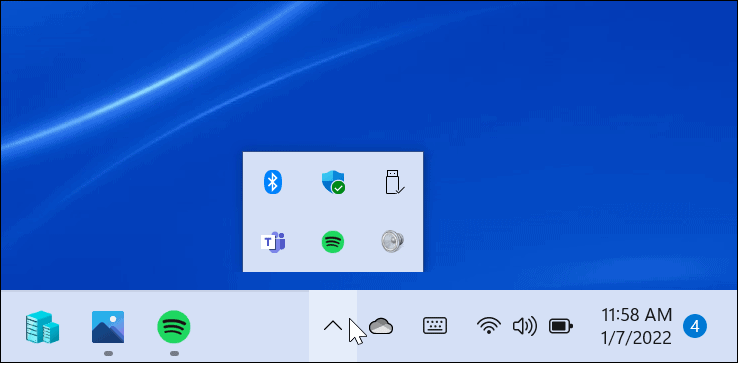
Jos haluat saada tehtäväpalkin näyttämään kaikki ilmaisinalueen sovelluskuvakkeet, toimi seuraavasti:
- Klikkaa alkaa -painiketta tai paina omaasi Windows-avainja napsauta sitten asetukset. Vaihtoehtoisesti voit käyttää pikanäppäinWindows-näppäin + I avata asetukset suoraan.

- Vuonna asetukset valikosta, valitse Personointi sitten oikealla olevasta luettelosta Tehtäväpalkki vasemmalla. Vaihtoehtoisesti napsauta hiiren kakkospainikkeella tehtäväpalkin tyhjää aluetta ja paina Tehtäväpalkin asetukset.
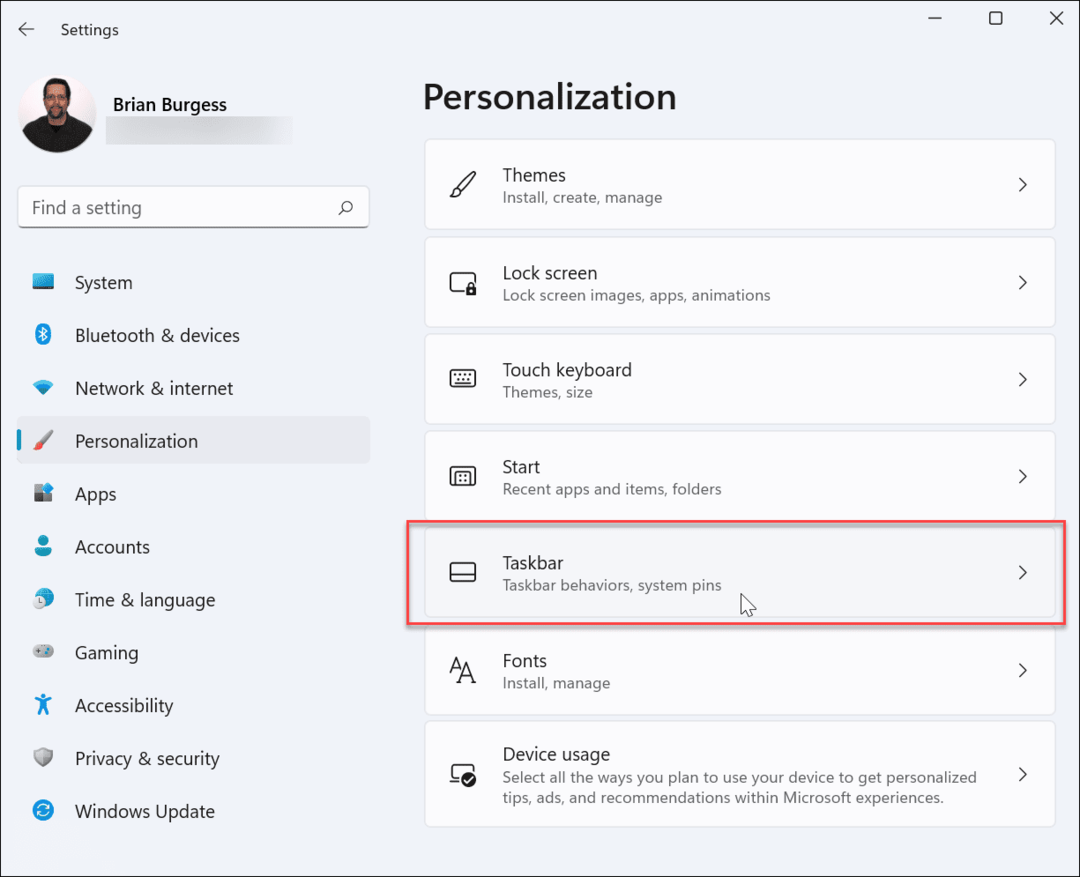
- Vieritä seuraavaksi alaspäin Tehtäväpalkki asetusvalikko ja napsauta Tehtäväpalkin kulman ylivuoto vaihtoehto. Näet luettelon näkyvistä olevista kuvakkeista – vaihda liukusäädintä niiden sovellusten vieressä, jotka haluat näyttää tehtäväpalkissa.
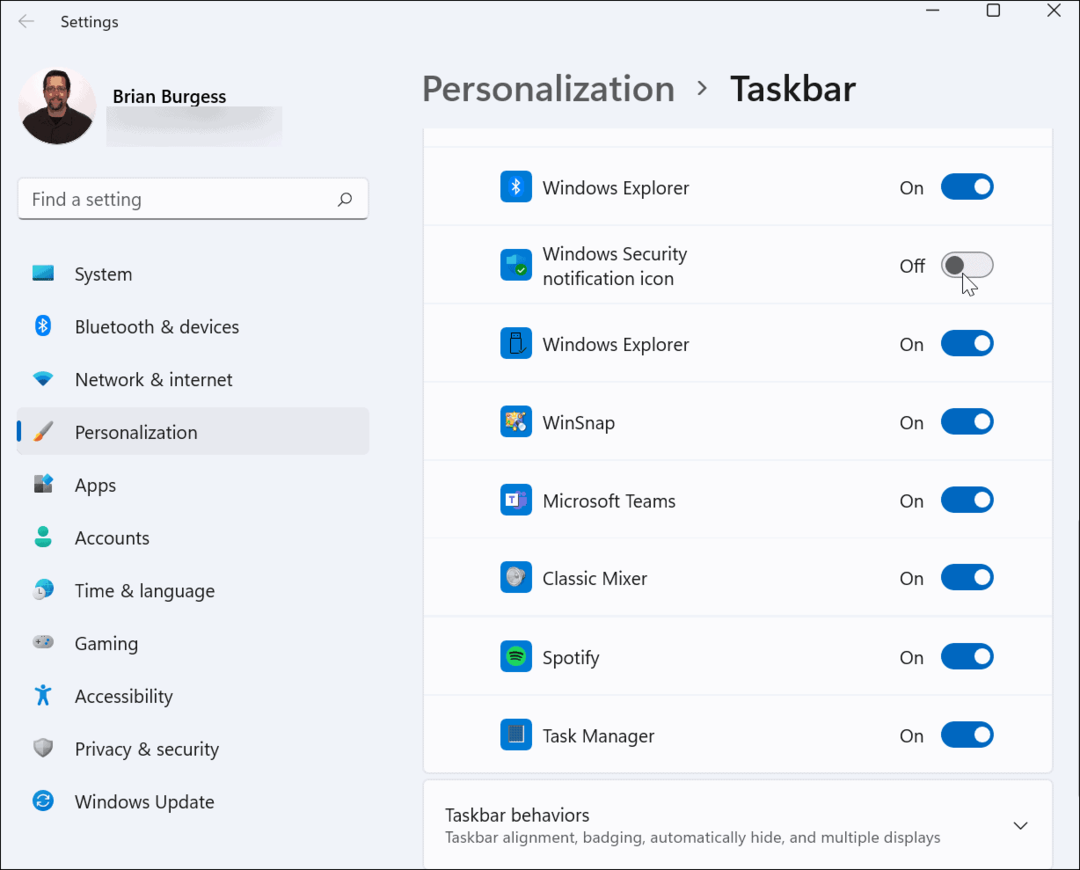
- Jos et halua ylöspäin osoittavan nuolen näkyvän tehtäväpalkissa, ota kaikki sovellukset käyttöön. Ilmoitusalueesi näyttää sitten alla esitetyltä.
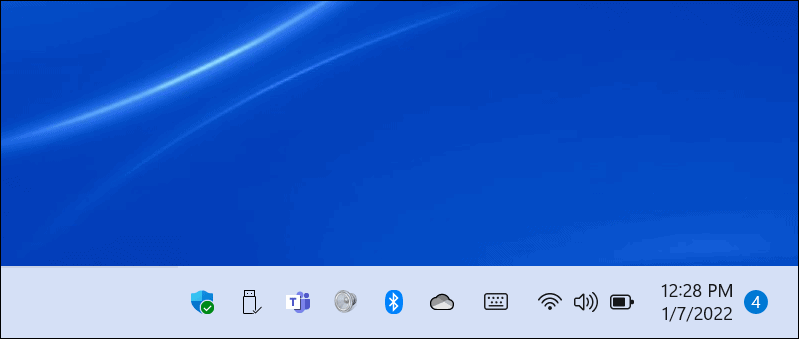
Siinä kaikki. Käytössäsi olevat kuvakkeet näkyvät tehtäväpalkin ilmoitusalueella. Ne, jotka jätät pois, ovat edelleen tehtäväpalkin kulman ylivuotovalikossa.
Kuinka näyttää tehtäväpalkin sovelluskuvakkeet vetämällä ja pudottamalla
Toinen tapa näyttää sovelluskuvakkeet tehtäväpalkissa on vetämällä ja pudottamalla. Voit vetää kohteita pois ylivuotovalikosta, jotta ne näkyvät.
Tehdä tämä:
- Klikkaa ylösnuoli -kuvake näyttääksesi sovelluskuvakkeet Tehtäväpalkin kulman ylivuoto -osio.
- Paina ja pidä sovelluskuvaketta, jonka haluat tehdä näkyväksi, ja vedä ja pudota kuvake tehtäväpalkin muiden kohteiden lähelle.
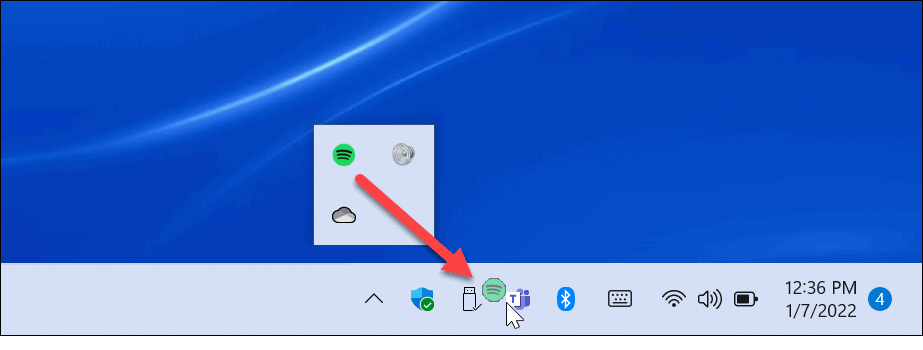
Vedä ja pudota -menetelmä saattaa olla vaivattomampi, jos haluat vain yhden tai kaksi sovelluskuvaketta näkyvän ilmoitusalueella. Se tarkoittaa, että sinun ei tarvitse käydä läpi useita valikoita Asetuksissa.
Perinteisten ilmoitusalueen asetusten käyttäminen tehtäväpalkin kuvakkeiden muokkaamiseen
Voit myös käyttää vanhempaa asetusvalikkoa (näkyy Windows 10:ssä ja muissa versioissa) tehtäväpalkin ilmoitusasetusten määrittämiseen. Tehdä tämä:
- Lehdistö Windows-näppäin + R näppäimistölläsi avataksesi Juosta valintaikkuna.
- Seuraavaksi kopioi ja liitä seuraava komento ja paina sitten Tulla sisään tai napsauta OK:
Explorer-kuori{05d7b0f4-2121-4eff-bf6b-ed3f69b894d9}
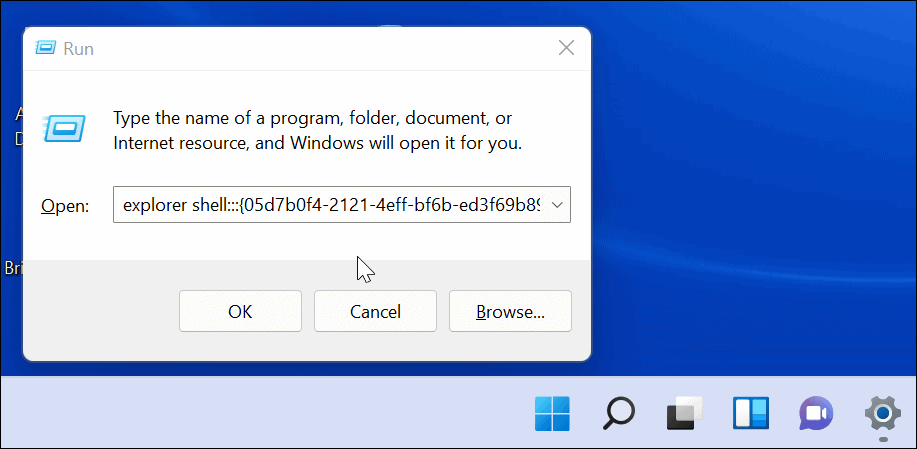
- Klassikko Ilmoitusalueen kuvakkeet valikko tulee näkyviin. Voit poistaa kaikki sovellusilmoitukset käytöstä napsauttamalla Näytä aina kaikki kuvakkeet ja ilmoitukset tehtäväpalkissa -ruutua ja napsauta sitten OK.
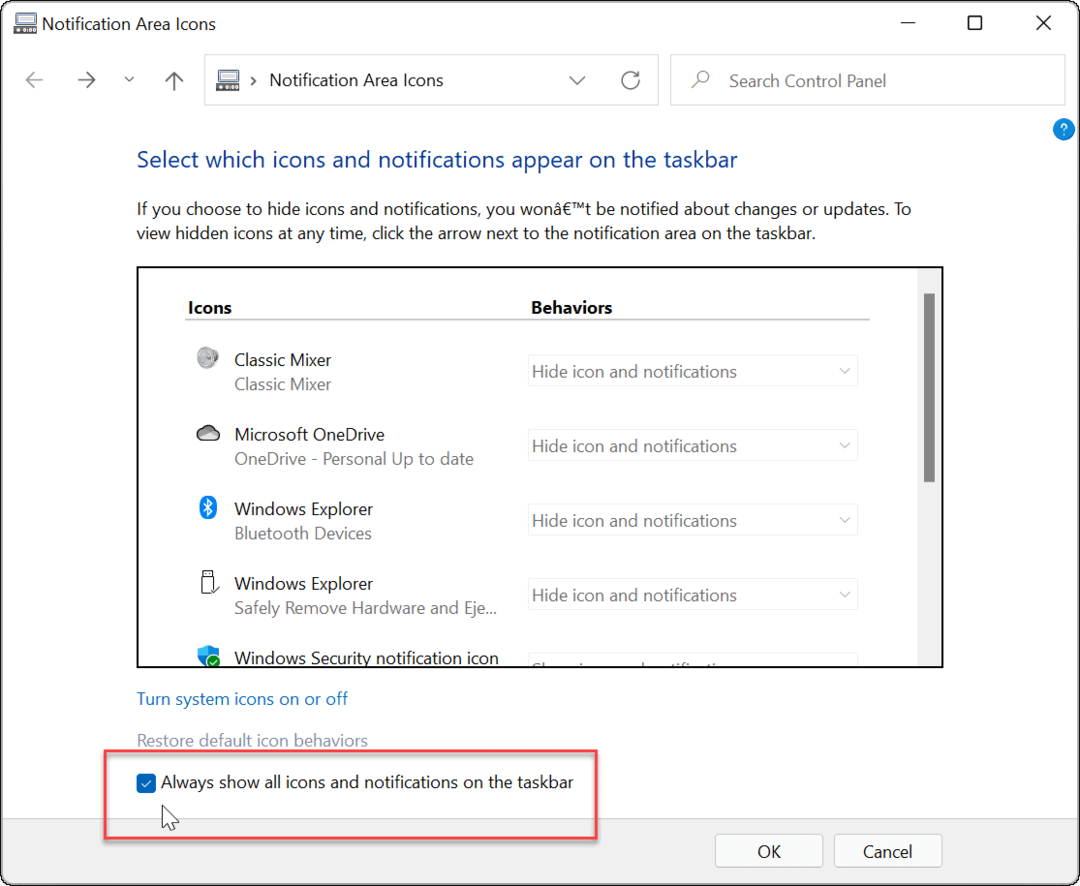
- Jos haluat hallita sovelluksia yksitellen, poista valinta Näytä aina kaikki kuvakkeet ja ilmoitukset tehtäväpalkissa ja käy läpi jokainen sovellus määrittääksesi, miltä haluat sen näyttävän käyttämällä Käyttäytymiset pudotusvalikosta.
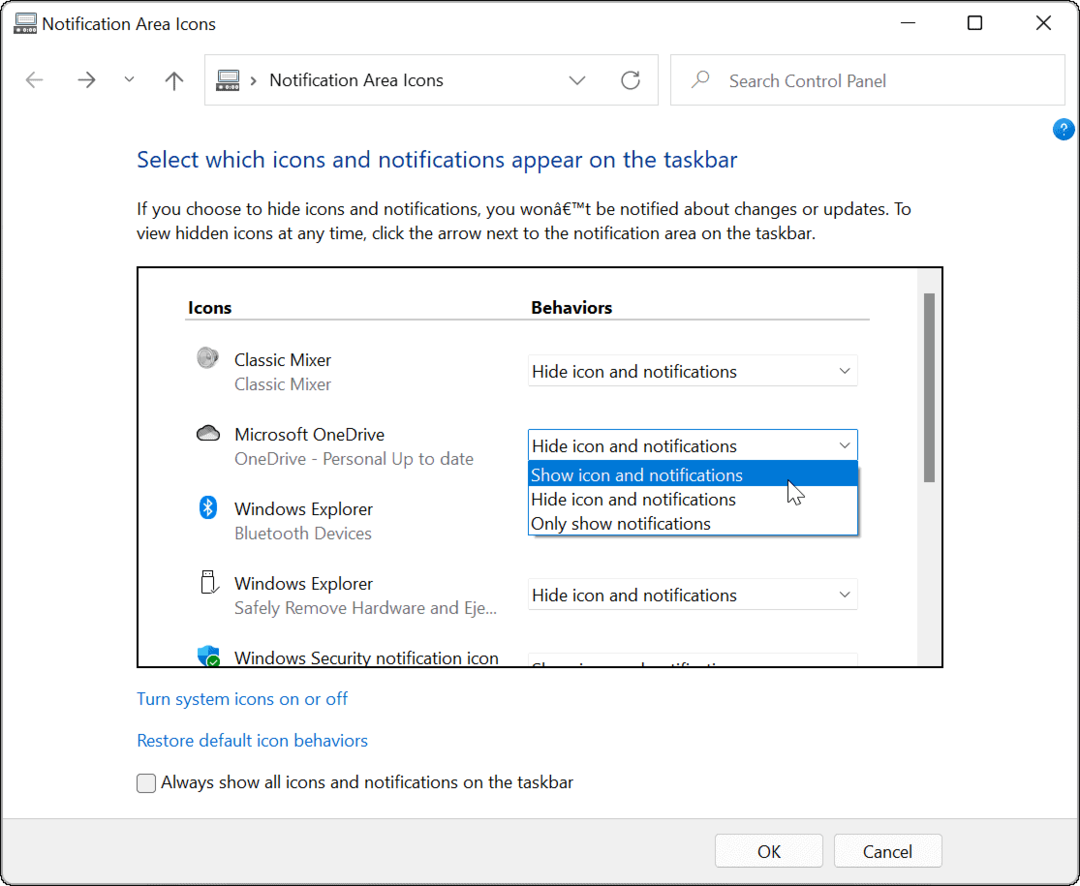
Tehtäväpalkin mukauttaminen Windows 11:ssä
Yllä olevien vaiheiden avulla voit mukauttaa tehtäväpalkin näyttämään (tai piilottamaan) kaikki tehtäväpalkin ylivuotokuvakkeet Windows 11 -tietokoneessa. Jos haluat helpon pääsyn mihin tahansa käynnissä olevaan sovellukseen, varmista, että näytät kaikki kuvakkeet, mutta vain niin kauan kuin sinulla on näyttötilaa siihen.
Voit muokata tehtäväpalkkia edelleen. Jos esimerkiksi et pidä uudesta Käynnistä-painikkeen asennosta Windows 11:ssä, voit tehdä sen siirrä se vasempaan kulmaan. Jos et ole widgetien fani, voit poista widgetit-painike tehtäväpalkista täysin.
Kuinka löytää Windows 11 -tuoteavain
Jos sinun on siirrettävä Windows 11 -tuoteavain tai vain tehtävä käyttöjärjestelmän puhdas asennus,...
Google Chromen välimuistin, evästeiden ja selaushistorian tyhjentäminen
Chrome tallentaa selaushistoriasi, välimuistisi ja evästeet erinomaisesti, jotta se optimoi selaimesi suorituskyvyn verkossa. Hänen tapansa...
Myymälähintojen vastaavuus: Kuinka saada verkkohinnat kaupassa tehdessäsi ostoksia
Myymälästä ostaminen ei tarkoita, että sinun pitäisi maksaa korkeampia hintoja. Hintavastaavuustakuiden ansiosta saat verkkoalennuksia tehdessäsi ostoksia...
Disney Plus -tilauksen lahjoittaminen digitaalisella lahjakortilla
Jos olet nauttinut Disney Plus -palvelusta ja haluat jakaa sen muiden kanssa, näin voit ostaa Disney+ Gift -tilauksen...



