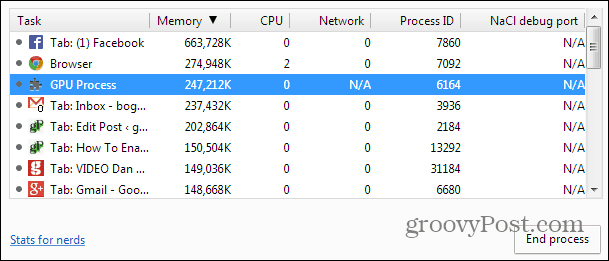Julkaistu
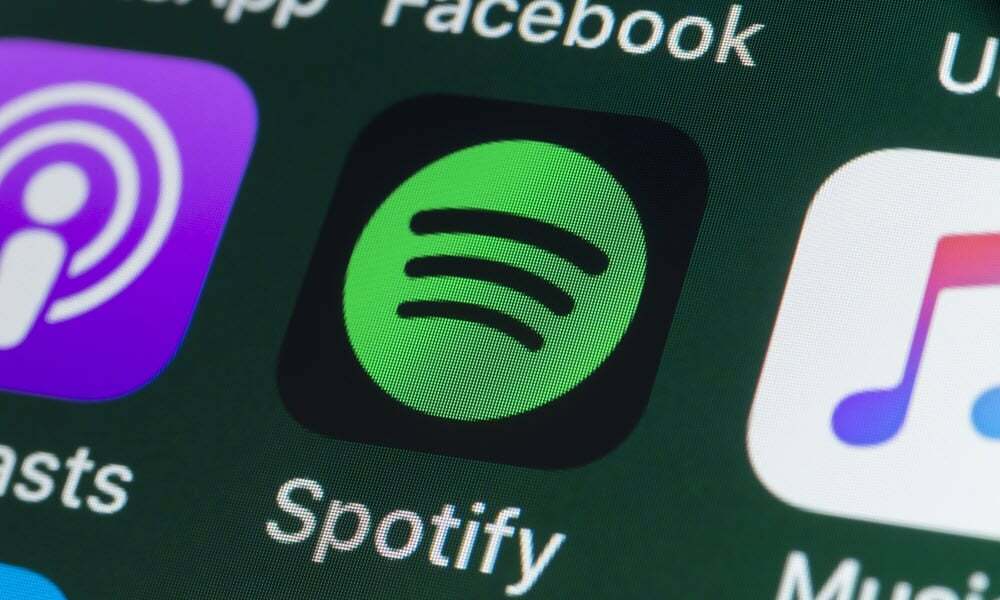
Näetkö Spotify-virhekoodin 17, kun yrität asentaa sovelluksen tai käynnistää sen? Tee vianmääritys tämän oppaan avulla.
Spotify on suosittu musiikin suoratoistopalvelu, jota miljoonat ihmiset käyttävät nauttiakseen suosikkikappaleistaan. Saatat kuitenkin kohdata ongelman käynnistäessäsi Spotify-sovelluksen PC- tai Mac-tietokoneellasi, jossa lukee "Spotifya ei voitu käynnistää (Virhekoodi: 17).”
Spotify-virhekoodin 17 virheet, kun asennat tai käynnistät työpöytäsovelluksen Windows-tietokoneellesi. Onneksi virheeseen on korjauksia, kuten palveluiden tarkistaminen, sovellusten korjaus ja Windowsin palomuuri hallinta.
Tässä on ohjeita, joiden avulla voit korjata virheen, jotta voit alkaa nauttia suosikkimusiikistasi Spotify uudelleen.
Käynnistä Windows Installer Service uudelleen
Haluat käynnistää tai käynnistää uudelleen Windows Installer -palvelu jos virhe ilmenee työpöytäsovellusta asennettaessa.
Voit käynnistää Windows Installer -palvelun uudelleen seuraavasti:
- paina Windows-näppäin + R käynnistääksesi Suorita -valintaikkuna.
- Tyyppi services.msc ja napsauta OK tai paina Tulla sisään.
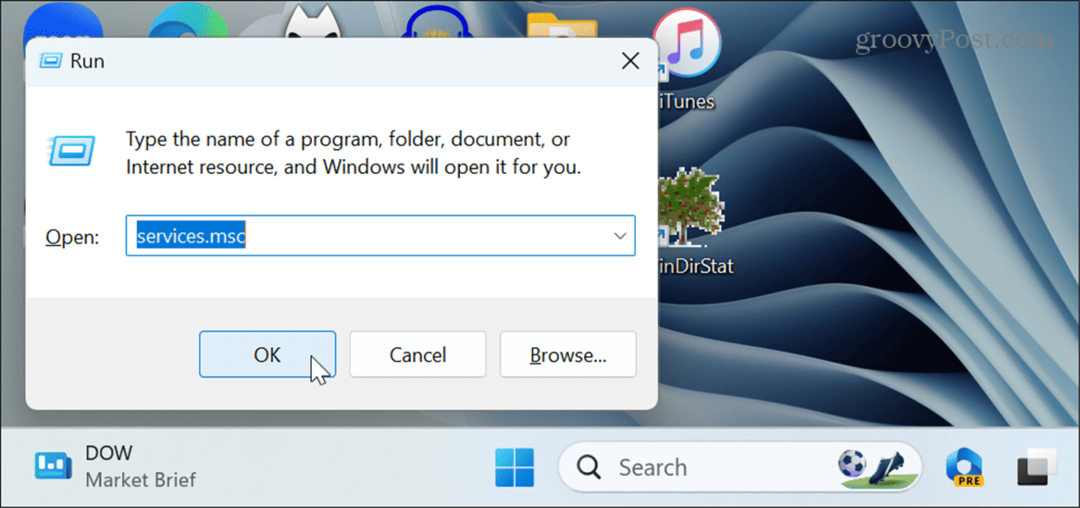
- Napsauta hiiren kakkospainikkeella Windows Installer palvelua ja napsauta alkaa -painiketta, jos se ei ole käynnissä. Klikkaus Uudelleenkäynnistää jos se on jo käynnissä.
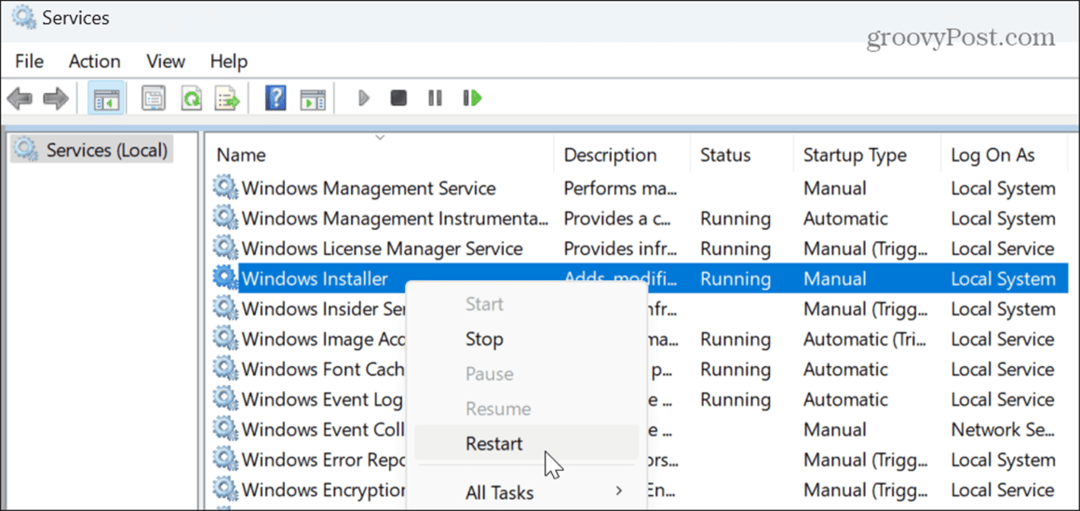
Kun palvelu on käynnissä, yritä asentaa Spotify-työpöytäsovellus, jonka pitäisi asentaa virheettömästi.
Korjaa tai nollaa Spotify-sovellus
Jos sovellus on jo asennettu ja virhe ilmenee sovellusta käynnistettäessä, voit nollata tai korjata Spotifyn ongelman ratkaisemiseksi.
Spotifyn korjaaminen tai nollaus:
- Lehdistö Windows-näppäin + I avata asetukset.
- Valitse Sovellukset > Asennetut sovellukset.

- Tyyppi Spotify napsauta yläreunan hakukentässä kolmen pisteen painike sovelluksen vieressä ja valitse Edistyneet asetukset.
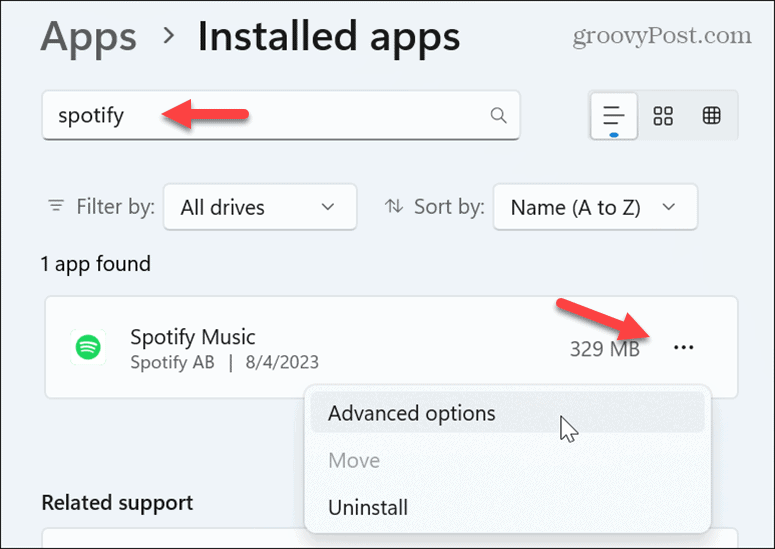
- Vieritä kohtaan Nollaa -osio oikealla ja napsauta Korjaus -painiketta.
- Kun korjausprosessi on valmis, yritä käynnistää Spotify-sovellus. Jos virheilmoitus tulee edelleen näkyviin, napsauta Nollaa painiketta ja katso toimiiko sen jälkeen.

Asenna Spotify Desktop App uudelleen
Jos virhe jatkuu eikä sovelluksen nollaus auta, voit aina asentaa sovelluksen uudelleen, mikä voi korjata vioittuneet sovellusasennukset.
Voit tehdä erilaisia tapoja sovellusten poistaminen Windows 11:stä. Käytä sinulle parhaiten sopivaa vaihtoehtoa. Kun sovellus on poistettu järjestelmästäsi, lataa uusi kopio Spotify työpöytäsovellus yrityksen verkkosivuilta ja asenna se uudelleen.
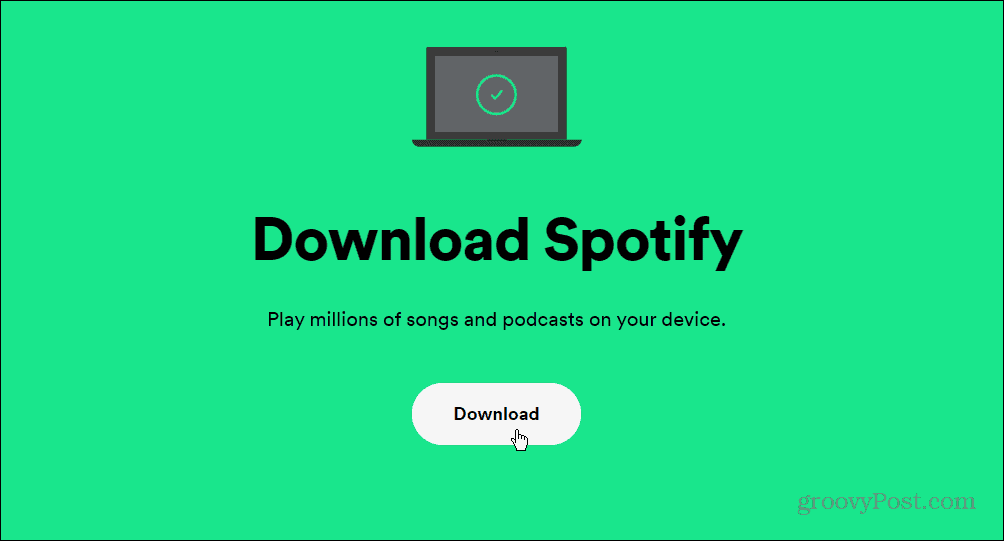
Salli Spotify Windowsin palomuurin kautta
Jos Windowsin palomuuri estää Spotify-sovelluksen, se voi estää sitä toimimasta ja aiheuttaa virheen.
Spotify-sovelluksen salliminen Windowsin palomuurin kautta:
- Avaa Windowsin suojaussovellus.
- Valitse Palomuuri ja verkkosuojaus vaihtoehto kohteesta Turvallisuus yhdellä silmäyksellä näyttö.
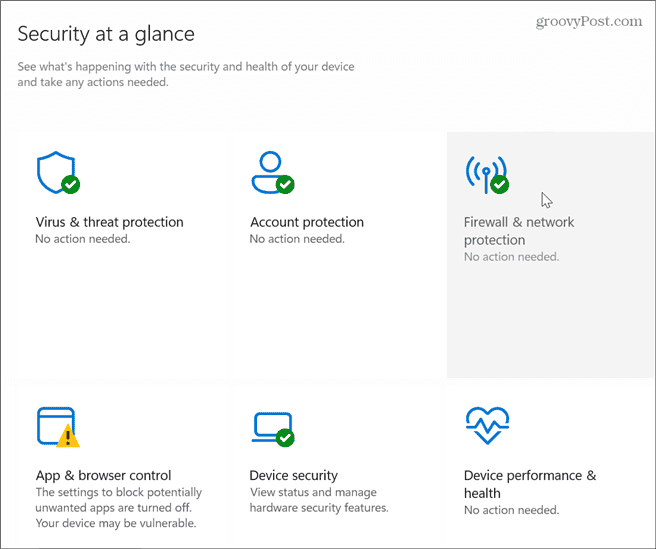
- Klikkaa Salli sovellus palomuurin läpi linkki vasemmassa alakulmassa.
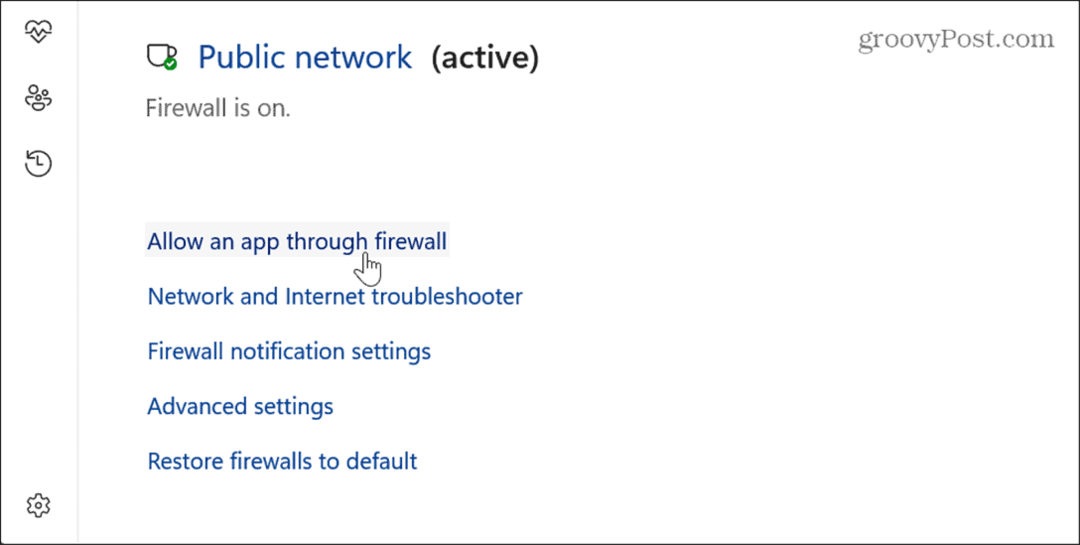
- Klikkaa Vaihda asetuksia -painiketta.

- Valitse Spotify Musiikki vaihtoehto, rastita molemmat Yksityinen ja Julkinen vaihtoehdot ja napsauta OK.
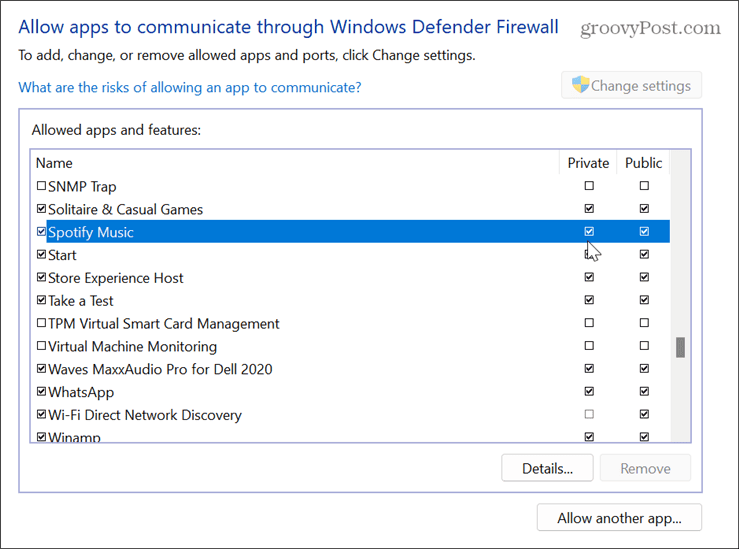
Käynnistä Spotify yhteensopivuustilassa
Vaikka Spotify-sovelluksessa saattaa olla harvinainen yhteensopivuusongelmia, se ei voi käynnistyä oikein, joten voit tehdä sen käytä yhteensopivuustilaa käynnistääksesi sen.
Spotifyn käynnistäminen yhteensopivuustilassa Windows 11:ssä:
- paina Windows-avain ja etsi Spotify-sovellus.
- Napsauta hiiren kakkospainikkeella ja valitse Avaa tiedoston sijainti kontekstivalikosta.
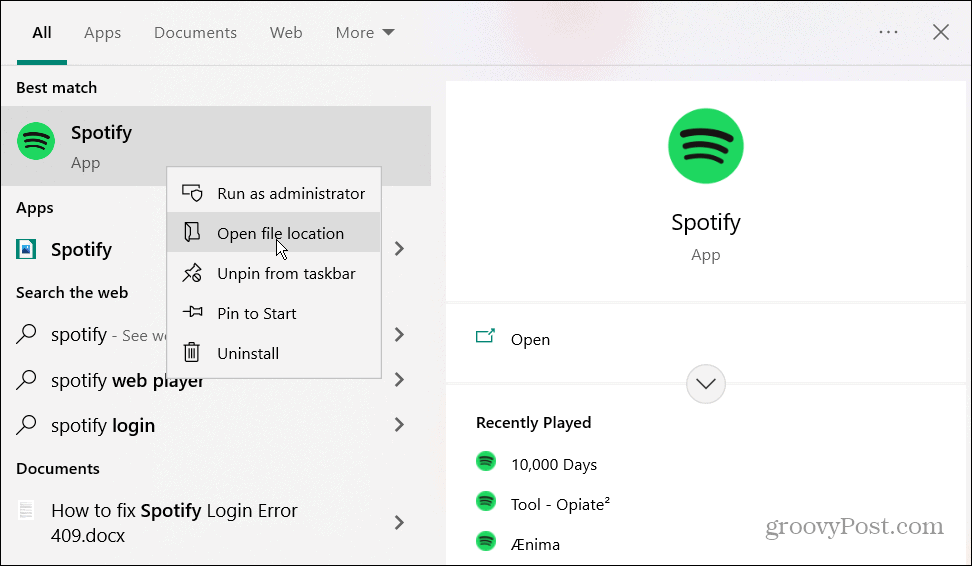
- Napsauta sovellusta hiiren kakkospainikkeella ja valitse Ominaisuudet valikosta.

- Klikkaa Yhteensopivuus välilehti yläreunassa.
- Valitse ruutu kohdassa Yhteensopivuustila -osiossa, valitse aiempi Windowsin versio avattavasta valikosta ja napsauta Käytä ja OK.
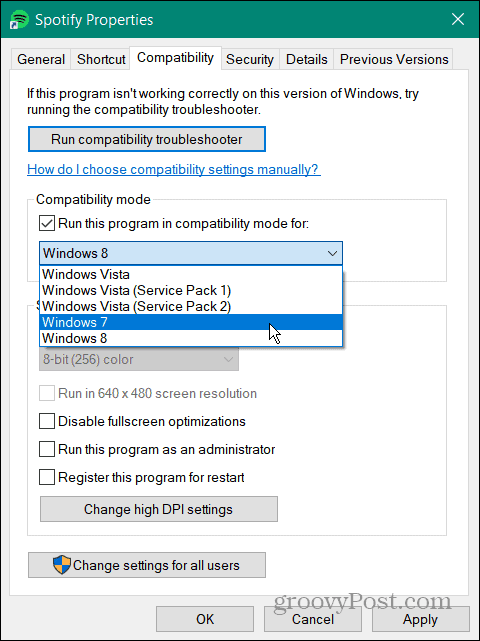
Kun olet suorittanut yhteensopivuusvaiheet, katso, voitko käynnistää sovelluksen ilman Spotifyn käynnistysvirhettä.
Tarkista VPN-asetukset
Jos käytät VPN: ää, esim Yksityinen Internet-yhteys (PIA), se voi aiheuttaa ongelman alueellasi ja saada Spotifyn luomaan virhekoodin 17.
Varmista, että sinun VPN toimii odotetusti ja sallimalla liikenteen läpi – jos näin ei ole, katkaise yhteys tai vaihda palvelimia, kunnes ongelma on korjattu. Sinun on ehkä lopetettava VPN: n käyttö kokonaan jatkaaksesi musiikin kuuntelua, jos et pysty ratkaisemaan ongelmaa.

Spotifyn ongelmien korjaaminen
Jos näet "Spotifyta ei voitu käynnistää (virhekoodi: 17)" -viestin, kun asennat tai käynnistät työpöytäsovellusta Windowsissa, jokin yllä olevista menetelmistä auttaa sinua korjaamaan ongelman.
Saatat kohdata muita ongelmia käyttäessäsi Spotifya työpöydällä tai puhelimellasi, ja sinun on varottava useita ylimääräisiä virhekoodeja. Saatat esimerkiksi joutua ratkaisemaan muita virheitä, kuten a Spotifyn kirjautumisvirhekoodi 409 tai korjata Spotify virhekoodi 30.
Jopa ilman virhekoodia, saatat joutua korjaamaan ongelmia esimerkiksi ominaisuuksilla Spotify Blend ei päivity tai korjata Spotify Shuffle ei toimi. Ja jos palvelu lakkaa toimimasta ilman näkyvää syytä, katso kuinka korjata se milloin Spotify pysähtyy jatkuvasti.