Kuinka luoda akkuraportti Windows 11:ssä
Microsoft Windows 11 Sankari / / August 10, 2023

Julkaistu

Jos haluat saada tarkkoja tietoja kannettavan tietokoneen akusta, voit luoda akkuraportin Windows 11:ssä. Näin
Akun kesto on välttämätöntä, kun käytät Windowsia kannettavassa tietokoneessa. Jos haluat saada lisätietoja sen terveydestä, voit luoda akkuraportin saadaksesi tarkempia tietoja.
Voit napsauttaa tehtäväpalkin akkukuvaketta saadaksesi perustiedot, kuten akun jäljellä oleva aika. Kun luot akkuraportin, saat kuitenkin lisätietoja, kuten akun suunnittelukapasiteetin ja käyttöhistorian.
Jos haluat saada mahdollisimman paljon tietoa akustasi, näytämme sinulle, kuinka voit suorittaa akkuraportin Windows 11:ssä alla.
Kuinka luoda akkuraportti Windows 11:ssä
Akkuraportti sisältää lisätietoja akun käytöstä, arvioista käyttöiästä, kapasiteetista ja muusta. Raportti sisältää tietoja, joita et voi saada asetusten Akku-osiosta.
Akkuraportin suorittaminen Windows 11:ssä:
- paina Windows-avain avaamaan Aloitusvalikko.
- Tyyppi CMD ja avaa Komentokehote järjestelmänvalvojana.
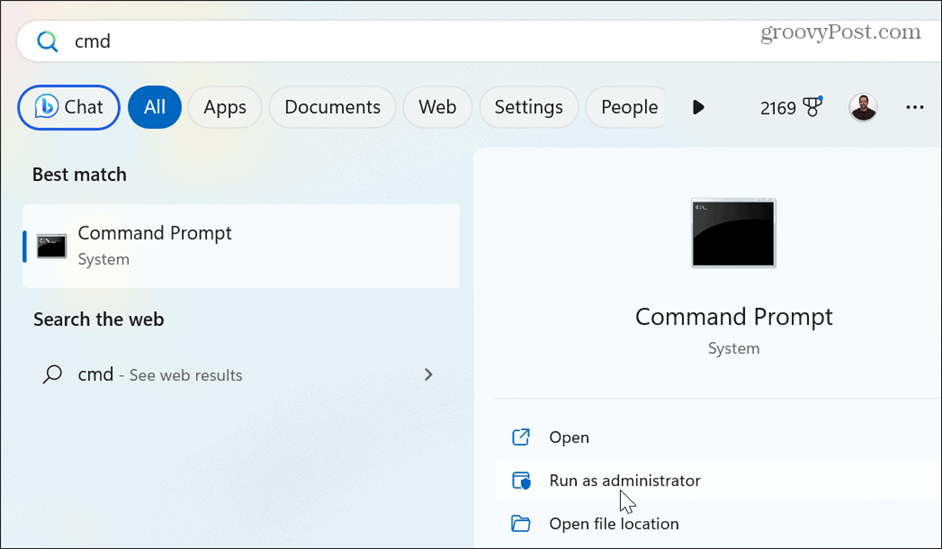
- Kirjoita seuraava komento ja paina Tulla sisään:
powercfg /batteryreport

- Raportti luodaan ja tallennetaan kohteeseen C:\Windows\System32\battery-report HTML-tiedostona, jonka voit avata selaimessasi.
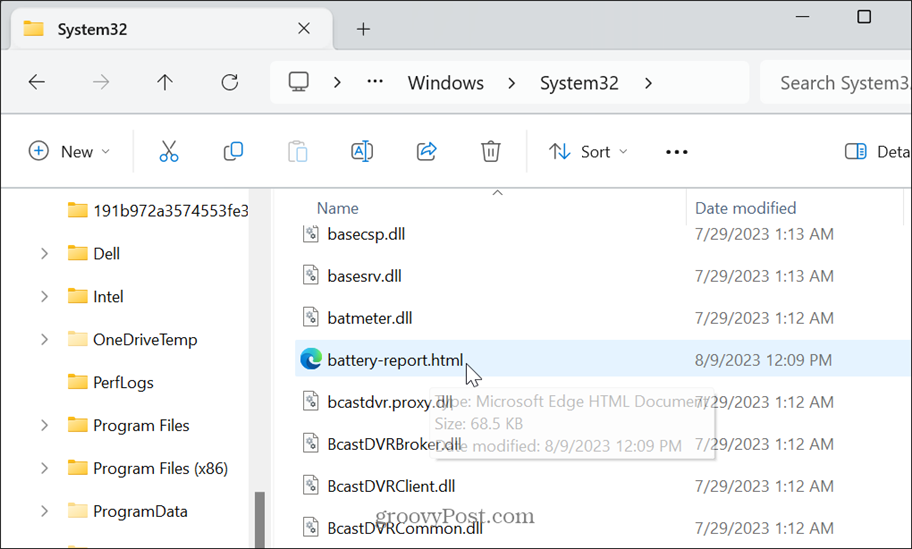
Windows 11:n akkuraportin lukeminen
Kun raportti on luotu, voit avata sen ja lukea tiedot selaimestasi. Raportti on jaettu osiin, joista löydät tarvitsemasi tiedot akustasi.
Raportin alku on itsestään selvä tietokoneen nimi, malli, käyttöjärjestelmä, BIOS-versioja raportin luomisaika.

Seuraava osa, joka sisältää tärkeimmät tiedot, on merkitty nimellä Asennetut paristot. Täältä näet akun nimen, valmistajan, sarjanumeron, kemian, suunnittelukapasiteetin, täyden latauskapasiteetin ja syklien määrän.
Esimerkissämme akun täysi latauskapasiteetti on 40 455 mWh, mikä tarkoittaa, että siihen mahtuu alle 100 prosenttia latauksesta. Tämä tarkoittaa, että akku alkaa kulua. On syytä huomata, että jos täysi latauskapasiteetti on 50 prosenttia tai alle, on aika harkita akun vaihtamista.
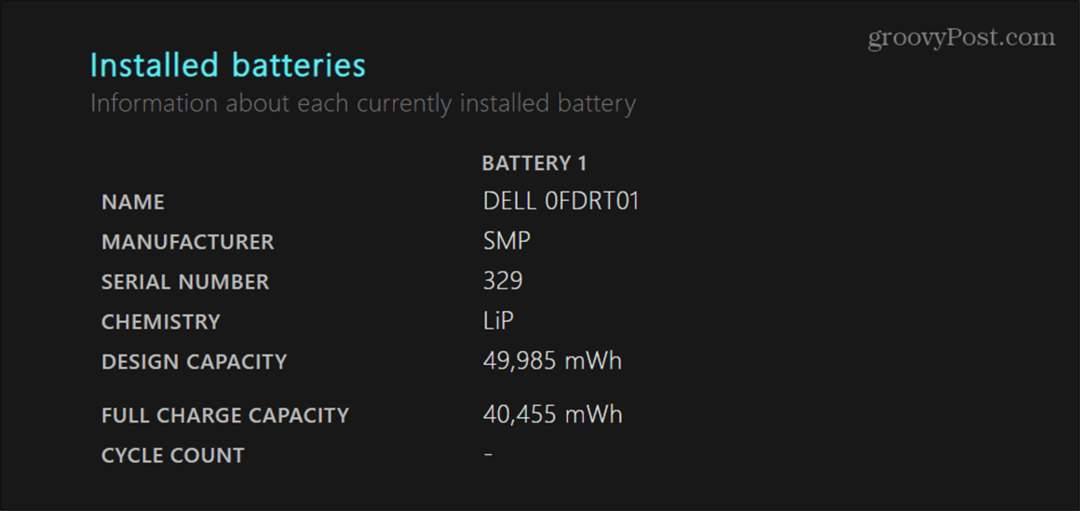
The Viimeaikainen käyttö -osiossa näet akun ajan, tilan, virtalähteen ja jäljellä olevan kapasiteetin viimeisen kolmen päivän ajalta. Näet, milloin kannettava tietokone oli sisällä Nukkumismoodi, aktiivinen ja latautuu verkkolaitteella.

Viimeaikainen käyttö -osion alla voit tarkastella a Akun käyttökaavio joka tarjoaa visuaalisen esityksen akun käytöstä.
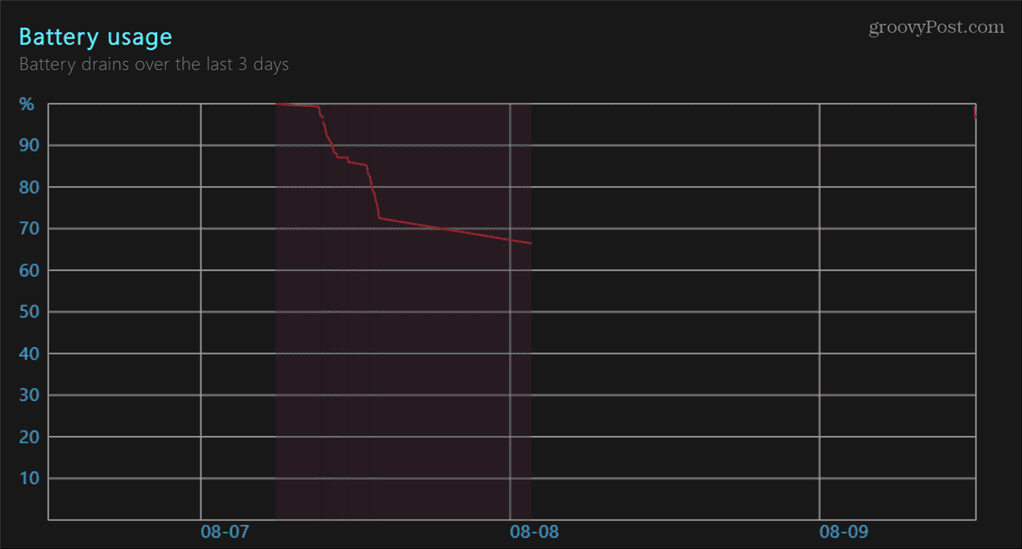
The Akun kapasiteetin historia osio sisältää tietokoneen akun latauskapasiteettihistorian. Tämä on hyvä osio seurata akun kuntoa ja sen heikkenemistä.
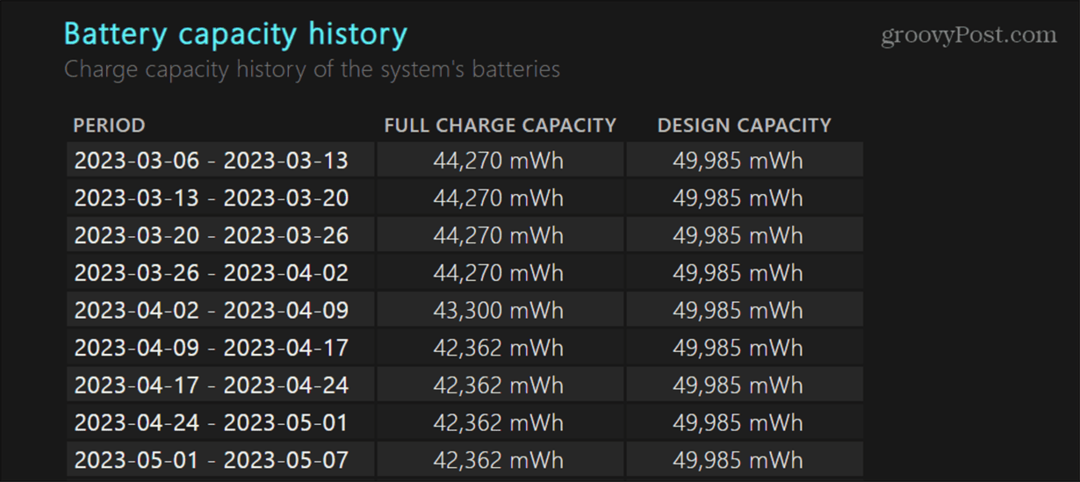
Raportin lopusta löydät Akun kestoarviot, joka on sinänsä mielenkiintoinen. Voit verrata tässä näkemiäsi tietoja siihen, mitä Windows 11 kertoo akun jäljellä olevasta ajasta. Tämä on kuitenkin tarkempi kuin se, mitä Windows ennustaa, kun napsautat akkukuvaketta tehtäväpalkin ilmoitusalueella.
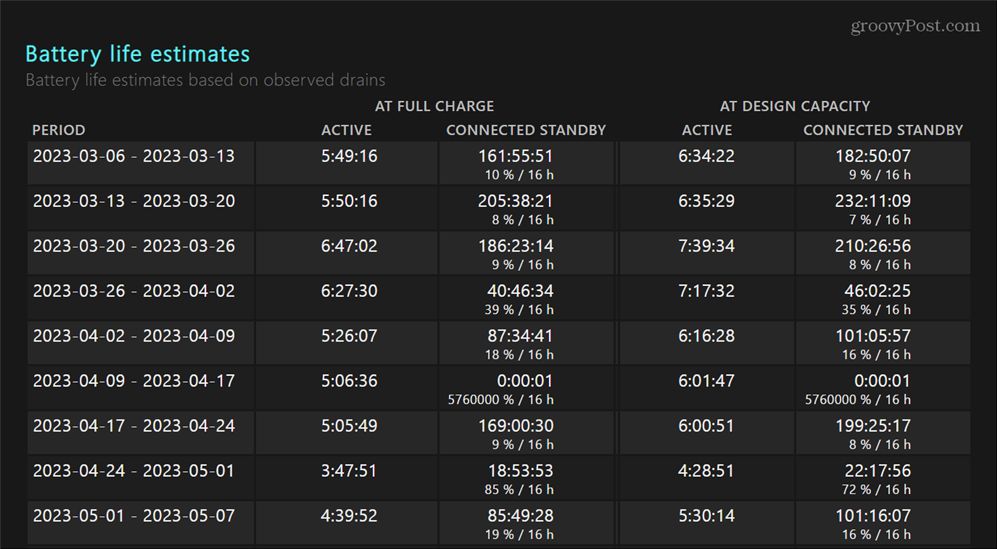
Muista, että mitä enemmän tietoja raportti kerää, sitä tarkempi se on. Joten jos sinulla on esimerkiksi uusi kannettava tietokone tai a Windows 11:n puhdas asennus, haluat antaa sen toimia akulla muutaman päivän ennen raportin suorittamista. Kun olet lukenut raportin läpi, se auttaa sinua valitsemaan vaihtoehtoja luodessasi a mukautettu virrankäyttösuunnitelma.
Määritä akkuasetukset Windows 11:ssä
Jos teet akkuongelmien vianetsintää tai haluat lisätietoja akun käytöstä virranhallintaan kannettavan tietokoneen asetukset, akkuraportin luominen Windows 11:ssä antaa sinun saada sen tiedot.
On muita akkuasetuksia, joita haluat ehkä hallita tietokoneellasi. Tutustu esimerkiksi vinkkeihin parantaa akun käyttöikää Windows 11:ssä. Saatat myös haluta oppia automaattisen kirkkauden hallinta näyttöäsi varten. Ja ennen kuin muutat virtaasetuksia, voit tarkistaa tietokoneen tuetut tehoominaisuudet.
Ei vielä Windows 11:ssä? Ei huolia. Katso, miten saat lisää akun kesto Windows 10:ssä, ja jos haluat lisätietoja akusta, voit myös luoda akkuraportin Windows 10:ssä.


