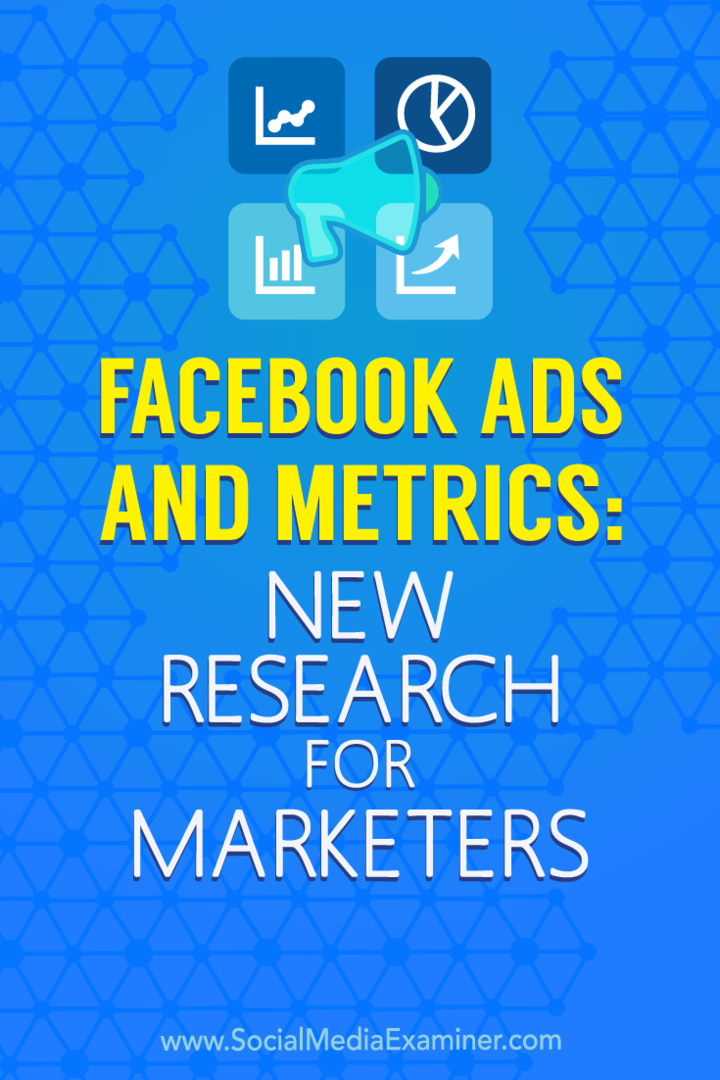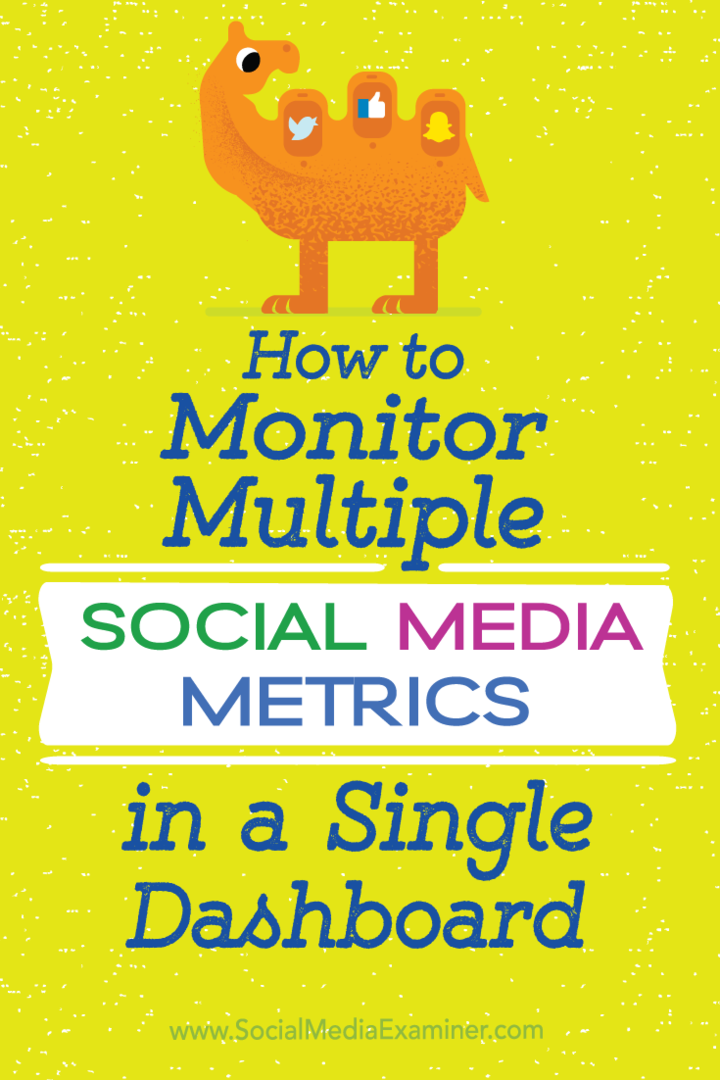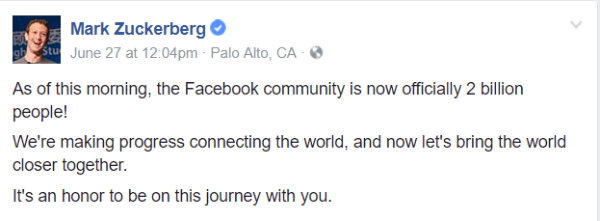Excel ei voi lisätä saraketta: 6 korjausta
Microsoft Office Microsoft Toimisto Microsoft Excel Sankari Kunnostautua / / August 10, 2023

Julkaistu

Onko sinulla vaikeuksia lisätä sarakkeita Exceliin? Jos Excel ei voi lisätä sarakkeita, korjaa ongelma noudattamalla tätä opasta.
Uteliaisuus on vaarallinen asia. Voit menettää tunteja elämästäsi vierittämällä puhelimen kalenteria nähdäksesi, kuinka pitkälle tulevaisuuteen se vie. Jos olet Excel-käyttäjä, olet ehkä yrittänyt selvittää, kuinka monta Excelin sarakkeet tai rivejä todella on.
Suurimman osan ajasta vastaus on, että niitä on enemmän kuin paljon. Joskus saatat kuitenkin törmätä ongelmiin, joissa Excel näyttää ajattelevan, että olet käyttänyt kaikki käytettävissä olevat sarakkeet, eikä se anna sinun lisätä niitä.
Jos tämä kuulostaa sinulta, tässä on joitain vaiheita, joiden avulla voit yrittää, jos Excel ei voi lisätä saraketta haluamaasi kohtaan.
1. Poista tiedot Excelin ylimääräisistä sarakkeista
Yksi yleisimmistä syistä, miksi saraketta ei voi lisätä Exceliin, on se, että Excel luulee, että se tuhoaa osan tiedoistasi. Tämä tapahtuu, kun Excel uskoo, että olet jo syöttänyt tietoja enimmäismäärään sarakkeita.
Toisen sarakkeen lisäämiseksi Excelin on poistettava yksi nykyisistä sarakkeista. Se tarkoittaa, että voit siirtää sarakkeita, mutta jos yrität lisätä uuden, näet varoitusviestin, että toimintoa ei voi suorittaa.
Usein tämä johtuu kuitenkin vain siitä, että kaikista sarakkeista löytyy vääriä tietoja tai solujen muotoilua todellisen hyödyllisen tiedon sijaan.
Poistamalla sisällön tarpeettomista sarakkeista, sinun pitäisi pystyä korjaamaan ongelma. Sinun on kuitenkin tallennettava ja avattava tiedosto uudelleen, ennen kuin se toimii.
Sisällön poistaminen Excelin ylimääräisistä sarakkeista:
- Etsi viimeinen sarake, joka sisältää tiedot, jotka haluat säilyttää.
- Napsauta seuraavan sarakkeen otsikkoa oikealla valitaksesi se.
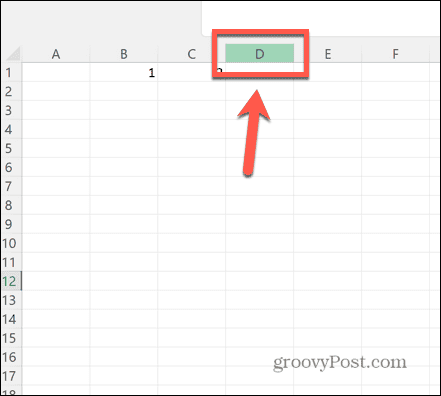
- Pitää alhaalla Ctrl+Vaihto ja paina Oikea nuoli avain.
- Tämä valitsee kaikki jo valitsemasi sarakkeen oikealla puolella olevat sarakkeet.
- Napsauta hiiren kakkospainikkeella mitä tahansa korostettua saraketta ja valitse Poistaa. Tämä poistaa kaiken sisällön näistä sarakkeista.
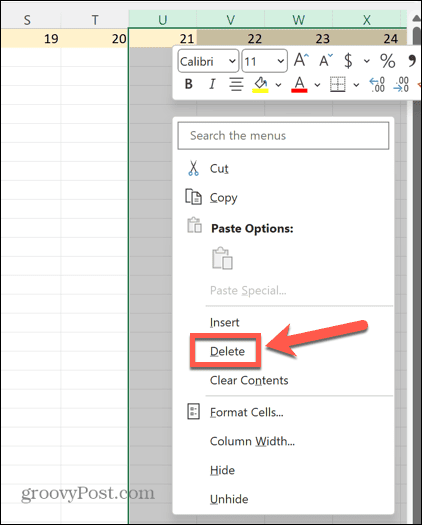
- Tallenna tiedosto ja sulje se. Kunnes teet niin, saat jatkuvasti saman virheen.
- Avaa asiakirja uudelleen, ja sinun pitäisi nyt pystyä lisäämään uusi sarake ilman ongelmia.
2. Poista rivien yhdistäminen
Toinen syy, miksi saatat nähdä tämän virheen, on se, että olet yhdistänyt kaksi kokonaista riviä. Tässä tapauksessa, kun yrität lisätä sarakkeen, lisätilaa ei ole, koska yhdistetty solusi täyttää jo laskentataulukon koko leveyden.
Voit korjata tämän poistamalla rivien yhdistämisen – sinun pitäisi pystyä lisäämään sarakkeita uudelleen.
Rivien yhdistäminen Excelissä:
- Korosta yhdistetyt rivit napsauttamalla niiden rivitunnisteita.
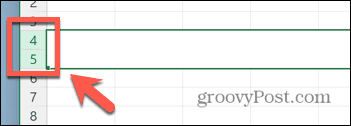
- Vuonna Koti nauhaa, napsauta Yhdistä ja keskitä -painiketta.
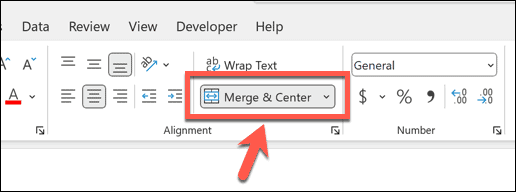
- Solujen pitäisi nyt irrota.
- Sinun pitäisi pystyä lisäämään sarakkeita vielä kerran.
3. Poista asiakirjan suojaus
Jos et näe Microsoft Excel ei voi lisätä uusia soluja -virhettä, ongelma on jossain muualla. Toinen yleinen syy, miksi et voi lisätä saraketta, on se, että laskentataulukko on suojattu, jotta siihen ei tehdä muutoksia.
Kun poistat asiakirjan suojauksen uudelleen, voit ehkä lisätä sarakkeita uudelleen. Jos yrität lisätä sarakkeen ja näet useimmat vaihtoehdot harmaina, tämä on vihje siitä, että laskentataulukkosi on suojattu.
Excel-asiakirjan suojauksen poistaminen:
- Valitse Koti valikosta.
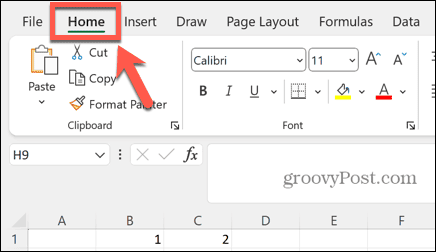
- Klikkaa Muoto -painiketta.
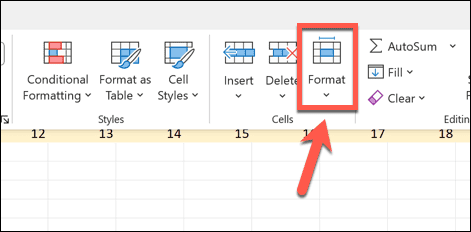
- Valitse Poista suojaus.
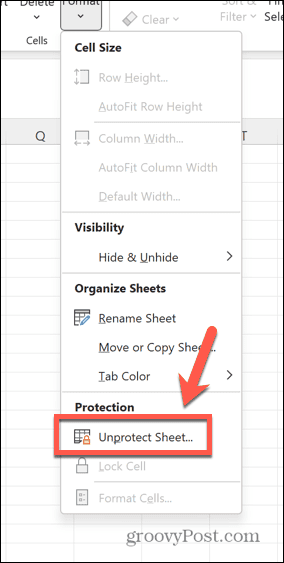
- Anna salasana.
- Kun taulukko on suojaamaton, yritä lisätä sarake uudelleen.
Uusien sarakkeiden salliminen suojatussa Excel-laskentataulukossa
Jos haluat pitää arkin suojattuna, mutta haluat silti pystyä lisäämään sarakkeita, voit muuttaa arkin suojausasetuksia.
Uusien sarakkeiden salliminen suojatussa Excel-laskentataulukossa:
- Vuonna Koti valikosta, napsauta Muoto -painiketta.
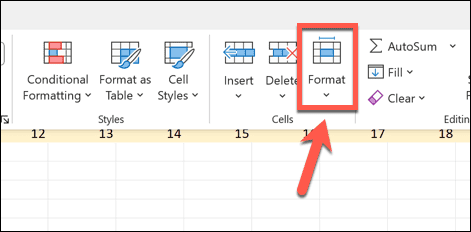
- Valitse Suojaa arkki.
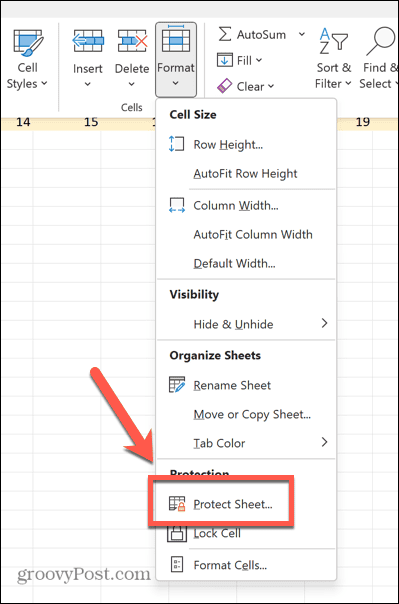
- Varmista, että Lisää sarakkeet on tarkistettu.
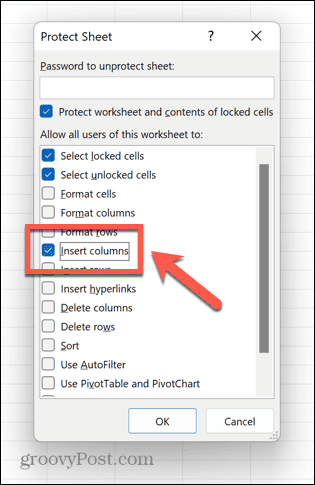
- Syötä salasana ja paina OK.
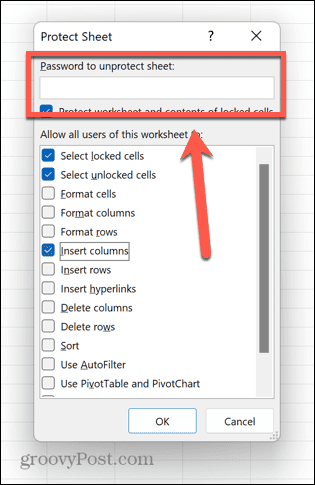
- Vahvista salasana.
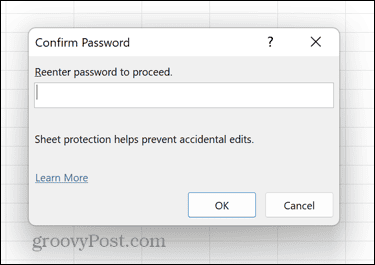
- Työtaulukko on nyt suojattu, mutta voit silti lisätä uusia sarakkeita.
4. Poista ruudut
Joissakin tapauksissa ruutujen lukitseminen voi estää sinua lisäämästä sarakkeita laskentataulukkoon.
Poistamalla taulukon ruudut, voit ehkä lisätä sarakkeita vielä kerran.
Ruutujen lukituksen purkaminen Excelissä:
- Klikkaa Näytä valikosta.
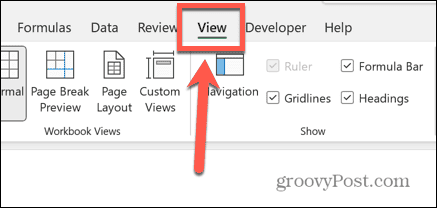
- Napsauta nauhassa Jäädyttää ruudut -painiketta.
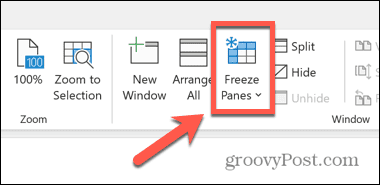
- Valitse Poista ruudut.
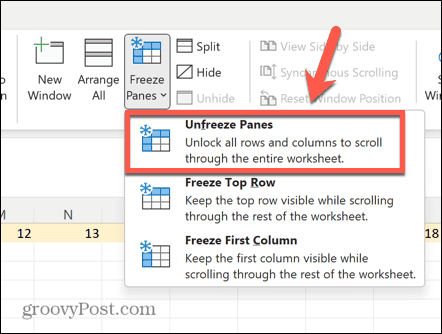
- Tallenna ja sulje asiakirja. Korjaus ei välttämättä toimi, jos et suorita tätä vaihetta.
- Avaa asiakirja uudelleen, ja sinun pitäisi pystyä lisäämään sarakkeita vielä kerran.
5. Muunna taulukko alueeksi
Jos tiedoissasi on taulukoita, tämä voi aiheuttaa ongelmia sarakkeiden lisäämisessä. Jos näin on, voit muuntaa taulukot takaisin alueiksi, ja sinun pitäisi pystyä lisäämään sarakkeita normaalisti.
Vaikka Excel voi tuntua yhdeltä suurelta taulukolta, useita Excelin soluja pidetään alueina. Jos lisäät taulukon, siinä on tietty muotoilu, joka eroaa vakioalueista, kuten lajiteltavat sarakeotsikot, kaistaleet ja lasketut sarakkeet.
Sarakkeiden lisääminen taulukkoon lisää toisen taulukon sarakkeen seuraavaan solusarakkeeseen sen sijaan, että lisättäisiin uusi sarake laskentataulukkoon.
Taulukon muuntaminen alueeksi Excelissä:
- Napsauta mitä tahansa taulukon solua.
- Valitse valikkopalkista Pöydän suunnittelu näkyviin tuleva valikko.
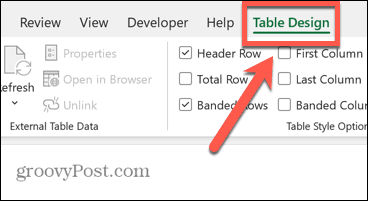
- Klikkaa Muunna alueeksi -painiketta.
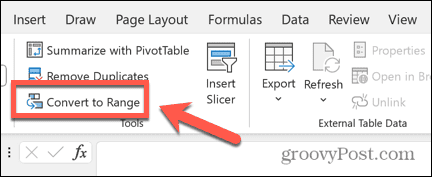
- Vahvista päätöksesi, niin taulukkosi muunnetaan alueeksi.
- Sinun pitäisi nyt pystyä lisäämään sarakkeita odotetulla tavalla.
- Jos haluat lisätä taulukkoon uuden sarakkeen, napsauta hiiren kakkospainikkeella jotakin taulukon sarakkeen otsikoista.
- Valitse Lisää > Taulukon sarakkeet vasemmalle.
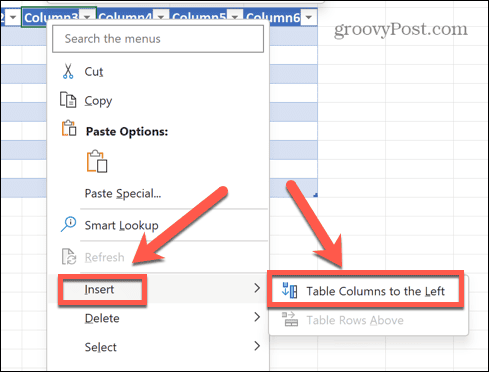
- Uusi sarake lisätään taulukkoosi, mutta ei laskentataulukkoon.
6. Kopioi tiedot uuteen taulukkoon
Jos mikään muu epäonnistuu, voit yrittää kopioida tiedot, joita haluat käyttää, ja liittää ne uuteen laskentataulukkoon. Tämä saattaa varmistaa, että virheellisiä tietoja tai muotoiluja ei siirry, mikä voisi estää Exceliä sallimasta sinun lisätä sarakkeita.
Voit kopioida Excel-tietosi uuteen taulukkoon seuraavasti:
- Valitse kaikki tiedot, jotka haluat kopioida. Voit valita nopeasti useita sarakkeita napsauttamalla ensimmäisen sarakkeen otsikkoa ja pitämällä alhaalla Siirtää -näppäintä ja napsauta viimeisen sisällytettävän sarakkeen sarakkeen otsikkoa.
- Napsauta hiiren kakkospainikkeella mitä tahansa valituista soluista ja valitse Kopio.
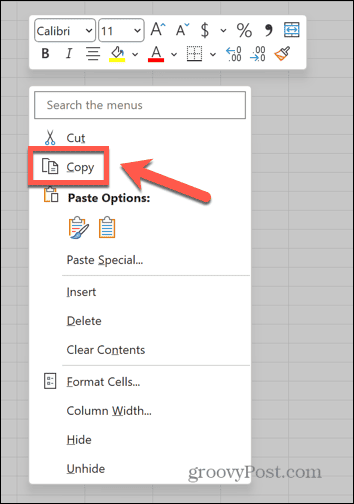
- Luo uusi arkki napsauttamalla Uusi taulukko kuvake.
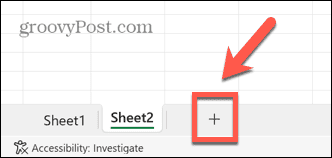
- Napsauta hiiren kakkospainikkeella solua, jossa haluat datan ensimmäisen datan näkyvän, ja valitse Liitä.
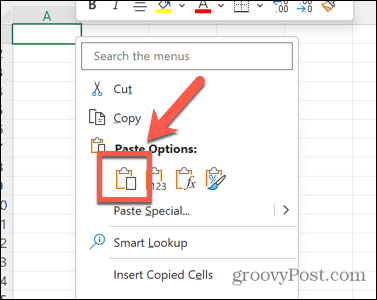
- Kun tietosi ovat uudessa taulukossasi, yritä lisätä uusi sarake.
Excel-laskentataulukon muokkaaminen
Jos sinulla on ongelmia, koska Excel ei voi lisätä saraketta, toivottavasti jokin yllä olevista korjauksista voi auttaa. Kerro meille alla olevissa kommenteissa, jos löydät muita hyödyllisiä tapoja korjata ongelma.
Joskus voi olla haaste saada Excel tekemään mitä haluat. On kuitenkin joitain hyödyllisiä vinkkejä, jotka voivat auttaa. On joitain vaiheita, joita voit kokeilla, jos sinulla on ongelmia Excelin kaavaviittauksissatai jos olet päätynyt joihinkin pyöreät viittaukset.
Ja voit kokeilla hyödyllisiä korjauksia, jos löydät sen Excel kaatuu jatkuvasti.