
Julkaistu

Etkö voi poistaa tekstiä? Tässä on joitain korjauksia, joita voit kokeilla, jos Mac Delete -näppäin ei toimi.
Jos olet samanlainen kuin me, noin 30 % kirjoitusajasta kuluu kirjoitusvirheiden poistamiseen. Se vanha köyhä Poista avain voi päätyä hieman jyskyttämään. Jos poistonäppäin lakkaa toimimasta Macissasi, sen huomaaminen ei kestä kauan.
Jos et kuitenkaan voi käyttää poistoavainta, mitä teet? Se riippuu siitä, onko ongelma laitteistossa vai ohjelmistossa, mutta on olemassa joitakin vaihtoehtoja, jotka voivat auttaa.
Tässä on joitain korjauksia, joita voit kokeilla, jos Mac Delete -näppäin ei toimi.
1. Selvitä, toimiiko poistoavaimesi
Näppäimistöihin voi liittyä monia ongelmia, aina toimimattomista näppäimistä näppäimistön haamukuva. Yksi tärkeimmistä asioista on selvittää, eikö poistoavaimesi itse toimi vai onko ongelmana se, että sitä ei tunnisteta tietyssä ohjelmistossa.
Yksinkertainen tapa tarkistaa on tuoda näyttöön näppäimistö, joka korostaa tunnistetut näppäinpainallukset.
Voit tarkistaa, toimiiko Delete-näppäin käyttämällä näyttönäppäimistöä seuraavasti:
- Klikkaa Omena kuvake.
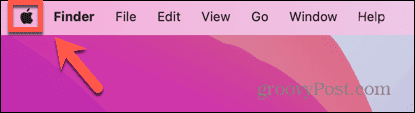
- Valitse Järjestelmäasetukset.
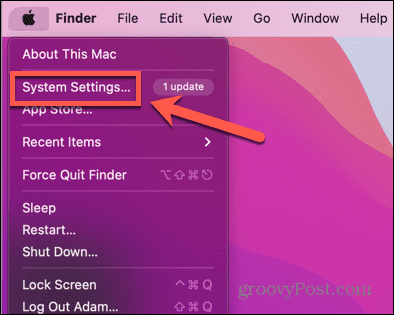
- Vieritä vasemmanpuoleisessa valikossa alas ja napsauta Näppäimistö.
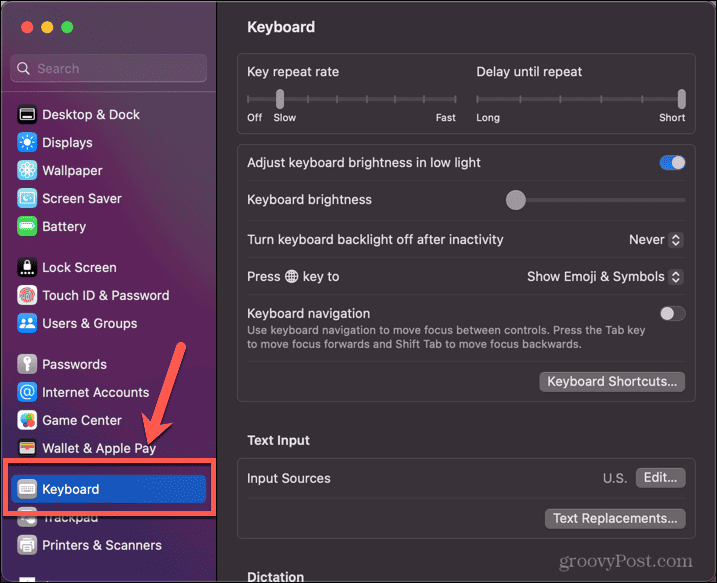
- Alla Tulolähteet klikkaus Muokata.
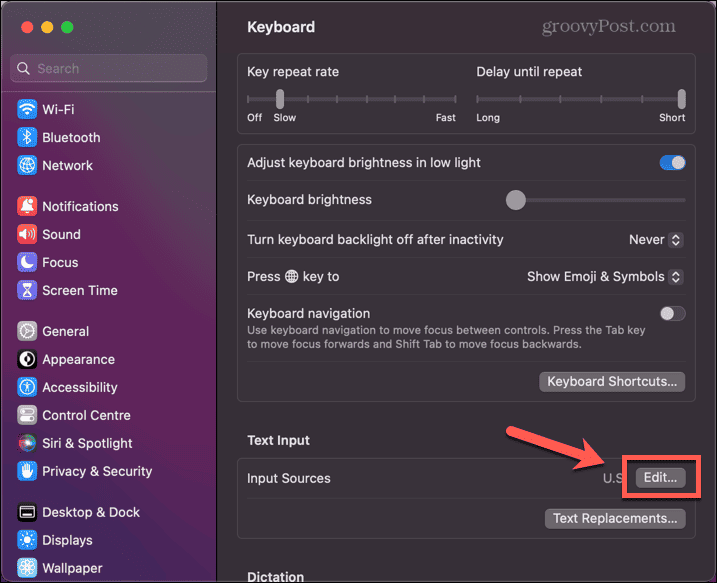
- Vaihda Näytä syöttövalikko valikkopalkissa kytke päälle-asentoon.
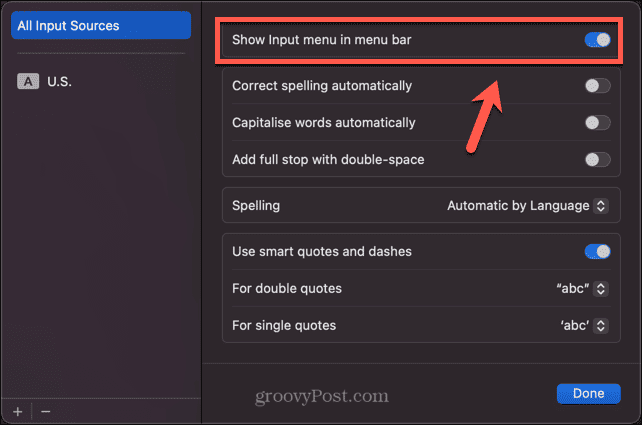
- Klikkaa Syöttövalikko -kuvaketta valikkorivillä.
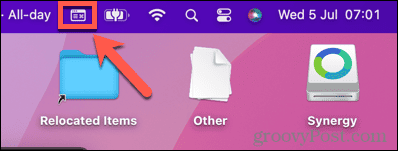
- Valitse Näytä Keyboard Viewer.
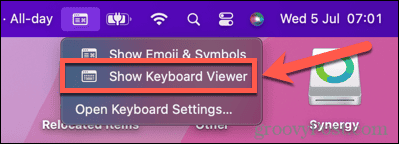
- Kun näppäimistö tulee näyttöön, paina omaa Poistaa avain.
- Jos avain toimii oikein, Poistaa avain päällä Näppäimistön katseluohjelma korostetaan.
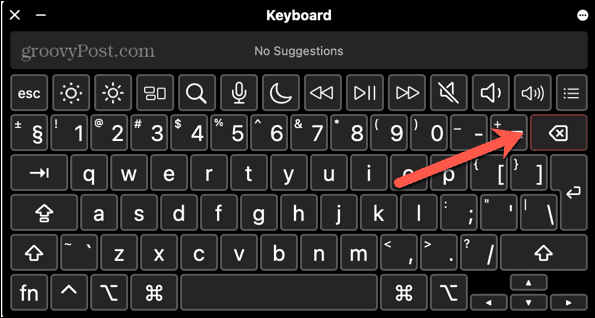
Tämä osoittaa, että ongelma on ohjelmistossasi – jos on, yritä päivittää uusimpaan versioon tai käynnistää Mac uudelleen.
Jos näppäintä ei ole korostettu, Mac ei tunnista Delete-näppäintä. Jos näin on, kokeile jotakin alla olevista korjauksista.
Voit napsauttaa Näppäimistön katseluohjelma -kuvaketta valikkorivillä milloin tahansa testataksesi, onko korjaus toiminut.
2. Yritä käynnistää uudelleen
Se on klisee syystä. Monet tietokoneongelmat voidaan korjata yksinkertaisesti käynnistämällä tietokone uudelleen ja nollaamalla mikä tahansa ongelman aiheuttaja.
Yritä sammuttaa tietokoneesi ja käynnistää se uudelleen. Tämä saattaa olla kaikki mitä sinun tarvitsee tehdä korjataksesi ongelmat, joissa Mac Delete -näppäin ei toimi.
3. Tarkista langallisen näppäimistön liitäntä
Jos käytät USB-näppäimistöä Macin kanssa, ongelma voi olla vain yhteysongelma.
Langallisen näppäimistön yhteyden tarkistaminen:
- Irrota näppäimistö tietokoneesta.
- Kytke se takaisin.
- Testaa Poistaa avain.
- Jos se ei vieläkään toimi, irrota näppäimistö uudelleen.
- Liitä se takaisin tietokoneesi toiseen USB-porttiin.
- Testaa Poistaa avain uudelleen.
4. Yhdistä Bluetooth-näppäimistö uudelleen
Jos käytät Bluetooth-näppäimistöä Macin kanssa, yhteysongelma saattaa aiheuttaa ongelmasi. Yritä irrottaa näppäimistö ja muodostaa pariliitos uudelleen nähdäksesi, ratkaiseeko se ongelman.
Bluetooth-näppäimistön poistaminen ja yhdistäminen uudelleen:
- Klikkaa Bluetooth -kuvaketta valikkorivillä.
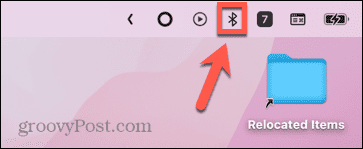
- Valitse Bluetooth-asetukset.
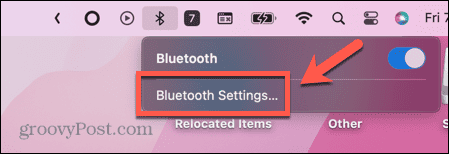
- Vaihtoehtoisesti napsauta Omena kuvake.
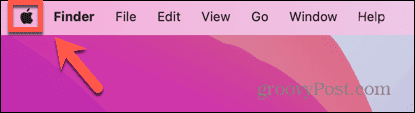
- Valitse Järjestelmäasetukset.
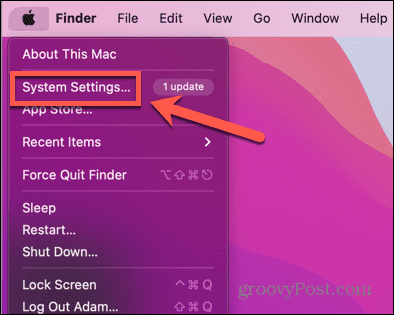
- Klikkaus Bluetooth vasemmassa valikossa.
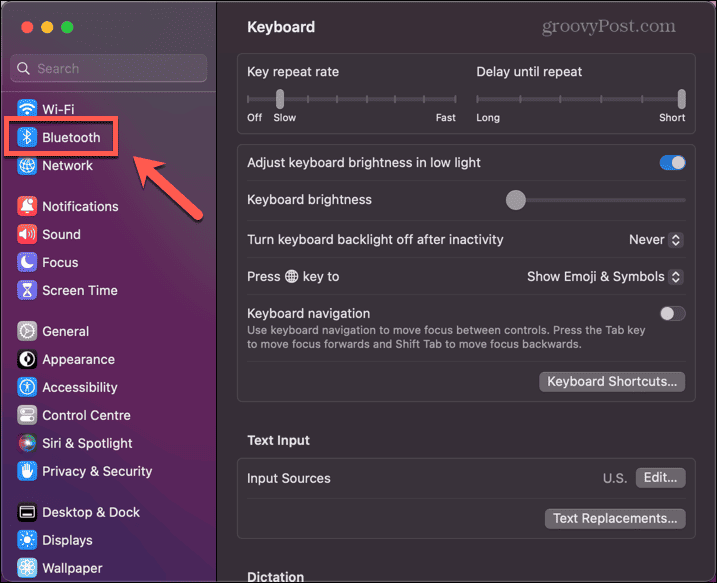
- Vie hiiri näppäimistön päälle luettelossa Laitteet ja napsauta Katkaista.
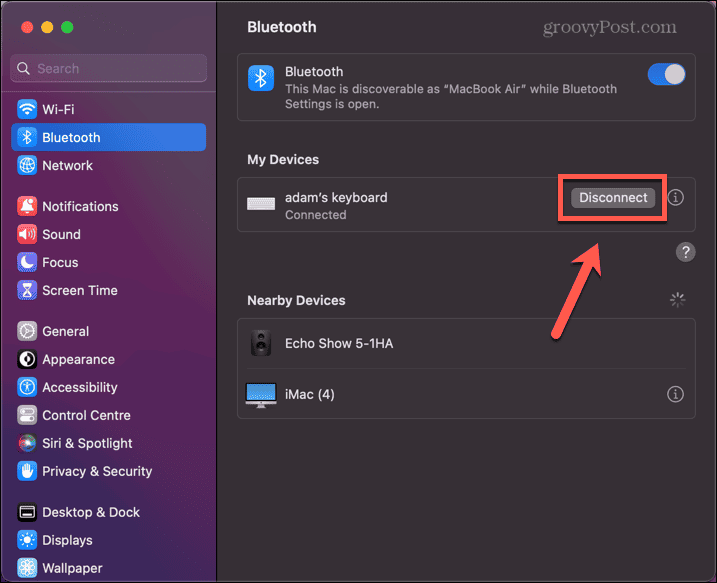
- Kun näppäimistö on irrotettu, aseta se takaisin löydettävissä olevaan tilaan. Apple Bluetooth -näppäimistössä tämä tarkoittaa, että pidät virtapainiketta painettuna sammuttaaksesi näppäimistön ja kytkemällä sen sitten takaisin päälle.
- Kun Mac tunnistaa näppäimistösi, napsauta Kytkeä.
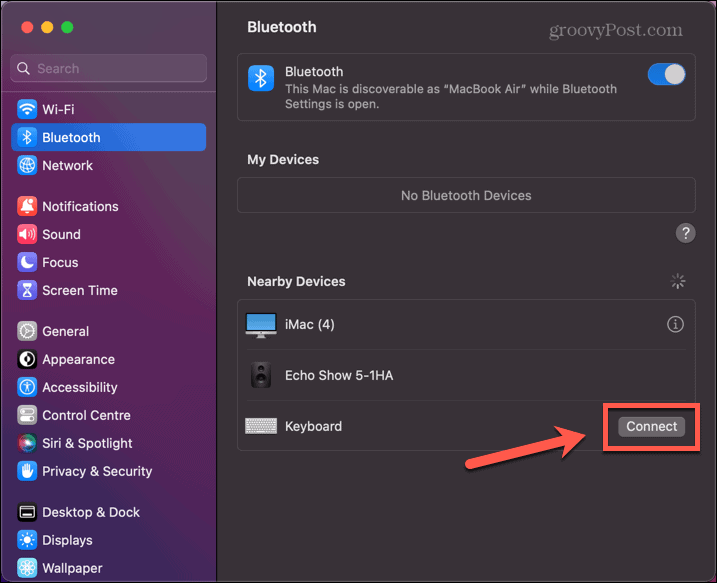
- Kirjoita pyydetty koodi Bluetooth-näppäimistölläsi, niin laite muodostaa pariliitoksen uudelleen.
- Kokeile Poistaa avain uudelleen.
5. Tarkista Hitaiden näppäinten asetukset
Toinen mahdollinen syy siihen, että poistoavaimesi ei näytä toimivan, on, jos sinulla on Hitaat näppäimet ominaisuus käytössä. Tämä on esteettömyysominaisuus, jonka avulla voit hallita, kuinka kauan sinun on pidettävä näppäintä painettuna, ennen kuin tietokone tunnistaa sen. Pidemmän vasteajan asettaminen vähentää toistuvien kirjainten kirjoittamisen riskiä ihmisille, joiden kätevyys on rajoitettu.
Jos otat tämän käyttöön vahingossa, et kuitenkaan välttämättä pidä Poistaa avain tarpeeksi pitkä, jotta se rekisteröityy.
Hitaiden näppäinten poistaminen käytöstä Macissa:
- Klikkaa Omena -kuvaketta valikkorivillä.
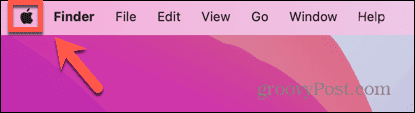
- Klikkaus Järjestelmäasetukset.
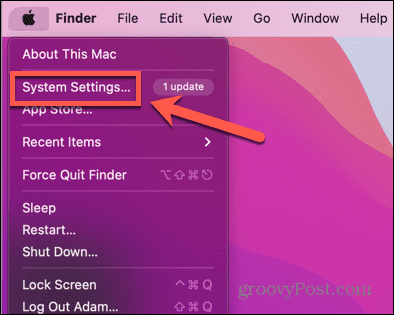
- Valitse Esteettömyys vasemmasta valikosta.
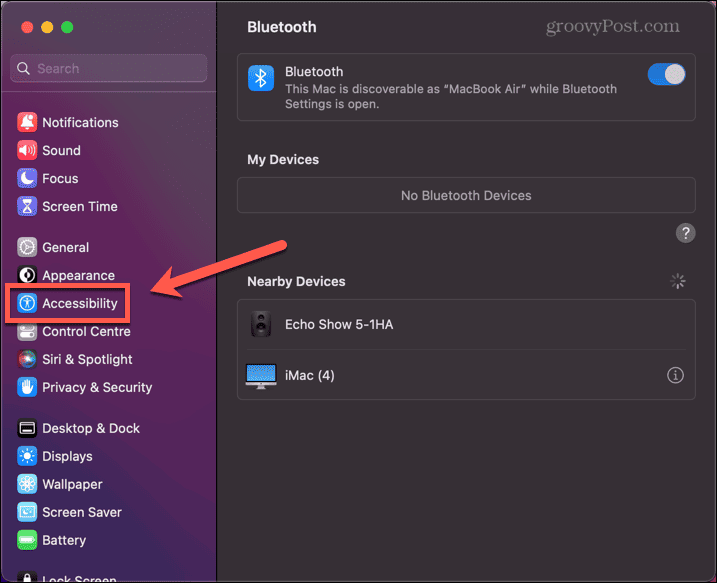
- Vieritä alas ja napsauta Näppäimistö.
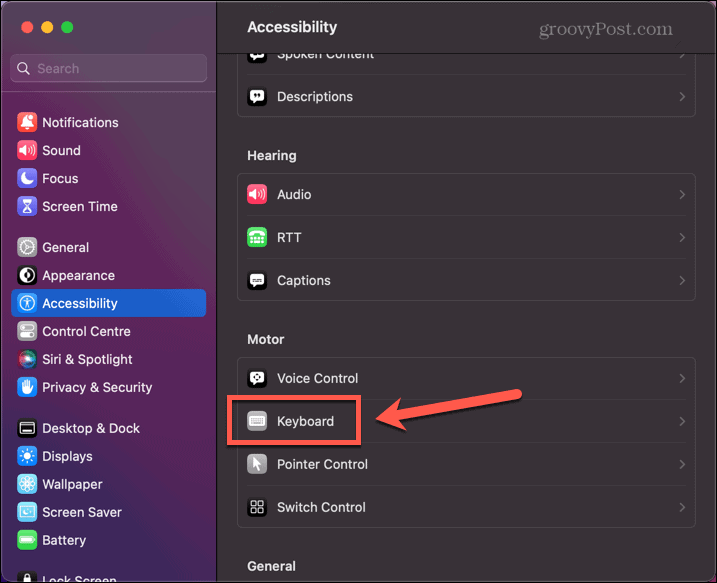
- Vaihda Hitaat näppäimet vinossa.
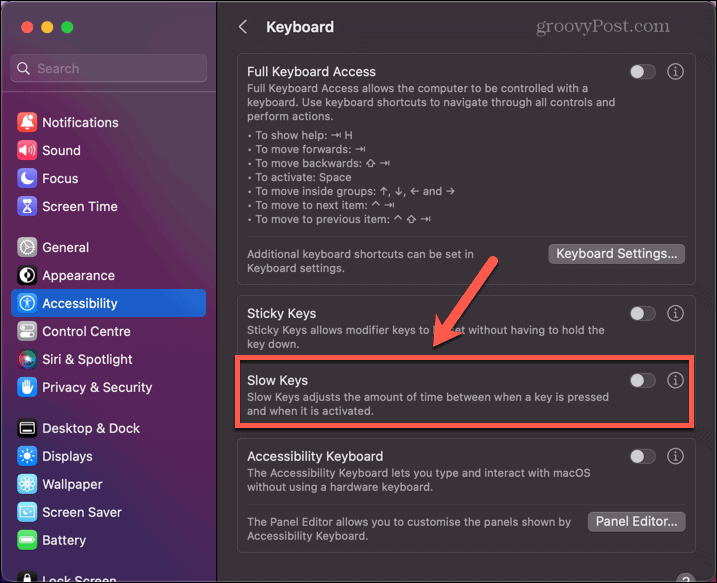
6. Poista näppäimistön PLIST-tiedosto
Ominaisuusluettelotiedostoja (PLIST) käytetään macOS: ssä asetusten ja asetusten tallentamiseen. Jos näitä määrityksiä muutetaan jostain syystä, voit korjata ongelman poistamalla vastaavan PLIST-tiedoston.
Kun käynnistät Macin uudelleen, nämä tiedostot luodaan uudelleen oletusasetuksilla.
Näppäimistön PLIST-tiedostojen poistaminen Macissa:
- Avata Finder.
- Napsauta valikkopalkissa Mennä.
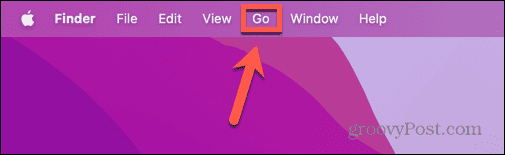
- Valitse Siirry kansioon.
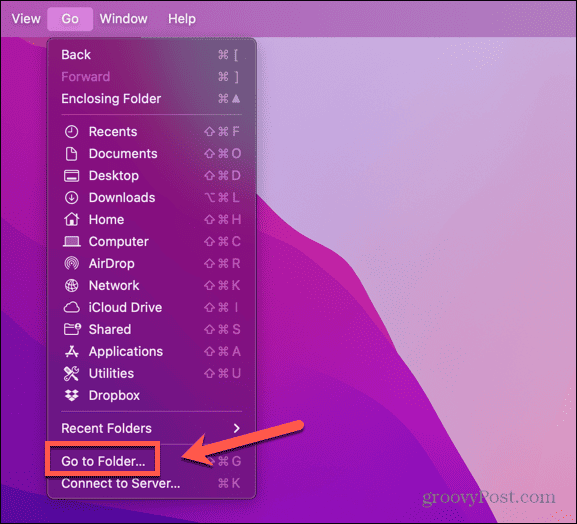
- Tyyppi ~/Kirjasto/Asetukset ja paina Tulla sisään.
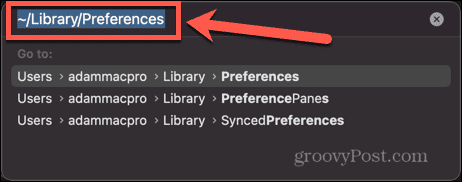
- Etsi seuraavat tiedostot:
omena. Keyboard-Settings.extension.plist
com.apple.keyboardservicesd.plist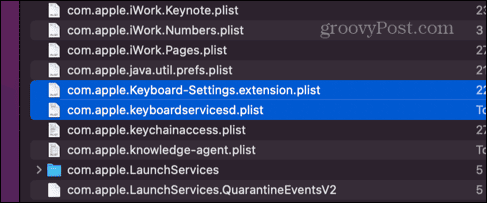
- Jos niitä on muitakin com.apple.keyboard PLIST-tiedostot, valitse myös ne.
- Vedä tiedostot roskakoriin tai napsauta hiiren kakkospainikkeella ja valitse Siirtää roskakoriin.
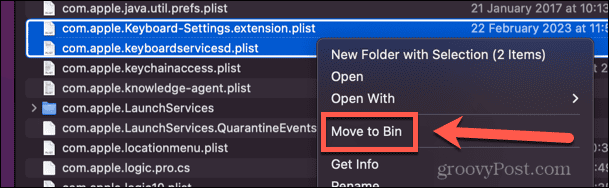
- Käynnistä Mac uudelleen ja tiedostot luodaan uudelleen oletusasetuksilla.
- Kokeile omaa Poistaa avain uudelleen.
7. Nollaa PRAM
PRAM tarkoittaa Parametri Random Access Memory ja Macissa se tallentaa tärkeitä tietoja, kuten käynnistyslevyn, kaiuttimen äänenvoimakkuuden ja paljon muuta. PRAM-muistin nollaaminen kannattaa kokeilla, korjaako se ongelmasi.
Noudatettavat vaiheet riippuvat käyttämäsi Mac-tietokoneen tyypistä.
PRAM-muistin nollaaminen Macissa:
- Sammuta Mac vanhemmissa Intel Maceissa.
- Paina virtapainiketta ja paina heti ja pidä sitä painettuna Cmd+Option+P+R.
- Pidä painettuna noin 30 sekuntia.
- Vanhemmissa Maceissa saatat kuulla käynnistysäänen. Pidä painettuna, kunnes kuulet toisen äänimerkin.
- Vapauta näppäimet ja Macin pitäisi käynnistyä normaalisti.
- Macissa, jossa on Apple Silicon, yllä olevat vaiheet eivät toimi. Sen sijaan sammuta Mac kokonaan, jätä se pois päältä vähintään 30 sekunniksi ja käynnistä se sitten uudelleen.
- Kokeile omaa Poistaa avain uudelleen.
8. Puhdista näppäimistösi
Jos mikään yllä olevista korjauksista ei toimi, ongelma voi johtua laitteistosta eikä ohjelmistosta. Yleinen syy avainten epäonnistumiseen on roskien joutuminen avainten alle. Voit ostaa paineilmatölkkejä, joissa on pitkät suuttimet, jotka on suunniteltu poistamaan tämän tyyppiset roskat.
Kokeile tätä ja katso, voitko poistaa esteen syyn.
9. Poista teksti ilman poistonäppäintä
Jos mikään yllä olevista korjauksista ei toimi, se voi olla sinun Poistaa avain epäonnistui. Mikään ei kestä ikuisesti, eikä näppäimistösi ole poikkeus. Jos kuitenkin muut näppäimet toimivat hyvin, et ehkä halua ajatella kokonaan uuden näppäimistön ostamista. Jos näin on, on useita tapoja, joilla voit poistaa tekstiä Macistasi ilman Poistaa avain.
Tekstin poistaminen käyttämättä Delete-näppäintä Macissa:
- Lehdistö Ctrl+H poistaa kohdistinta edeltävän merkin (oletusarvoisesti ohitettu Wordissa)
- Lehdistö Ctrl+D poistaaksesi merkin kohdistimen jälkeen
- Korosta teksti, jonka haluat poistaa, napsauta hiiren kakkospainikkeella ja valitse Leikata
- Lehdistö Ctrl+K poistaaksesi kursorista rivin tai kappaleen loppuun
Mac-ongelmien korjaaminen
Jos sinulla on ongelmia Mac Delete -avaimen kanssa, joka ei toimi, toivottavasti jokin yllä olevista korjauksista on ratkaissut ongelman. Jos löydät vaihtoehtoisia menetelmiä, jotka toimivat sinulle, ilmoita meille alla olevissa kommenteissa.
On muitakin hyödyllisiä vinkkejä tietää, jos sinulla on ongelmia Macin kanssa. Jos opit mitä tehdä, jos et osaa hanki macOS asennettavaksitai jos sinulla on ääniongelmia Macin kanssa. Kannattaa myös tutustua oppaaseemme todennäköisimpien Mac-ongelmien vianmääritys.



