Kuinka tarkastella kahta sivua vierekkäin Google-dokumenteissa
Google Google Docs Sankari / / April 03, 2023

Viimeksi päivitetty

Jos luot dokumenttia erilaisilla muotoiluilla, saattaa olla hyödyllistä nähdä sivusi vierekkäin. Näin voit tehdä sen Google Docsissa.
Google-dokumentit soveltuvat erinomaisesti pitkien ja monimutkaisten asiakirjojen luomiseen. Ongelmana on – mitä tapahtuu, kun haluat tarkastella useita sivuja kerralla?
Google-dokumentit ei tarjoa sisäänrakennettuja menetelmiä sivujen tarkastelemiseen yhdessä, mutta on olemassa joitakin kiertotapoja, olipa kyseessä sitten uuden asiakirjan luominen tai lisäosien käyttö. Voit sitten tarkastella molempia sivuja (tai molempia asiakirjoja) yhdellä näytöllä vertailua tai muokkaamista varten.
Jos haluat tarkastella kahta sivua vierekkäin Google Docsissa, tutustu alla oleviin ohjeisiin.
Kuinka tarkastella kahta sivua vierekkäin Google-dokumenteissa
Koska Google-dokumenteissa ei ole sisäänrakennettua tapaa tarkastella kahta sivua vierekkäin ja muokata asiakirjaa, sinun on järjestettävä selainikkunat uudelleen, jotta voit tehdä sen.
Kahden sivun katsominen vierekkäin Google-dokumenteissa:
- Avaa sama asiakirja Google Docsissa kahdesti kahdessa erillisessä selainikkunassa.
- Muuta yhden selainikkunan kokoa niin, että se täyttää puolet näytöstäsi. Voit tehdä tämän napsauttamalla ja vetämällä ikkunaa näytön vasemmalle tai oikealle puolelle tai voit käyttää näppäimistön ikkunanhallintanäppäimiä (esim. Windows-näppäin + vasen nuoli näppäimet napsauttaaksesi ikkunan näytön vasempaan reunaan).
- Toista vaihe 2 toiselle selainikkunalle tai välilehdelle ja aseta se näytön toiselle puolelle.
- Vieritä molemmissa ikkunoissa samalle sivulle ja sijoita se asiakirjaan. Vaihtoehtoisesti voit siirtyä asiakirjan eri sivuille tai paikkoihin, jos sinun on tehtävä niin.
Kun olet tehnyt tämän, näet yhdessä ikkunassa tehdyt muutokset reaaliajassa toisessa ikkunassa. Tästä on hyötyä, kun vertailla tai muokata dokumentin eri osia samanaikaisesti.
Kahden sivun katsominen vierekkäin tulostuksen esikatselulla
Voit myös käyttää tulostuksen esikatselu työkalu, jolla näet, miltä kaksi sivua näyttävät vierekkäin Google-dokumenteissa. Tämä antaa kuitenkin vain mahdollisuuden nähdä, miltä asiakirja näyttää jälkeen olet lopettanut sen muokkauksen – et voi muokata asiakirjaa tulostuksen esikatselutilassa.
Tulostuksen esikatselun käyttäminen nähdäksesi kaksi sivua vierekkäin Google-dokumenteissa:
- Avaa tulostettava asiakirja Google-dokumenteissa.
- Mene Tiedosto > Tulosta. Tämä avaa Tulosta ruutuun.
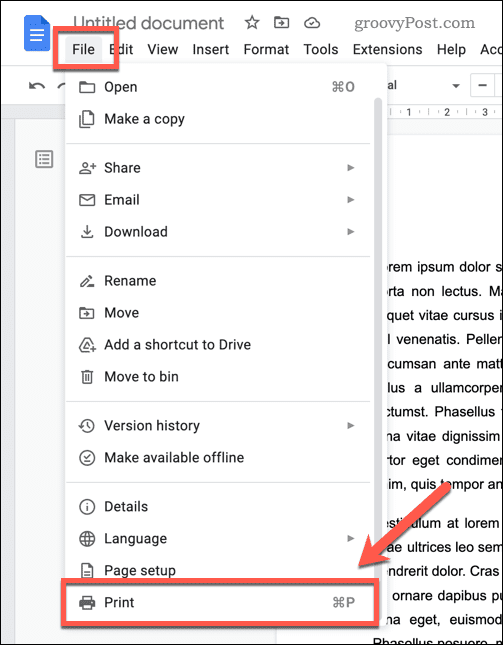
- Klikkaa Sivu per arkki pudotusvalikosta oikealla. Valitse avattavasta valikosta tulostusvaihtoehto 2 sivuja arkille käytettävissä olevien vaihtoehtojen luettelosta. Tämä päivittää esikatselun näyttämään, miltä asiakirja näyttää tulostettuna kaksi sivua arkille.
- Tarkista esikatselu varmistaaksesi, että sivut on järjestetty haluamallasi tavalla ja että kirjasinkoko ja muut muotoilut säilyvät.
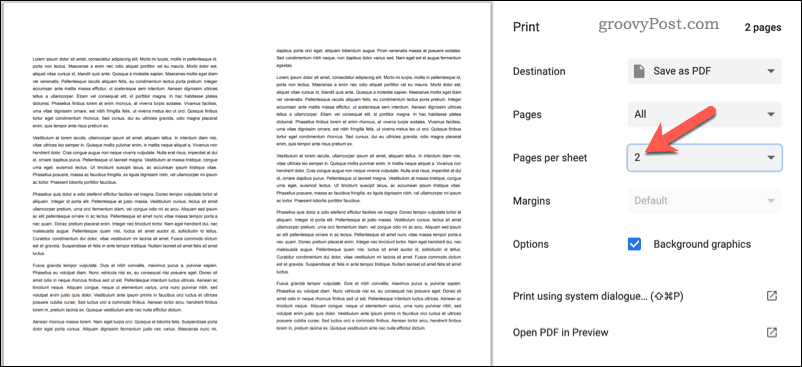
- Jos kaikki näyttää hyvältä, napsauta Tulosta -painiketta tulostaaksesi asiakirjan valituilla asetuksilla.
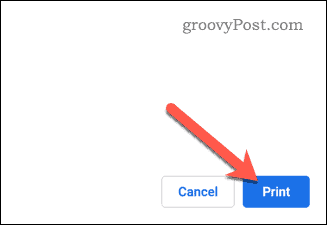
Tässä menetelmässä on muistettava yksi asia – tämä näyttää teknisesti kaksi asiakirjasivua yhdellä paperilla. Tämä on hyvä tapa nähdä, miltä sivut näyttävät yhdessä, mutta haluat ehkä vaihtaa takaisin vain tulostamiseen yksi sivu per arkki ennen kuin napsautat Tulosta.
Näin voit tarkastella, miltä sivut näyttävät, mutta kun tulostat, asiakirjan sivuilla on jokaisella erillinen paperiarkki.
Google-dokumenttien muokkaaminen
Kahden sivun katsominen vierekkäin Google-dokumenteissa on loistava tapa verrata asiakirjoja helposti. Jos olet uutta Google-dokumenttien käytössä, harkitse oletusfontin vaihtaminen Seuraava. Se auttaa parantamaan luettavuutta ja saamaan asiakirjasi näyttämään ammattimaisemmalta.
Google Docsissa on monia tehokkaita ominaisuuksia. Esimerkiksi, sivunumeroiden lisääminen voit viitata nopeasti asiakirjan tiettyihin osiin.
Kuinka löytää Windows 11 -tuoteavain
Jos sinun on siirrettävä Windows 11 -tuoteavain tai vain tehtävä käyttöjärjestelmän puhdas asennus,...
Kuinka tyhjentää Google Chromen välimuisti, evästeet ja selaushistoria
Chrome tallentaa selaushistoriasi, välimuistisi ja evästeet erinomaisesti selaimesi suorituskyvyn optimoimiseksi verkossa. Hänen tapansa...



