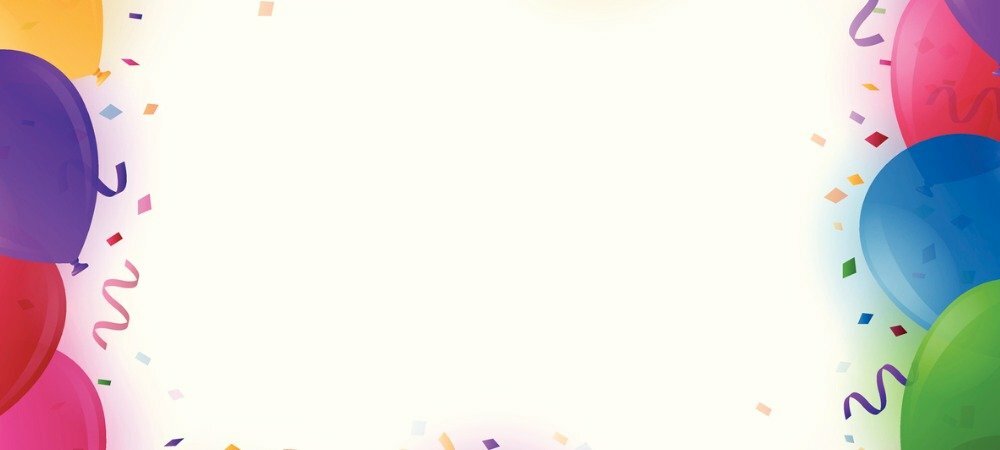Muisti ei riitä Windows 11:ssä: 7 korjaukset
Microsoft Windows 11 Sankari / / July 09, 2023

Julkaistu

Jos sinulla on ongelmia muistin riittämättömyyden vuoksi Windows 11:ssä, voit suorittaa joitakin vaiheita ennen kuin asennat lisää RAM-moduuleja. Tässä muutama niistä.
Onko sinulla ongelma, jossa muisti ei riitä Windows 11:ssä? Ongelma voi olla turhauttava, ja joskus järjestelmä näyttää "Tietokoneen muisti vähissä" -virheilmoituksen.
Kun sinulla ei ole tarpeeksi RAM-muisti (RAM), järjestelmäsi ja sovelluksesi reagoivat vähemmän tai eivät käynnisty. RAM-muistin avulla järjestelmäsi voi suorittaa sovelluksia ja prosesseja tietokoneellasi, kunnes se on pysyvästi tallennettu paikalliselle asemallesi.
Onneksi jos sinulla on ongelmia RAM-muistin puutteen kanssa, voit ryhtyä toimiin sovellusten ja palveluiden poistamisesta käytöstä lisää fyysistä RAM-muistia. Jos se on kuitenkin liian kallis vaihtoehto, näytämme sinulle joitain vianmääritysvaihtoehtoja, joita voit kokeilla ja jotka eivät maksa penniäkään.
1. Poista taustasovellukset käytöstä
Monet sovelluksesi toimivat taustalla, vievät tilaa ja kuluttavat muiden sovellusten käytettävissä olevan RAM-muistin määrää. Kun sinä
Taustasovellusten poistaminen käytöstä säästää RAM-muistin käyttöä, parantaa järjestelmän suorituskykyä ja tiedonsiirtoa parantaa akun käyttöikää kannettavalla tietokoneella.
Taustasovellusten poistaminen käytöstä Windows 11:ssä:
- paina Windows-näppäin + I avata asetukset.
- Valitse Sovellukset vasemmasta sarakkeesta ja Asennetut sovellukset oikealla.
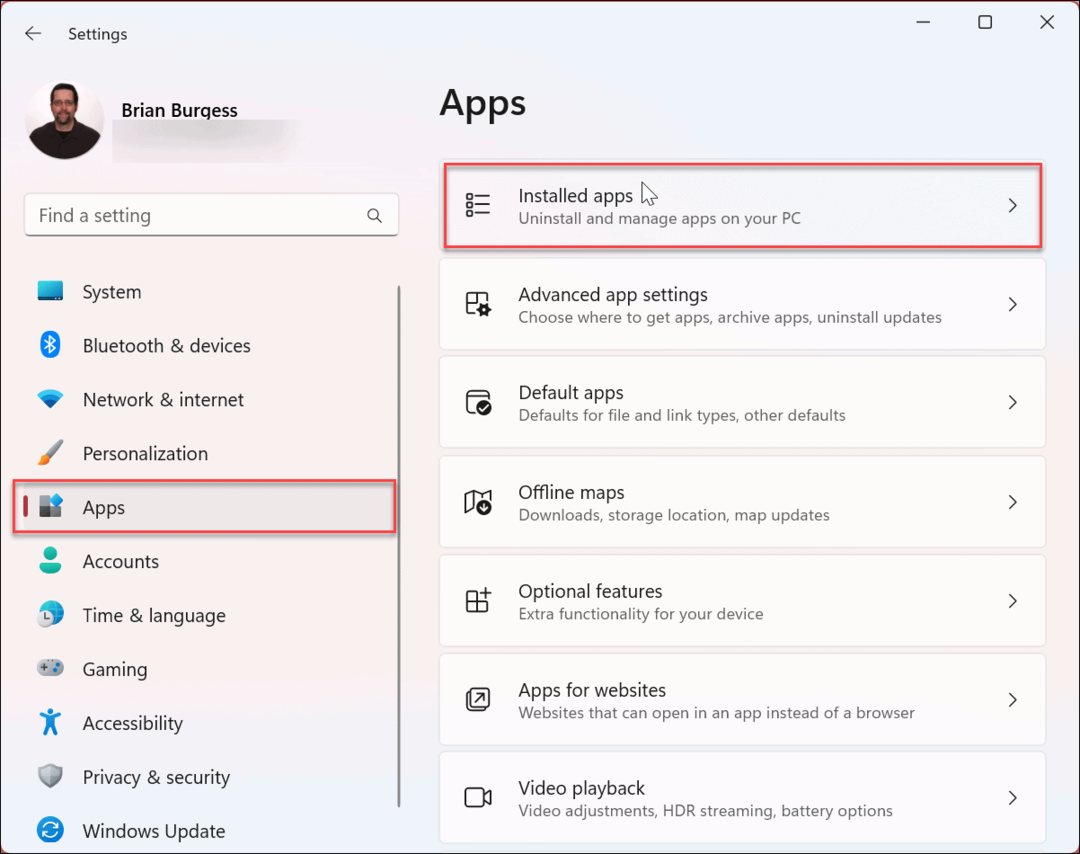
- Etsi sovellus, jota et halua käyttää taustalla Hakukenttä huipulla.
- Klikkaa kolmen pisteen painike sovelluksen vieressä ja valitse Edistyneet asetukset käytettävissä olevasta valikosta.
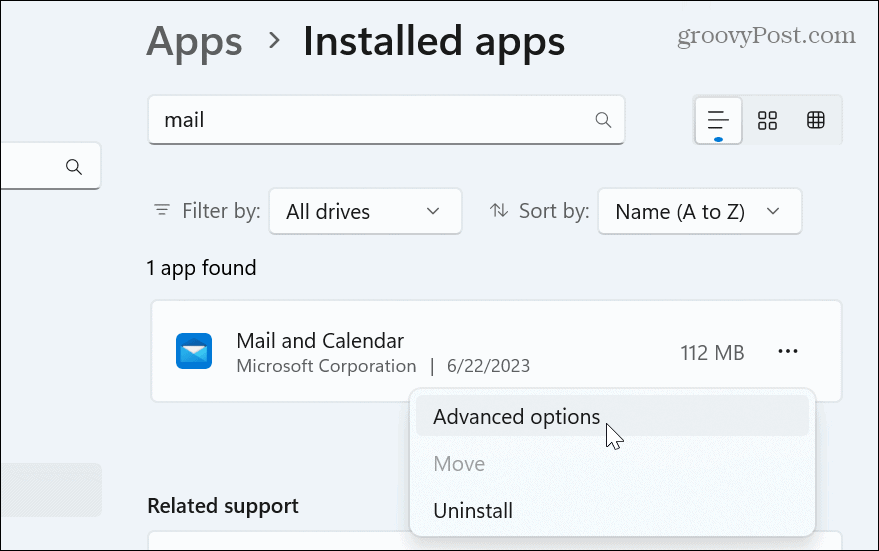
- Vieritä alas kohtaan Taustasovellusten käyttöoikeudet -osio ja aseta Anna tämän sovelluksen toimia taustalla avattavasta valikosta Ei koskaan.
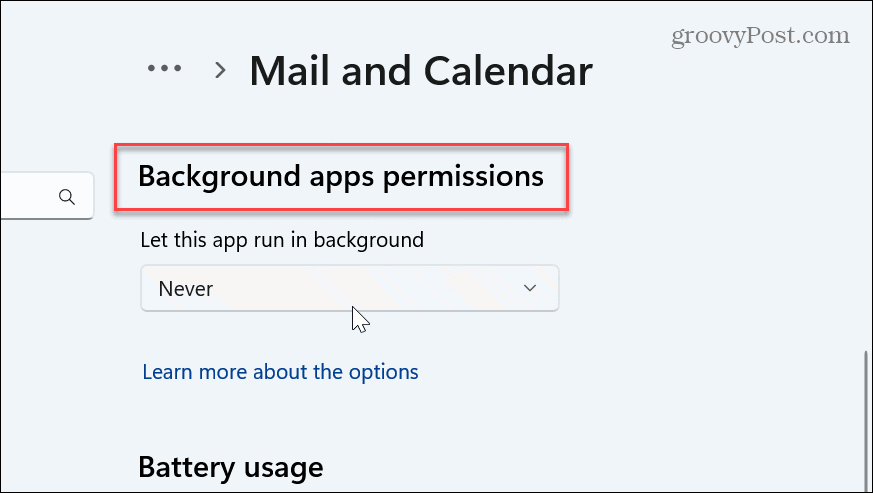
Kun noudatat ohjeita, sovellus ei enää toimi taustalla ja tuhlaa järjestelmäresursseja, kuten RAM-muistia. Tee tämä jokaiselle sovellukselle, jota et halua käyttää taustalla.
On kuitenkin tärkeää huomata, että sinun on tarkistettava manuaalisesti sovellukset, kuten Mail & Calendar, OneDrive tai muut saadaksesi päivitettyjä tietoja.
2. Poista käynnistyssovellukset käytöstä säästääksesi RAM-muistia
Toinen asia, jonka voit tehdä RAM-muistin ja muiden järjestelmäresurssien säästämiseksi, kun käynnistät tietokoneen, on poista käynnistyssovellukset käytöstä Windows 11:ssä. Koska sovellukset eivät toimi, säästät muistia ja tietokoneesi käynnistyy nopeammin.
Käynnistyssovellusten poistaminen käytöstä Task Managerin avulla:
- Napsauta tehtäväpalkkia hiiren kakkospainikkeella ja valitse Tehtävienhallinta valikosta.
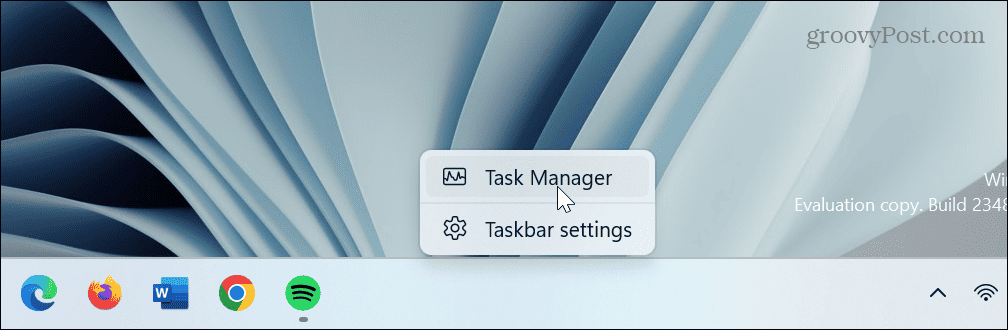
- Klikkaa Käynnistyssovellukset välilehti vasemmalla.
- Napsauta hiiren kakkospainikkeella sovellusta, jota et halua suorittaa käynnistyksen aikana, ja valitse Poista käytöstä.
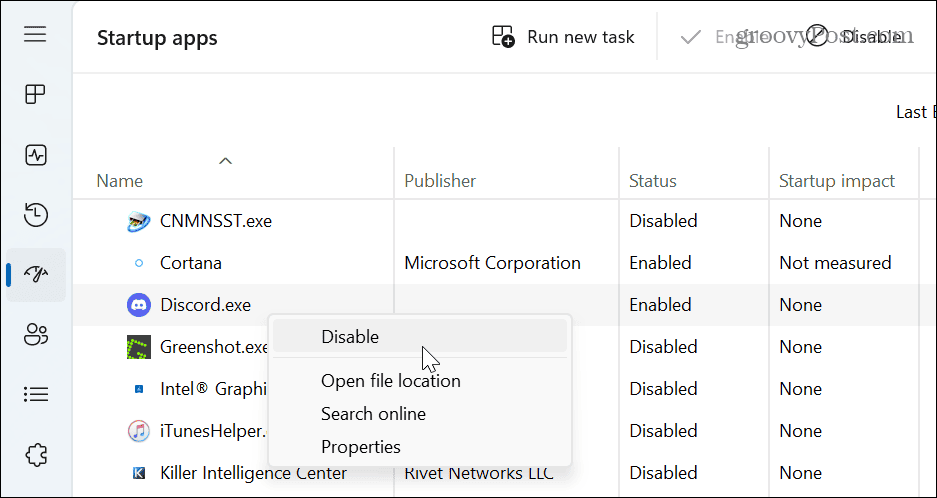
Noudata ohjeita jokaiselle sovellukselle, jota et halua suorittaa käynnistyksen aikana. Voit myös poistaa ne käytöstä asetuksista. Lue lisää vaiheittaisesta oppaastamme käynnistyssovellusten poistaminen käytöstä Windows 11:ssä.
3. Suorita puhdas käynnistys
Kun suoritat a Windows 11:n puhdas käynnistys, se estää kolmansien osapuolien sovellusten ja palveluiden toiminnan, mikä minimoi RAM-muistin käytön. Jotta voit suorittaa oikean puhtaan käynnistyksen, sinun on tehtävä se poista kaikki käynnistyssovellukset käytöstä ensimmäinen.
Voit poistaa kolmannen osapuolen palvelut käytöstä ja suorittaa puhtaan käynnistyksen Windows 11:ssä seuraavasti:
- paina Windows-avain avataksesi Käynnistä-valikon.
- Tyyppi msconfig ja valitse Järjestelmän asetukset sovellus huipputuloksesta.
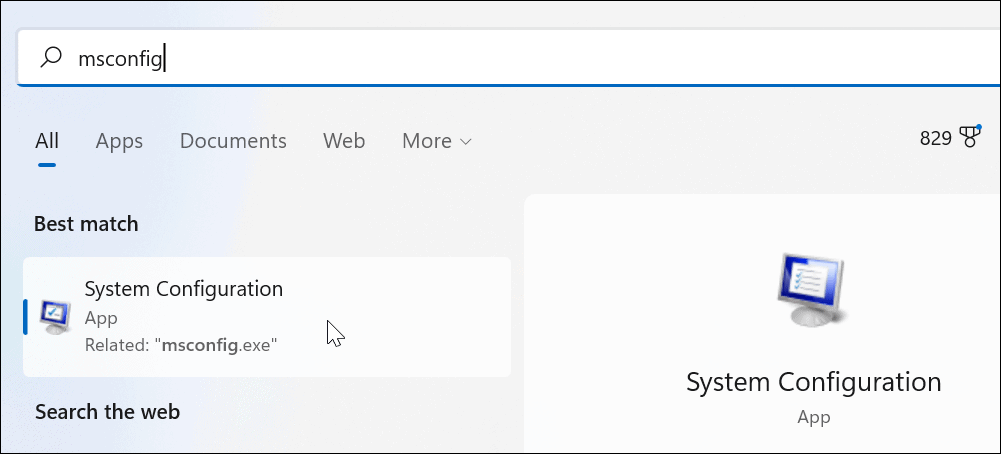
- Klikkaa Palvelut välilehti yläreunassa.
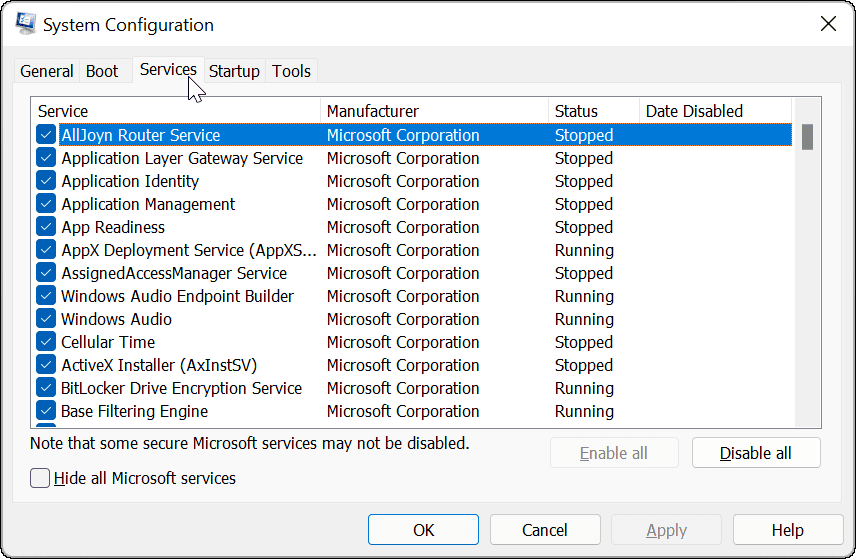
- Tarkista Piilota kaikki Microsoftin palvelut -ruutua ja napsauta Poista kaikki käytöstä -painiketta näytöllä.
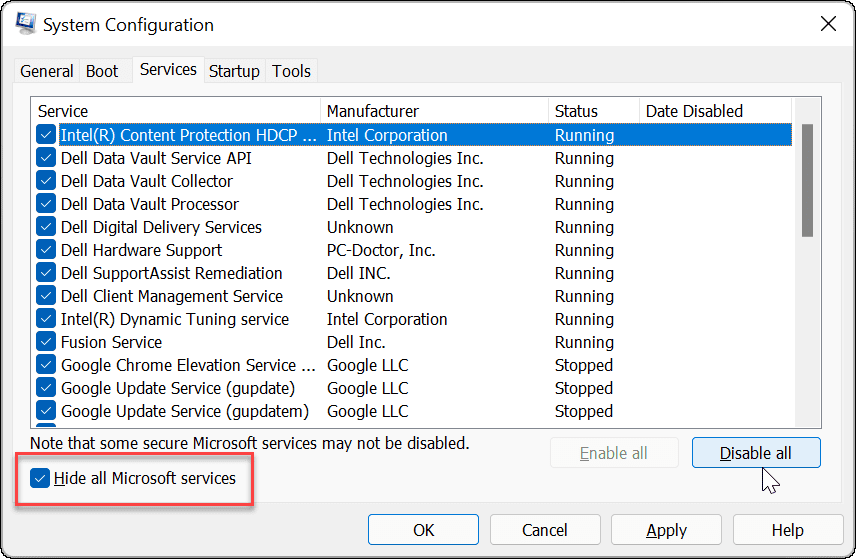
- Klikkaus Käytä ja OK.
- Klikkaa Uudelleenkäynnistää -painiketta Järjestelmän asetukset ikkuna.
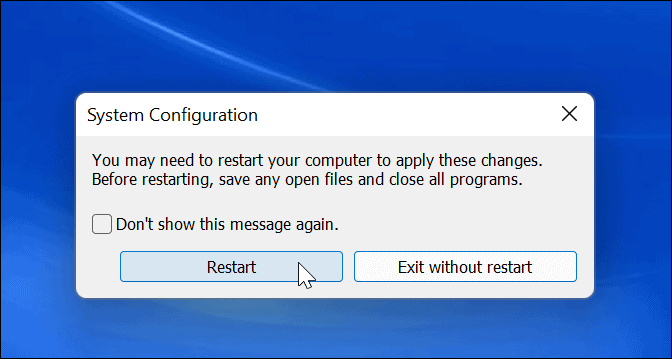
4. Vapauta tallennustilaa
Kun järjestelmäsi RAM on vähissä, Windows käyttää sivutiedostoa kiintolevyltä toimimaan virtuaalimuistina. Kuitenkin levytila, jonka tallennustila on täynnä, rajoittaa virtuaalimuistia. Joten on hyvä idea vapauttaa levytilaa Windows 11:n Storage Sensen avulla.
Kerran sinä Ota Storage Sense käyttöön ja määritä se, voit käyttää sitä milloin tahansa tilan vapauttamiseen. Avata Asetukset > Järjestelmä > Tallennus ja odota kun se toimii. Kun se on valmis, valitse kaikki vaihtoehdot ja napsauta Siivota -painiketta.
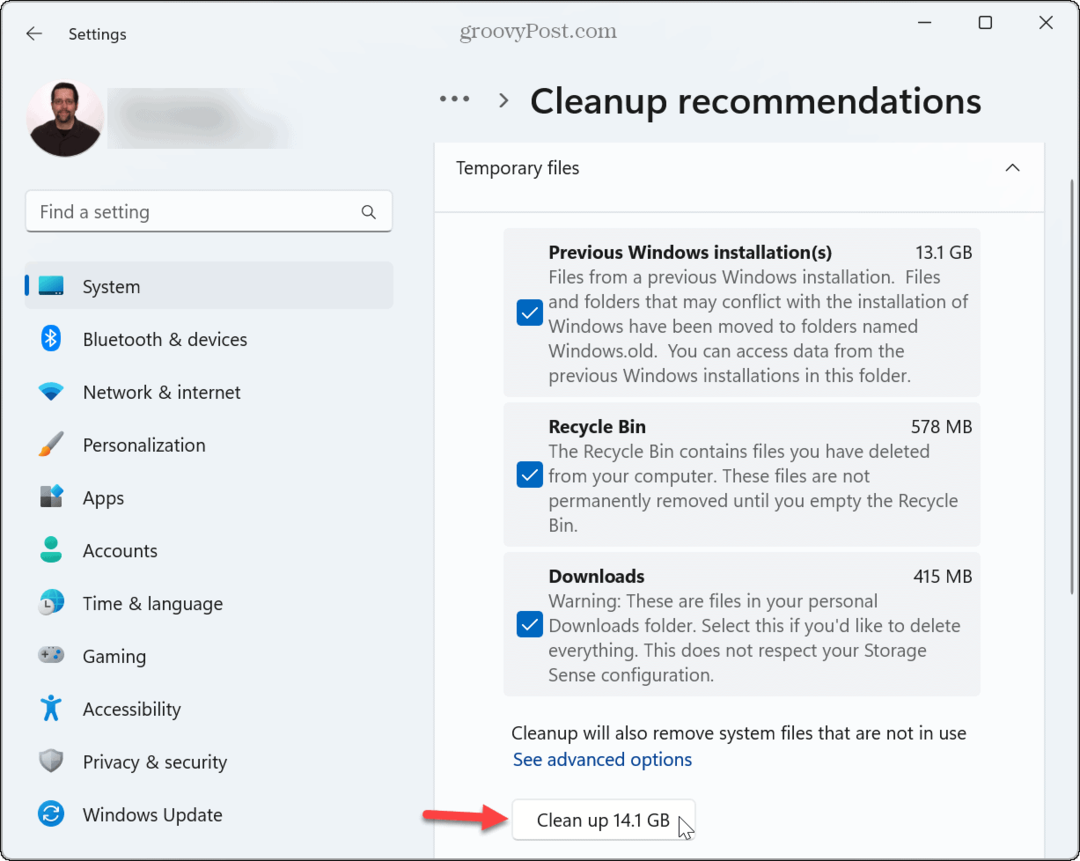
Katso lisäksi, kuinka voit vapauttaa levytilaa Windows 11:ssä puhdistussuosituksia. Voit myös vapauttaa lisää tilaa manuaalisesti väliaikaisten tiedostojen poistaminen ja roskakorin tyhjennys.
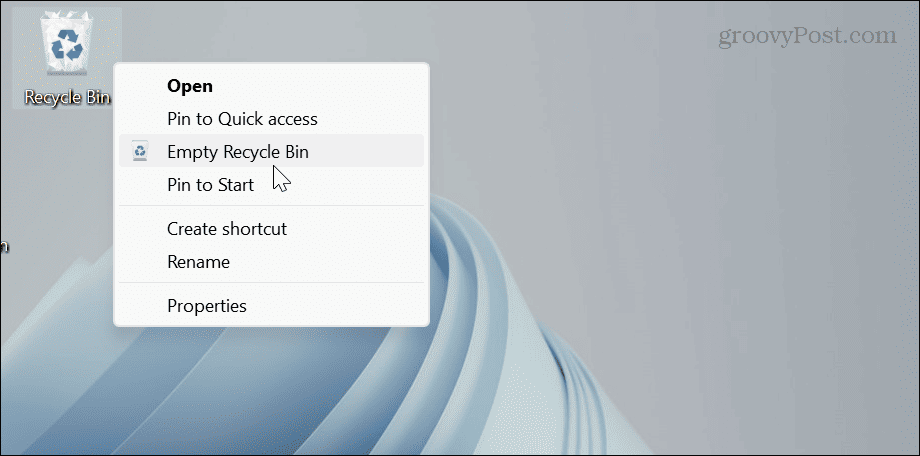
5. Lisää virtuaalimuistin varausta
Toinen asia, jonka voit tehdä, on lisätä virtuaalimuistin määrää, mikä laajentaa sivutiedoston käytetyn aseman määrää.
Virtuaalimuistin lisääminen Windows 11:ssä:
- paina Windows-avain.
- Tyyppi järjestelmän lisäasetukset ja valitse paras tulos.
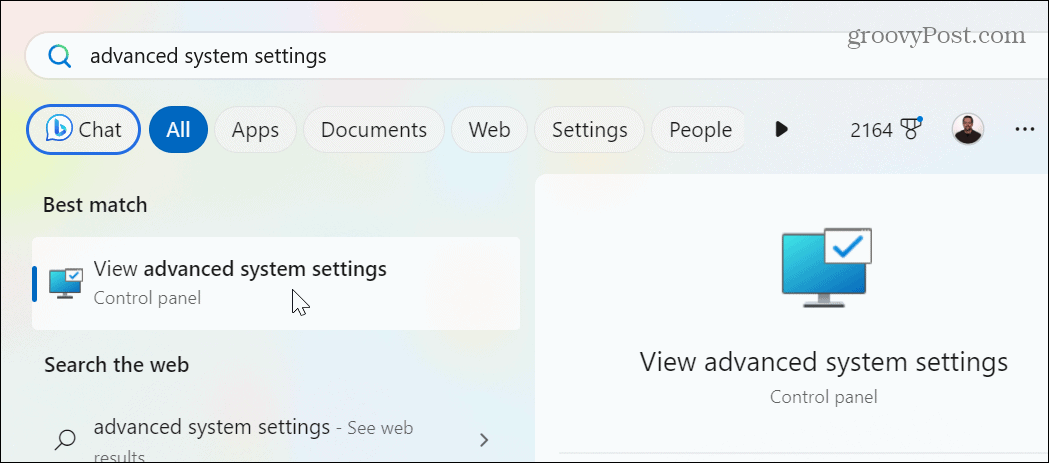
- Kun Järjestelmän ominaisuudet näyttö avautuu, valitse Pitkälle kehittynyt -välilehteä yläreunassa ja napsauta asetukset -painiketta Esitys osio.
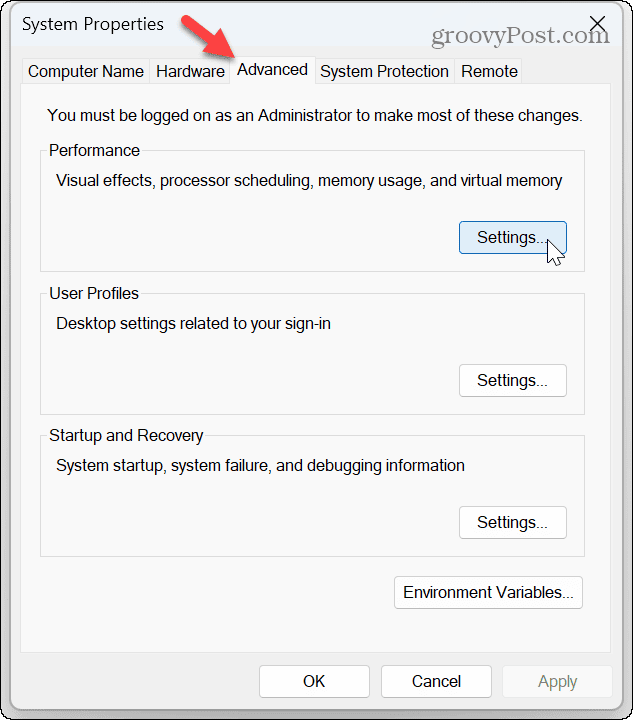
- alkaen Suorituskykyasetukset näyttöä, napsauta Pitkälle kehittynyt -välilehteä ja napsauta Muuttaa -painiketta Virtuaalinen muisti osio.
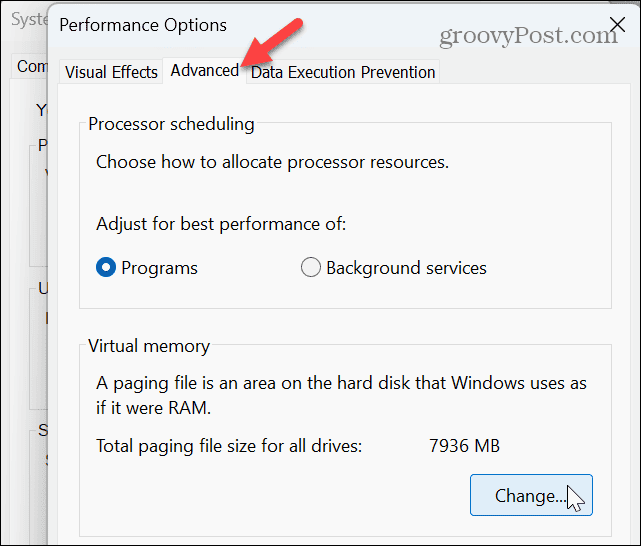
- Poista valinta Hallitse automaattisesti kaikkien asemien sivutustiedoston kokoa ikkunan yläosassa.
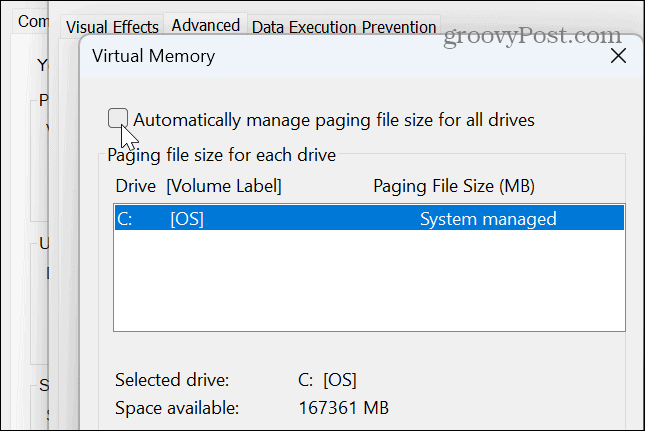
- Valitse Mittatilauskoko -vaihtoehto ja anna virtuaalimuistin koko megatavuina.

- Kun olet syöttänyt arvot, napsauta Aseta painiketta ja OK sulkemaan ikkunan.
Huomautus: Vaikka on parasta antaa Windowsin hallita sivutiedoston kokoa, voit suurentaa sitä, jos sinulla on ongelmia muistin riittämättömyyden kanssa. Saatat ajatella, että sen suurentaminen on hyödyllistä – jos se on kuitenkin liian suuri, se johtaa järjestelmän epävakauteen. Koon kasvattaminen voi auttaa, mutta se on väliaikainen korjaus, kunnes voit asentaa lisää RAM-muistia myöhemmin.
6. Suorita Windowsin muistin diagnostiikkatarkistus
Jos sinulla on juuri äskettäin alkanut olla ongelmia muistin puutteen kanssa Windows 11:ssä, siinä saattaa olla ongelma. Hyvä uutinen on, että Windowsissa on sisäänrakennettu diagnostiikkaapuohjelma, joka voi skannata RAM-muistisi ja havaita virheet.
Diagnostinen skannaus ei korjaa mahdollisia virheitä, mutta voi osoittaa viallisen moduulin, joka on asennettava uudelleen tai vaihdettava.
Muistin diagnosoinnin suorittaminen:
- Lehdistö Windows-näppäin + R käynnistääksesi Juosta valintaikkuna.
- Tyyppi mdsched ja napsauta OK tai paina Tulla sisään.
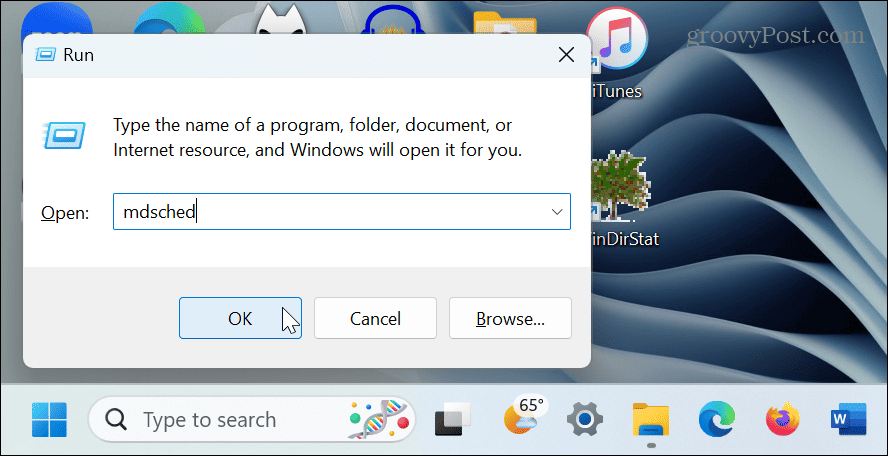
- Klikkaa Käynnistä nyt uudelleen ja tarkista ongelmat (suositus) vaihtoehto.
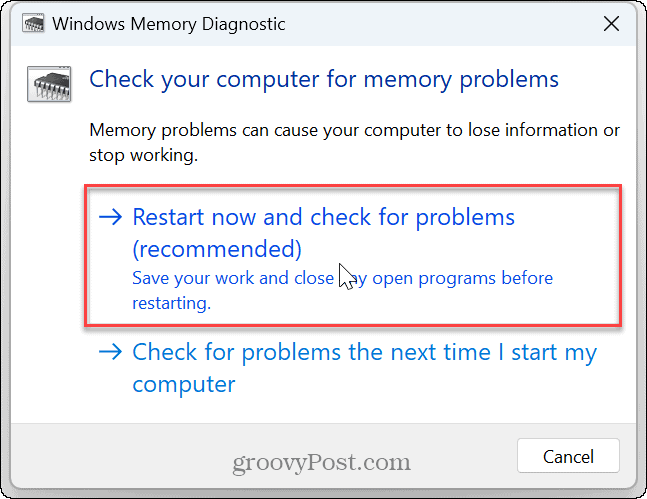
- Tietokoneesi käynnistyy uudelleen ja työkalu suorittaa järjestelmän muistin diagnostisen tarkistuksen.
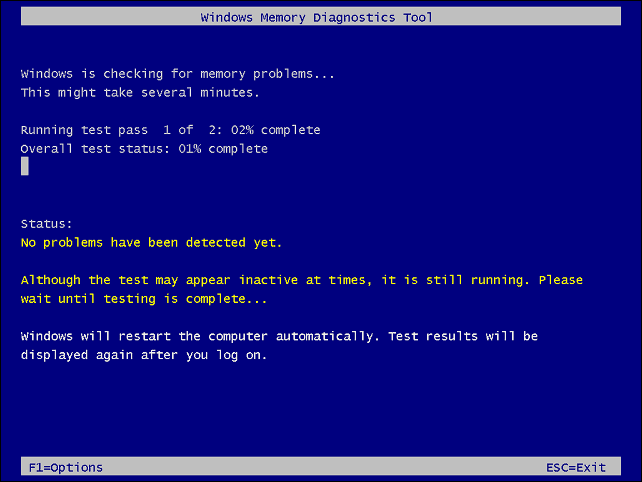
Jos jossakin RAM-moduulissasi havaitaan virhe, voit aloittaa vianmäärityksen asettamalla sen uudelleen paikalleen. Jos tämä ei auta, vie tietokoneesi hyvämaineiseen korjaamoon. Ja jos PC on edelleen takuun alainen, ota yhteyttä tukeen saadaksesi lisäohjeita. sinun pitäisi pystyä hankkimaan uusi RAM-moduuli ilmaiseksi.
7. Asenna lisää fyysistä RAM-muistia
Jos olet käyttänyt yllä olevat vaihtoehdot loppuun, sinun on ostettava lisää muistia tietokoneellesi. Jälleen, jos tietokone on edelleen takuun alainen, sinun pitäisi voida saada päivitys alennuksella. Ja jos sinulla ei ole taitoja (tai työkaluja) vaihtaa sitä itse, vie se hyvämaineiseen korjaamoon.
Jos haluat lisätä lisää, voit käyttää Windowsia tarkista RAM-tiedot ja osta netistä. Voit myös saada yksityiskohtaisia RAM-tietoja käyttämällä kolmannen osapuolen sovellusta, kuten Speccy tekijöiltä CCleaner.

Muistivajeen korjaaminen Windows 11:ssä
Jos sinulla on ongelmia sovellusten kanssa, jotka toimivat hitaasti, tai järjestelmävirheitä, jotka liittyvät riittämättömään muistiin, voit korjata ongelman yllä olevien vianetsintävaiheiden avulla. Ellei halua lisää RAM pelaamiseen, esimerkiksi käyttämällä sisäänrakennettuja järjestelmän työkaluja ja asetuksia tulee käyttää ensin.
On olemassa muita tapoja korjata Windows 11:n ongelmia. Jos sinulla on esimerkiksi ongelmia muiden komponenttien kanssa, voit tehdä sen tarkista laitteisto- ja järjestelmätiedot tietokoneellasi. Tai joskus saatat joutua korjaamaan a hidas Windows 11 -tietokone.
Jos näytönohjain (GPU) ei toimi oikein, opi korjaamaan korkea GPU: n käyttö Windows 11:ssä. Joskus sinulla voi olla ongelmia näytön kanssa, eikä mitään näy. Siinä tapauksessa voit korjata mustan näytön Windows 11:ssä.