Reunan lisääminen sivulle Microsoft Wordissa
Microsoft Office Microsoftin Sana Sankari / / September 10, 2021

Päivitetty viimeksi
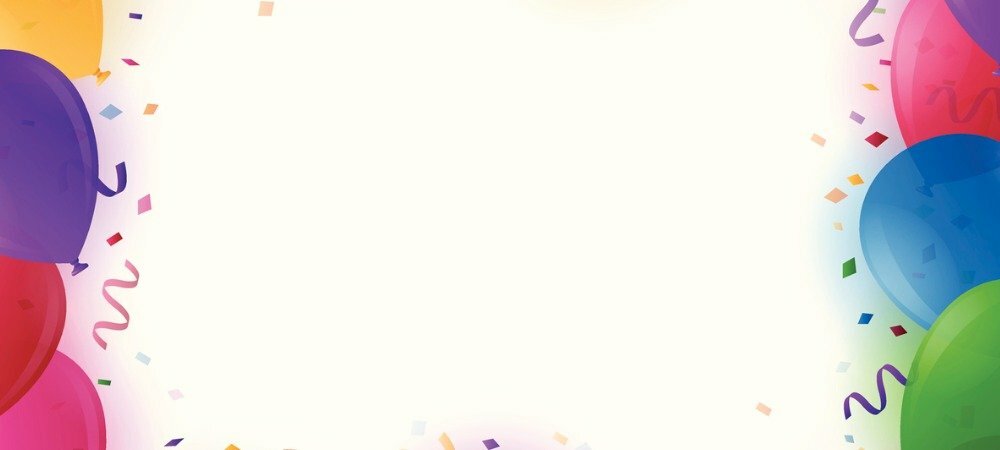
Jos haluat koristaa asiakirjasi, esitteesi, kutsusi tai esitteesi, näytämme sinulle, kuinka voit lisätä sivun reunan mukauttamisen Wordiin.
Jos luot Microsoft Wordissa asiakirjan, joka näyttäisi paremmalta sivureunuksella, voit lisätä sen helposti. Word tarjoaa joustavia vaihtoehtoja, haluatko yksinkertaisen mustan viivan esitteen kaltaiselle tai oikukkaan reunuksen kutsulle.
Tässä näytämme sinulle, kuinka voit lisätä sivureunan Wordiin ja muokata sitä haluamallasi tavalla.
Lisää sivun reuna Wordissa
Avaa Microsoft Word asiakirjaasi joko Windowsissa tai Macissa. Suuntaa Design välilehti ja napsauta Sivun reunat -painiketta nauhan Sivun tausta -osiossa.

Kun Rajat ja varjostus -ikkuna avautuu, vahvista, että olet Sivun reunus välilehti. Voit sitten siirtyä suoraan reunasi mukautusvaihtoehtoihin.
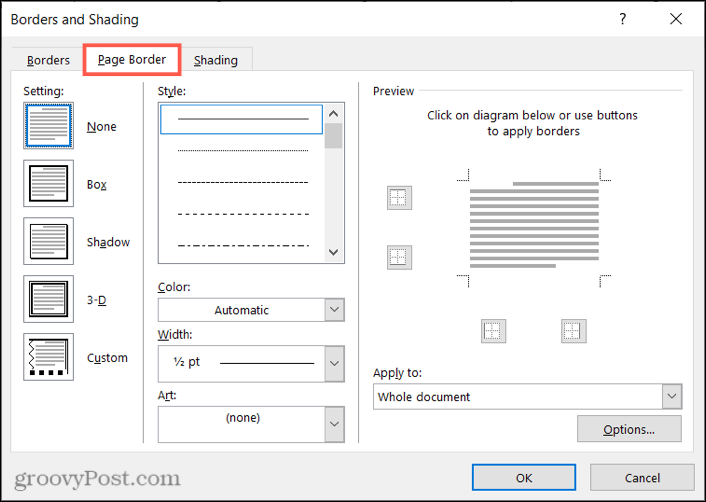
Sivun reunan mukauttaminen Wordissa
Ikkunan vasemmalla puolella voit aloittaa valitsemalla tyylin alla Asetus. Tämän avulla voit valita jotain varjon tai kolmiulotteisen tehosteen tai käyttää laatikkotyyliä. Valitse rivi oikealta
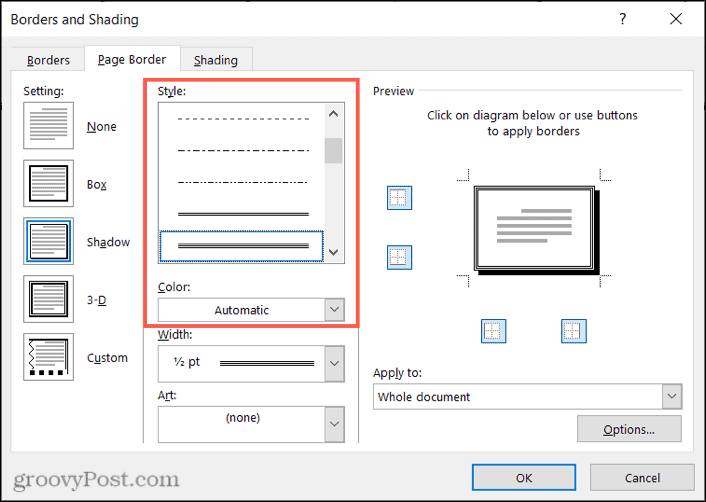
Jos haluat käyttää jotain hauskaa ja erilaista, napsauta Taide alasvetovalikosta, josta löydät suuren valikoiman luovia rajoja. Löydät mukavan valikoiman värivaihtoehtoja, kuten sydämet, tähdet, jäätelötötteröt, kukat, lomakuvat ja paljon muuta.
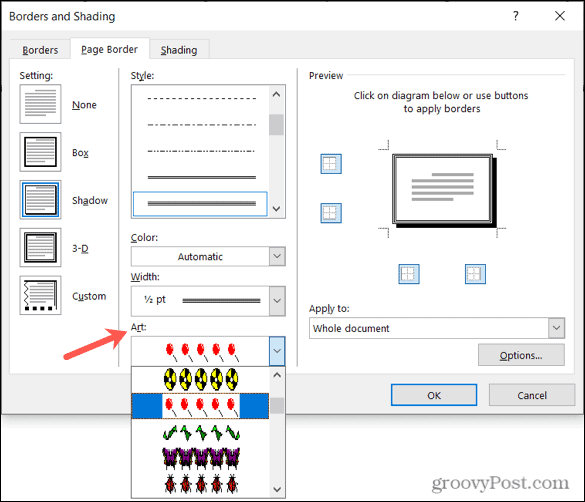
Käytit sitten viivatyyliä tai taiteellista reunaa, voit sitten säätää Leveys rajasta. Näet esikatselun oikealla puolella päivityksen hyvän näkymän, kun teet niin.
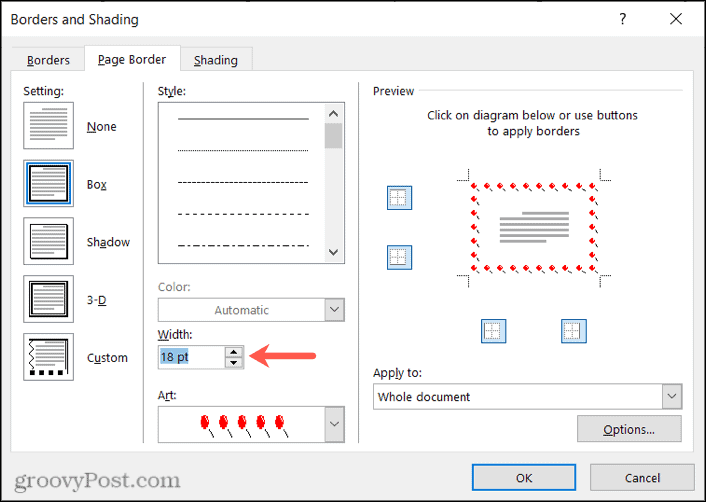
Myös, Esikatselu -osiossa voit käyttää pieniä ruutuja ottaaksesi reunan käyttöön tai poistaessasi sen käytöstä asiakirjan tietyllä puolella. Valitse sitten "Hakea”Jos haluat vain reunan tietyssä osassa tai koko asiakirjan.
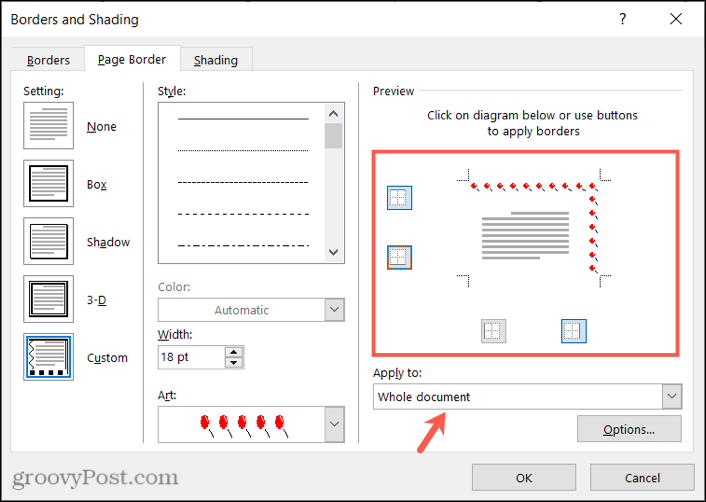
Voit säätää marginaaleja sivureunuksia käytettäessä napsauttamalla Asetukset -painiketta. Voit sitten syöttää ylä-, ala-, vasemman- tai oikean marginaalin fonttipisteiden määrän. Napsauta sitten alla Mittaa alkaen käyttääksesi näitä pisteitä sivun reunasta tai asiakirjan tekstistä.
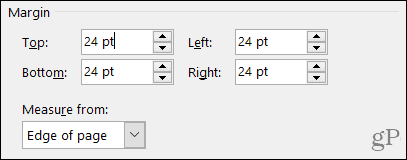
Tässä ikkunassa on muutamia lisäasetuksia, joita voit muokata halutessasi. Valitse vaihtoehdon alapuolella olevat valintaruudut tai poista niiden valintaruudut, jotka näkyvät aina edessä, kohdistavat kappaleiden reunat sivureunan ja ympäröivien ylä- ja alatunnisteiden kanssa.
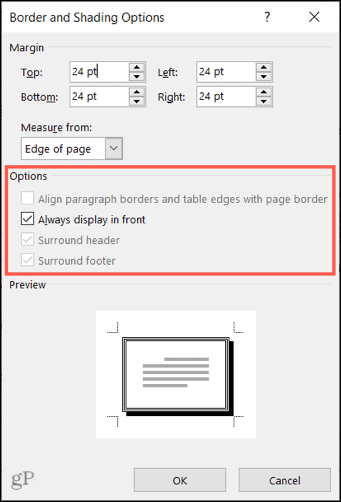
Huomautus: Valinnoistasi riippuen jotkin vaihtoehdot voivat olla harmaita.
Klikkaus OK kun olet vaihtanut asetukset. Napsauta sitten OK Rajat ja varjostus -ikkunassa voit käyttää sivureunusta.
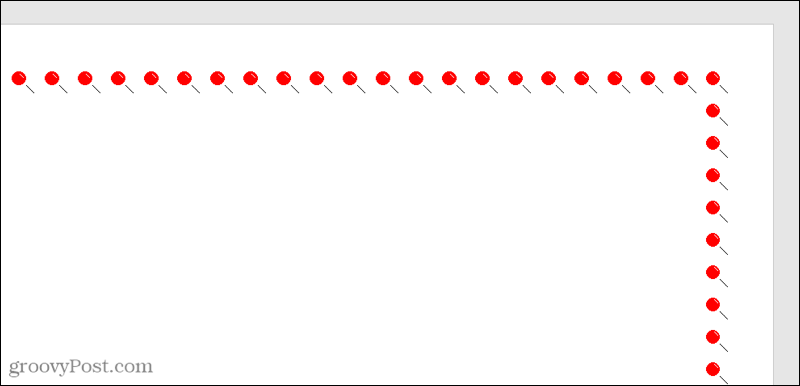
Poista sivun reunus
Jos päätät myöhemmin poistaa käyttämäsi sivureunuksen, voit tehdä sen helposti.
- Palaa kohtaan Design välilehti ja napsauta Sivun reunat.
- Päällä Sivun reunus välilehti, napsauta Ei mitään vasemmalla olevasta Asetukset -kohdasta.
- Klikkaus OK, ja reunasi on poistettava.
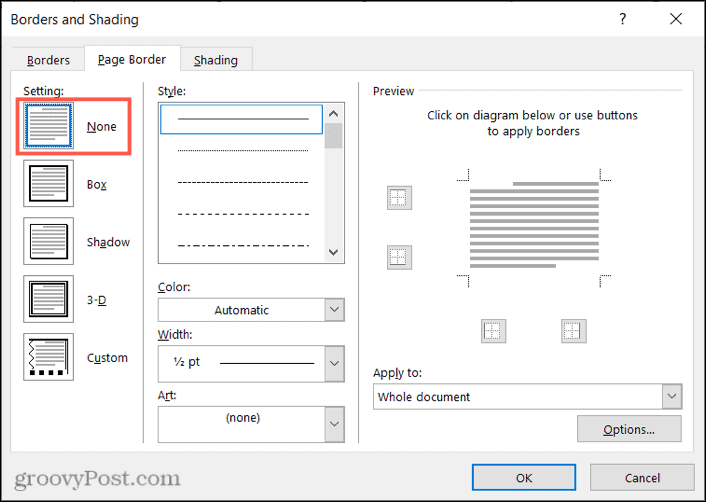
Sivureunat Microsoft Wordissa
Riippumatta valitsemastasi reunasta, sovellatko sitä koko asiakirjaasi vai vain osaan, Word tarjoaa upeita vaihtoehtoja. Voit lisätä esitteeseesi pizzazzia tai hahmotella asiakirjasi yksinkertaisella sivureunuksella.
Jos haluat lisätietoja, katso miten poista vaakasuora viiva Wordista tai miten lisää taustaväri Word -asiakirjaasi.
Google Chromen välimuistin, evästeiden ja selaushistorian tyhjentäminen
Chrome tallentaa erinomaisesti selaushistoriasi, välimuistin ja evästeet ja optimoi selaimesi suorituskyvyn verkossa. Hänen miten ...
Myymälän hintojen täsmäytys: Kuinka saada online-hinnat ostoksilla kaupassa
Kaupasta ostaminen ei tarkoita sitä, että sinun on maksettava korkeampia hintoja. Hintatakuiden ansiosta saat online-alennuksia ostoksilla ...
Kuinka lahjoittaa Disney Plus -tilaus digitaalisella lahjakortilla
Jos olet nauttinut Disney Plus -palvelusta ja haluat jakaa sen muiden kanssa, voit ostaa Disney+ Gift -tilauksen ...
Opas asiakirjojen jakamiseen Google Docsissa, Sheetsissä ja Slidesissa
Voit tehdä yhteistyötä Googlen verkkopohjaisten sovellusten kanssa helposti. Tässä on oppaasi jakamiseen Google Docsissa, Sheetsissä ja Slidesissa oikeuksilla ...
