Kuinka korjata näytönsäästäjät, jotka eivät toimi Windows 11:ssä
Microsoft Windows 11 Sankari / / July 02, 2023

Julkaistu

Käytätkö edelleen näytönsäästäjää Windows 11:ssä, mutta se ei näy? Voit tehdä vianmäärityksen näytönsäästäjästä, joka ei toimi Windows 11:ssä tämän oppaan avulla.
Näytönsäästäjät ovat vanha ominaisuus, joka on tarkoitettu suojaamaan CRT-näyttöjä näytön palaminen. Vaikka ne eivät todellakaan ole välttämättömiä nykyaikaisille näytöille, voit silti ottaa käyttöön ja käyttää näytönsäästäjät Windows 11:ssä. Nämä voivat piristää tietokoneesi työpöytää, kun et käytä tietokonettasi aktiivisesti.
Saatat kuitenkin kohdata ongelman, jossa näytönsäästäjät eivät toimi Windows 11 -tietokoneessasi. Vaikka se ei ole välttämätöntä nykyaikaisille LCD- ja OLED-näytöille, sinun on suoritettava vianmääritys, jos näytönsäästäjät eivät toimi.
Tässä oppaassa näytämme sinulle vianmääritysvaiheet, joiden avulla saat näytönsäästäjäsi toimimaan.
Tarkista näytönsäästäjän asetukset
Jos olet ottanut väärät asetukset käyttöön, se voi estää näytönsäästäjäsi latautumisen Windows 11 -tietokoneellesi. Voit helposti tarkistaa sen asetukset ja varmistaa, että se on määritetty käynnistymään oikein.
Näytönsäästäjä-asetusten tarkistaminen Windows 11:ssä:
- Avaa Käynnistä-valikko ja kirjoita näytönsäästäjä.
- paina Ota näytönsäästäjä käyttöön tai poista se käytöstä vaihtoehto tuloksista.
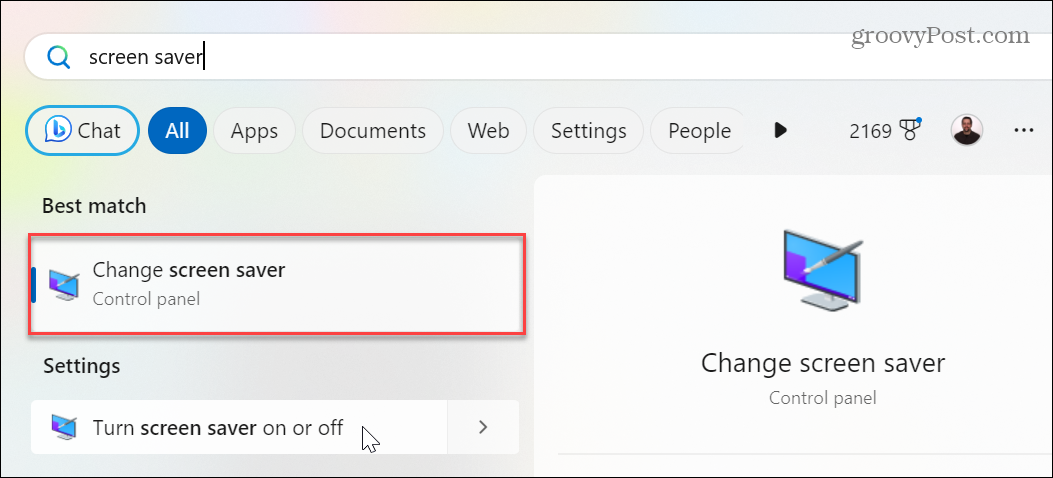
- Käytössä Näytönsäästäjäasetukset -ikkunassa, varmista, että avattava valikko Näytönsäästäjä osiota ei ole asetettu Ei mitään.
- Jos on, napsauta avattavaa valikkoa ja valitse käytettävä näytönsäästäjä.

- Kun olet valinnut näytönsäästäjän, napsauta Käytä ja OK tarkistamaan muutokset.
Tässä osiossa ollessasi saatat haluta muuttaa muita näytönsäästäjän asetuksia, kuten käynnistymiseen kuluvaa aikaa. Kun olet tehnyt muutokset, näytönsäästäjän pitäisi toimia.
Irrota kaikki oheislaitteet
Ulkoiset laitteet, kuten peliohjaimet, kamerat, puhelimet, kuulokkeet, asemat ja jopa hiiri ja näppäimistö voivat pitää järjestelmän hereillä. Tämä estää näytönsäästäjäsi näkymisen.
Voit lopettaa tämän ongelman irrottamalla kaikki oheislaitteet ja liittämällä ne yksi kerrallaan, kunnes löydät laitteen, joka pitää tietokoneen hereillä.

Sulje aktiiviset sovellukset Windows 11:ssä
Joskus sovellusten (erityisesti mediasovellusten) käyttäminen pitää tietokoneesi hereillä ja estää näytönsäästäjän käynnistymisen. Joten kun olet lopettanut istunnon, sulje avoimet sovellukset tehtäväpalkista.
Jos joudut tilanteeseen, jossa sovellus ei sulkeudu, voit tehdä sen pakota sulkemaan reagoimattomat sovellukset jotta ne eivät estä näytönsäästäjä toimimasta.
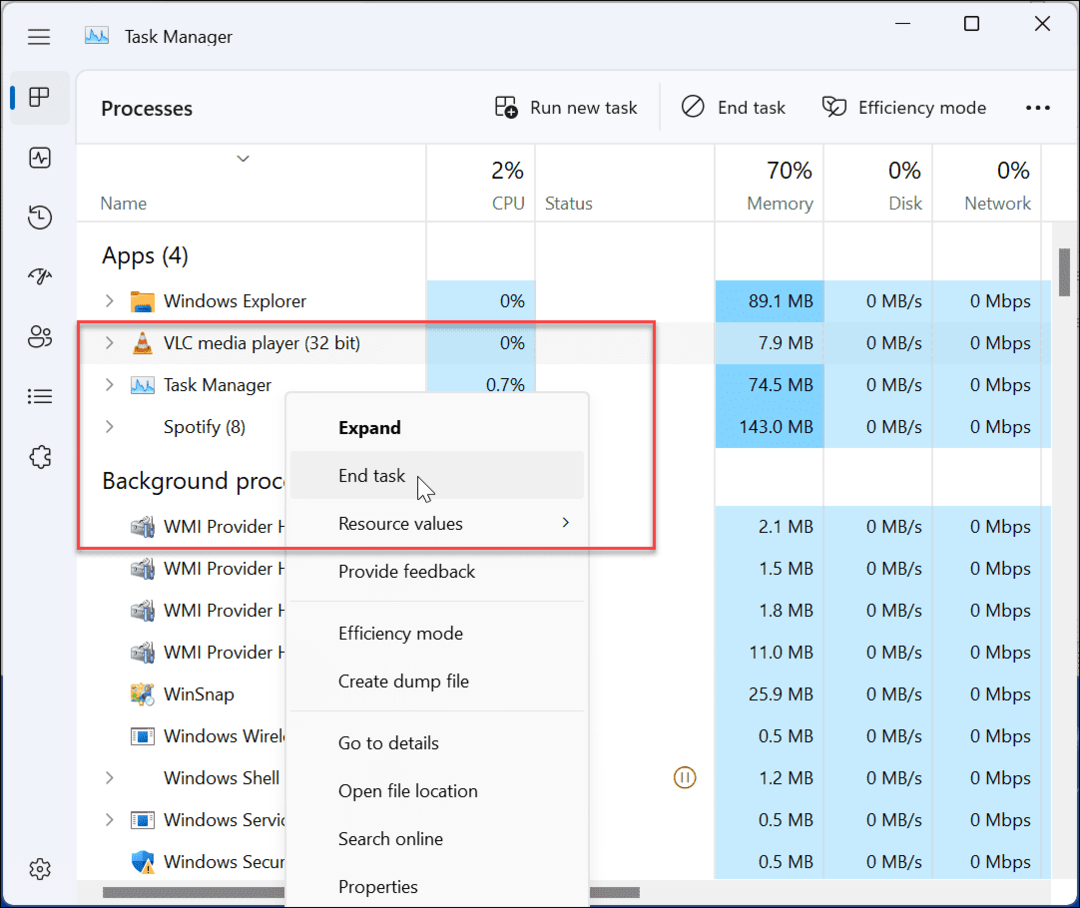
Nollaa Windows 11 Power Plan
Jos olet tehnyt useita muutoksia mukauttaa tietokoneesi virrankäyttösuunnitelmaa, se voi estää näytönsäästäjän käynnistymisen. Voit korjata ongelman palauttamalla virrankäyttösuunnitelman oletusasetukset.
Virtasuunnitelman nollaaminen:
- paina Windows-avain to käynnistä Käynnistä-valikko.
- Tyyppi tehosuunnitelma ja valitse Muokkaa virrankäyttösuunnitelmaa tulososion alla.
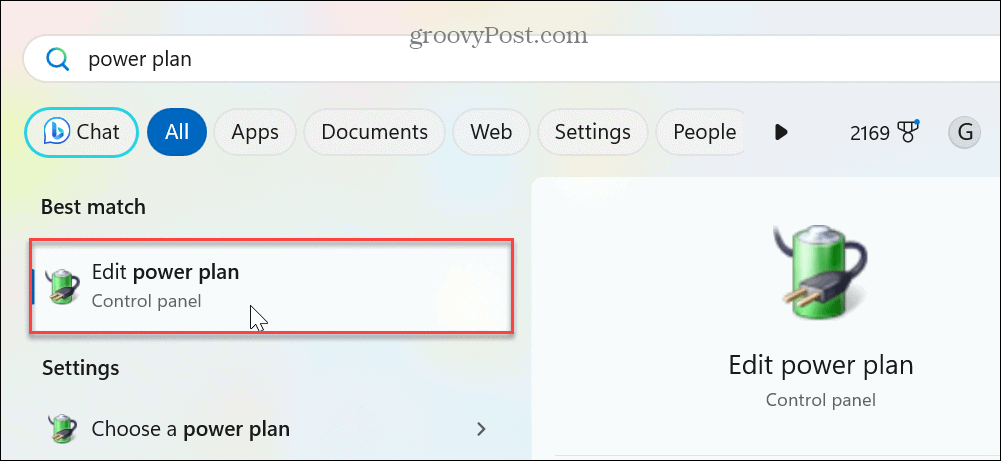
- Kun Muokkaa suunnitelman asetuksia ikkuna tulee näkyviin, napsauta Palauta tämän suunnitelman oletusasetukset linkkivaihtoehto.
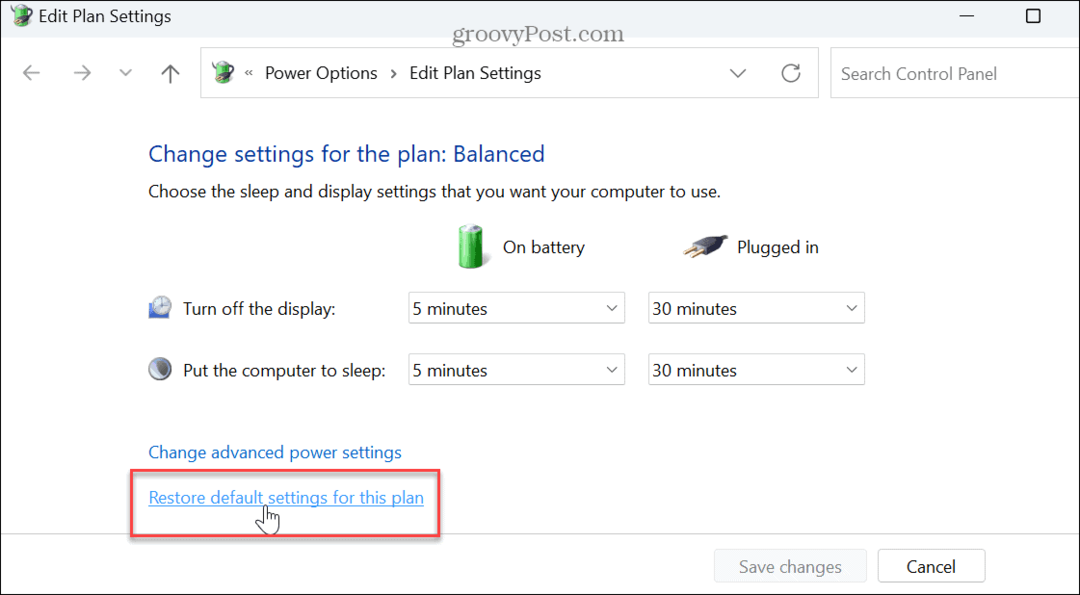
- Klikkaa Joo -painiketta, kun vahvistusviesti tulee näkyviin.
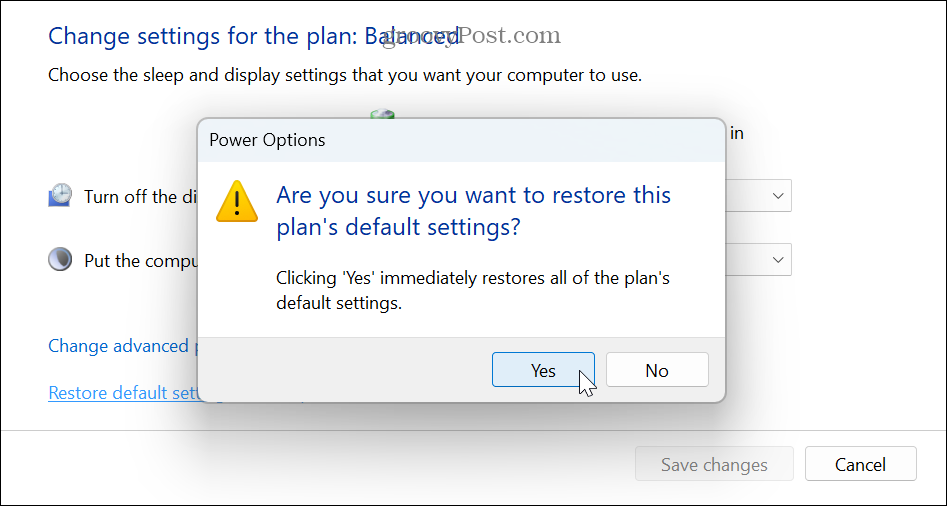
Kun olet palauttanut virrankäyttösuunnitelman oletusasetukset, tarkista, näkyykö valitsemasi näytönsäästäjä.
Huomaa, että tämä nollaa myös kaikki sovelluksella tekemäsi muutokset Energiasuositukset-ominaisuus Windows 11:ssä.
Varmista, että esitysasetus ei ole käytössä
Toinen syy, miksi näytönsäästäjät eivät toimi, on se, että esitysasetukset on otettu käyttöön. Jos esimerkiksi pidit äskettäin PowerPoint-esityksen, esitysasetukset estävät Windowsia näyttämästä ilmoituksia ja muita häiriötekijöitä, kuten näytönsäästäjää.
Varmistaaksesi, että esitystila on pois päältä:
- Napsauta hiiren kakkospainikkeella Käynnistä-painiketta (tai paina Windows-näppäin + X) kohtaan näyttää tehokäyttäjävalikon ja valitse Liikkumiskeskus valikosta.
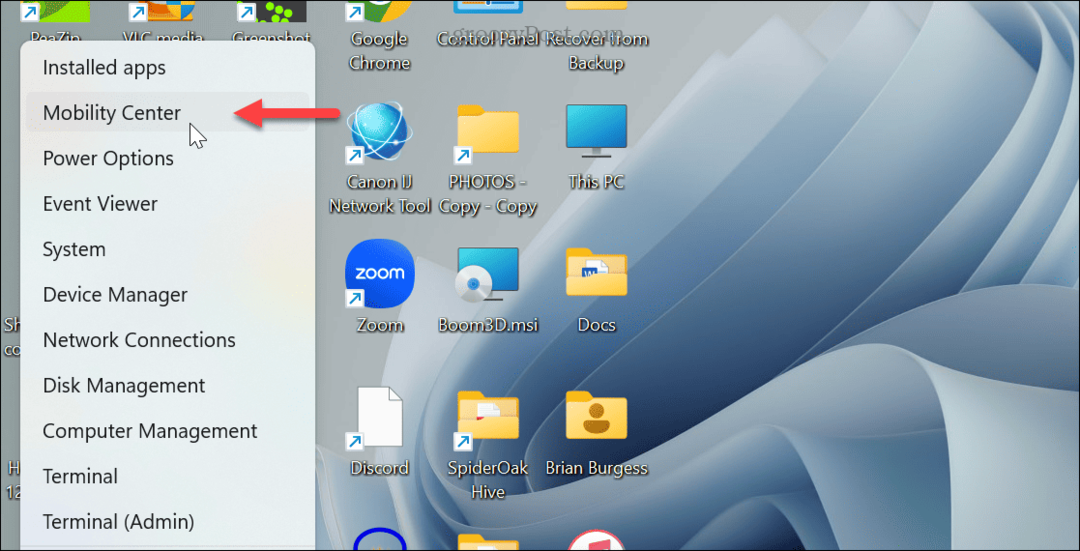
- Kun Windowsin liikkumiskeskus avautuu, sammuta Esitysasetukset-painike.
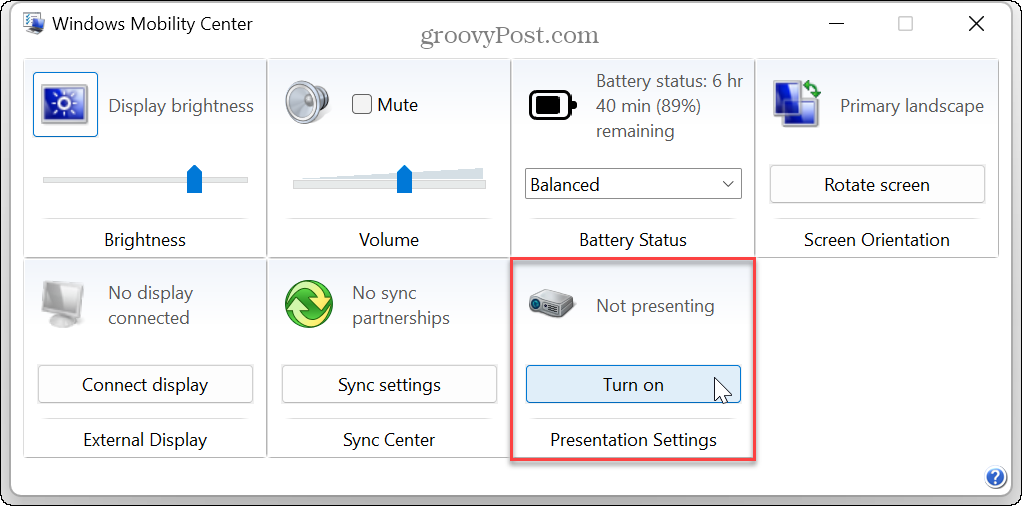
Etsi järjestelmätiedostovirheitä
Jos et edelleenkään saa näytönsäästäjä päälle, ongelma voi olla puuttuvissa tai vioittuneissa järjestelmätiedostoissa. Joten voit suorittaa parin apuohjelmia komentoriviltä, jotka havaitsevat ja korjaavat järjestelmätiedostovirheet. Katso lisää kuinka suorittaa SFC- ja DISM-skannaus Windows-päätteestä järjestelmätiedostoongelmien korjaamiseksi.
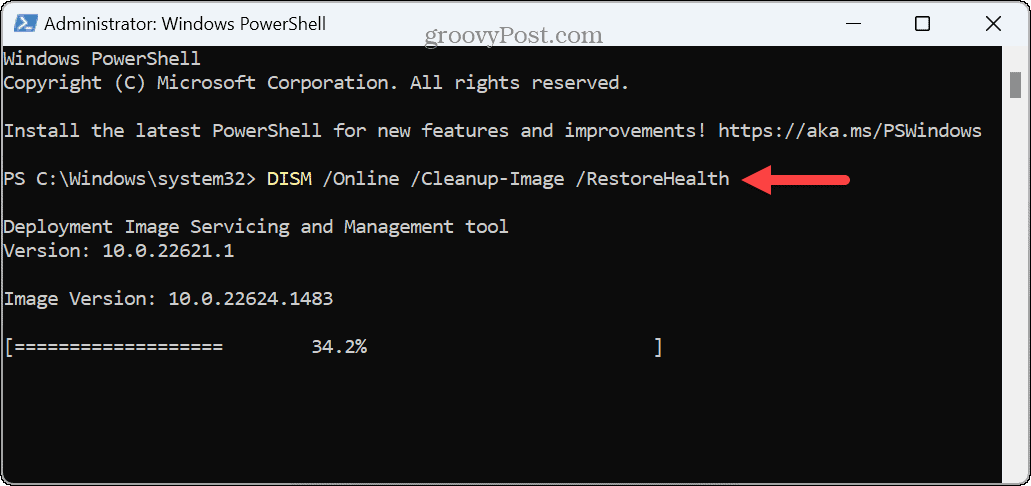
Muista, että nämä skannaukset voivat kestää useita minuutteja. Aika vaihtelee järjestelmien välillä. Ja saadaksesi parhaat tulokset, suorita SFC skannaa ensin ja sen jälkeen DISM.
Kun skannaukset on suoritettu, käynnistä Windows 11 uudelleenja katso, toimiiko näytönsäästäjä.
Näyttöongelmien ratkaiseminen Windows 11:ssä
Jos sinulla on ongelmia saada näytönsäästäjä toimimaan, yllä olevat vianmääritysvaihtoehdot auttavat sinua korjaamaan näytönsäästäjät, jotka eivät toimi Windows 11:ssä. Yleensä ensisijainen korjaus on näytönsäästäjän käyttöönotto asetuksissa. Mutta saatat joutua käyttämään lisäasetuksia, kuten säätämään virta-asetuksia tai tarkistamaan Windowsin siirrettävyyskeskuksen.
Kun olet ottanut käyttöön ja käytä näytönsäästäjää, voit tehdä hienoja asetuksia. Tarkista esimerkiksi, miten aseta valokuvasi näytönsäästäjäksi Windowsissa. Ja näytönsäästäjät eivät ole vain tietokoneellesi. Sinä pystyt käytä näytönsäästäjää Rokussa ja määritä Apple TV näytönsäästäjä.
Jos haluat lisää tapoja mukauttaa Windows-kokemustasi, voit tehdä sen vaihtaa työpöydän taustakuvaa tai mukauttaa Windows 11:n lukitusnäyttöä. Ja jos et pidä työpöydän taustakuvan vaihtamisesta manuaalisesti, voit tehdä Windows 11:n vaihtaa taustakuvan automaattisesti.
