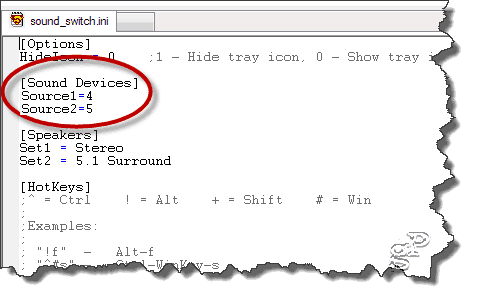Julkaistu

Macin tiedostojen ja kansioiden tiedostopolku ei välttämättä aina ole selvä. Opi kopioimaan tiedostopolku Macissa.
MacOS: n graafinen käyttöliittymä varmistaa, että suurimman osan ajasta sinun ei tarvitse tietää tiedostojesi tai kansioiden tiedostopolkuja. Voit navigoida niihin asianmukaisten kuvakkeiden kautta Finderissa autuaassa tietämättömyydessä näiden tiedostojen koko tiedostopolusta.
Joissakin tapauksissa saatat kuitenkin tarvita tietää tiedoston tai kansion koko tiedostopolun. Vaikka voisitkin selvittää sen päähakemistoista, pitkän tiedostopolun kirjoittaminen on työtä, jota sinun ei tarvitse tehdä. Tämä johtuu siitä, että voit kopioida tiedoston tai kansion tiedostopolun nopeasti Macissa useilla tavoilla.
Jos haluat tietää, kuinka tiedostopolku kopioidaan Macissa, seuraa alla olevia ohjeita.
Miksi sinun pitäisi kopioida tiedostopolku Macissa?
Varhaisimmista inkarnaatioistaan uusimpiin julkaisuihin macOS on suunniteltu tukeutumaan voimakkaasti graafiseen käyttöliittymään. Ajatuksena oli, että sinun ei tarvitsisi tietää asiakirjojen tiedostopolkua. voit löytää ne selaamalla graafisia kansioita. Sama pätee edelleen myös
Joskus saatat kuitenkin tarvita tietää asiakirjan tai kansion tiedostopolun. Esimerkiksi jos haluat käytä terminaalia Jotta voit käsitellä tiedostoja, sinun on tiedettävä tiedostopolku. Saatat käyttää Terminalia, koska saat työn valmiiksi nopeammin, koska haluat muuttaa macOS-oletusasetuksia tai yksinkertaisesti siksi, että haluat käyttää Terminalia graafisen käyttöliittymän sijaan.
Kuinka kopioida tiedostopolku kontekstivalikosta
Napsauta hiiren kakkospainikkeella mitä tahansa tiedostoa tai kansiota tuo esiin kontekstivalikon. Ensi silmäyksellä, siinä kontekstivalikossa ei ole mitään, mikä sallisi tiedostopolun kopioimisen.
Tämä johtuu siitä, että tämä vaihtoehto on piilotettu. Sinun on pidettävä painettuna Alt (valinnainen) avain nähdäksesi sen.
Tiedostopolun kopioiminen pikavalikosta:
- Etsi tiedosto tai kansio, jonka tiedostopolun haluat kopioida.
- Napsauta tiedostoa tai kansiota hiiren kakkospainikkeella.
- Näkyviin tulee kontekstivalikko, jossa on vaihtoehto Kopio tiedosto.
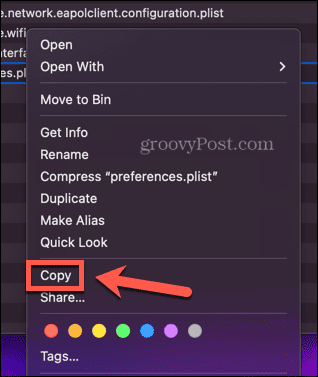
- Pidä painettuna Alt (valinnainen) avain.
- The Kopio vaihtoehto vaihtuu nyt muotoon Kopioi… Polkunimenä.
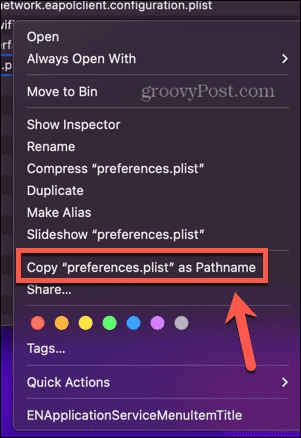
- Napsauta tätä vaihtoehtoa ja tiedostopolku kopioidaan leikepöydällesi.
- Voit liittää tiedostopolun haluamaasi paikkaan käyttämällä pikanäppäintä Cmd+V.
Kuinka kopioida tiedostopolku Get Info -ikkunasta
The Saada tietoa -ikkunassa näet yksityiskohtaisia tietoja tiedostosta tai kansiosta Finderissa. Se sisältää myös tiedoston tai kansion sijainnin.
Vaikka tämä ei ole tiedostopolun muodossa, jos napsautat tätä sijaintia hiiren kakkospainikkeella, sinulle annetaan mahdollisuus kopioida tiedostopolku.
Tiedostopolun kopioiminen Get Info -ikkunasta:
- Etsi tiedosto tai kansio, jonka polun haluat kopioida.
- Napsauta tiedostoa tai kansiota hiiren kakkospainikkeella ja valitse Saada tietoa kontekstivalikosta.
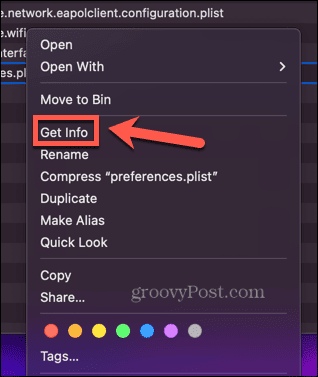
- Napsauta hiiren kakkospainikkeella vieressä olevaa tiedoston tai kansion sijaintia Missä alla Kenraali osio.
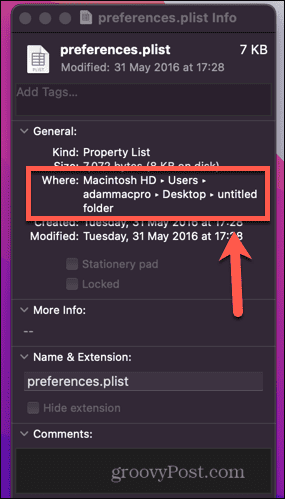
- Klikkaus Kopioi polkunimenä.
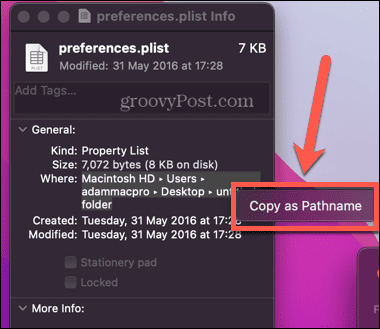
- Tiedoston polku on nyt kopioitu. Voit liittää sen minne haluat käyttää Cmd+V.
Kuinka kopioida tiedostopolku käyttämällä Siirry kansioon
Finderista on myös hyötyä Siirry kansioon ominaisuus, jonka avulla voit siirtyä suoraan kansioon, jos tiedät sen tiedostopolun. Voit kuitenkin käyttää tätä myös päinvastoin; jos vedät ja pudotat tiedoston tai kansion Siirry kansioon ikkunassa, se luo automaattisesti tiedostopolun.
Jos tiedosto tai kansio, jonka polun haluat löytää, on työpöydällä, voit vetää sen suoraan Siirry kansioon ikkunasta nähdäksesi sen tiedostopolun. Jos kuitenkin haluat löytää sellaisen tiedoston tai kansion polun, joka ei ole työpöydälläsi, sinun on avattava toinen Finder-ikkuna.
Tämä johtuu siitä, että kun avaat Siirry kansioon -ikkunassa, et voi enää käyttää tiedostoja aktiivisessa Finder-ikkunassa.
Tiedostopolun kopioiminen Siirry kansioon -toiminnolla:
- Avata Finder.
- Jos tiedostoa tai kansiota, jonka tiedostopolun haluat etsiä, ei ole työpöydälläsi, avaa toinen Finder-ikkuna Tiedosto > Uusi Finder-ikkuna tai pikanäppäimellä Cmd+N.
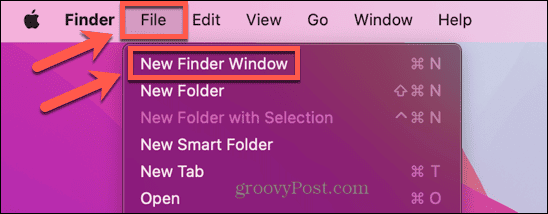
- Klikkaa Mennä valikosta.
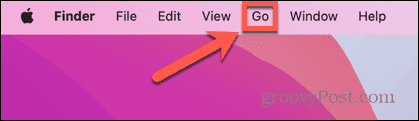
- Valitse Siirry kansioon.
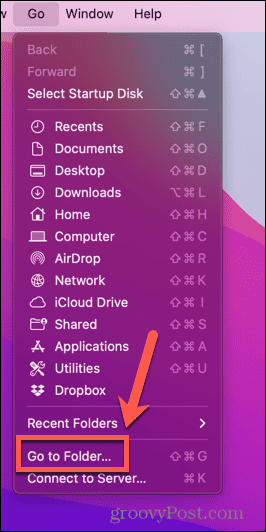
- Klikkaa X tyhjentääksesi nykyisen polun.
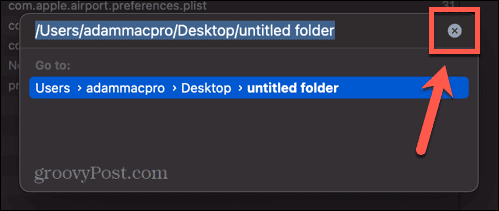
- Etsi tiedosto, jonka polun haluat etsiä toisesta Finder-ikkunasta tai työpöydältä.
- Vedä tiedosto tai kansio ruudun yläosaan Siirry kansioon ikkuna.
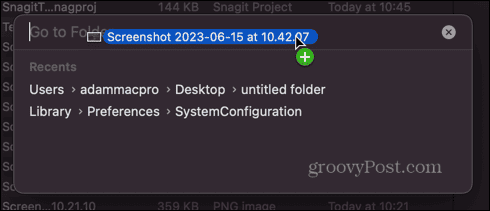
- Tiedoston tai kansion tiedostopolku tulee näkyviin.
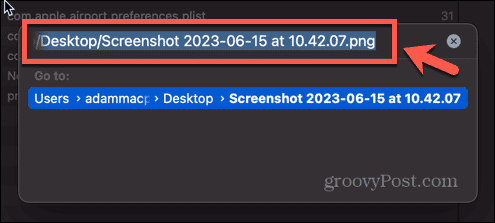
- Napsauta hiiren kakkospainikkeella ja valitse Kopio tai käytä pikanäppäintä Cmd+C.
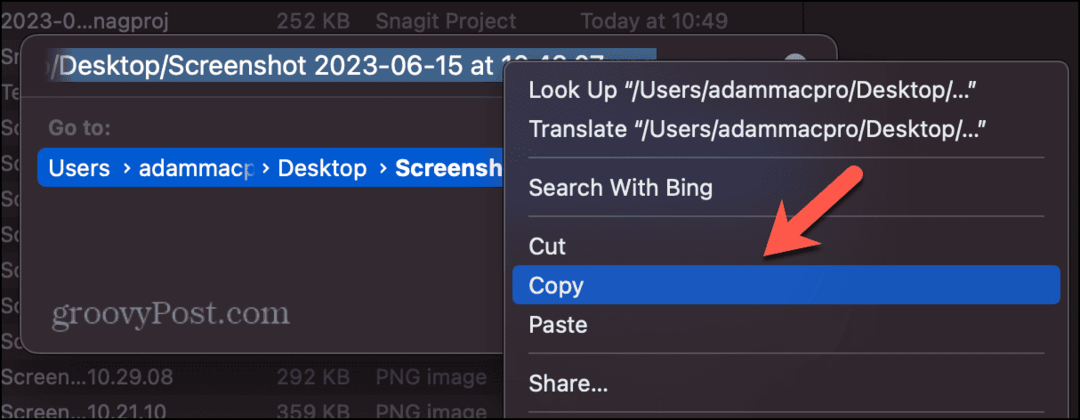
- Voit nyt liittää tiedostopolun minne haluat käyttää Cmd+V.
Kuinka kopioida tiedostopolku terminaalilla
Yksi syy siihen, miksi saatat joutua tuntemaan tiedoston tiedostopolun, on suorittaa toimintoja kyseiselle tiedostolle päätteessä. Jos esimerkiksi haluat siirtää tai poistaa tiedoston, tarvitset sen tiedostopolun tai siirryt sen oheiseen kansioon, jotta voit tehdä niin.
Voit kuitenkin käyttää Terminalia löytääksesi tiedostopolun puolestasi. Vedä vain tiedosto Pääte-ikkunaan ja näet sen tiedostopolun.
Tiedostopolun kopioiminen terminaalilla:
- Avata Terminaali. Jos sinulla ei ole sitä telakassa, nopein tapa on käynnistää Spotlight kanssa Cmd+välilyönti ja tyyppi Terminaali hakukentässä. Tämän jälkeen voit valita Terminaali sovellus tuloksissa.

- Etsi tiedosto tai kansio, jonka tiedostopolun haluat etsiä.
- Vedä tiedosto tai kansio kansioon Terminaali ikkuna.
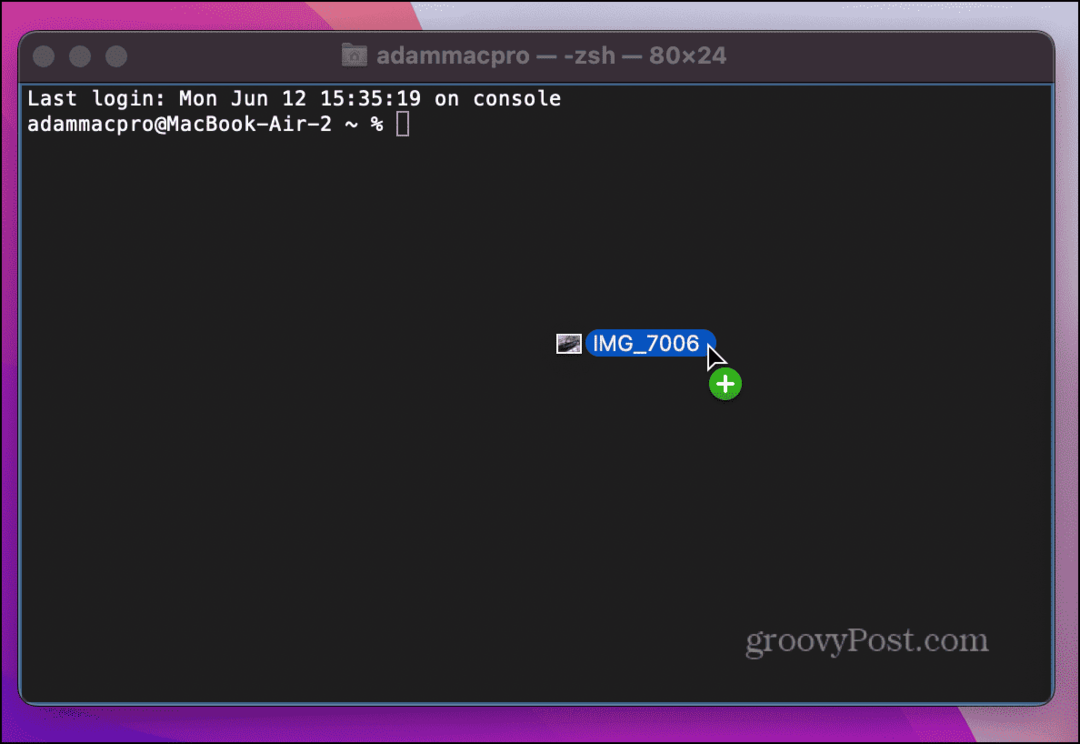
- Päästä irti ja tiedostopolun pitäisi ilmestyä.
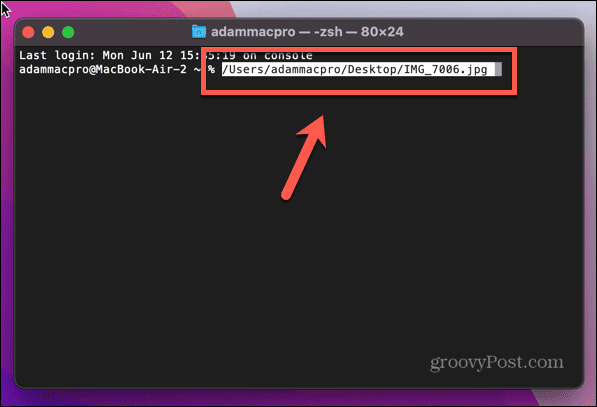
- Koska tiedostopolku on jo korostettu, kopioidaksesi sen, meidän tarvitsee vain napsauttaa hiiren kakkospainikkeella ja valita Kopio tai käyttää Cmd+C.
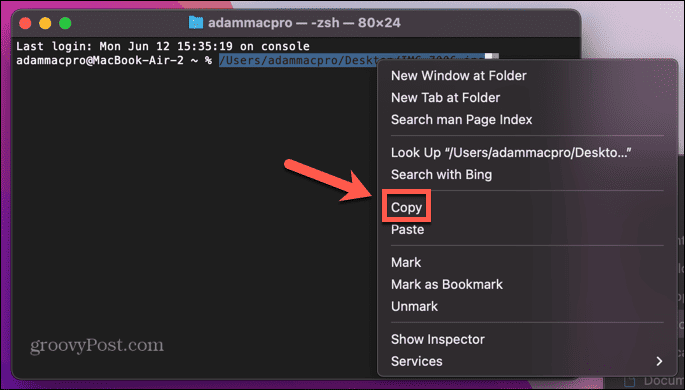
- Voit nyt liittää tiedostopolun mihin tahansa sitä käyttämällä Cmd+V.
Lisää macOS-vinkkejä ja temppuja
Tiedostopolun kopioimisen oppiminen Macissa voi säästää paljon aikaa ja tuskaa. Mitä tahansa menetelmää käytät, voit nopeasti ja helposti löytää ja kopioida monimutkaisiakin tiedostopolkuja ja liittää ne minne tarvitset.
On monia muita hyödyllisiä vinkkejä ja temppuja, jotka voivat helpottaa aikaasi macOS: n kanssa. Voit oppia kuinka käytä pikanäppäimiä macOS Montereyssä automatisoidaksesi yleisiä tehtäviä ja säästääksesi paljon aikaa. Voit oppia kuinka käytä sanelua Macissa kirjoittaaksesi tekstiä äänelläsi.
Ja jos olet kyllästynyt syöttämään salasanasi tai käyttämään muita kirjautumismenetelmiä Macissasi, voit oppia kuinka ota käyttöön automaattinen kirjautuminen sen sijaan.