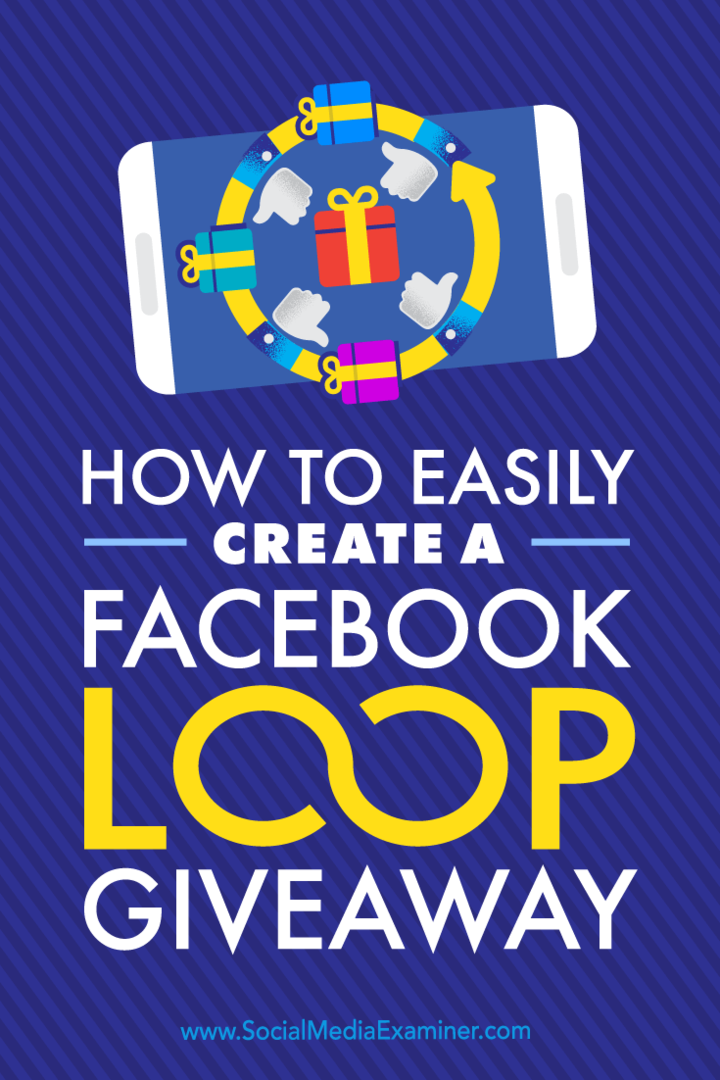Näytön virkistystaajuuden muuttaminen Windows 10: ssä
Microsoft Windows 10 Sankari / / December 16, 2020
Viimeksi päivitetty

Päivitysnopeus on määrä kertoja, jolloin näyttö päivittää uuden kuvan sekunnissa, ja se mitataan hertseinä (Hz). Voit käyttää virkistystaajuutta näytön, näytön tarkkuuden ja näytönohjaimen mukaan. Suuremman virkistystaajuuden käyttö voi tuottaa paremman katselukokemuksen. Näin muutat näytön virkistystaajuuden päälle Windows 10.
Muuta näytön virkistystaajuutta Windows 10: ssä
Alkaen Windows 10 -versio 20H2, lokakuu 2020, päivitys voit muuttaa virkistystaajuutta suoraan Asetukset-sovelluksessa. Helppo tapa päästä sinne on ensin napsauttaa hiiren kakkospainikkeella työpöydän tyhjää aluetta ja valita Näyttöasetukset valikosta.
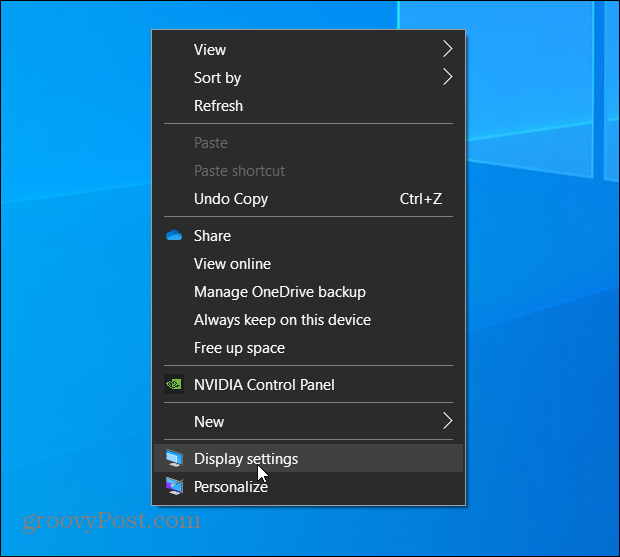
Asetukset-sovelluksen Näyttöasetukset-osio avautuu. Vieritä hieman alaspäin ja napsauta "Advanced Display Settings" -linkkiä.
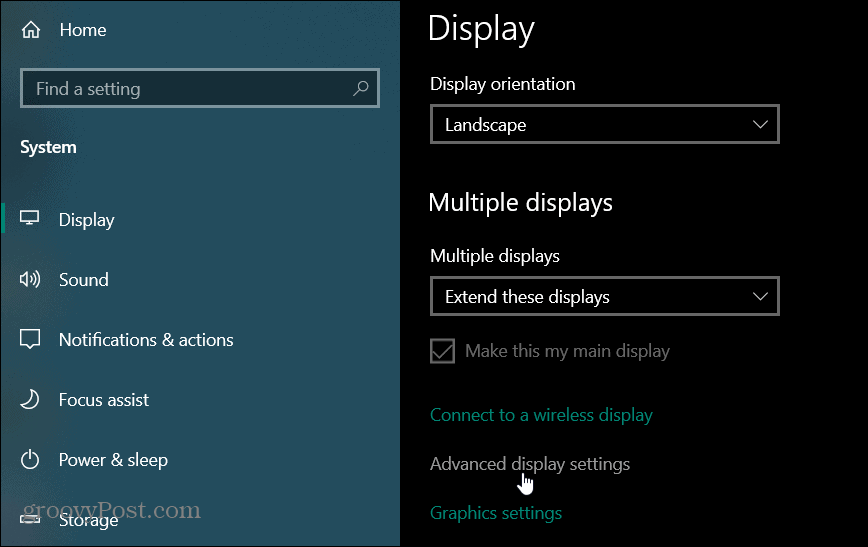
Napsauta Näytön lisäasetukset -osiossa pudotusvalikkoa "Virkistystaajuus" ja valitse päivitysnopeus, jota haluat käyttää näytössäsi. Jälleen korkeimman käytettävissä olevan virkistystaajuuden käyttäminen tuottaa parhaat tulokset.
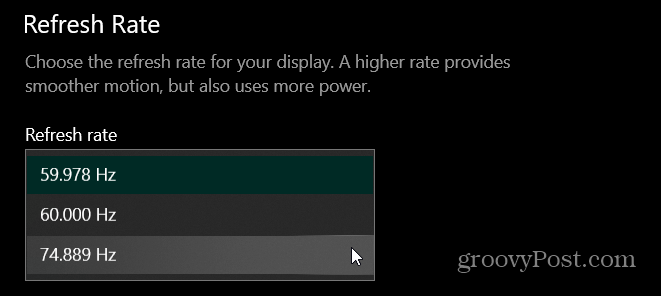
Jos sinulla on usean näytön asennus muista valita se, jonka päivitystaajuutta haluat muuttaa. Löydät sen näytön Lisäasetukset-sivun "Virkistystaajuus" -kohdan yläpuolelta.
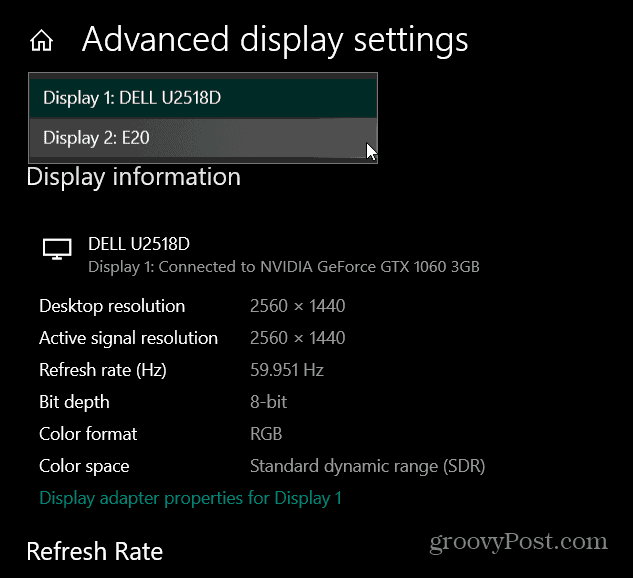
Aivan kuten sinä muuta näytön tarkkuutta Windows 10: ssä, Windows testaa uutta asetusta 15 sekunnin ajan. Tulee viesti, jossa kysytään, haluatko pitää muutokset vai ei. Jos kaikki näyttää hyvältä, napsauta Säilytä muutokset -painiketta. Jos et ole tyytyväinen uuteen ulkoasuun, napsauta Palaa-painiketta tai odota sekuntien laskua.
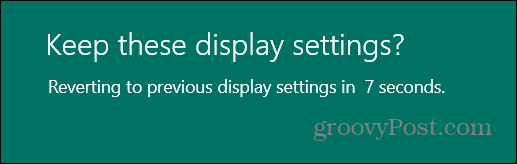
Muuta päivitystaajuutta Windows 10: n vanhemmissa versioissa
Jos et ole päivitetty versioon 20H2 silti voit silti muuttaa näytön virkistystaajuutta. Sinun tarvitsee vain etsiä eri osiota Näyttöasetukset. Jos sinulla on useita näyttöjä, valitse se, jonka haluat muuttaa virkistystaajuutta. Napsauta Näytä tiedot -kohdassa Näytä sovittimen ominaisuudet -linkkiä.
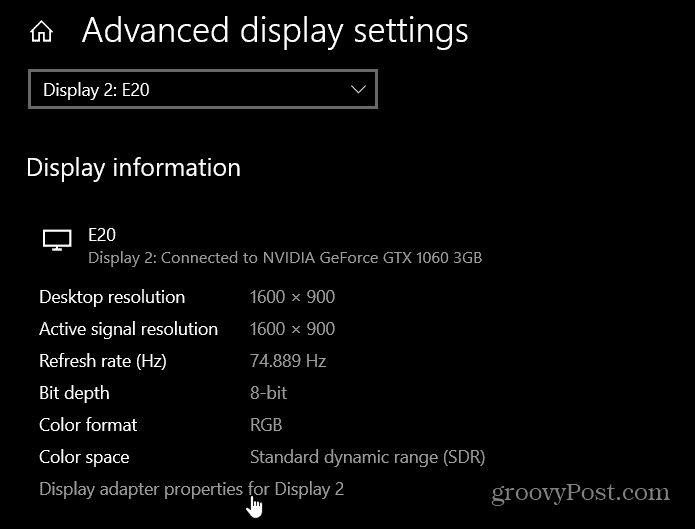
Tämä avaa vanhat näyttösovittimen asetukset. Klikkaa Monitori välilehti yläosassa. Napsauta sitten Monitorin asetukset -osiossa olevaa avattavaa valikkoa ja valitse haluamasi virkistystaajuus. Klikkaus OK ja valitse, pidetäänkö tai palautetaanko painike sen mukaan, miltä asiat näyttävät.
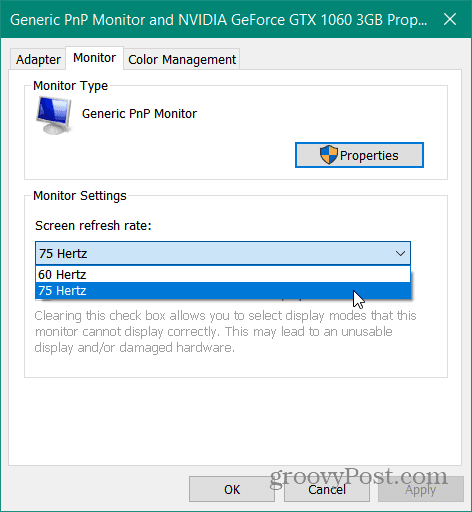
Virkistystaajuuden säätäminen oli aiemmin enemmän asia, kun ihmiset käyttivät CRT-näyttöjä ja tarvitsivat päästä eroon välkynnästä. Nyt LED-näytöillä se ei ole niin suuri ongelma tavalliselle käyttäjälle. Jos kuitenkin olet pelaaja tai muokkaat videota ja sinulla on oikea laitteisto, virkistystaajuuden säätäminen tasoittaa kuvaa ja parantaa yleistä katselukokemusta.
Myymälähintojen täsmäytys: Kuinka saada online-hintoja tiili- ja laastimukavuuden avulla
Kaupan ostaminen ei tarkoita, että sinun on maksettava korkeampia hintoja. Hintatakuun ansiosta voit saada online-alennuksia tiili ja laasti ...
Kuinka lahjoittaa Disney Plus -tilaus digitaalisella lahjakortilla
Jos olet nauttinut Disney Plus -sovelluksesta ja haluat jakaa sen muiden kanssa, voit ostaa Disney + Gift -tilauksen seuraavasti:
Opas asiakirjojen jakamiseen Google-dokumenteissa, Sheetsissa ja Slidesissa
Voit helposti tehdä yhteistyötä Googlen verkkopohjaisten sovellusten kanssa. Tässä on opas jakamiseen Google-dokumenteissa, Sheetsissa ja Slidesissa käyttöoikeuksilla ...