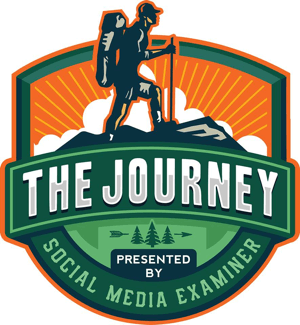Kuinka nimetä alue Excelissä
Microsoft Office Toimisto Microsoft Excel Sankari Kunnostautua / / June 30, 2023

Julkaistu
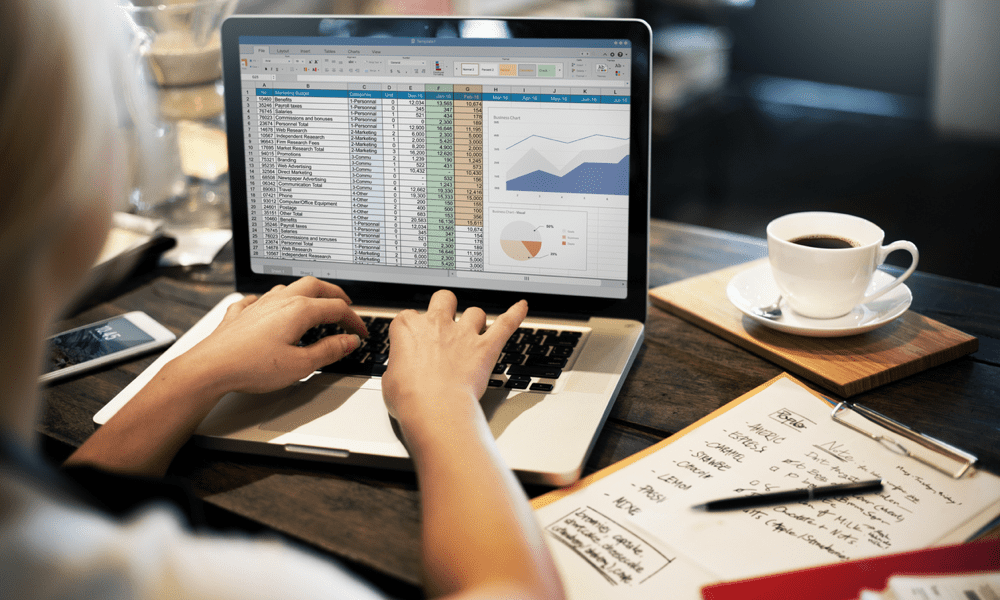
Jos viittaat jatkuvasti Excelin solualueeseen, nimen antaminen voi säästää aikaa. Opi nimeämään alue Excelissä.
Kun työskentelet Excel-laskentataulukon parissa, huomaatko jatkuvasti viittaavan tiettyyn solujoukkoon kaavoissasi? Jos näin on, nimettyjen alueiden käyttäminen voi auttaa. Nimettyjen alueiden avulla voit viitata tiettyihin solujoukkoon nimen perusteella solujen sijainnin sijaan.
Se voi säästää aikaa ja helpottaa monimutkaisten laskentataulukoiden kaavojen ymmärtämistä. Jos olet valmis aloittamaan nimien lisäämisen soluihisi, opi alta, kuinka alue nimetään Excelissä.
Mikä on nimetty alue Excelissä?
Nimetty alue Excelissä on yksittäiseen soluun tai soluryhmään liitetty tunniste. Jos sinulla on esimerkiksi luettelo myyntiluvuista soluissa B1:B22, voit nimetä kyseisen alueen uudelleen nimellä "Myynti".
Voit luoda niin monta nimettyä aluetta kuin haluat, kunhan jokaisella on yksilöllinen nimi. Et voi luoda kahta erilaista aluetta esimerkiksi nimellä "Myynti".
Miksi nimetä alue Excelissä?
On muutamia syitä, miksi alueiden nimeäminen Excelissä voi olla hyvä idea. Ensinnäkin, jos alueesi sisältävät suuria määriä dataa, koko alueen valitseminen voi viedä aikaa. Nimetyt alueet mahdollistavat nimen käyttämisen soluviittausten sijasta, mikä tekee kaavoissa nopeasta ja helposta viitata tiettyihin soluihin.
Jos luot dynaamisia alueita, kuten alla selitetään, se tarkoittaa myös sitä, että sinun ei tarvitse päivittää kaavojasi, kun lisäät alueelle lisätietoja. Kun alueeseen viitataan nimellä, se sisältää aina kaikki alueen tiedot, vaikka lisäisit niitä.
Nimetyt alueet voivat myös olla hyödyllisiä auttamaan sinua selaamaan nopeasti suuria laskentataulukoita. voit valita laskentataulukosta nimetyn alueen, joka viedään suoraan näihin soluihin.
Kuinka nimetä alue Excelissä
Voit nimetä alueen Excelissä useilla tavoilla. Valitsemasi menetelmä riippuu siitä, nimeätkö vain yhden alueen vai haluatko nimetä useita alueita kerralla.
Alueen nimeäminen nimilaatikon avulla
Yksi nopeimmista ja helpoimmista tavoista nimetä alue Excelissä on käyttää Nimilaatikko. Tämä johtuu siitä, että tämä laatikko on aina näkyvissä laskentataulukossasi ja sitä voidaan käyttää ilman, että sinun tarvitsee vaihtaa toiseen nauhaan.
Se on myös hyödyllinen tapa siirtyä nopeasti tietyille alueille laskentataulukossasi.
Alueen nimeäminen Nimi-ruudun avulla:
- Korosta kaikki solut, jotka haluat sisällyttää alueeseesi.
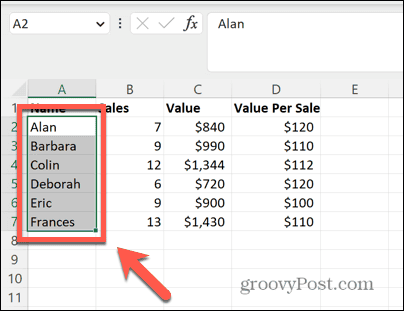
- Napsauta kohdassa Nimilaatikko laskentataulukon vasemmassa yläkulmassa.
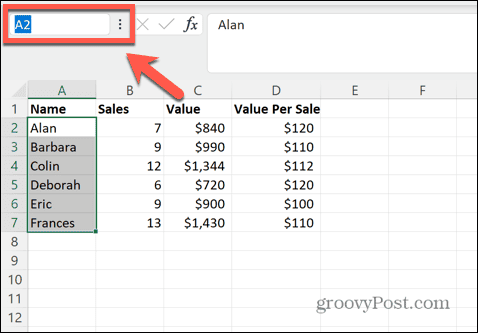
- Anna nimi, jota haluat käyttää alueellesi.
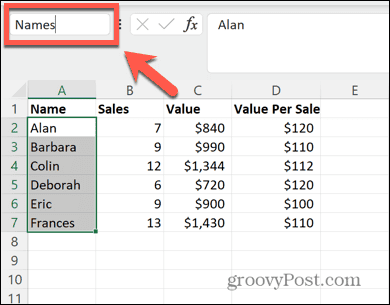
- Lehdistö Tulla sisään ja alueellesi annetaan antamasi nimi.
- Voit siirtyä nopeasti näihin soluihin milloin tahansa napsauttamalla Nuoli nimilaatikon lopussa.

- Valitse alueesi nimi luettelosta.
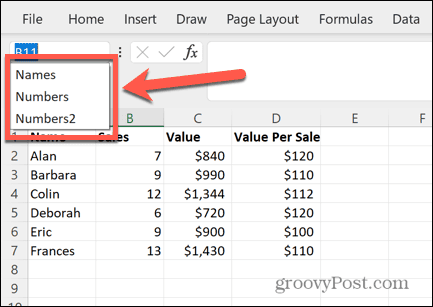
- Solut, joihin nimi viittaa, korostuvat välittömästi. Jos nimetty alue ei ollut tällä hetkellä näkyvissä, sinut ohjataan laskentataulukon osaan, josta nimetty alue löytyy.
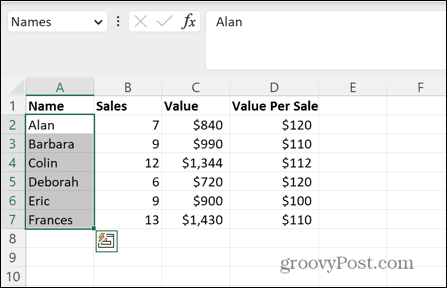
Alueen nimeäminen Define Name -työkalun avulla
Voit myös nimetä alueen käyttämällä Määritä nimi työkalu. Voit käyttää tätä työkalua kontekstivalikon kautta tai käyttämällä Kaavat nauha.
Alueen nimeäminen Määritä nimi -työkalulla:
- Korosta kaikki solut, jotka haluat sisällyttää alueeseesi.
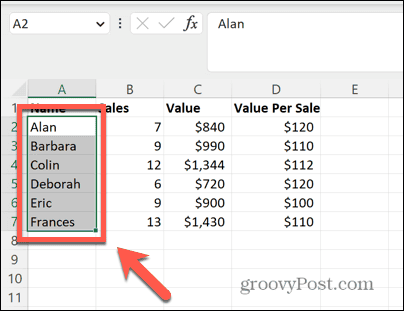
- Napsauta hiiren kakkospainikkeella mitä tahansa valintaasi.
- Valitse Määritä nimi.
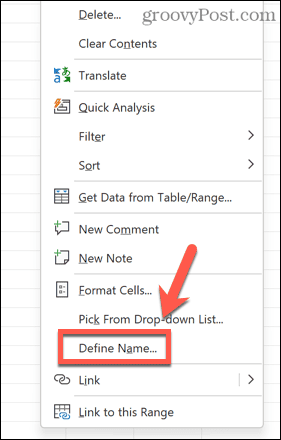
- Tämä avaa Uusi nimi valintaikkuna.
- Pääset samaan valintaikkunaan myös napsauttamalla Kaavat valikosta.
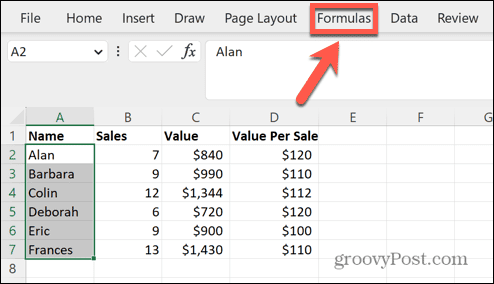
- Klikkaus Määritä nimi nauhassa.
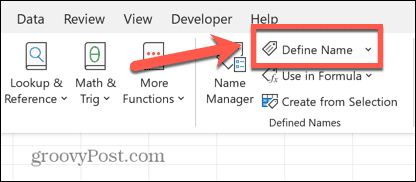
- Vuonna Uusi nimi -valintaikkunassa sinun pitäisi nähdä valitut solut Viittaa ala.
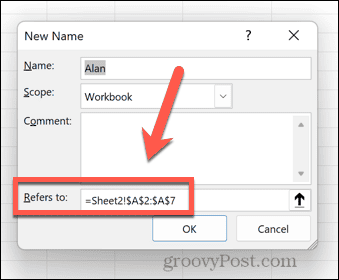
- Napsauta kohdassa Nimi ala.
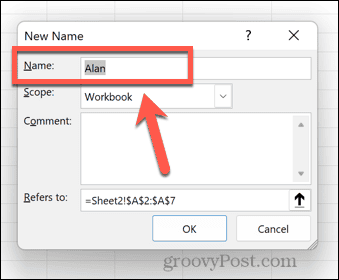
- Anna alueellesi haluamasi nimi.
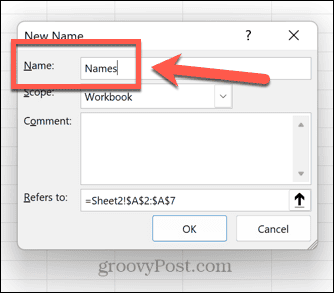
- Klikkaus OK.
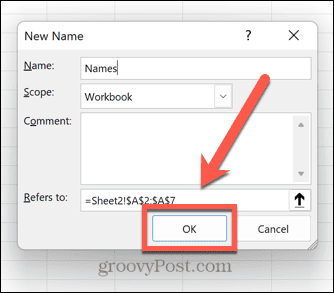
- Alueesi on nyt nimetty.
Kuinka nimetä alue valikoimasta
Tämä menetelmä on erityisen hyödyllinen, jos sinulla on paljon alueita, joille haluat nimetä. Sen avulla voit nimetä useita alueita käyttämällä niiden sarakeotsikoita määrittämään niiden nimet.
Alueen nimeäminen valinnasta:
- Korosta kaikki solut, joille haluat luoda nimetyt alueet, mukaan lukien niiden otsikot. Tämä menetelmä toimii vain, jos kaikissa soluissa on otsikot joko sarakkeiden yläpuolella tai jokaisen rivin alussa, jotka sisältävät kullekin alueelle käytettävät nimet.
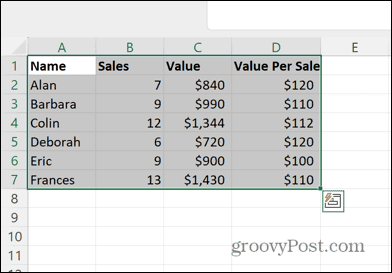
- Klikkaa Kaavat valikosta.
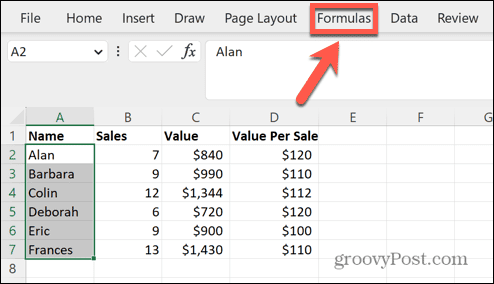
- Klikkaa Luo valinnasta -painiketta.
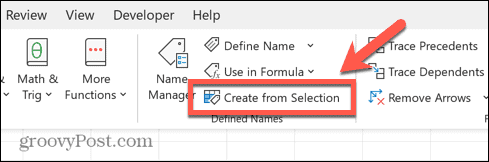
- Valitse ruutu, joka kuvaa otsikoidesi sijaintia. Tässä esimerkissä ne ovat ylimmällä rivillä, joten voimme tarkistaa Ylin rivi.
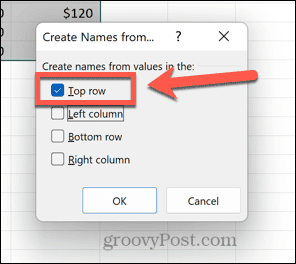
- Klikkaus OK.
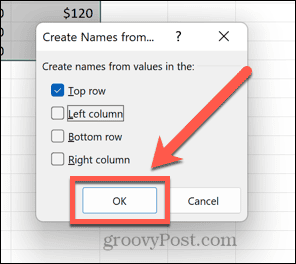
- Voit tarkistaa, että alueet on nimetty oikein napsauttamalla Nuoli nimikentässä.

- Sinun pitäisi nähdä juuri luomasi nimetyt alueet.
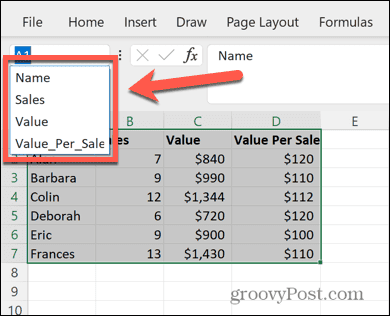
Dynaamisten nimettyjen alueiden luominen
Yksi ongelma, joka voi aiheutua alueita käytettäessä, on se, että ne viittaavat tiettyyn solualueeseen. Jos lisäät laskentataulukkoon lisätietoja, näitä uusia arvoja ei sisällytetä alueeseesi, koska ne ovat alun perin valitsemasi solujoukon ulkopuolella.
On kuitenkin mahdollista luoda dynaaminen nimetty alue, joka sisältää aina sarakkeeseen lisäämäsi lisätiedot.
Dynaamisen nimetyn alueen luominen Excelissä:
- Korosta solut, jotka haluat sisällyttää.
- Napsauta hiiren kakkospainikkeella mitä tahansa valintaasi.
- Valitse Määritä nimi.
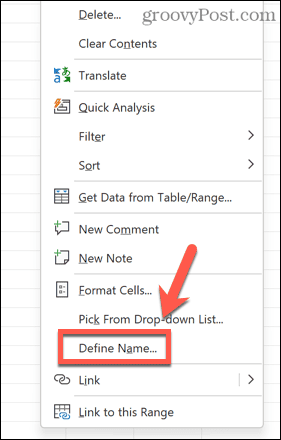
- Jos tiedoissasi on otsikko, Viittaa Kirjoita seuraava kaava ja korvaa $A$2 alueesi ensimmäisellä solulla ja $A:$A: n A vastaavan sarakkeen kirjaimella.
=SIIRTO($A$2,0,0,LASKE($A:$A)-1,1)
- Jos tiedoissasi ei ole otsikkoa, käytä sen sijaan seuraavaa kaavaa:
=SIIRTO($A$1,0,0,LASKE($A:$A),1)
- Anna alueellesi nimi ja napsauta OK.
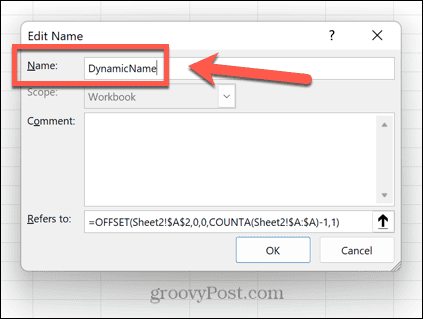
- Syöttämäsi kaava määrittää alueen kaikkiin sarakkeen soluihin, jotka sisältävät tietoja. Jos lisäät sarakkeeseen uusia tietoja, alue laajenee automaattisesti sisältämään nämä solut.
Kuinka muokata alueen nimiä Excelissä
Jos päätät muuttaa alueen nimen tai poistaa sen kokonaan, voit tehdä sen käyttämällä Nimipäällikkö.
Alueiden nimien muokkaaminen Name Managerissa:
- Klikkaa Kaavat valikosta.
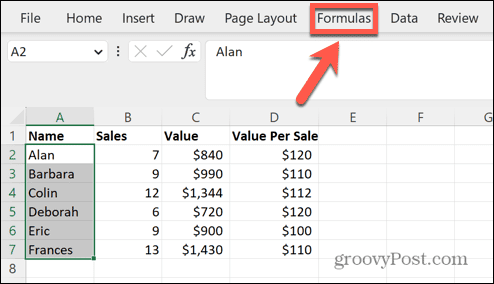
- Klikkaa Nimipäällikkö kuvake.
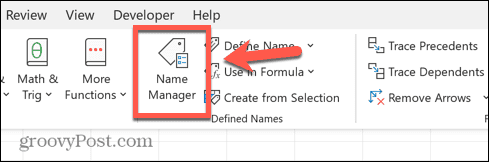
- Valitse nimetty alue, jota haluat muokata ja napsauta Muokata.
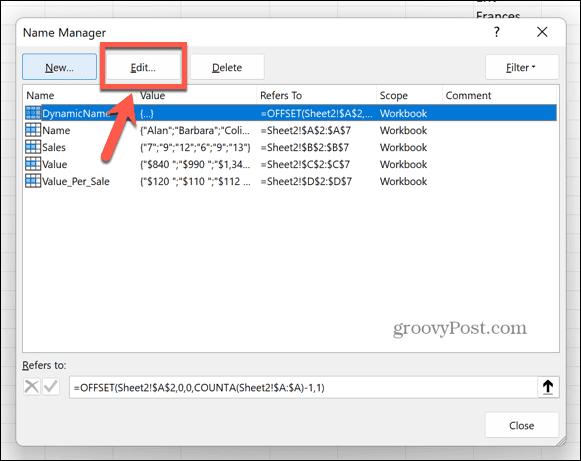
- Syötä uusi Nimi ja napsauta OK.
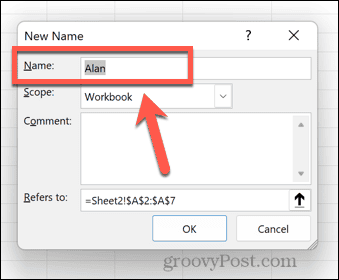
- Jos haluat poistaa nimen, valitse haluamasi nimi ja napsauta Poistaa.
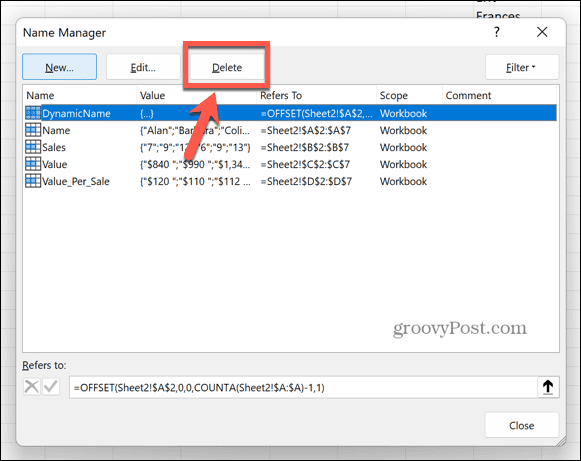
Säästä aikaa Microsoft Excelissä
Alueen nimeämisen tunteminen Excelissä voi säästää paljon aikaa, koska voit viitata alueisiin nimellä sen sijaan, että sinun tarvitsee viitata niiden soluihin. Se on myös hyödyllinen tapa liikkua suuressa laskentataulukossa.
On monia muita tapoja, joilla voit käyttää Excelin ominaisuuksia säästääksesi aikaa laskentataulukoiden parissa. Voit oppia kuinka muuntaa nolla viivaksi Excelissä jotta on helppo havaita solut, jotka eivät sisällä tietoja. Voit oppia kuinka löytää yhdistetyt solut Excelissä jos sinun on poistettava ne.
Jos haluat säästää aikaa lisäämällä samat solut eri taulukoihin, sinun on tiedettävä kuinka ryhmitellä arkit Excelissä, myös.