Kuinka ladata kaikki kappaleet Apple Music Library -kirjastosta
Omena Apple Musiikki Sankari / / June 25, 2023

Julkaistu
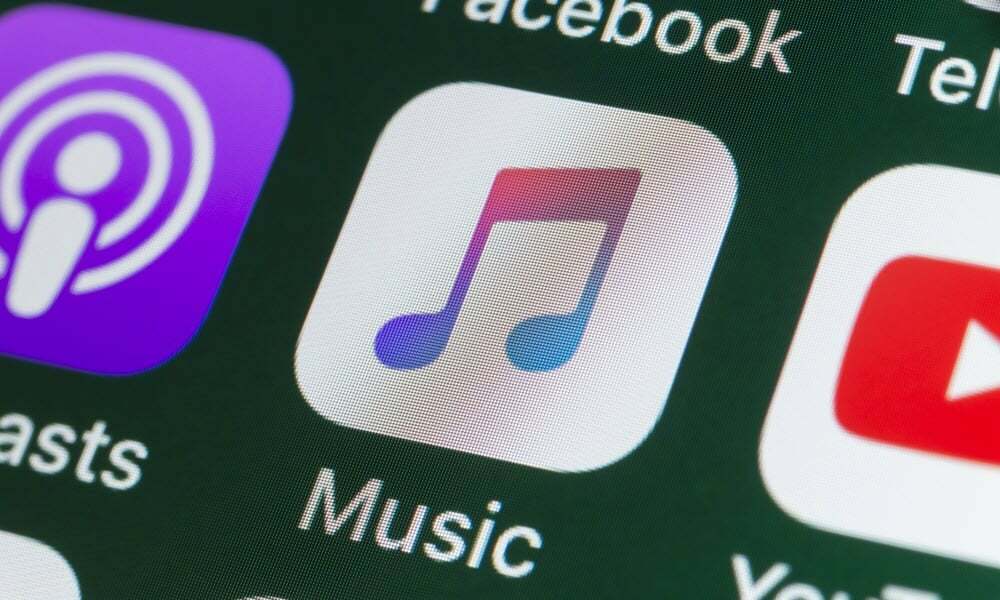
Haluatko kuunnella kaikkea Apple Music -sisältöäsi offline-tilassa? Opi lataamaan kaikki Apple Music -kirjastosi kappaleet tämän oppaan avulla.
On reilua sanoa, että ensimmäisen iPodin julkaisu muutti tapaamme kuunnella musiikkia. Muita mp3-soittimia oli olemassa ennen sitä, mutta tuotteen valtava suosio teki siitä hallitsevan tavan kuunnella musiikkia tien päällä.
Ajat ovat menneet eteenpäin ja musiikin suoratoisto on nyt kuningas. Palvelut, kuten Apple Music ja Spotify, antavat sinun suoratoistaa miljoonia kappaleita välittömästi ilman, että sinun tarvitsee ladata niitä laitteellesi.
Joskus saatat kuitenkin joutua menemään vanhaan kouluun ja kuuntelemaan ladattua musiikkia offline-tilassa. Saatat jopa päättää, että haluat lisätä koko Apple Music -kirjastosi puhelimeesi tai tietokoneeseesi. Jokaisen kappaleen, albumin tai soittolistan lisääminen yksitellen voi viedä ikuisuuden, mutta on olemassa parempikin tapa. Opi lataamaan kaikki Apple Music -kirjastosi kappaleet alta.
Miksi sinun pitäisi ladata sisältöä Apple Musicista?
Apple Music on musiikin suoratoistopalvelu. Tämä tarkoittaa, että jos olet tilannut Apple Musicin, voit kuunnella mitä tahansa yli 100 miljoonasta kappaleesta, kunhan olet yhteydessä Internetiin.
Joskus saatat kuitenkin haluta kuuntele Apple Musicia offline-tilassa. Tässä tapauksessa sinun on ensin ladattava se laitteellesi. Yksittäisten kappaleiden, albumien ja soittolistojen lataaminen on nopeaa ja helppoa, mutta ei ole mahdollista ladata kaikkea Apple Music -kirjastossasi kerralla.
Onneksi on olemassa pari kiertotapaa, joiden avulla voit tehdä juuri sen. Muista, että jos sinulla on erittäin suuri kirjasto, musiikin lataaminen vie paljon tallennustilaa.
Kuinka ladata kaikki kappaleet Apple Musicissa työpöydällä
Molemmat menetelmät ladata kaikki Apple Music -kirjastot kerralla sisältävät soittolistan, joka koostuu kaikista kirjastosi kappaleista. Voit tehdä tämän nopeasti ja helposti työpöytäsovelluksessa luomalla älykkään soittolistan ja säätämällä joitain asetuksia.
Älykkäät soittolistat eivät ole saatavilla iPhonessasi, joten sinun on käytettävä tätä menetelmää varten työpöytäsovellusta.
Lataa koko Apple-kirjasto älykkään soittolistan avulla:
- Avaa Musiikki sovellus työpöydällä.
- Klikkaa Tiedosto valikko valikkopalkissa.
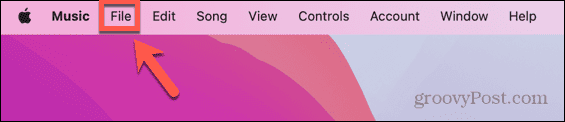
- Valitse Uusi.
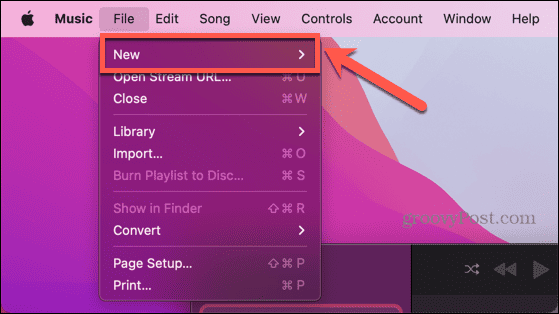
- Klikkaus Älykäs soittolista.
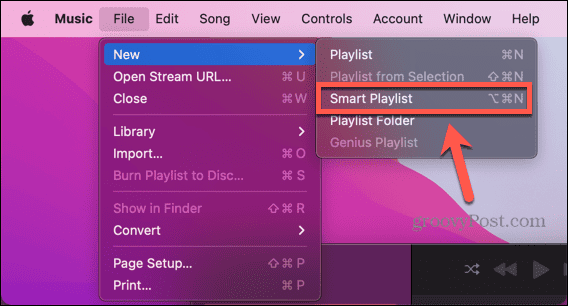
- Vaihtoehtoisesti voit luoda uuden älykkään soittolistan pikanäppäimellä Alt+Cmd+N.
- Napsauta ensimmäistä avattavaa valikkoa.
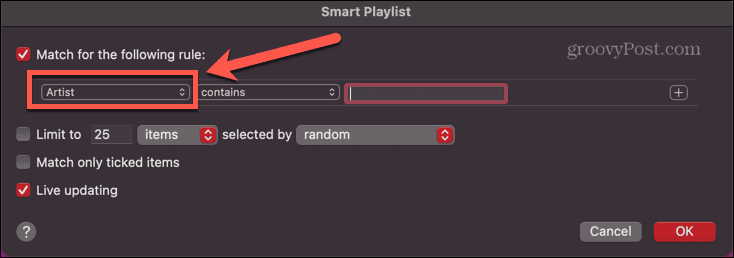
- Valitse Aika.
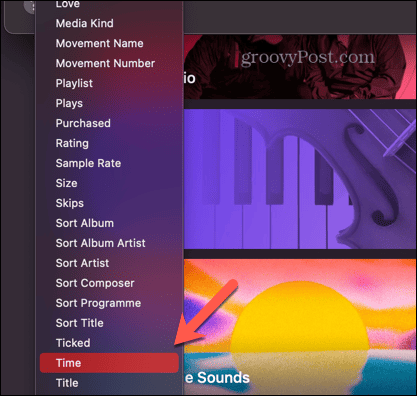
- Valitse toinen pudotusvalikko ja napsauta On suurempi kuin vaihtoehto.
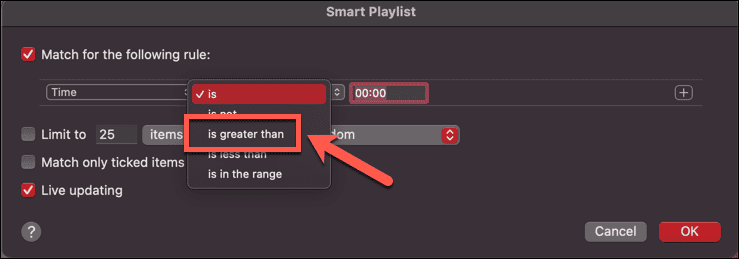
- Varmista, että aika on asetettu 00:00. Näin varmistetaan, että älykäs soittolista sisältää kaikki yli nolla sekuntia pitkät kappaleet, joiden pitäisi olla kaikki musiikkisi.
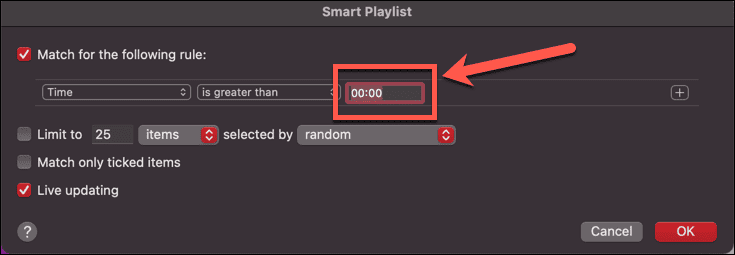
- Varmista Rajoita X: ään ei ole tarkistettu.
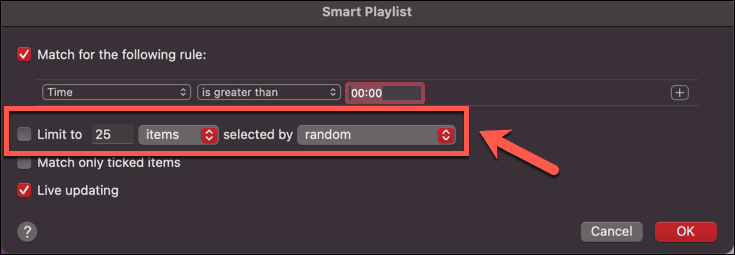
- Klikkaus OK ja soittolistasi luodaan.
- Napsauta soittolistan nimeä nimetäksesi sen helposti tunnistettavaksi.
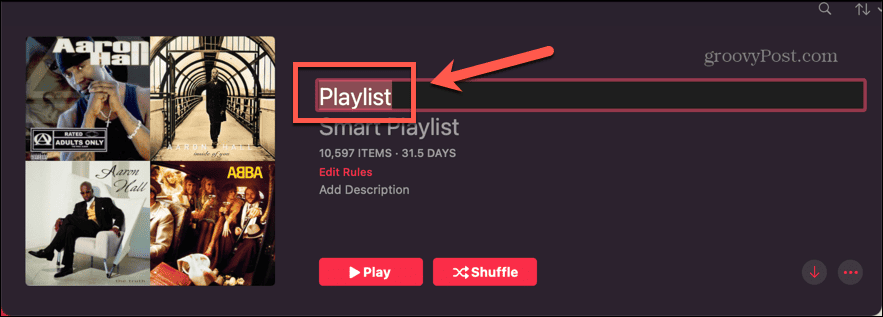
- Lataa soittolista (ja siten koko kirjastosi) tietokoneellesi napauttamalla punaista Nuoli. Kirjastosi koosta riippuen tämä voi kestää jonkin aikaa.
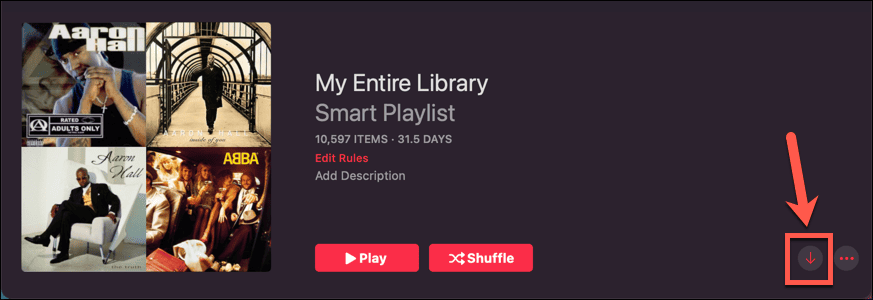
- Lataa koko kirjastosi iPhoneen avaamalla Apple Music sovellus iPhonessasi.
- Napauta Kirjasto -välilehti.
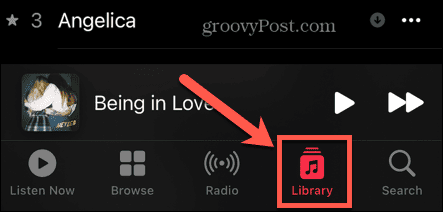
- Alla Viimeksi lisätyt, sinun pitäisi nähdä juuri luomasi soittolistasi.
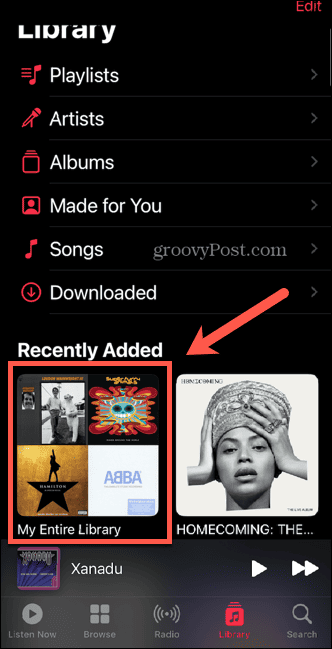
- Jos se ei tule näkyviin, palaa työpöydälle ja avaa Musiikki sovellus ja napsauta Musiikki valikkopalkissa.
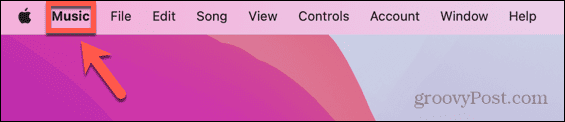
- Valitse asetukset (tai Asetukset) macOS: n vanhemmissa versioissa.
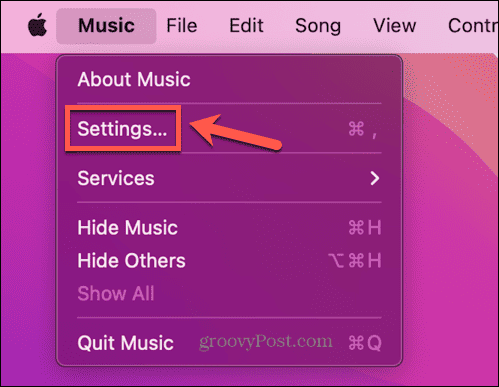
- Tarkistaa Synkronoi kirjasto.
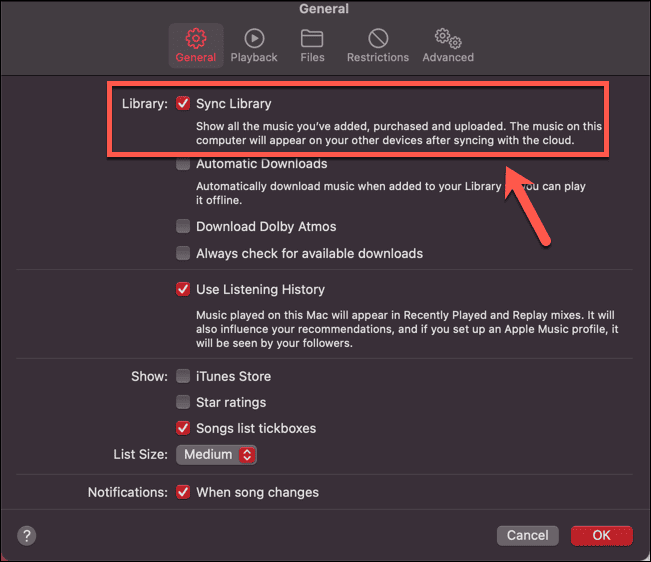
- Toista vaiheet 14-16, niin sinun pitäisi nähdä uusi soittolistasi. Avaa soittolista napauttamalla sitä.
- Lataa koko kirjastosi sisältävä soittolista napauttamalla punaista Nuoli.
-
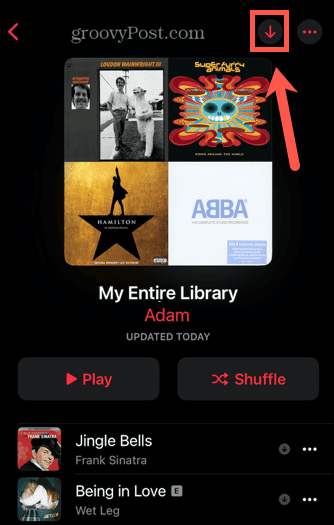 Kirjastosi koosta riippuen tämä voi kestää jonkin aikaa.
Kirjastosi koosta riippuen tämä voi kestää jonkin aikaa.
Kuinka ladata kaikki Apple Musicin kappaleet mobiililaitteella
Voit myös luoda soittolistan koko kirjastostasi suoraan iPhonessa käyttämällä Pikanäppäimet sovellus.
Tämä menetelmä toimii, mutta se on hieman epäselvä, joten jos se ei toimi täysin odotetulla tavalla, jatka yrittämistä! Huomasimme, että soittolista ei luonut pikakuvakkeen ensimmäisellä kerralla, mutta toisella kerralla. Myös soittolistan sisältö katosi hetken kuluttua.
Jos kuitenkin noudatat ohjeita, sinun pitäisi pystyä lataamaan koko Apple Music -kirjastosi.
Apple Music -kirjaston lataaminen pikakuvakkeiden avulla:
- Avaa Pikanäppäimet sovellus.
- Napauta Galleria -välilehti.
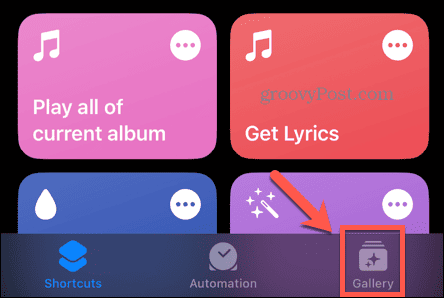
- Vieritä alas kohtaan Tutustu Apple Musiciin osio.
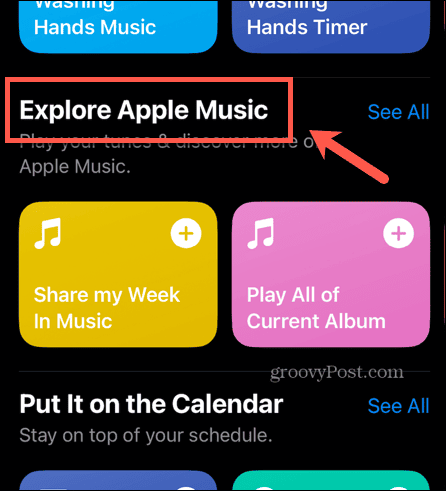
- Vieritä vasemmalle, kunnes löydät Tee Top 25 -soittolista pikakuvake.
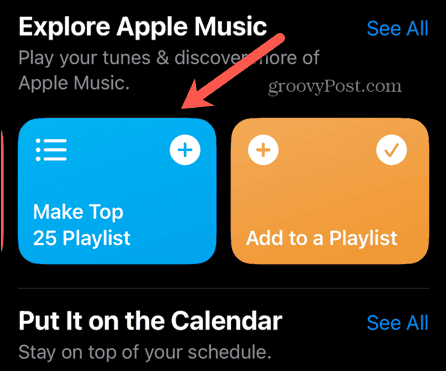
- Napauta + (plus) kuvake.
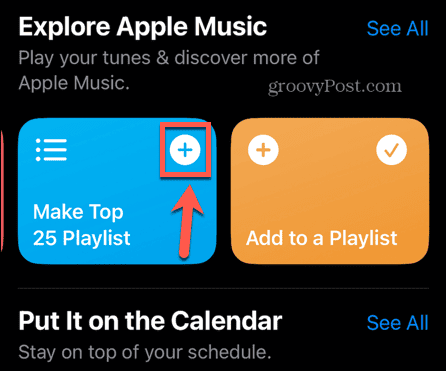
- Valitse Pikanäppäimet -välilehti.
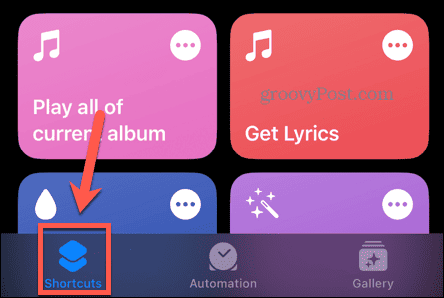
- Sinun pitäisi nähdä uusi pikakuvake luettelosi yläosassa.
- Napauta Kolme pistettä kuvake.
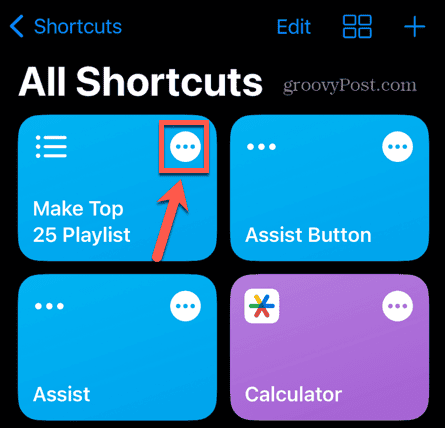
- Vaihda Raja vinossa.
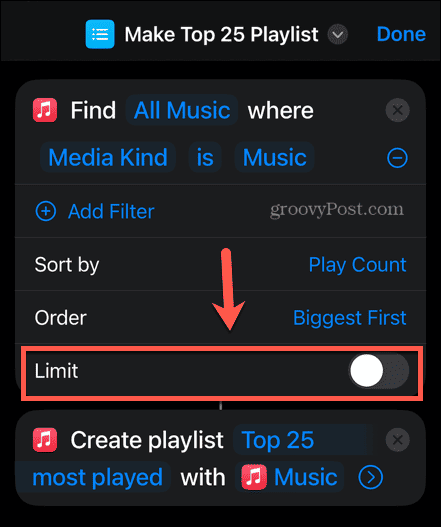
- Napauta 25 eniten pelattua.
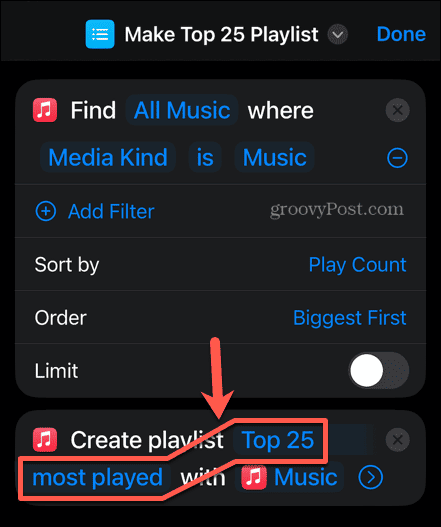
- Anna soittolistalle tunnistettava nimi.
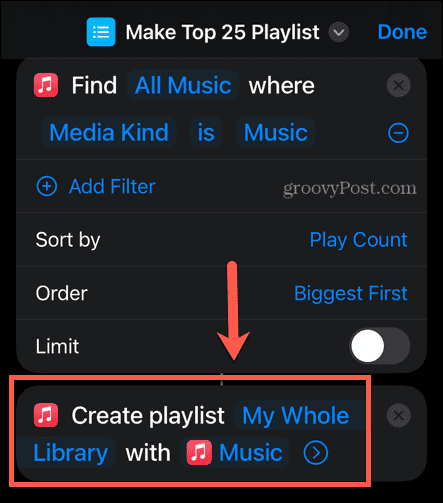
- Napauta Tehty.
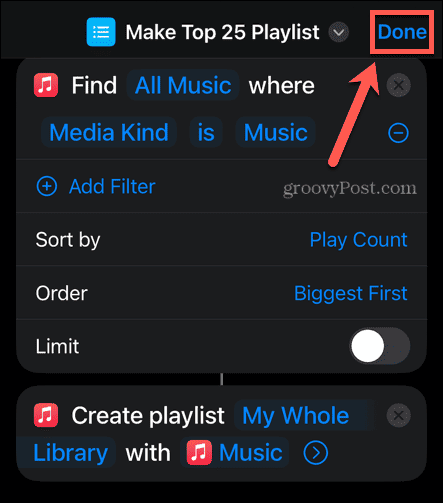
- Napauta Tee Top 25 -soittolista pikakuvakeruutu suorittaaksesi pikakuvakkeen.
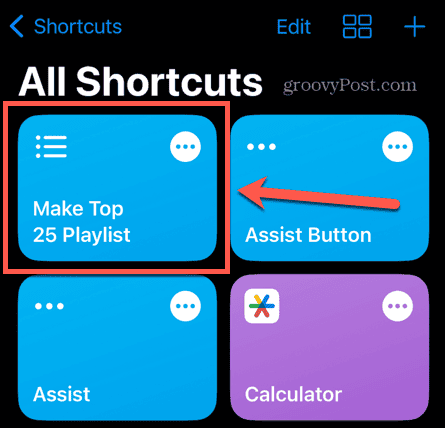
- Avata Apple Music.
- Napauta Kirjasto -välilehti.
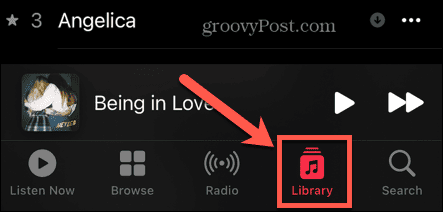
- Valitse Soittolistat.
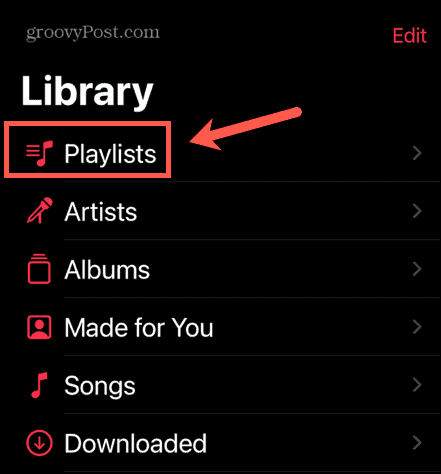
- Napauta oikeassa yläkulmassa Järjestellä.
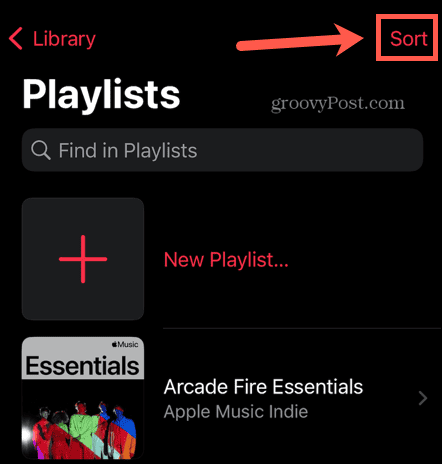
- Valitse Viimeksi lisätyt.
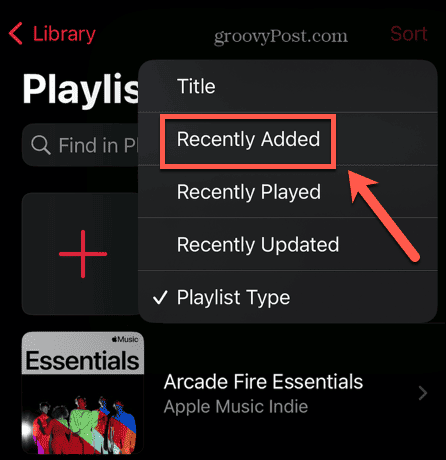
- Sinun pitäisi nähdä uusi soittolistasi luettelon yläosassa – napauta soittolistaa.
- Jos siinä ei ole kappaleita, avaa Pikanäppäimet ja ajaa Tee Top 25 -soittolista pikakuvake uudelleen.
- Palaa Apple Musiciin ja avaa uusin soittolista. Sinun pitäisi pystyä kertomaan, onko soittolistalla kappaleita, koska siinä on kansikuva.
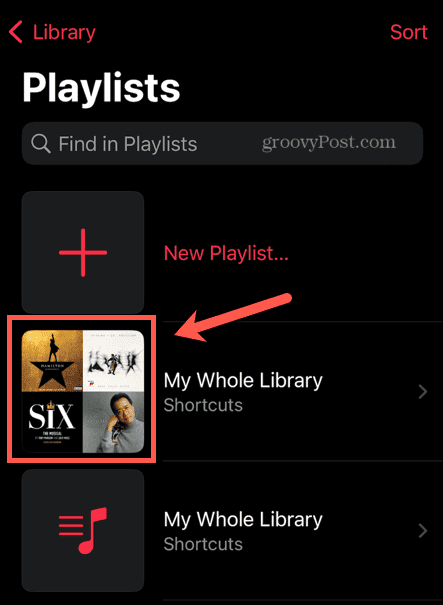
- Jos soittolistalla ei vieläkään ole kappaleita, jatka pikakuvakkeen yrittämistä, kunnes se toimii.
- Kun soittolistasi on luotu oikein, avaa soittolista ja napauta punaista Nuoli ladataksesi soittolistan sisällön.
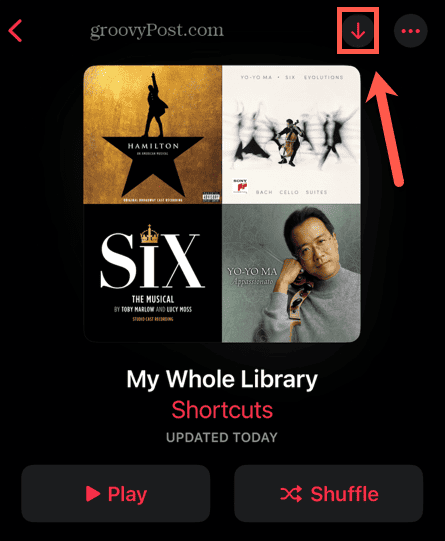
- Kirjastosi koosta riippuen tämä voi kestää jonkin aikaa.
Apple Music -vinkkejä ja temppuja
Kun tiedät kuinka ladata kaikki Apple Music -kirjastosi kappaleet jollakin näistä menetelmistä, voit säästää tunteja mielettömältä napauttelulta. Kaiken sisältösi lataaminen (kappaleittain ja albumi kerrallaan) voi viedä päiviä. Luomalla soittolistan, joka sisältää kaiken musiikkisi, voit tehdä työn muutamassa minuutissa.
Apple Musicin käyttäjänä sinun pitäisi tietää paljon muita hyödyllisiä vinkkejä ja temppuja. Jos Apple Musicilta puuttuu suosikkimusiikkiasi, voit oppia kuinka lisää omaa musiikkiasi Apple Musiciin. Jos olet luonut tappavan soittolistan, saatat haluta tietää, miten se tehdään muuttaa soittolistan kuvaa johonkin sopivampaan. Ja jos olet klassisen musiikin fani, saatat haluta oppia lisää Apple Music Klassinen.

