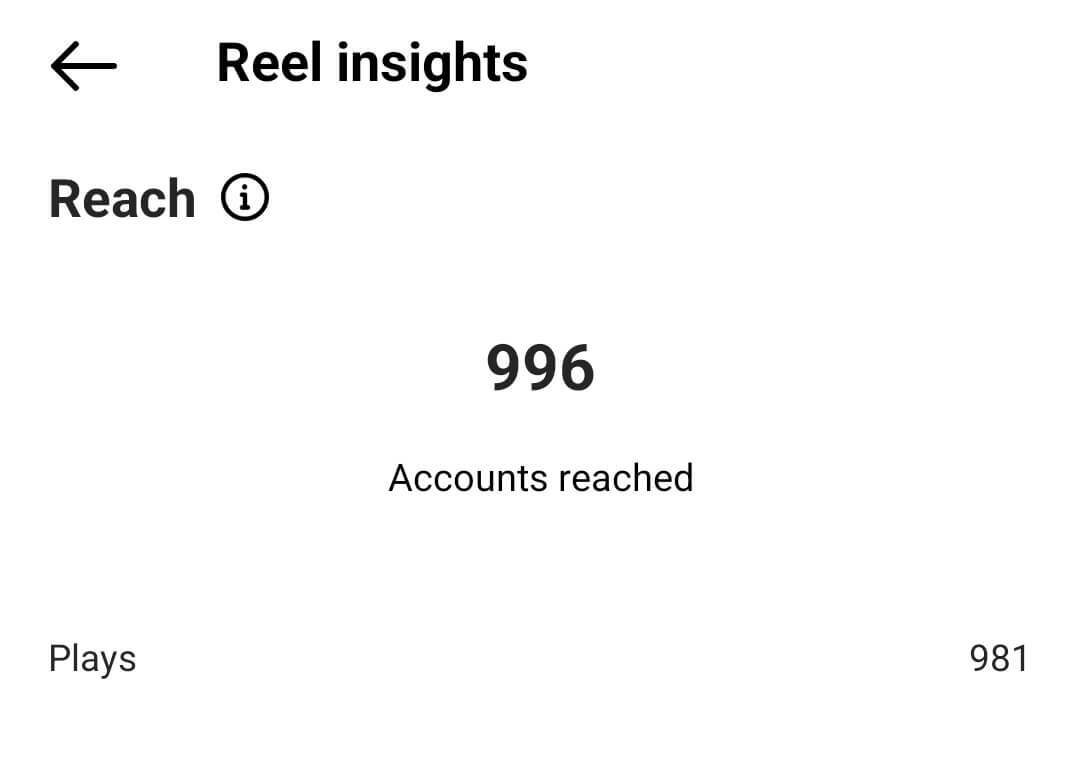Poistamattomien tiedostojen poistaminen Windows 11:ssä
Windows 11 Sankari / / July 14, 2022

Viimeksi päivitetty

Joskus Windows 11:ssä tiedosto ei poistu odotetulla tavalla. Näin voit poistaa ei-poistamattomia tiedostoja Windows 11:ssä.
Windows 11 on Microsoftin uusin ja paras käyttöjärjestelmä. Se on täynnä ominaisuuksia ja suurimman osan ajasta se toimii kuin hurmaa. Joskus voi kuitenkin esiintyä muutamia hikkauksia.
Yksi yleisimmistä ongelmista on, että tiedostoa ei voi poistaa. Ei väliä mitä teet, tiedosto vain kieltäytyy poistumasta. Onneksi on muutamia temppuja, joita voit kokeilla.
Näin voit poistaa ei-poistamattomia tiedostoja Windows 11:ssä.
Kuinka poistaa ei-poistamattomia tiedostoja sulkemalla sovelluksia
Yksi yleisimmistä syistä, miksi et voi poistaa tiedostoa Windows 11:ssä, on se, että tiedosto on toisen sovelluksen käytössä. Jos yrität poistaa tiedoston, saat virheilmoituksen.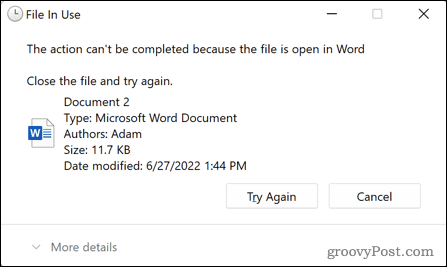 Voit yleensä korjata tämän ongelman sulkemalla ongelman aiheuttaneen sovelluksen ja yrittämällä poistaa tiedoston uudelleen. Joskus sovelluksen sulkeminen jättää sen kuitenkin käynnissä taustalle, etkä silti voi poistaa tiedostoa. Sinun on käytettävä tehtävänhallintaa tappaaksesi loukkaavan sovelluksen kokonaan.
Voit yleensä korjata tämän ongelman sulkemalla ongelman aiheuttaneen sovelluksen ja yrittämällä poistaa tiedoston uudelleen. Joskus sovelluksen sulkeminen jättää sen kuitenkin käynnissä taustalle, etkä silti voi poistaa tiedostoa. Sinun on käytettävä tehtävänhallintaa tappaaksesi loukkaavan sovelluksen kokonaan.
Sovelluksen sulkeminen Windows 11 -tehtävänhallinnan avulla:
- Klikkaa alkaa kuvake.
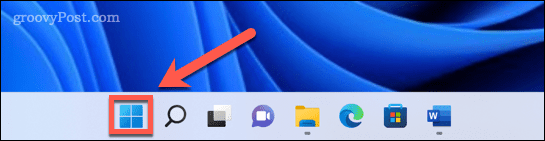
- Aloita kirjoittaminen hakukenttään Tehtävienhallinta. Kun näet sovelluksen näkyvän alla Paras ottelu, napsauta sitä käynnistääksesi Task Manager.
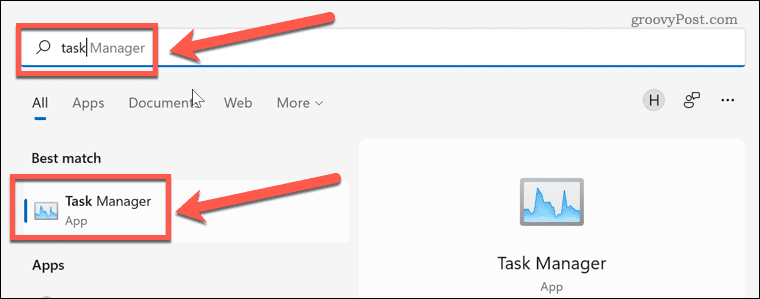
- Valitse sovellus, jonka haluat sulkea ja napsauta Lopeta tehtävä.
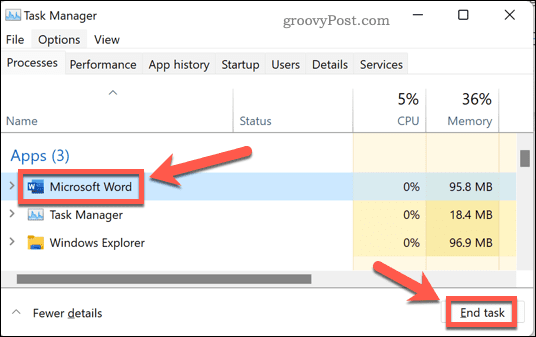
- Sovellus sulkeutuu. Yritä poistaa tiedosto vielä kerran.
Kuinka poistaa ei-poistamattomia tiedostoja vikasietotilassa
Toinen tapa, jolla saatat pystyä poistamaan ongelmia aiheuttavia tiedostoja, on käynnistää uudelleen vikasietotilaan. Vikasietotila on Windowsin diagnostiikkatila, joka lataa perusohjaimet Windows 11:n täysversion kaikkien kellojen ja pillien sijaan. Vikasietotilassa voit ehkä poistaa tiedostoja, joita ei voi poistaa normaaleissa olosuhteissa.
Uudelleenkäynnistys vikasietotilaan Windows 11:ssä:
- Klikkaus alkaa tehtäväpalkissa.
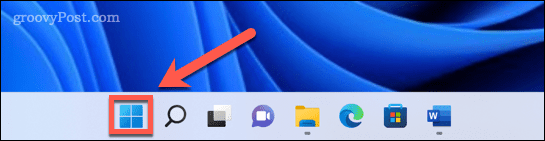
- Ala kirjoittaa hakukenttään "asetukset". Kun näet sovelluksen näkyvän alla Paras ottelu, napsauta sitä käynnistääksesi asetukset sovellus.
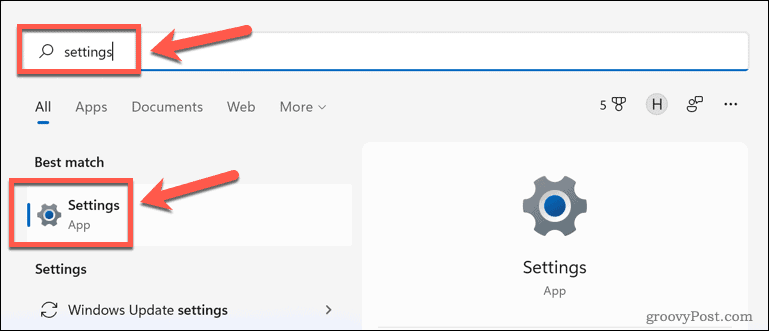
- Napsauta vasemmalla olevassa valikossa Järjestelmä.

- Vieritä alas ja valitse Elpyminen.
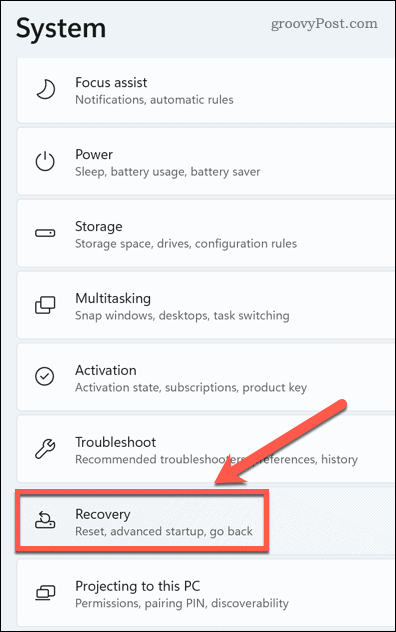
- Alla Palautusvaihtoehdot, klikkaus Käynnistä uudelleen nyt varten Advanced Startup.
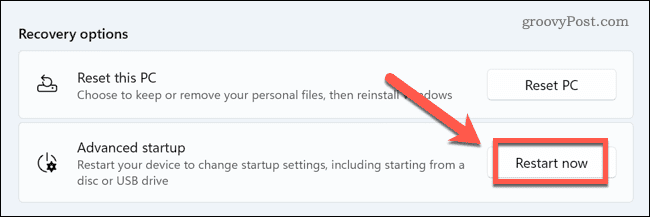
- Klikkaus Käynnistä uudelleen nyt uudelleen vahvistaaksesi valintasi.
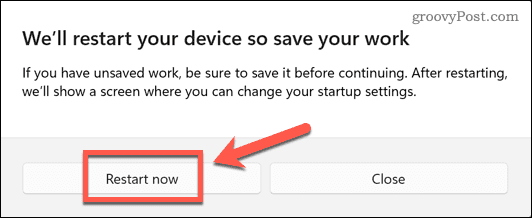
- Klikkaus Vianetsintä päällä Valitse vaihtoehto valintaikkuna.
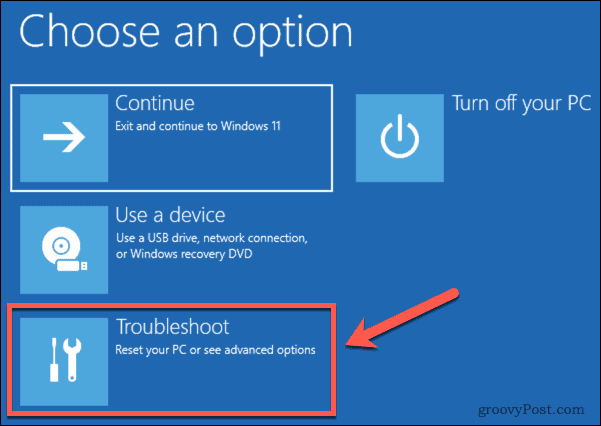
- Valitse Edistyneet asetukset.
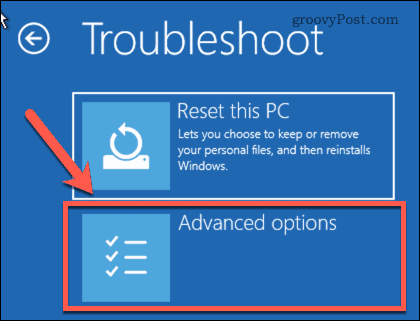
- Valitse Käynnistysasetukset.
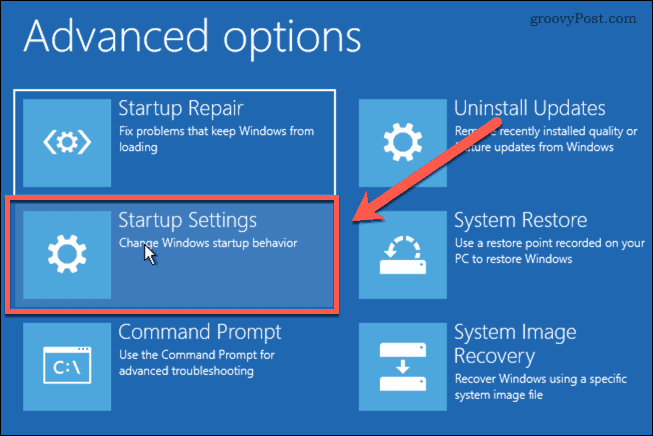
- Klikkaus 4 tai F4 käynnistääksesi Windows 11:n vikasietotilassa.
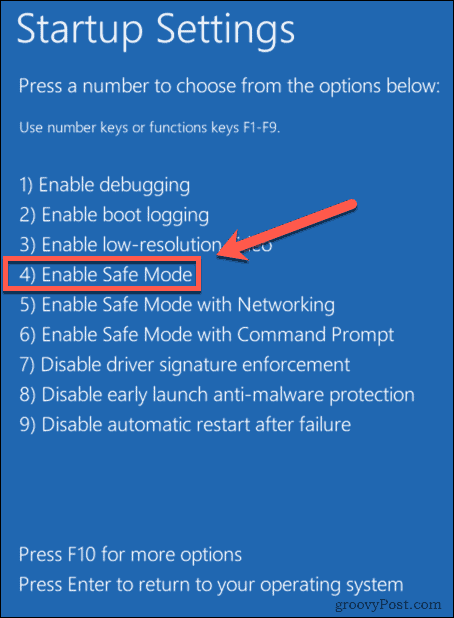
- Kun Windows on käynnistynyt uudelleen vikasietotilassa, yritä poistaa tiedosto uudelleen.
Kuinka poistaa ei-poistamattomia tiedostoja komentokehotteen avulla
Sen sijaan, että poistaisit tiedoston File Explorerin avulla, voit yrittää poistaa tiedoston suoraan komentokehotteen avulla. Tämä saattaa toimia joissain olosuhteissa, mutta jos tiedosto on sovelluksen käytössä, et silti voi poistaa sitä.
Tiedostojen poistaminen komentokehotteen avulla Windows 11:ssä:
- Siirry tiedostoon, jonka haluat poistaa Tiedostonhallinta.
- Napsauta tiedostoa valitaksesi sen ja napsauta sitten hiiren kakkospainikkeella ja valitse Kopioi poluksi. Tämä kopioi tiedostosi koko sijainnin.
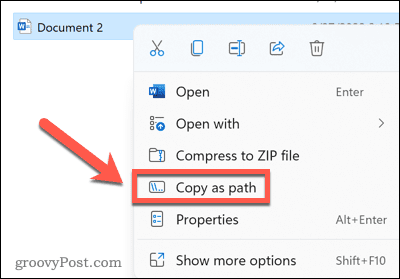
- Lehdistö Windows+R avaamaan Juosta valintaikkuna.
- Tyyppi cmd ja napsauta OK.
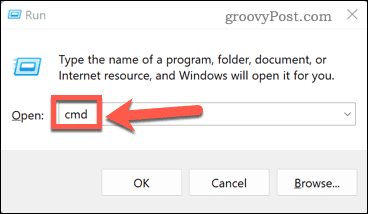
- Tyyppi del sen jälkeen välilyönti ja paina sitten Ctrl+V liittääksesi kopioimaasi tiedostopolkuun.
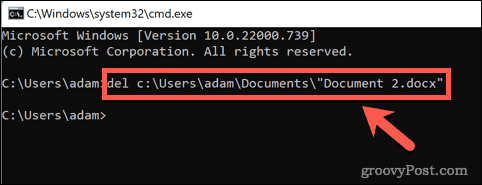
- Lehdistö Tulla sisään ja tiedoston pitäisi poistaa. Jos se toimii, näet vain toisen komentokehotteen.
- Jos tiedosto on toisen sovelluksen käytössä, saat viestin, jonka mukaan tiedostoa ei voi poistaa.

Poistamattomien tiedostojen poistaminen kolmannen osapuolen sovelluksella
Jos et onnistu yllä olevilla tavoilla, saatat joutua kokeilemaan kolmannen osapuolen sovellusta. Nämä sovellukset saattavat pystyä poistamaan tiedostoja, joita et voi poistaa millään muulla tavalla. Saatavilla on useita ilmaisia tiedostojen poistosovelluksia. Tarkastellaan, kuinka voit käyttää yhtä niistä tiedoston poistamiseen.
Tiedoston poistaminen Wise Force Deleter -sovelluksella:
- Siirry kohtaan Wise Force Deleter verkkosivusto ja napsauta Ilmainen lataus.
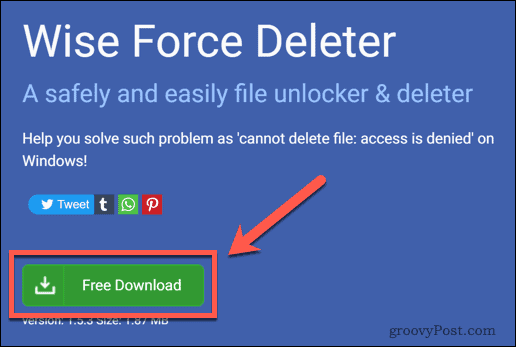
- Avaa ladattu tiedosto ja napsauta Joo vahvistaaksesi asennuksen.
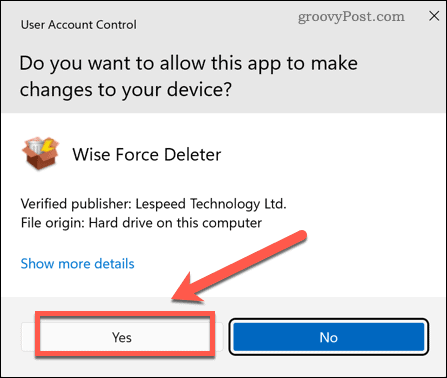
- Asenna sovellus noudattamalla asennusohjelman ohjeita.
- Käynnistä sovellus ja napsauta Lisää tiedosto.
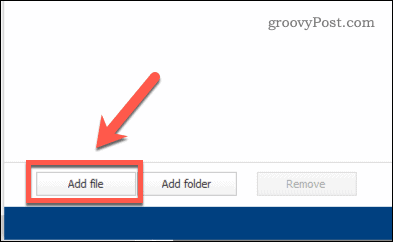
- Siirry tiedostoon, jonka haluat poistaa.
- Klikkaus Avaa ja poista ikkunan oikeassa alakulmassa.
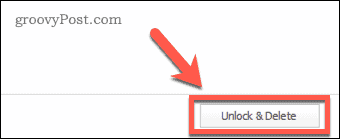
- Vahvista, että haluat poistaa tiedoston.
Sovellus näyttää, että tiedosto on ollut Avattu ja poistettu.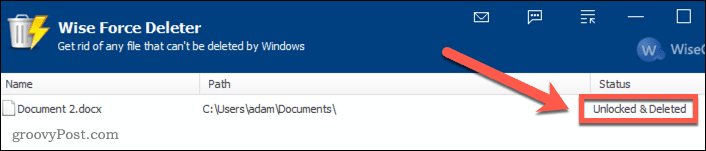
- Saatat silti nähdä tiedoston Resurssienhallinnassa. Jos näin on, käynnistä Windows uudelleen ja tiedosto katoaa.
Windows 11:een tutustuminen
Kun tiedät kuinka poistaa ei-poistamattomia tiedostoja Windows 11:ssä, voit päästä eroon turhauttavista tiedostoista, jotka eivät vain katoa. Voit oppia paljon muuta auttaaksesi sinua saamaan kaiken irti Windows 11:n tehosta.
Ennen kuin muutat, sinun on tiedettävä, miten lataa ja asenna Windows 11. Kun olet asentanut, voit määritä Windows Hello Windows 11:ssä jotta voit kirjautua sisään kasvojentunnistuksen avulla. Sinä pystyt lisää käyttäjätili Windows 11:een ja sitten mukauta Windows 11:n aloitusvalikkoa näyttää juuri siltä miltä haluat.
Kuinka löytää Windows 11 -tuoteavain
Jos sinun on siirrettävä Windows 11 -tuoteavain tai vain tehtävä käyttöjärjestelmän puhdas asennus,...
Kuinka tyhjentää Google Chromen välimuisti, evästeet ja selaushistoria
Chrome tallentaa selaushistoriasi, välimuistisi ja evästeet erinomaisesti selaimesi suorituskyvyn optimoimiseksi verkossa. Hänen tapansa...
Myymälähintojen vastaavuus: Kuinka saada verkkohinnat kaupassa tehdessäsi ostoksia
Myymälästä ostaminen ei tarkoita, että sinun pitäisi maksaa korkeampia hintoja. Hintavastaavuustakuiden ansiosta saat verkkoalennuksia tehdessäsi ostoksia...
Disney Plus -tilauksen lahjoittaminen digitaalisella lahjakortilla
Jos olet nauttinut Disney Plus -palvelusta ja haluat jakaa sen muiden kanssa, näin voit ostaa Disney+ Gift -tilauksen...