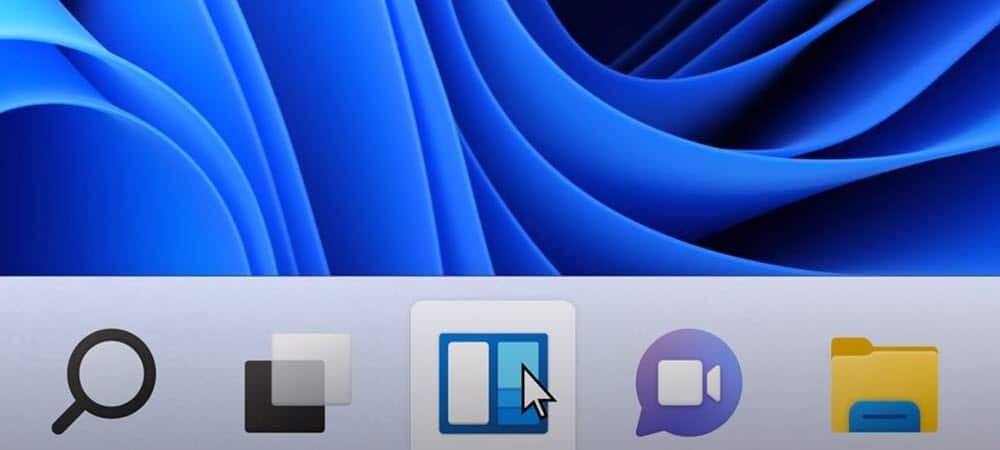Morph-siirtymän käyttäminen PowerPointissa
Microsoft Office Microsoft Powerpoint Powerpoint Toimisto Sankari / / June 14, 2023

Julkaistu

Morph-siirtymän avulla voit luoda upeita diaesitysanimaatioita PowerPointissa muutamalla napsautuksella. Opi käyttämään sitä tässä oppaassa.
Kun Michael Jacksonin Black or White -video ilmestyi 90-luvun alussa, se päättyi valintaan eri ihmisten kasvot nyökkäävät musiikin mukana, ja jokainen kasvot sulavat ja sulautuvat toiseen. Tämä oli yksi ensimmäisistä valtavirran esimerkeistä siitä, mitä tunnettiin nimellä morfoimalla.
Morphing ottaa kaksi kuvaa ja vääristää ja vääntää ensimmäistä, kunnes se luo toisen. Vaikka se on yli kolmekymmentä vuotta vanha, vaikutus on vaikuttava vielä tänäkin päivänä.
Jos olet luomassa PowerPoint-esitystä, voit muokata diojasi luoda uskomattoman vaikuttavia tehosteita. Se on myös helppokäyttöinen – sinä luot diat ja PowerPoint hoitaa kaiken muun.
Näin voit käyttää Morph-siirtymää PowerPointissa.
Mikä on Morph Transition?
Morph-siirtymä on a dia siirtymä joka muuttaa kuvan yhdestä diasta seuraavan kuvaksi siirtämällä objektien sijaintia diasta toiseen. Tämä liike tehdään animaatiotyyliin, joten voit nähdä objektien liikkuvan sujuvasti paikasta toiseen.
Jokaisen kohteen liikepolku luodaan siirtymällä. Tarvitset vain dian, jossa on aloituspisteet, ja dian, jossa on loppupisteet – liikkeen välissä luo siirtymä.
Morph-siirtymän avulla voit luoda vaikuttavia tehosteita, kuten useiden objektien liikkumisen näytöllä samanaikaisesti tai lähennä ja loitontaa tiettyjä dian objekteja. Ainoa todellinen raja on mielikuvituksesi.
Morph-siirtymän käyttäminen objektin siirtämiseen
Morph-siirtymän avulla voit siirtää objekteja diasta toiseen. Tämä antaa sujuvan animaation vaikutelman. Voit valita useita objekteja kustakin diasta, ja jokainen liikkuu omaa polkuaan. Kokonaisvaikutelma voi olla erittäin vaikuttava ja näyttää siltä kuin se olisi luotu videoanimaatioohjelmistossa, mutta PowerPoint hoitaa kaiken kovan työn puolestasi.
Luo yksi dia, jossa objektit ovat lähtöasennossaan, ja toinen niiden lopullisilla paikoillaan. Käytä Morph-siirtymää, ja tämä luo tasaisen liikkeen yhden asennon ja seuraavan välillä.
Morph-siirtymän luominen objektin siirtämiseksi PowerPointissa:
- Avaa PowerPoint ja luo dia, jossa kaikki objektit ovat ensimmäisessä paikassa, jossa haluat niiden näkyvän.
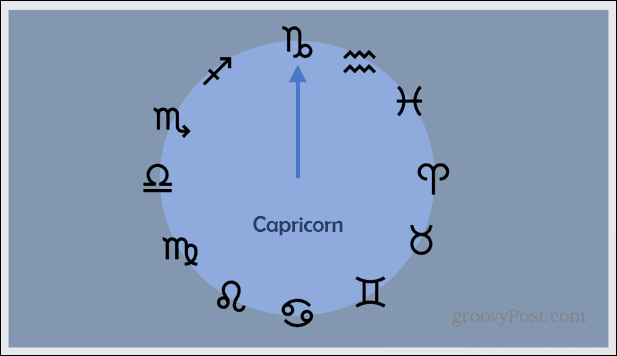
- Jos haluat kopioida dian, napsauta sitä hiiren kakkospainikkeella dian esikatseluruudussa näytön vasemmalla puolella.
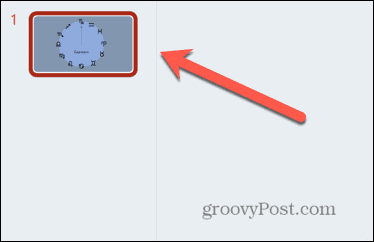
- Valitse Kopioi dia.

- Muokkaa kopioitua diaa niin, että siirrettävät objektit ovat lopullisissa paikoissaan.
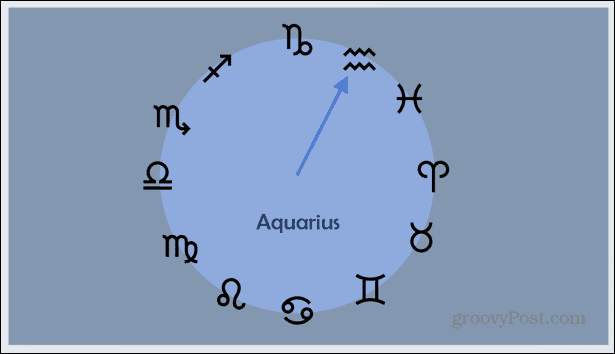
- Valitse toinen dia dian esikatselupaneelista.

- Klikkaa Siirtymät valikosta.
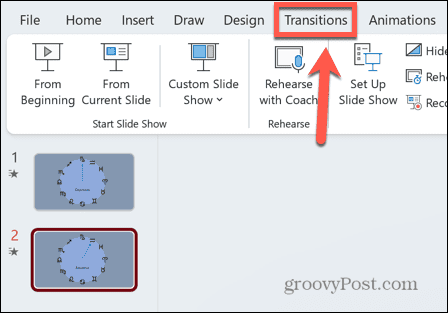
- Klikkaa Morph kuvake.
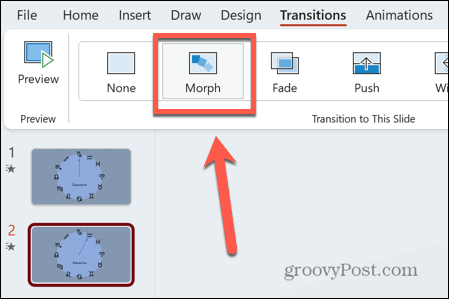
- Sinun pitäisi nähdä esikatselu morph-tehosteesta, joka näyttää objektin liikkuvan aloituspaikastaan loppuasentoon.
- Voit tehdä haluamiasi muutoksia kumpaan tahansa diaan saadaksesi juuri haluamasi ulkoasun.
- Jos haluat tarkastella muodonmuutosta uudelleen, valitse toinen dia dian esikatselupaneelista ja napsauta Esikatselu kuvake.
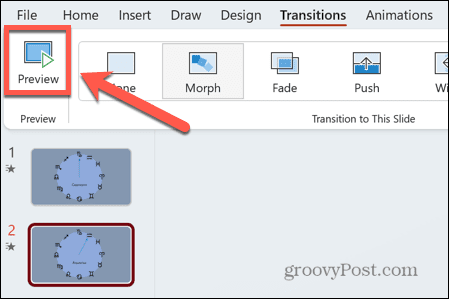
Morph-siirtymän käyttäminen objektin lähentämiseen
Toinen erittäin tehokas tapa käyttää Morph-siirtymää on zoomata objektiin. Jos diassa on useita objekteja, voit käyttää tätä tehostetta, jotta jokainen niistä tarkentuu vuorotellen. Dia lähentyy niin, että vain yksi kohde on näkyvissä, ja voi sitten loitontaa uudelleen näyttääkseen kaikki objektit. Voit sitten zoomata seuraavaan kohteeseen ja niin edelleen.
Tämä tekniikka on hyödyllinen objekteille, joihin on liitetty tekstiä, koska teksti voi olla liian pientä luettavaksi, kun kaikki objektit ovat näkyvissä. Lähentämällä kunkin kohteen teksti tulee näkyviin.
Voit käyttää Morph-siirtymää kohteen lähentämiseen:
- Luo ensimmäinen dia, joka sisältää sisällön, jonka haluat lähentää.
- Napsauta diaa hiiren kakkospainikkeella dian esikatseluruudussa.
- Valitse KopioiLiuku.

- Suurenna toisen dian objektien kokoa valitsemalla ne ja vetämällä sitten yhtä kulmista. Pitää alhaalla Siirtää kun vedät säilyttääksesi oikean kuvasuhteen.
- Vaikka kuvasi saattaa levitä dian koon yli, voit nähdä dian esikatseluruudussa, miltä dian näkyvät osat näyttävät.

- Kun olet tyytyväinen uuteen diaasi, napsauta Siirtymät valikosta.
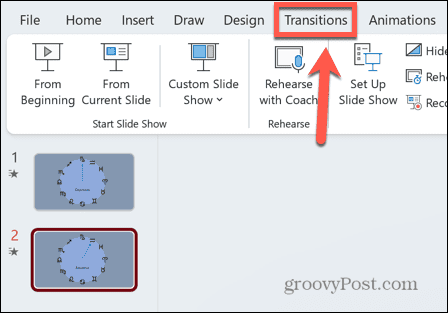
- Valitse Morph.
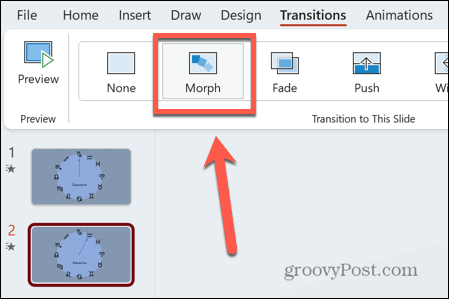
- Näet esikatselun juuri luomastasi zoomaustehosteesta. Siirron aikana dian alueen ulkopuolella oleva sisältö ei ole enää näkyvissä.
- Näet sen uudelleen napsauttamalla Esikatselu kuvake.
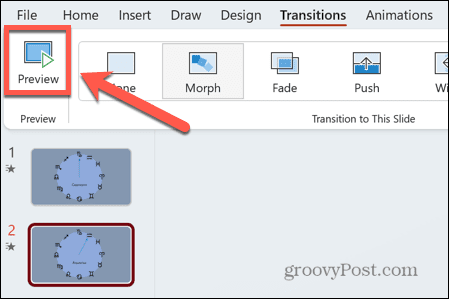
- Voit loitontaa uudelleen napsauttamalla alkuperäistä diaa hiiren kakkospainikkeella ja valitsemalla Kopioi dia.

- Napsauta ja pidä alhaalla juuri luotua diaa dian esikatseluruudussa.
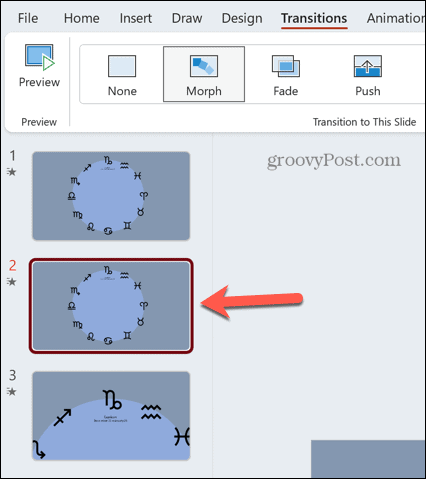
- Vedä se alas niin, että se on alareunassa.
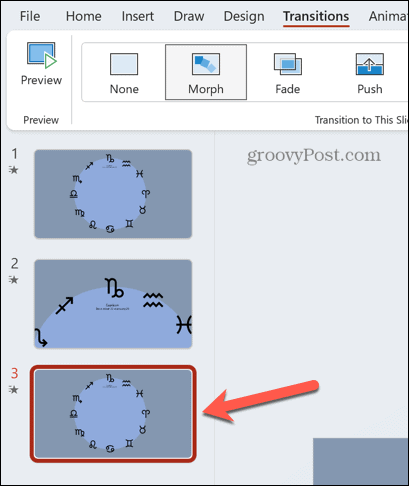
- Klikkaus Siirtymät > Morph käyttääksesi Morph-tehostetta myös tähän diaan.
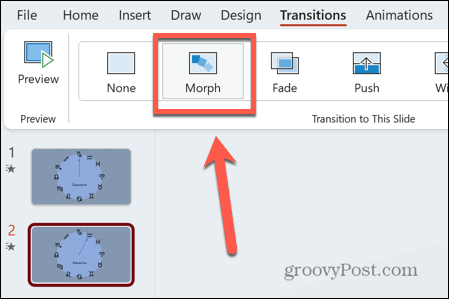
- Sinun pitäisi nähdä esikatselu diasta loitonnettaessa.
- Näet lähentämisen ja loitontamisen täyden tehon -kohdan alla Diaesitys valikko, napsauta Alusta.
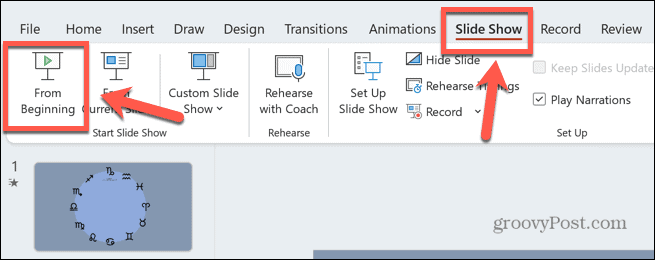
- Lehdistö Tulla sisään siirtyäksesi diasta toiseen ja nähdäksesi Morph-zoomauksesi toiminnassa.
Erotu PowerPoint-esityksistäsi
Morph-siirtymän käytön opetteleminen PowerPointissa voi auttaa luomaan todella upeita esityksiä, joiden luomiseen on kulunut paljon aikaa ja vaivaa. Voit kuitenkin tehdä ne nopeasti ja helposti Morph-siirtymän avulla.
On monia muita tapoja saada PowerPoint-esityksiä erottumaan muista. Voit oppia kuinka lisätä kuva muotoon jotta voit helposti muuttaa sen kokoa tai muokata sitä. Voit oppia kuinka käyttää Slide Masteria PowerPointissa antaaksesi koko esityksesi yhtenäisen ilmeen. Ja hyvä tapa paljastaa tärkeitä tietoja vasta, kun olet valmis siihen, on oppia kuinka piilottaa tekstiä, kunnes sitä napsautetaan.