Kuinka saada lisää tilaa käytettäväksi Windows 11:n tehtäväpalkissa
Microsoft Windows 11 Sankari / / November 12, 2021

Viimeksi päivitetty
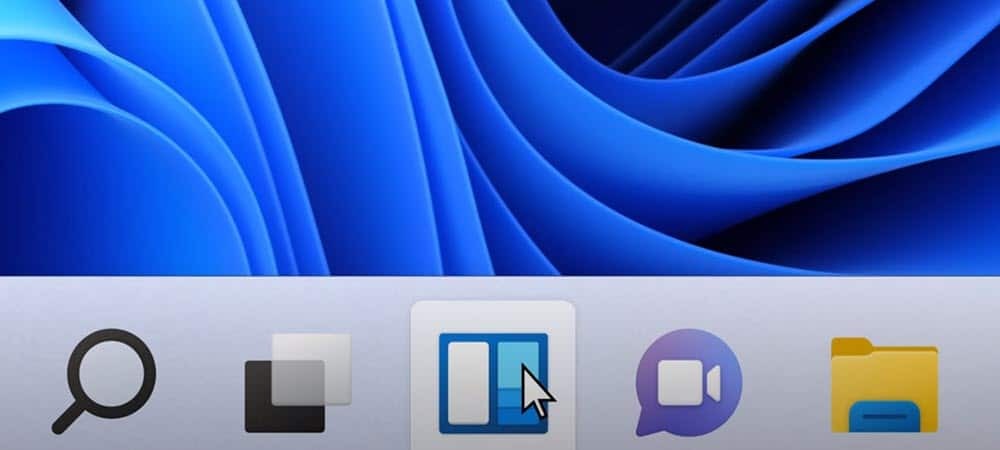
Jos Windows 11 -tehtäväpalkki on ruuhkautunut, voit tehdä useilla tavoilla lisää tilaa. Tässä on joitain parannuksia, joiden avulla voit vapauttaa tehtäväpalkissa enemmän tilaa.
Windows 11:n tehtäväpalkki voi olla täynnä kuvakkeita. Onneksi se on helppo muokata poistamaan tarpeettomat kuvakkeet, piilottamaan tietyt sovellukset tai piilottamaan tehtäväpalkin kokonaan.
Jos haluat vapauttaa enemmän tilaa Windows 11 -tehtäväpalkissa, sinun on tehtävä näin.
Hakukuvakkeen ja muiden tehtäväpalkin sisäänrakennettujen kohteiden piilottaminen
Myönnetty – Hakukuvake ei vie paljoa tilaa tehtäväpalkissa. Se on kuitenkin tarpeeton, koska voit jo tehdä hakuja Käynnistä-valikon hakutyökalulla. Miksi jättää ylimääräinen kuvake viemään arvokasta näyttökiinteistöä?
Voit piilottaa hakukuvakkeen ja muut sisäänrakennetut tehtäväpalkin kohteet napsauttamalla tehtäväpalkkia hiiren kakkospainikkeella ja valitsemalla Tehtäväpalkin asetukset.
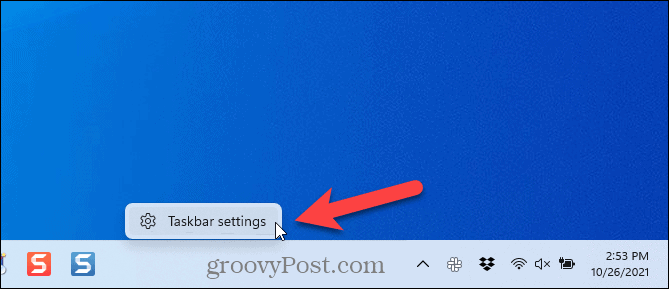
Käytössä Mukauttaminen > Tehtäväpalkki
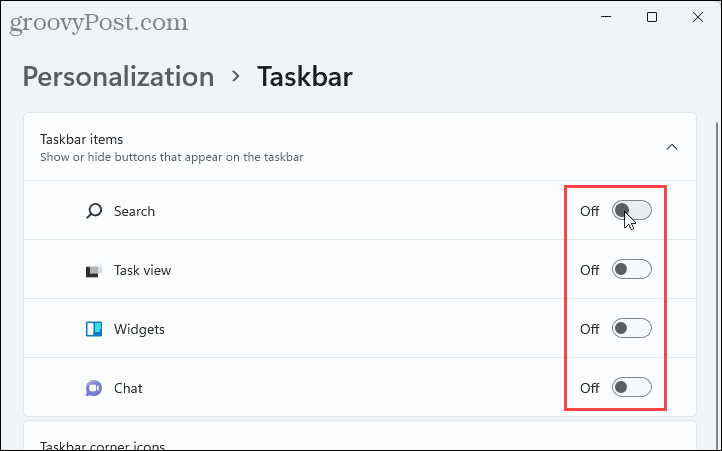
Pääset nopeasti Käynnistä-valikon hakukenttään painamalla Windows-näppäin + Q.
The Tehtävänäkymä -painike avaa Virtual Desktops -ominaisuuden. Voit silti käyttää tätä ominaisuutta ilman tehtäväpalkin painiketta painamalla Windows-näppäin + sarkain. Voit myös painaa Windows-näppäin + Ctrl + D luodaksesi uuden virtuaalisen työpöydän suoraan.
Ohjelmien irrottaminen tehtäväpalkista
Jos olet kiinnitti monia ohjelmia tehtäväpalkkiin, haluat ehkä irrottaa joitakin ohjelmia, joita et käytä niin paljon. Voit aina käyttää hakukenttää löytääksesi ohjelman, jonka haluat avata.
Voit irrottaa ohjelman tehtäväpalkista napsauttamalla hiiren kakkospainikkeella ohjelman kuvaketta ja valitsemalla Irrota tehtäväpalkista. Tämä piilottaa sen heti näkyvistä.
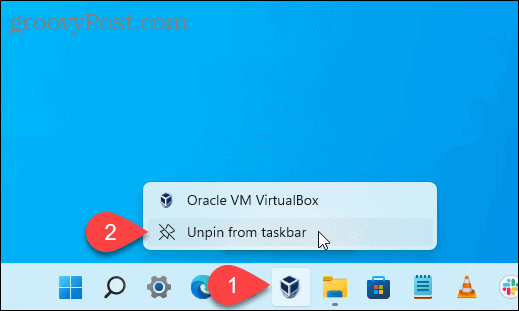
Kuinka piilottaa tehtäväpalkin kulmakuvakkeet
Tehtäväpalkin oikealla puolella, kellon ja toimintakeskuksen lähellä, näet muita järjestelmäkuvakkeita. Näitä ovat mm pfivalikosta, kosketusnäppäimistö, ja virtuaalinen kosketuslevy.
Jos et halua nähdä näitä kuvakkeita, voit piilottaa ne.
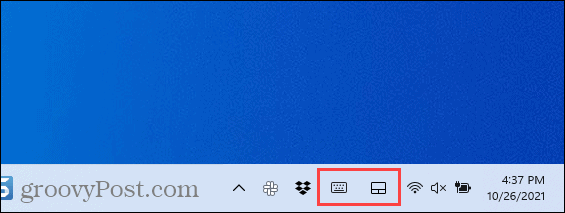
Piilota nämä kuvakkeet napsauttamalla hiiren kakkospainikkeella tehtäväpalkkia ja valitsemalla Tehtäväpalkin asetukset. Vuonna Tehtäväpalkin kulmakuvakkeet -osiossa napsauta liukusäädintä asettaaksesi kuvakkeet Vinossa.
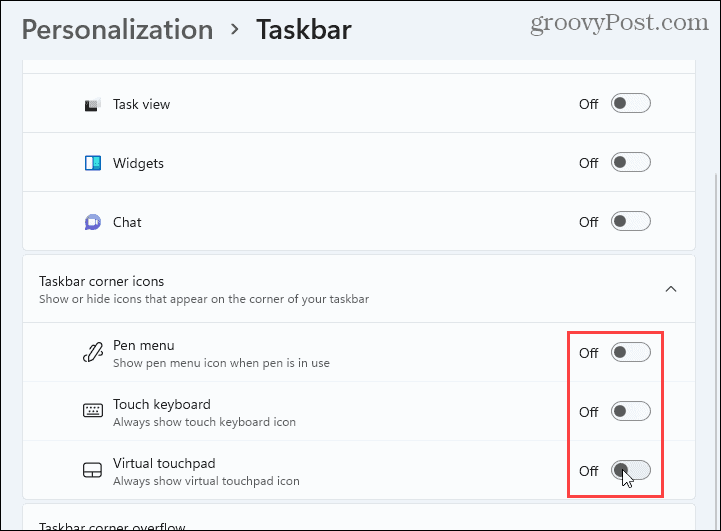
Kuinka piilottaa tehtäväpalkin kulman ylivuotokuvakkeet
The Ilmoitusalue tai ilmaisinalueen kuvakkeet kutsutaan nyt Taskbar Corner Overflow kuvakkeet. Nämä ovat kuvakkeita ohjelmille, jotka suorittavat palveluita taustalla ja sijaitsevat yleensä ilmaisinalueella.
Jotkut ohjelmat asettavat kuvakkeet tehtäväpalkkiin sen sijaan, että ne asettaisivat ne oletusarvoisesti ilmaisinalueelle. Voit kuitenkin siirtää nämä kuvakkeet takaisin ilmaisinalueelle säästääksesi tilaa tehtäväpalkissa.
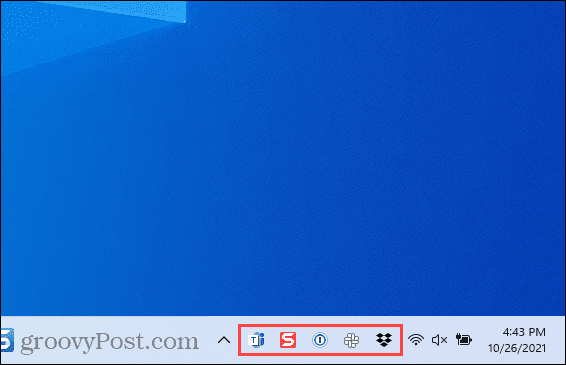
Voit siirtää ohjelman kuvakkeet takaisin ilmaisinalueelle napsauttamalla tehtäväpalkkia hiiren kakkospainikkeella ja valitsemalla Tehtäväpalkin asetukset. Napsauta seuraavaksi Tehtäväpalkin kulman ylivuoto laajentaaksesi tätä osiota.
Jos haluat siirtää sovelluksen takaisin ilmaisinalueelle, napsauta sovelluksen liukusäädintä kääntääksesi sen Vinossa. Et näe kyseistä sovellusta enää tehtäväpalkissa.
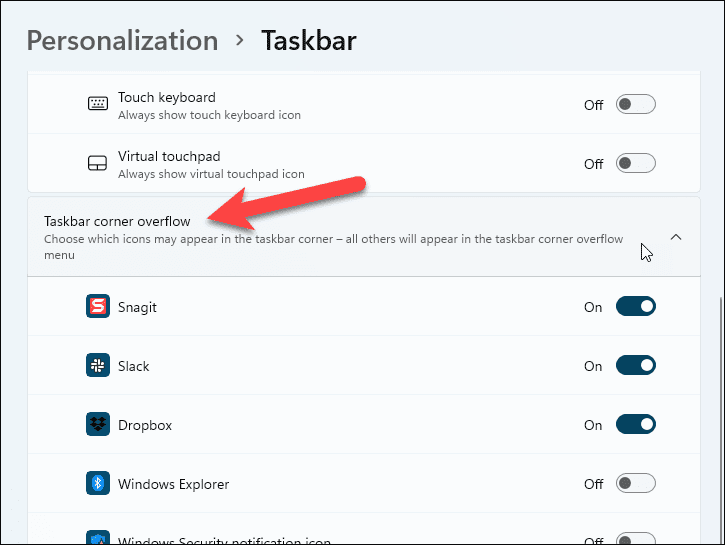
Tehtäväpalkin piilottaminen
Jos sinulla on yleensä vähän tilaa näytölläsi, voit tehdä sen piilottaa tehtäväpalkin automaattisesti kun et käytä sitä.
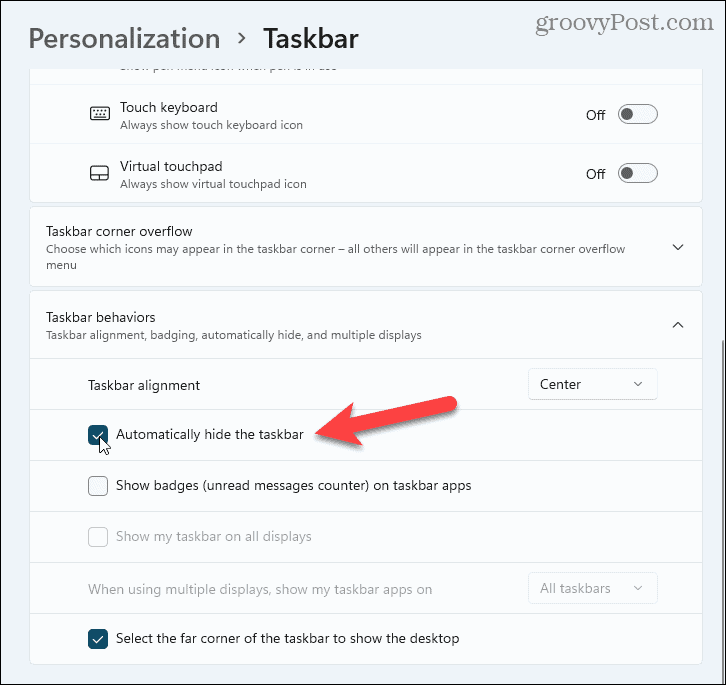
Tehtäväpalkista tulee erittäin ohut kaistale näytön alareunassa. Siirrä hiiren osoitin tämän nauhan päälle nähdäksesi tehtäväpalkki uudelleen.
Windows 11:n mukauttaminen
Yllä olevien vaiheiden pitäisi auttaa sinua vapauttamaan tilaa tehtäväpalkista muille asioille. On muitakin tapoja muokata tehtäväpalkkiakuitenkin, mukaan lukien siirrä se näytön yläosaan.
Uusi Windows 11? Älä unohda luo USB-palautusasema hätätilanteissa, varsinkin jos on tarvetta suorita puhdas asennus tulevaisuudessa.
Kuinka löytää Windows 11 -tuoteavain
Jos sinun on siirrettävä Windows 11 -tuoteavain tai vain tehtävä käyttöjärjestelmän puhdas asennus,...
Google Chromen välimuistin, evästeiden ja selaushistorian tyhjentäminen
Chrome tallentaa selaushistoriasi, välimuistisi ja evästeet erinomaisesti, jotta se optimoi selaimesi suorituskyvyn verkossa. Hänen tapansa...
Myymälähintojen vastaavuus: Kuinka saada verkkohinnat kaupassa tehdessäsi ostoksia
Myymälästä ostaminen ei tarkoita, että sinun pitäisi maksaa korkeampia hintoja. Hintavastaavuustakuiden ansiosta saat verkkoalennuksia tehdessäsi ostoksia...
Disney Plus -tilauksen lahjoittaminen digitaalisella lahjakortilla
Jos olet nauttinut Disney Plus -palvelusta ja haluat jakaa sen muiden kanssa, näin voit ostaa Disney+ Gift -tilauksen...
