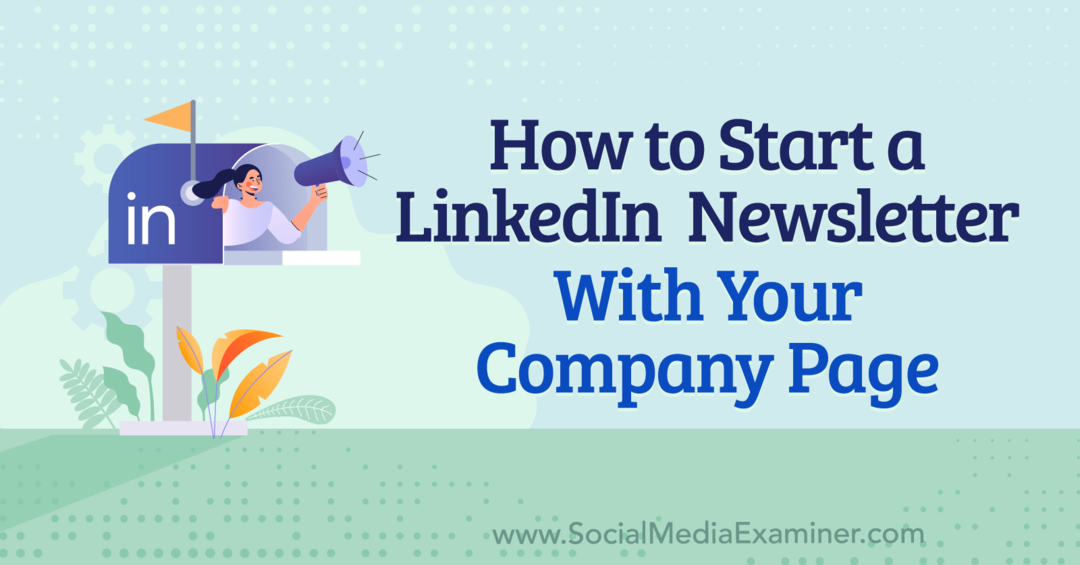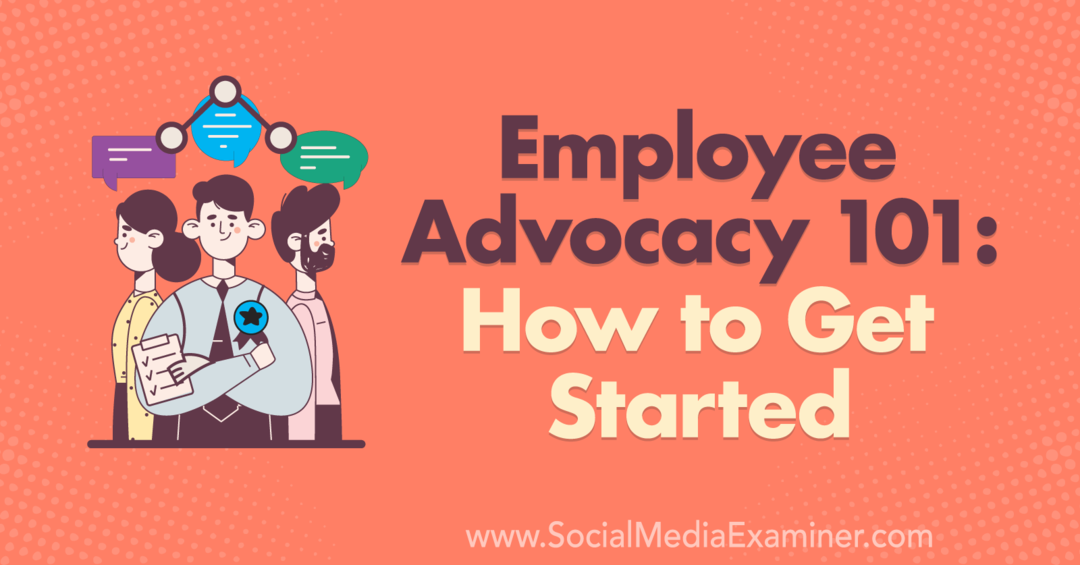HTML-koodin upottaminen Google Slidesiin
Google Diat Google Google Docs Sankari / / May 31, 2023

Julkaistu
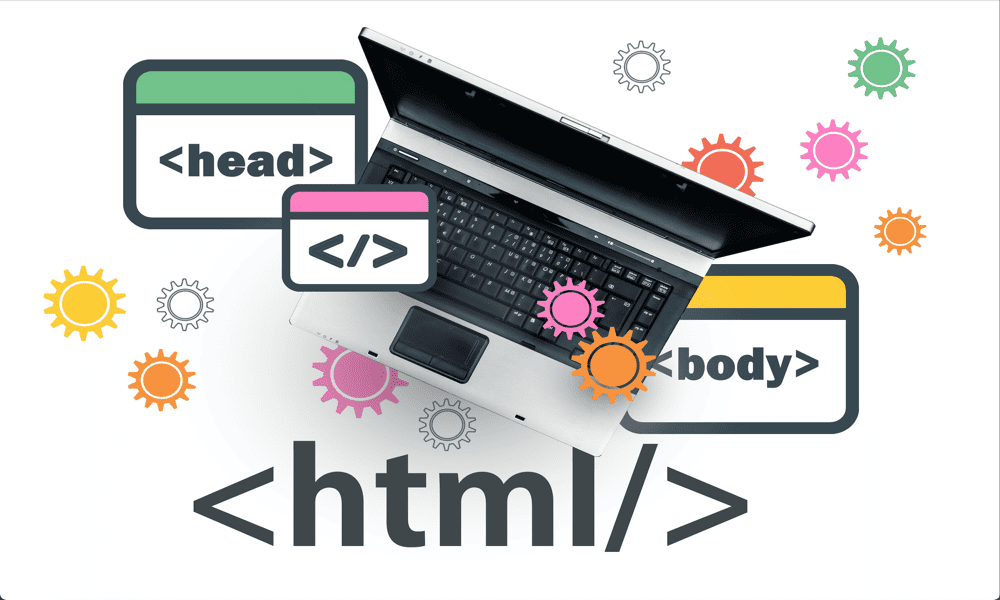
Voit tehdä diaesitysesityksistä jännittävämpiä upottamalla niihin ääntä, videota tai kuvia. Tässä oppaassa opit upottamaan HTML-koodia Google Slides -sovellukseen.
Jos haluat lisätä sisältöä toiselta sivustolta Google Slidesiisi, saatat miettiä, voidaanko niihin upottaa HTML-koodia. Tämä on yleinen tapa viitata ulkoisten verkkosivustojen elementteihin, kuten videoihin, verkkosivustoa luotaessa, mutta onko se edes mahdollista Google Slidesissa?
Tässä on mitä sinun tulee tietää HTML-koodin upottamisesta Google Slidesiin.
Voitko upottaa HTML: n Google Slidesiin?
Lyhyt vastaus tähän kysymykseen on: ei, et voi upottaa HTML-koodia Google Slidesiin. Valitettavasti tätä kirjoitettaessa ei ole mahdollista upottaa HTML-koodia Google Slides -esityksiisi. Se on ominaisuus, jota ei ole esityssovelluksen nykyisessä versiossa.
Kaikki ei kuitenkaan ole menetetty. On olemassa tapoja upottaa erityyppistä sisältöä, kuten videoita, ääntä ja kuvia, Google Slides -asiakirjoihin, vaikka et voisi tehdä niin HTML: n avulla. Kunnes ominaisuus on lisätty, ainoa vaihtoehtosi on lisätä sisältöä tällä tavalla.
Videon upottaminen Google Slidesiin
Voit upottaa videoita Google Slides -palveluun kahdella tavalla. Koska Google omistaa YouTuben, ei ole yllättävää, että Google Slides antaa sinun upottaa videoita YouTubesta suoraan Google Slidesisi. Sitä ei kuitenkaan voi tehdä muilta videonjakosivustoilta.
Hyvä uutinen on, että jos videosi ei ole YouTubessa, voit ladata videotiedoston Google Driveen ja upottaa tämän videon Google Slides -asiakirjaasi.
YouTube-videon upottaminen tekemällä hakuja Google Slidesissa
Google Slidesin avulla voit etsiä YouTube-videoita suoraan Google Slides -sovelluksessa. Kun olet löytänyt videon, jota haluat käyttää, voit upottaa sen Google Slides -asiakirjaasi yhdellä napsautuksella.
YouTube-videon etsiminen ja upottaminen Google Slidesissa:
- Avaa dia, johon haluat upottaa videon.
- Klikkaa Lisää valikosta.
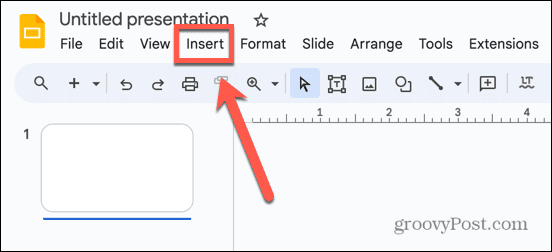
- Valitse Video.
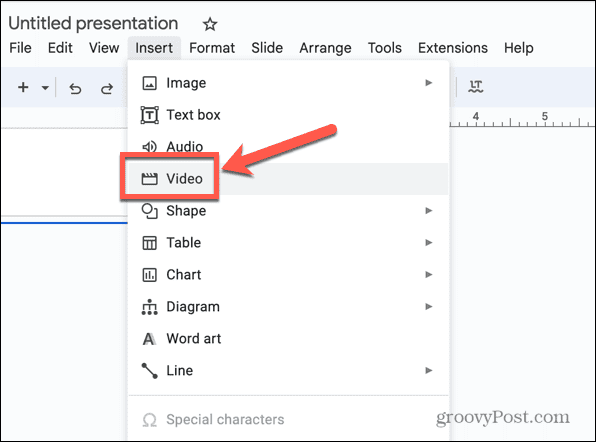
- Varmista, että valitset YouTube -välilehteä ja kirjoita hakukyselysi hakukenttään.
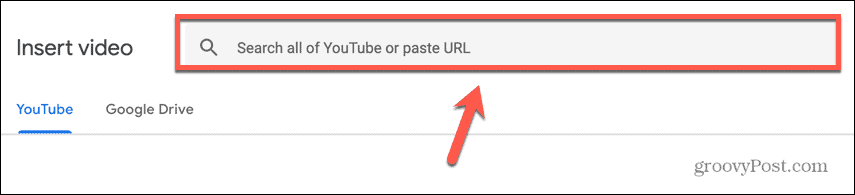
- Valitse jokin hakutuloksista.
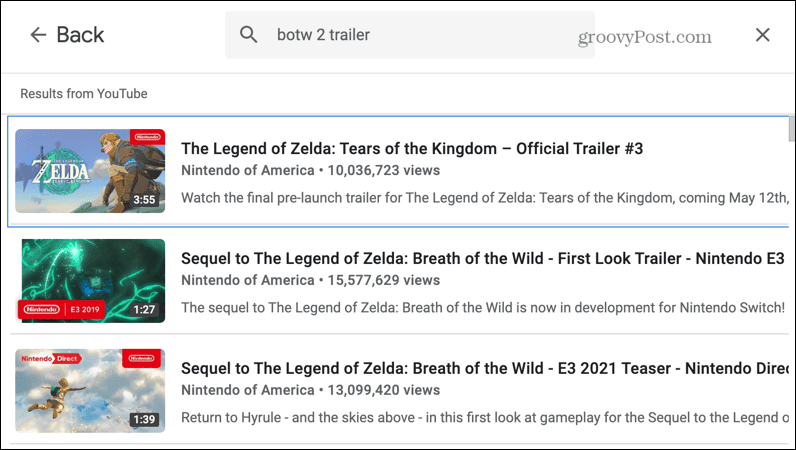
- Klikkaus Lisää.
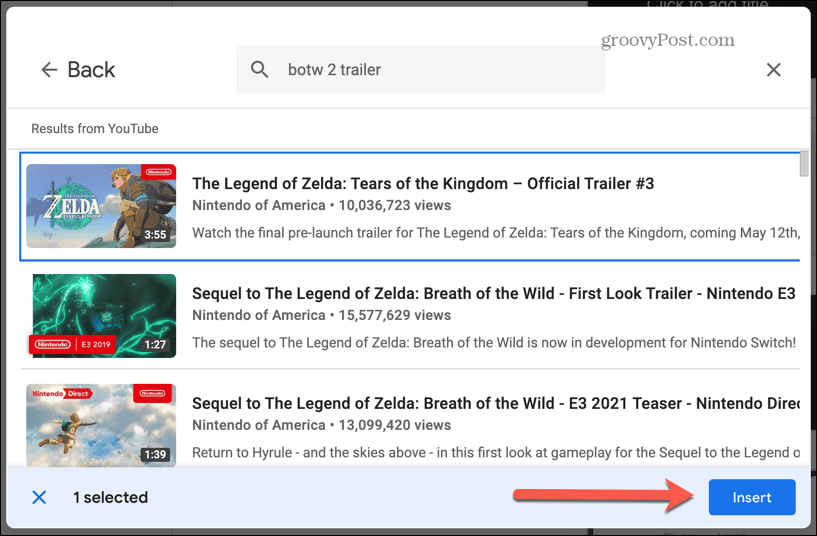
- Video upotetaan diaasi. Voit vetää sen haluamaasi asentoon.
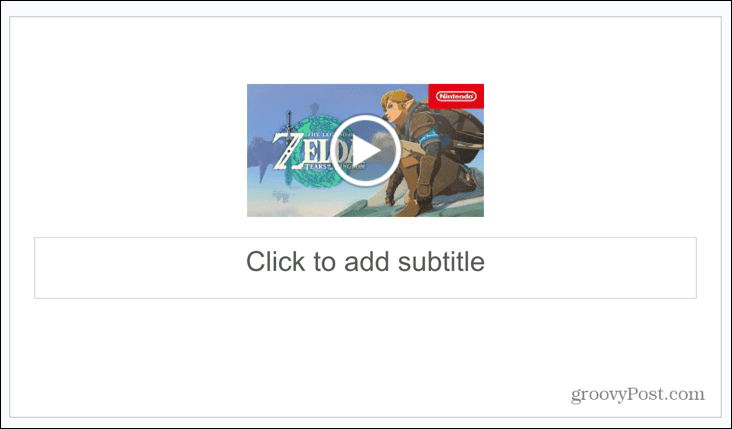
- Napsauta videon pikkukuvaa nähdäksesi videon toistoasetukset.
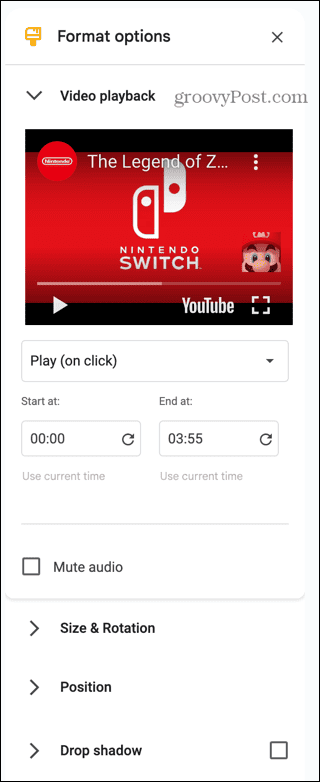
- Klikkaa pelata avattavasta valikosta, jos haluat asettaa videon toistumaan napsautuksella, toistamaan automaattisesti tai toistamaan manuaalisesti.
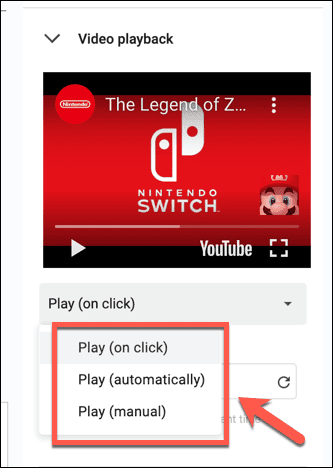
- Voit valita videon alkamis- ja päättymisajan ja päättää, haluatko mykistää äänen.
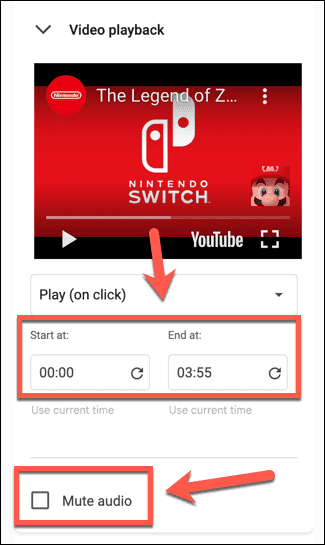
- Voit myös muuttaa upotetun videosi kokoa, sijaintia ja varjoa.
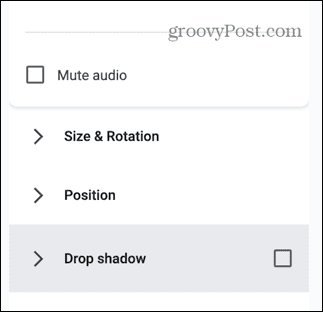
YouTube-videon upottaminen Google-dioihin URL-osoitteesta
YouTube-videon upottaminen suoraan Google Slidesiin on helppoa, jos olet jo löytänyt videon. Tarvitset vain upotettavan videon URL-osoitteen.
YouTube-videon upottaminen sen URL-osoitteesta:
- Etsi YouTube-sivustolta video, jonka haluat upottaa.
- Kopioi videon URL-osoite selaimesi osoitepalkista.
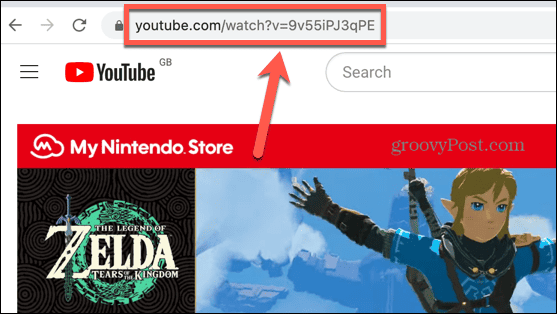
- Palaa Google Slides -sovellukseen ja avaa dia, johon haluat upottaa videon.
- Klikkaa Lisää valikosta.
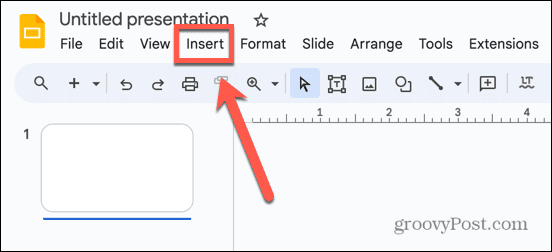
- Valitse Video.
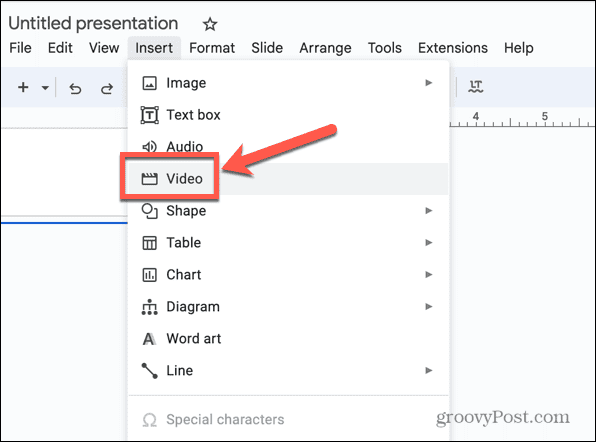
- Vuonna YouTube -välilehti, liitä URL-osoite hakukenttään.
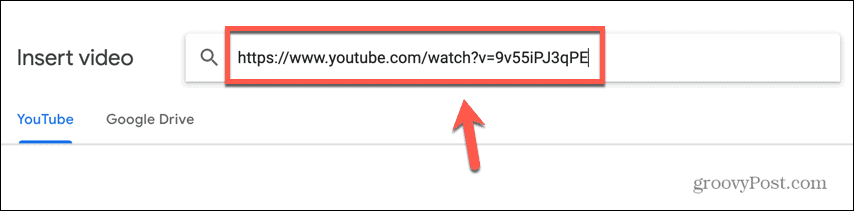
- Lehdistö Tulla sisään ja videon pitäisi näkyä ainoana hakutuloksena.
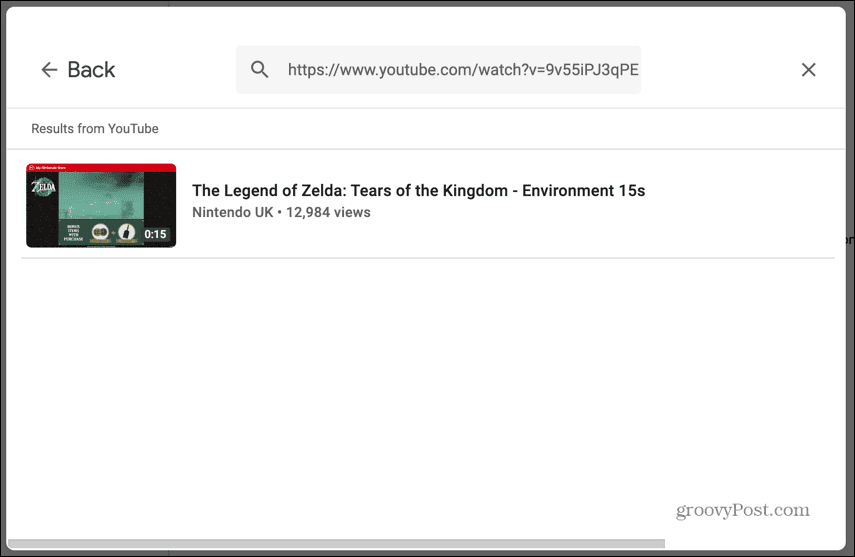
- Valitse tämä tulos ja napsauta Lisää.
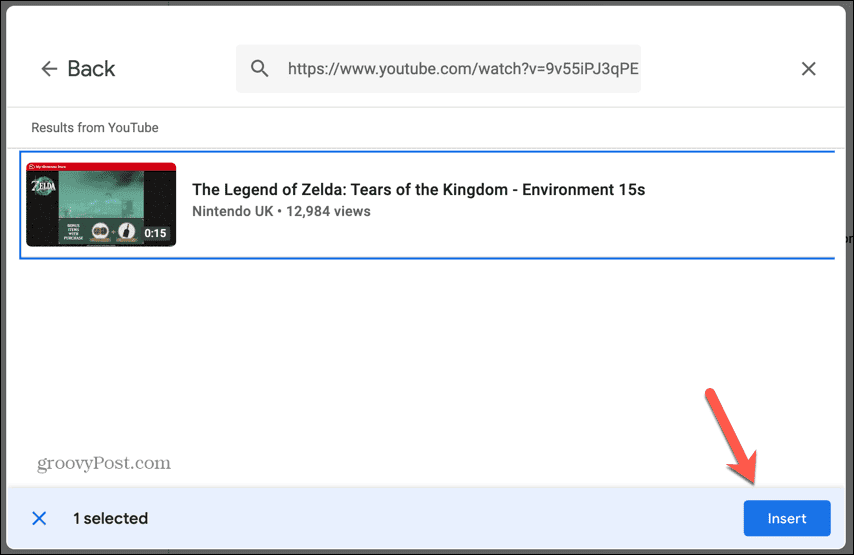
- Videosi upotetaan nyt diaan.
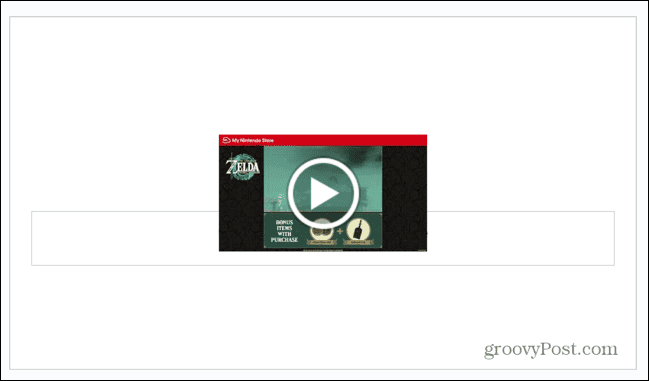
- Jos napsautat videon pikkukuvaa, voit muokata videon toistoasetuksia.
Videotiedoston upottaminen Google Drivesta Google Slides -sovellukseen
Jos upotettavaa videota ei ole YouTubessa, kuten henkilökohtainen video, jonka otit itse, voit silti upottaa sen Google Slides -asiakirjaasi. Sinun on tallennettava videotiedosto Google Driveen, ja voit sitten upottaa sen suoraan sieltä.
Videon upottaminen Google Drivesta:
- Avaa dia, johon haluat lisätä videon.
- Klikkaa Lisää valikosta.
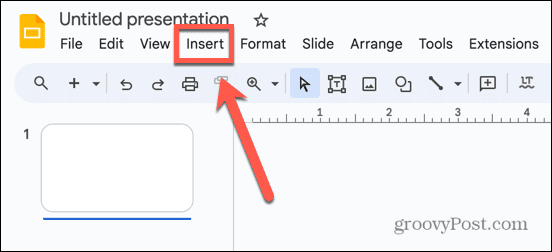
- Valitse Video.
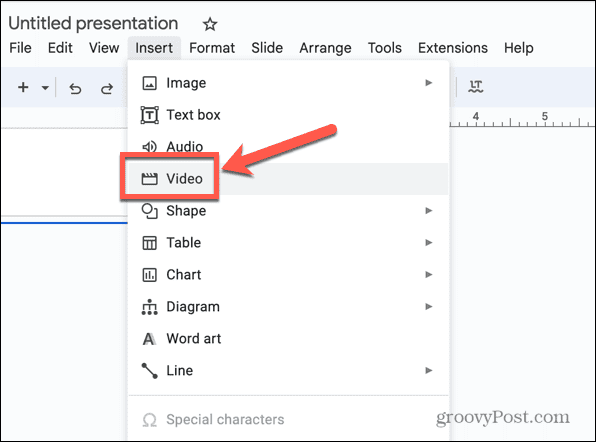
- Klikkaa Google asema -välilehti.
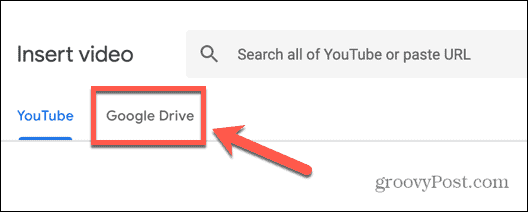
- Valitse video, jonka haluat upottaa.
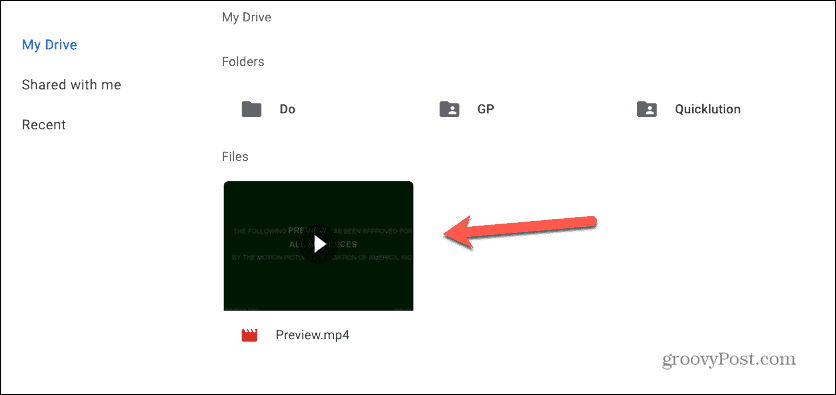
- Klikkaus Lisää.
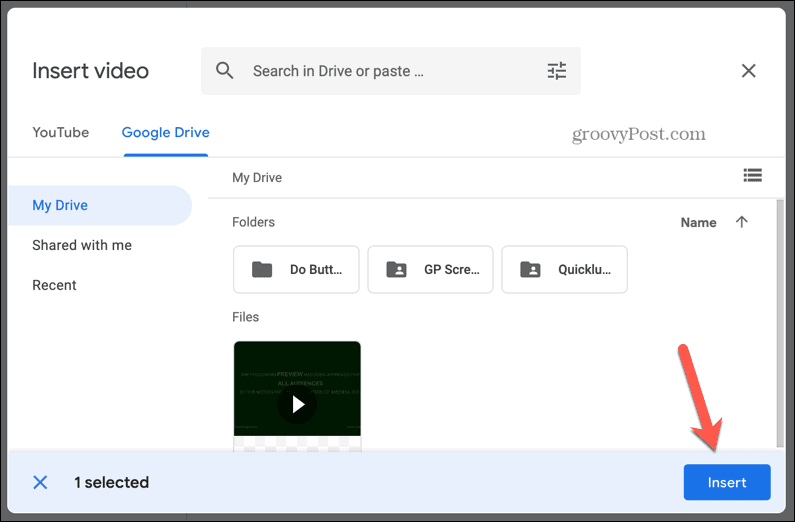
- Video upotetaan diaasi.
- Jos napsautat pikkukuvaa, voit muokata videon toistoasetuksia.
Äänen upottaminen Google Slidesiin
Jos haluat upottaa ääntä Google-presentaatioihisi, ainoa vaihtoehtosi on tallentaa äänitiedosto Google Driveen ja linkittää kyseiseen tiedostoon Google Slides -asiakirjassasi. Tällä hetkellä ei ole mahdollista käyttää linkkiä äänen suoratoistosivustolle, kuten voit käyttää YouTubessa videoille.
Kun upotat ääntä, sinulla on muutamia hyödyllisiä asetuksia, joita voit säätää.
Äänen upottaminen Google Slidesiin:
- Avaa dia, johon haluat upottaa äänen.
- Klikkaa Lisää valikosta.
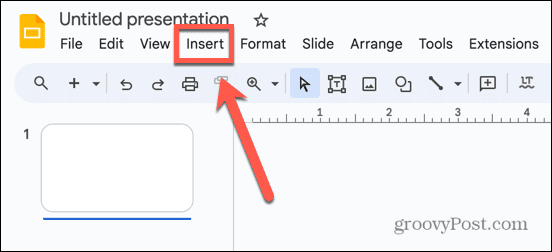
- Valitse Audio.
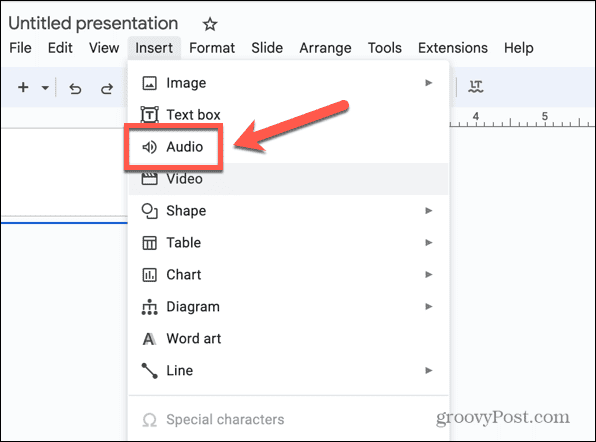
- Alla Google asema -välilehti, etsi äänitiedosto, jonka haluat upottaa.
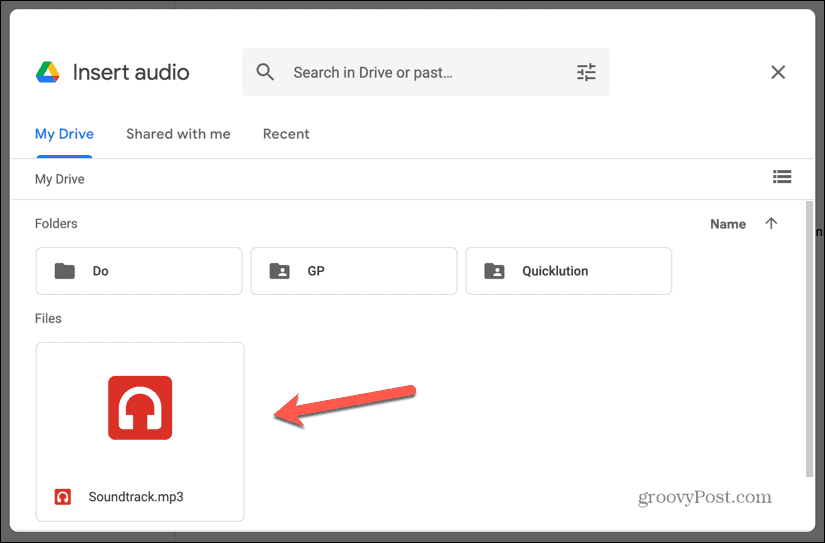
- Valitse tiedosto ja napsauta Lisää.
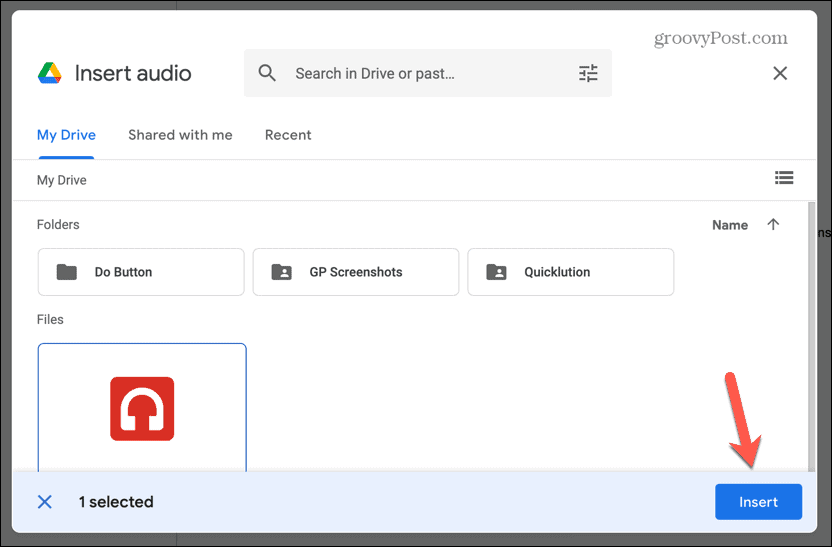
- Ääni on upotettu diaasi.
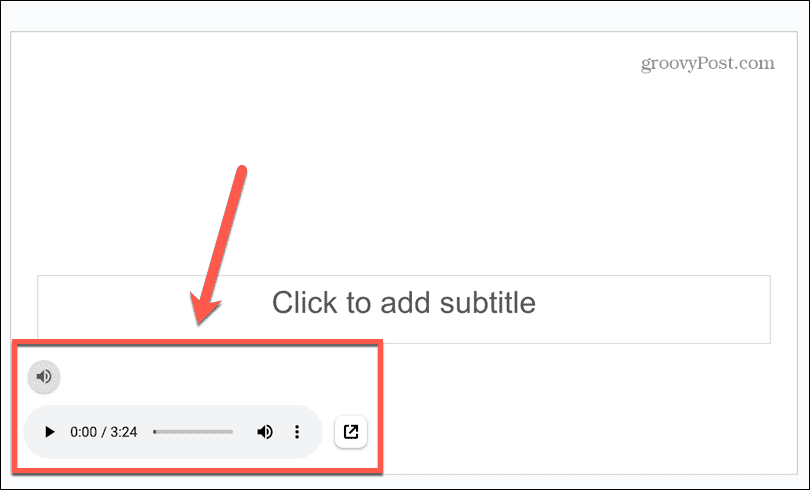
- Napsauta pikkukuvaa ja voit muokata äänen toistoasetuksia, mukaan lukien kuinka ääni alkaa toistaa ja haluatko sen toistuvan.
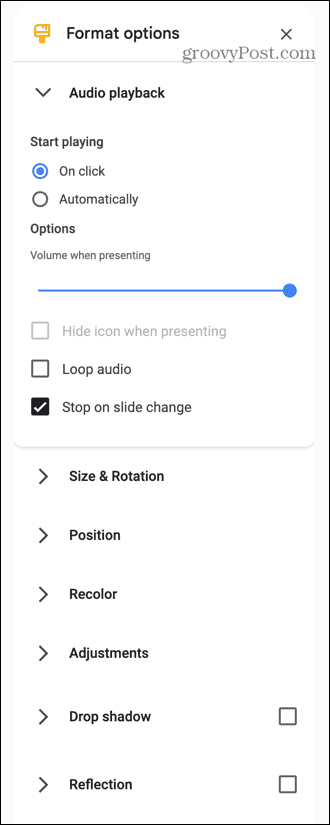
Kuvien upottaminen Google Slidesiin
Kuvien upottaminen on hieman helpompaa; sinun ei tarvitse tallentaa kuvia, jotka haluat upottaa Google Driveen. Kuvia on mahdollista upottaa suoraan Google-kuvahausta. Voit kuitenkin upottaa dioja myös Google Drive -tilistäsi, jos sinulla on upotettavat kuvat, jotka eivät ole saatavilla Google-kuvahaussa.
Voit myös upottaa kuvia Google Kuvista käyttämällä verkkokuvan URL-osoitetta, jota haluat käyttää, tai jopa ottamalla kuvan verkkokamerallasi tai laitteen kameralla.
Kuvien upottaminen Google Slidesiin:
- Valitse dia, johon haluat lisätä kuvan.
- Klikkaus Lisää.
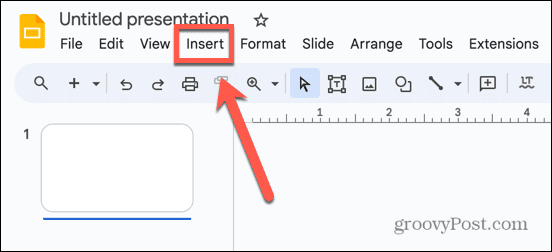
- Valitse Kuva.
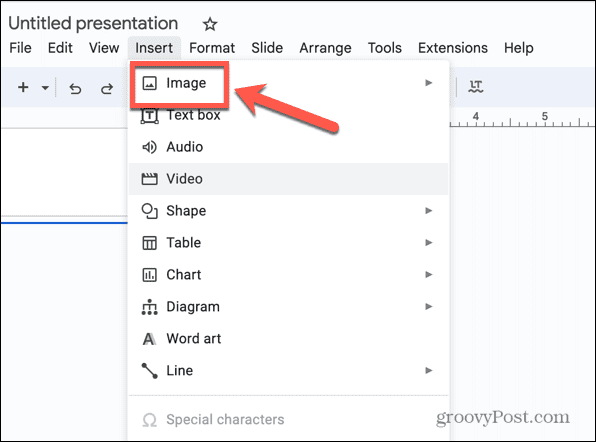
- Lataa kuva tietokoneeltasi valitsemalla Lataa tietokoneelta.
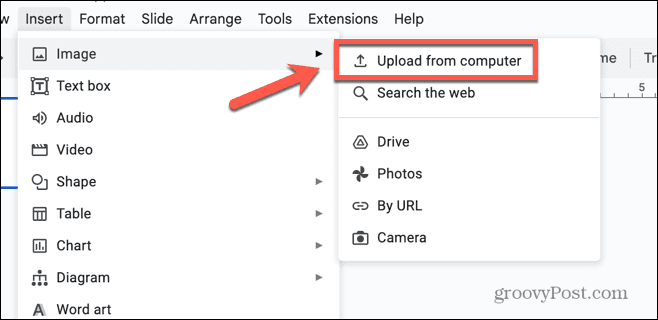
- Upota kuva Google Drivesta valitsemalla Ajaa.
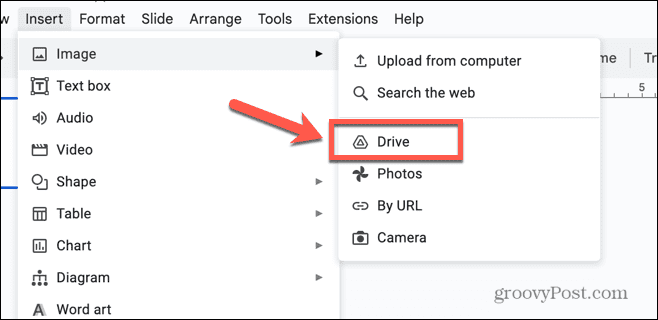
- Jos haluat upottaa kuvan Google-kuvistasi, valitse Kuvat.
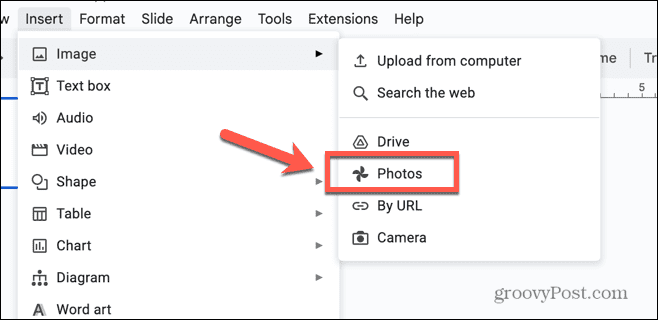
- Jos sinulla on käytettävän verkkokuvan URL-osoite, valitse URL-osoitteen mukaan.
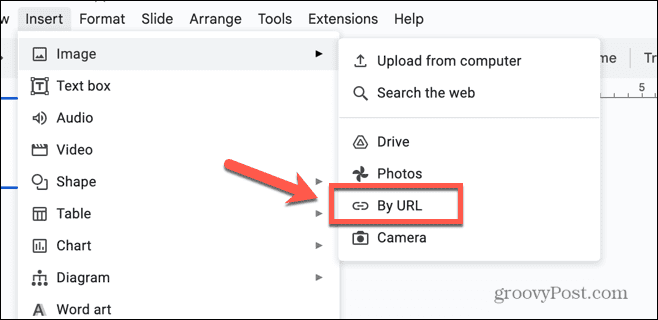
- Jos haluat ottaa upotettavan valokuvan nyt, valitse Kamera.
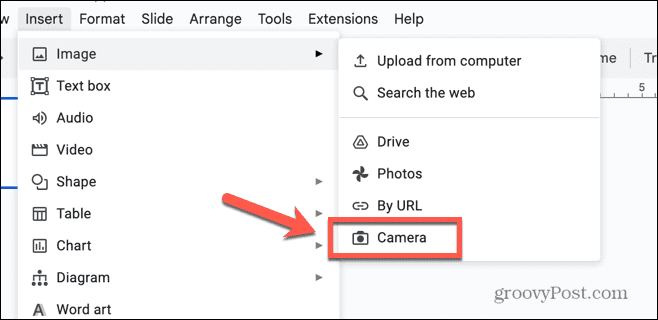
- Jos haluat etsiä upotettavaa kuvaa, valitse Hae verkosta.
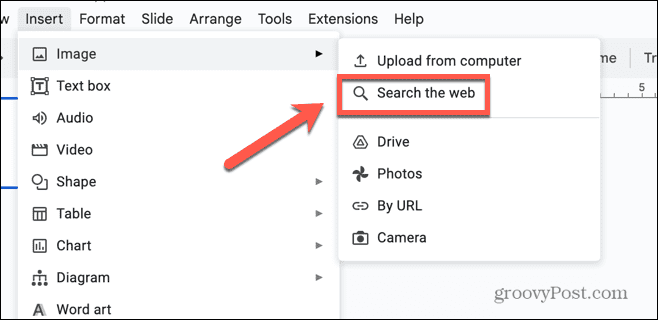
- Kirjoita hakutermi hakukenttään Google-kuvahaun yläosassa näytön oikealla puolella.
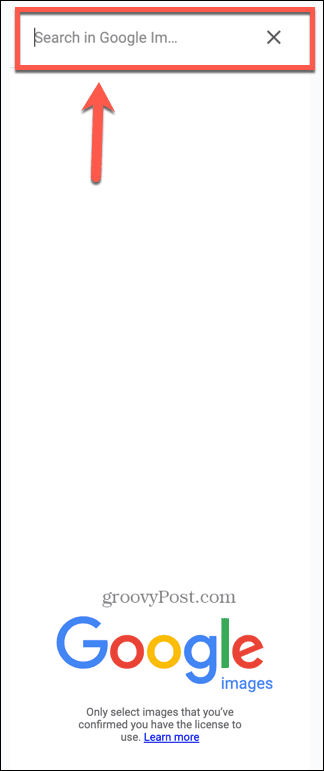
- Valitse yksi tuloksista.
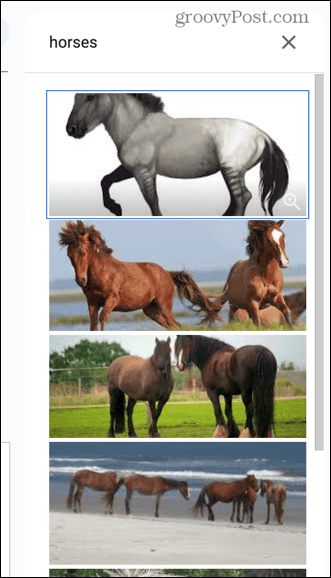
- Klikkaus Lisää.
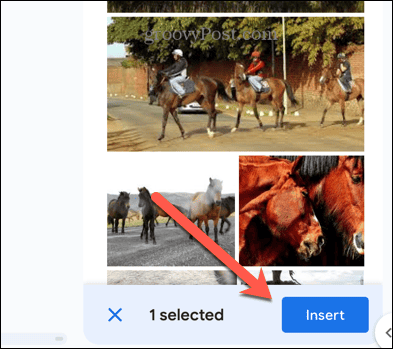
- Kuvasi lisätään diaan.
Vie Google Slidessi seuraavalle tasolle
Jos mietit HTML-koodin upottamista Google Slidesiin, tulet pettymään kuullessani, että se ei yksinkertaisesti ole mahdollista. Tämän artikkelin pitäisi kuitenkin auttaa sinua upottamaan yleisiä mediatyyppejä asiakirjaan ilman HTML-koodia.
On muitakin hyödyllisiä Google Slides -temppuja, jotka kannattaa tietää. Jos diasi eivät ole ihanteellisia vakiokokoisille dioille, voit oppia diojen koon muuttaminen Google Slidesissa. Jos sinun on lisättävä dioihin monimutkaista matematiikkaa, haluat tietää kuinka lisätä yhtälö Google Slidesiin. Ja jos et halua käyttää diaa esityksessäsi, voit oppia sen piilota dia Google Slidesissa.