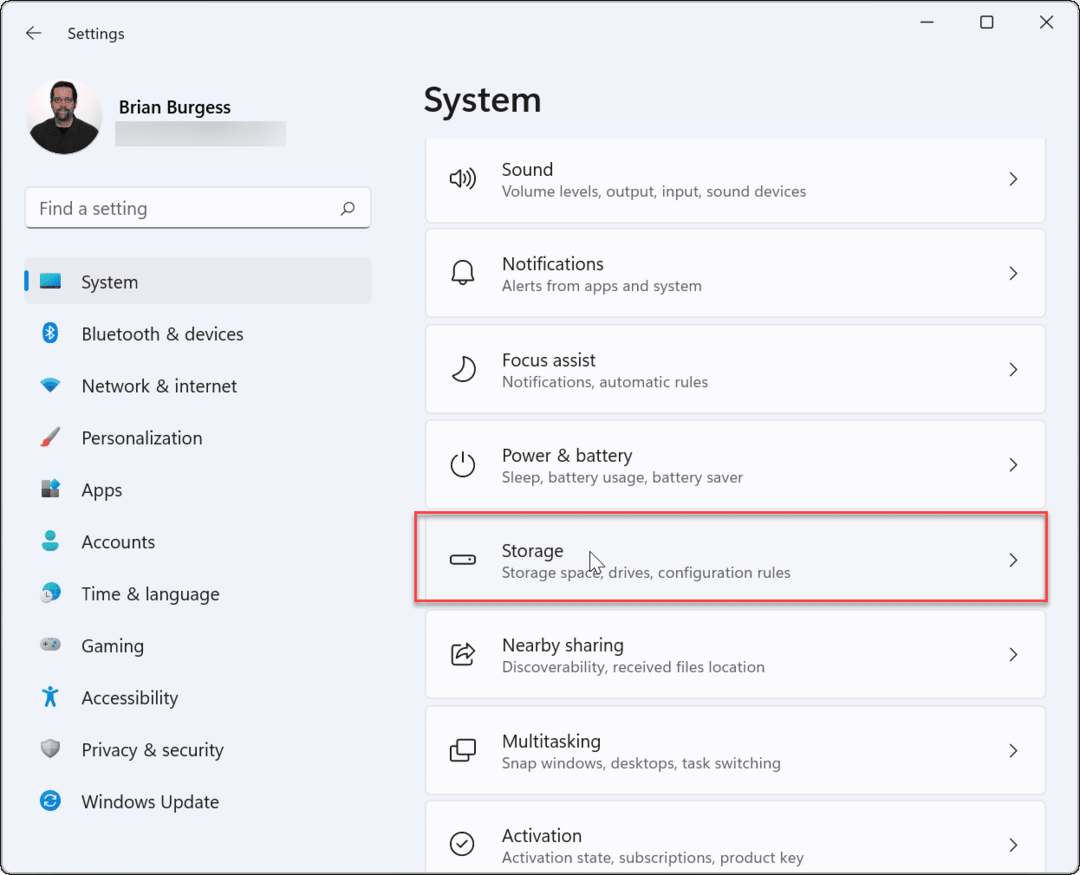Kuinka saada Windows 11 avaamaan muistilaput käynnistyksen yhteydessä
Microsoft Windows 11 Sankari / / May 29, 2023

Julkaistu

Jos olet tavallinen Sticky Notesin käyttäjä Windows 11:ssä, saatat haluta avata sen automaattisesti käynnistyksen yhteydessä. Näin
Oletko joku, joka käyttää muistilappuja Windows 11:ssä? Sticky Notesin avulla voit luoda nopeita muistiinpanoja, jotka voit kiinnittää näytölle. Jos olet tavallinen käyttäjä, saatat haluta myös saada Windows 11:n avaamaan Sticky Notes -sovelluksen käynnistyksen yhteydessä.
Kuten muiden sovellusten käynnistäminen käynnistyksen aikana, voit tehdä saman tarralapuille käyttämällä erilaisia sisäänrakennettuja menetelmiä. Hyvä asia on, että sinun ei tarvitse asentaa kolmannen osapuolen ohjelmistoja tai käyttää monimutkaista apuohjelmaa.
Jos haluat Windows 11:n avaavan Sticky Notesin käynnistyksen yhteydessä, tämä opas näyttää, kuinka se tehdään.
Pidä muistilappu auki sammutuksen aikana
Sticky Notes on ollut osa Windowsia useissa versioissa, ja se on parantunut ja on sisäänrakennettu Windows 11:een.
Yksi yksinkertaisimmista tavoista varmistaa, että muistilaput avautuvat, kun käynnistät tietokoneen, on pitää sovellus auki ennen kuin
Windows muistaa Sticky Notesin olleen auki, ja kun kirjaudut takaisin tietokoneeseen, muistiinpanot näkyvät näytölläsi.
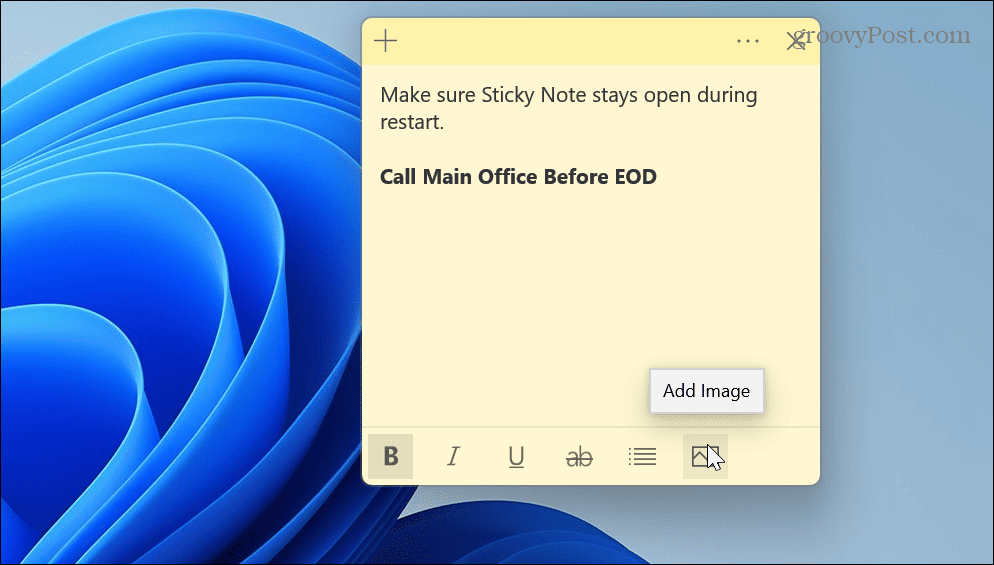
Lisää muistilaput käynnistyskansioon
Jos yllä oleva vaihtoehto ei toimi tai suljet Sticky Notesin ennen uudelleenkäynnistystä, voit tehdä sen lisää sovellus käynnistyskansioon.
Muistiinpanojen lisääminen Käynnistys-kansioon:
- Lehdistö Windows-näppäin + R käynnistääksesi Juosta valintaikkuna.
- Tyyppi kuori: käynnistys ja napsauta OK tai paina Tulla sisään.
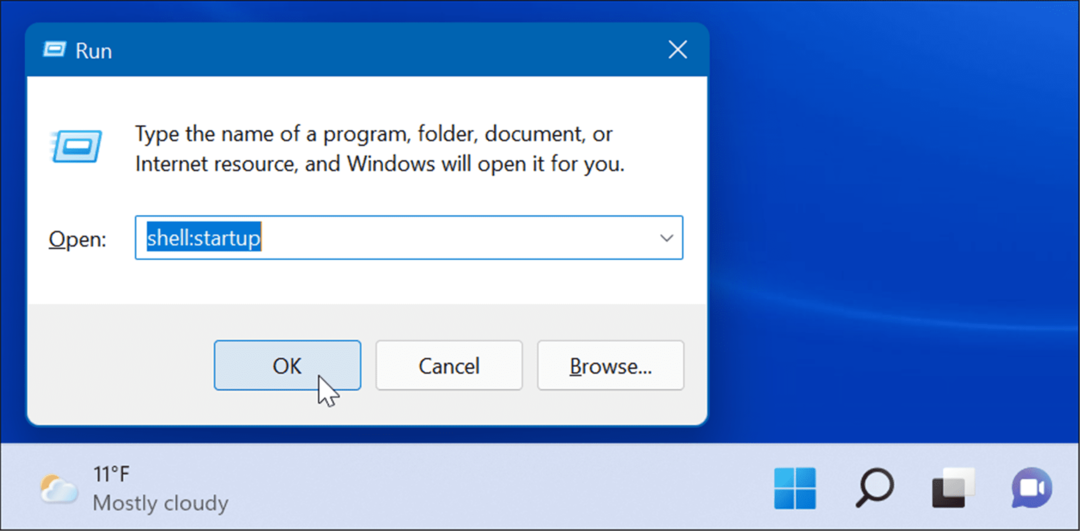
- Käynnistä käynnistyskansio, kun se on auki Käynnistä-valikosta, etsi muistilaput ja vedä se kohtaan Käynnistyskansio.
Huomautus: Etsi muistilaput manuaalisesti, koska jos teet haun, se ei salli sinun vetää sitä yli. Joten esim. Etsi sovellus ensimmäisestä kirjaimesta ja vedä se Startupiin.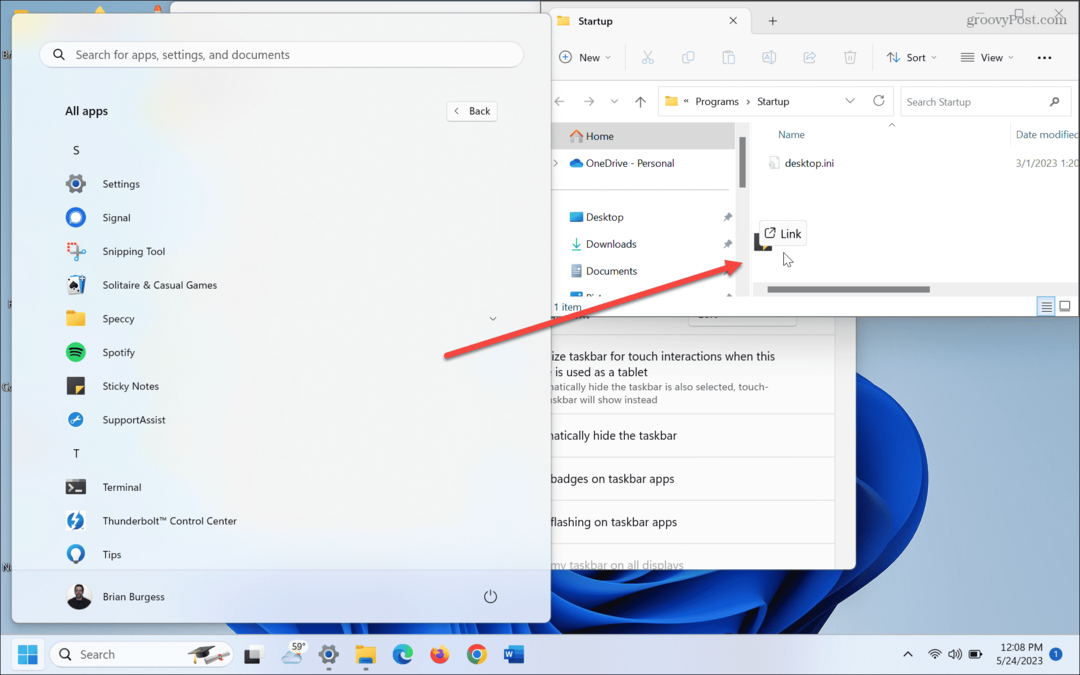
- Kun sinulla on muistilappuja Käynnistyskansio, sovellus käynnistyy käynnistyksen aikana, kun seuraavan kerran käynnistät Windows 11:n uudelleen ja kirjaudut sisään tietokoneellesi.
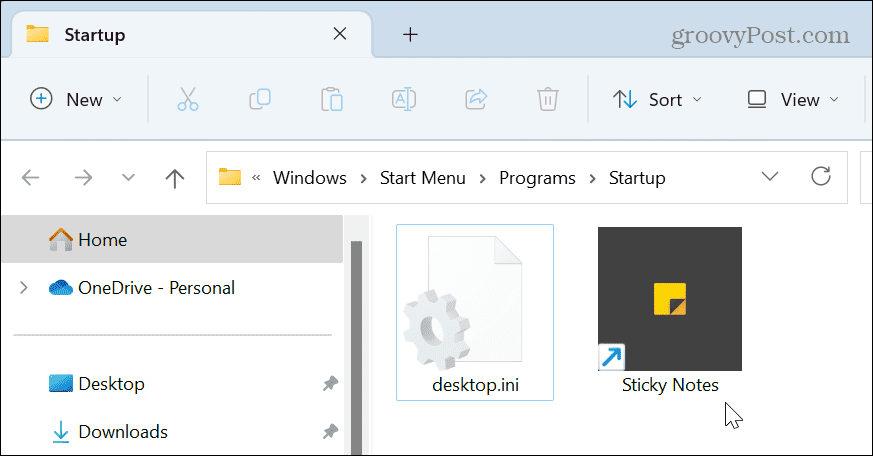
Käytä Task Scheduleria
Jos etsit perusteellisempaa tapaa saada muistilaput auki käynnistyksen aikana, voit käyttää Tehtävien ajoitus.
Tehtävien ajoituksen määrittäminen:
- paina Windows-avain, etsiä tehtävien ajoitusja valitse paras tulos.
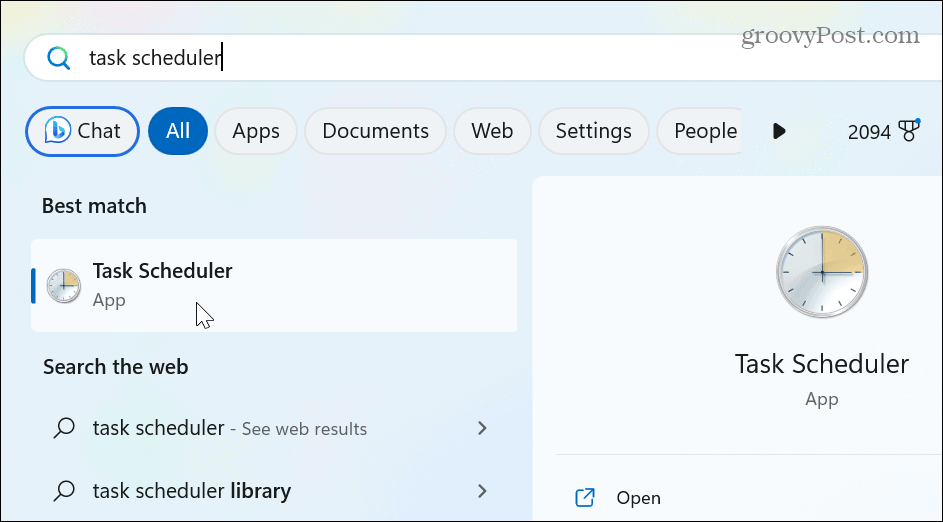
- Alla Toiminnot osio oikealla, napsauta Luo perustehtävä.
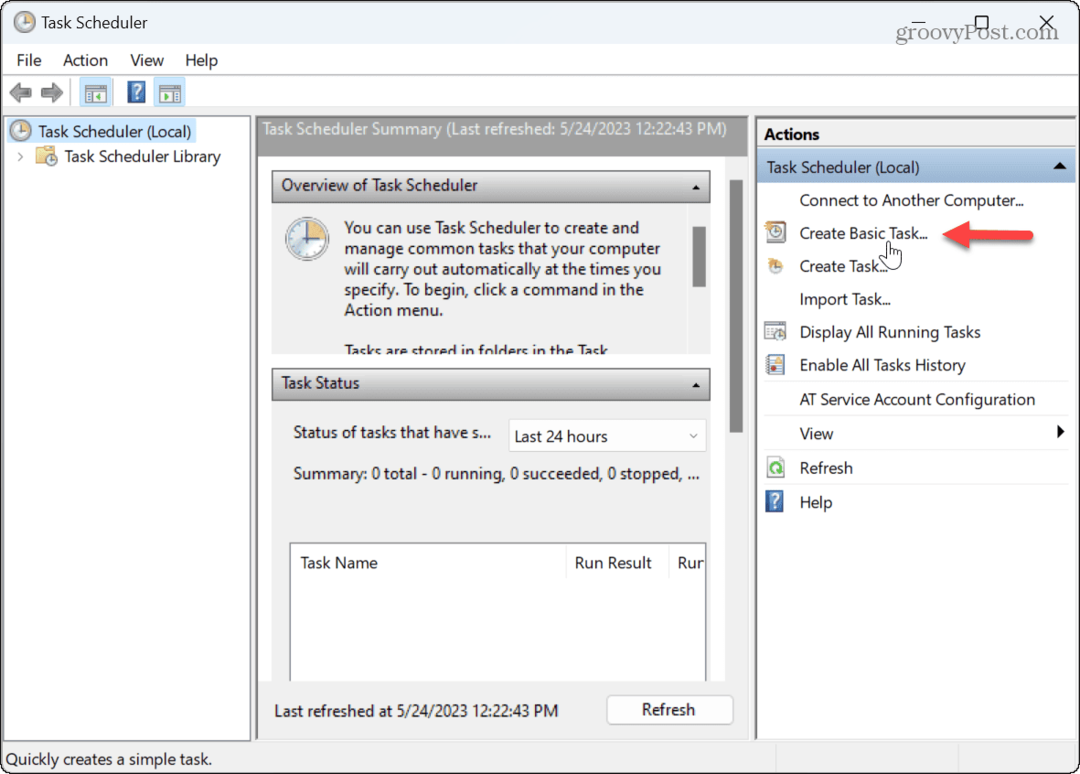
- Kirjoita tehtävälle nimi, joka on helppo tunnistaa, ja napsauta Seuraava.
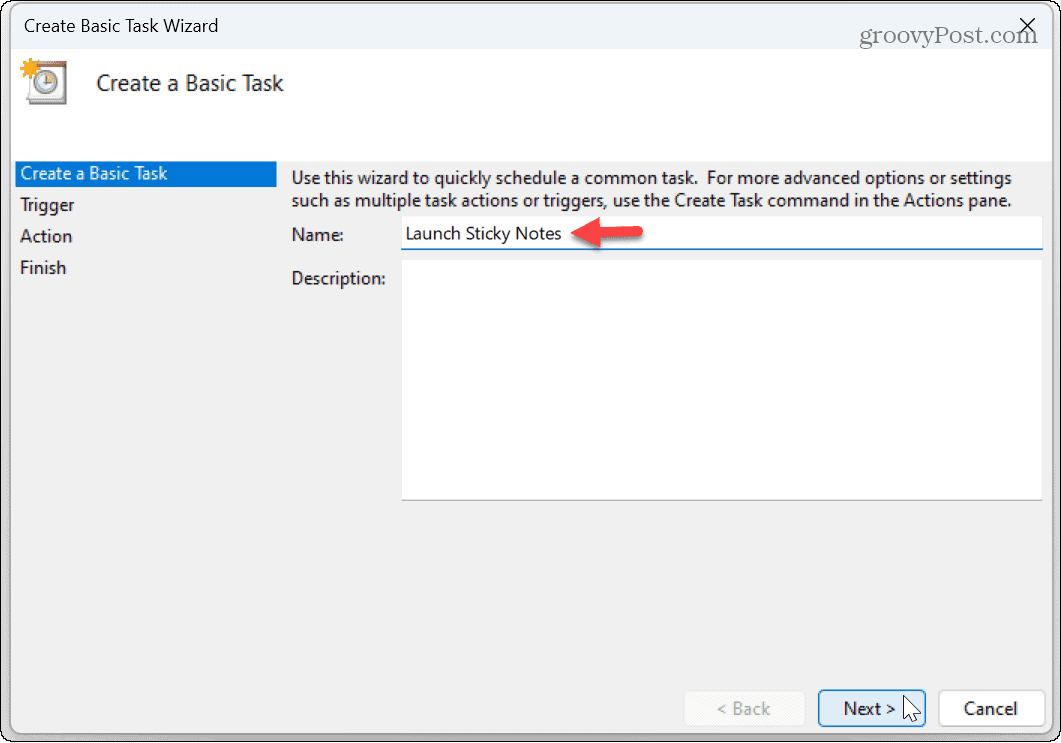
- Varten Tehtävän laukaisin, aseta asetukseksi Kun kirjaudun sisään ja napsauta Seuraava.

- Valitse Käynnistä ohjelma vaihtoehto kohteesta Toimintojen luettelo ja napsauta Seuraava.
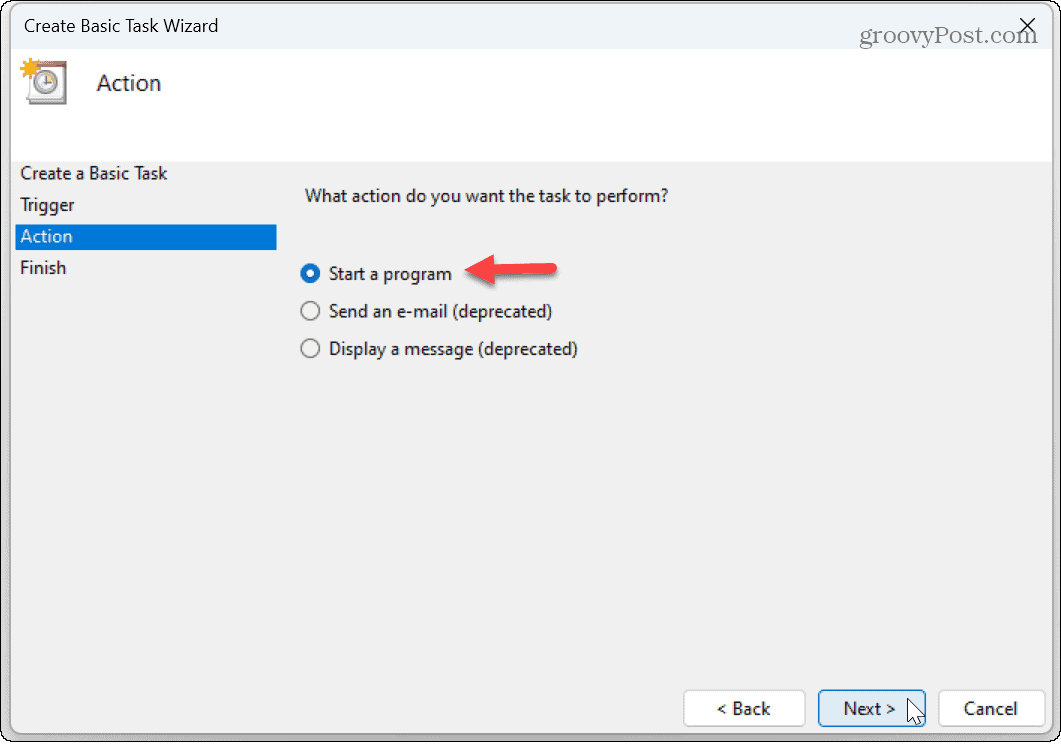
- Kirjoita Ohjelma/Komentosarja-kenttään seuraava:
C:\Windows\System32\cmd.exe
- Syötä samalle sivulle seuraava Lisää argumentteja ala:
/c aloituskuori: appsfolder\Microsoft. MicrosoftStickyNotes_8wekyb3d8bbwe! Sovellus
- Klikkaus Seuraava.

- Jos kaikki näyttää oikealta, napsauta Suorittaa loppuun -painiketta.
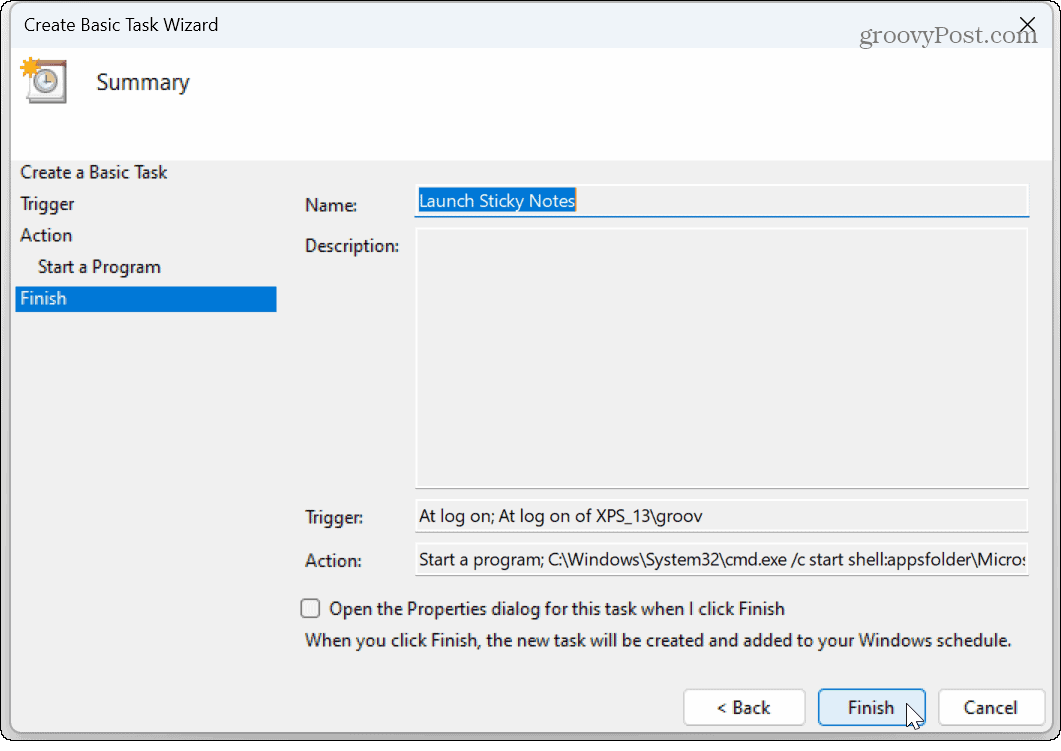
Kun olet suorittanut vaiheet, Sticky Notes -tehtävä suoritetaan joka kerta, kun kirjaudut tilillesi. Jos esimerkiksi kirjaudut sisään tietokoneellesi a Microsoft-tili, muistilappusi synkronoidaan muiden tietokoneiden, kuten Reunan kirjanmerkit.
Huomaa, että jos käytät muistilappuja paljon, saatat olla kiinnostunut kuinka se tehdään varmuuskopioi, palauta ja siirrä muistilaput Windowsissa.
Sovellusten käynnistäminen käynnistyksen yhteydessä
Sticky Notes on sisäänrakennettu sovellus, jonka avulla voit muistaa päivittäiset tehtävät monivärisillä korteilla, joita voit lisätä edetessäsi. Jos sinulla ei jostain syystä ole niitä, voit ladata muistilaput osoitteesta Microsoft Store tietokoneellasi.
Vaikka se on yleensä hyvä idea poista käynnistyssovellukset käytöstä Windowsissa Käynnistysaikojen pidentämiseksi muistilaput ovat kevyitä eivätkä vaadi resursseja. Ja jos tämä on valitsemasi muistiinpanosovellus, on mukavaa, että ne ovat valmiina.
Jos et vielä käytä Windows 11:tä, ei hätää. Opi tekemisestä sovellukset tai tiedostot käynnistyvät käynnistyksen aikana Windows 10:ssä.
Kuinka löytää Windows 11 -tuoteavain
Jos sinun on siirrettävä Windows 11 -tuoteavain tai vain tehtävä käyttöjärjestelmän puhdas asennus,...