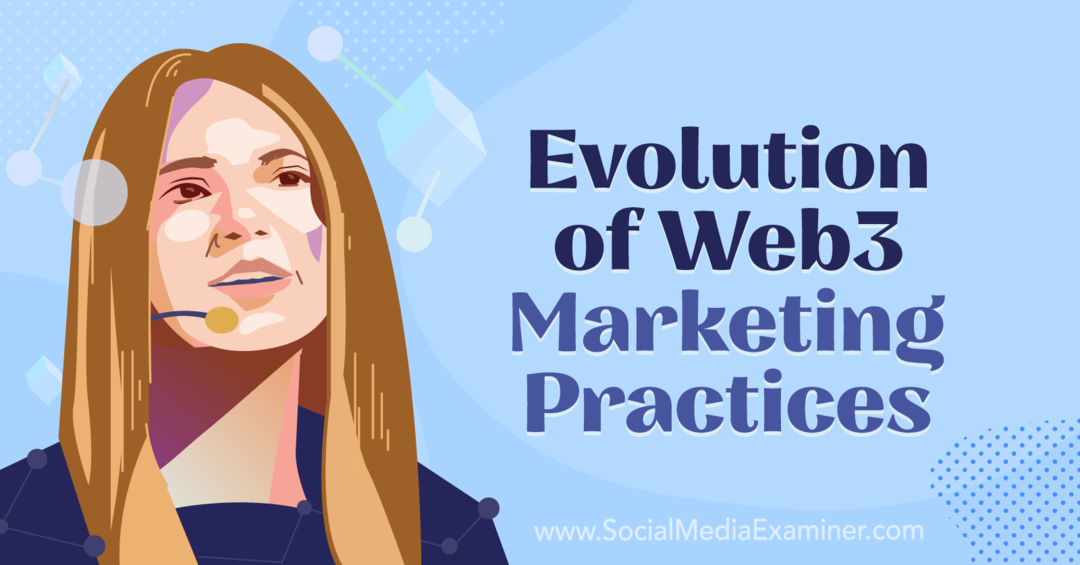0xc00000e5-virhekoodin korjaaminen Windowsissa
Microsoft Windows 10 Windows 11 Sankari / / May 29, 2023

Julkaistu

Windowsin virhekoodi 0xc00000e5 estää sovellusta toimimasta. Korjaa se noudattamalla tämän oppaan ohjeita.
Joskus kun käynnistät sovelluksen Windowsissa, saat viestin, jossa lukee "Sovellus ei voinut käynnistyä oikein", ja sen jälkeen 0xc00000e5virhekoodi.
Tämä virhe osoittaa, että sovellus ei voi avautua oikein. Virhe voi ilmetä, kun yrität käynnistää sovelluksen manuaalisesti tai kun järjestelmä yrittää sitä avaa sovellus käynnistyksen aikana.
Virheilmoitus antaa peruskäsityksen ongelmasta, mutta ei ratkaisuja. Tässä oppaassa näytämme, kuinka voit korjata 0xc00000e5 virhekoodi Windowsissa.
Mikä aiheuttaa 0xc00000e5-virheen Windowsissa?
Saatat saada tämän virheen useista syistä, ja yleensä se estää sovellusta käynnistymästä. Se voi tapahtua esimerkiksi siksi Windowsin suojaus tai muu kolmannen osapuolen tietoturvapaketti, kuten AVG virustorjunta estää sen.
Ongelma voi olla myös siinä, että sovellukset eivät voi käyttää vaadittuja tiedostoja ja tarvetta
Virheelle ei ole yhtä syytä, joten näytämme sinulle erilaisia vianetsintävaiheita, joilla voit ratkaista ongelman.
Poista virustorjuntaohjelmisto väliaikaisesti käytöstä
Jos sovelluksen, jota yrität käynnistää, tiedetään olevan turvallinen eikä uhka, virustorjuntasi saattaa estää sen. Joskus tietoturvaohjelmistosi on liian suojaava ja estää turvallisen sovelluksen toiminnan.
Jos et käytä kolmannen osapuolen apuohjelmaa, voit tilapäisesti poista Windowsin suojaus käytöstä Windows 10:ssä tai 11:ssä.
Sinun on kuitenkin varmistettava, että poistat käytöstä muutakin kuin reaaliaikaisen suojauksen. Varmista, että sammutat Pilven kautta toimitettu suojaus, Automaattinen näytteen lähetys, ja Hallittu kansion käyttöjotta tämä toimisi.
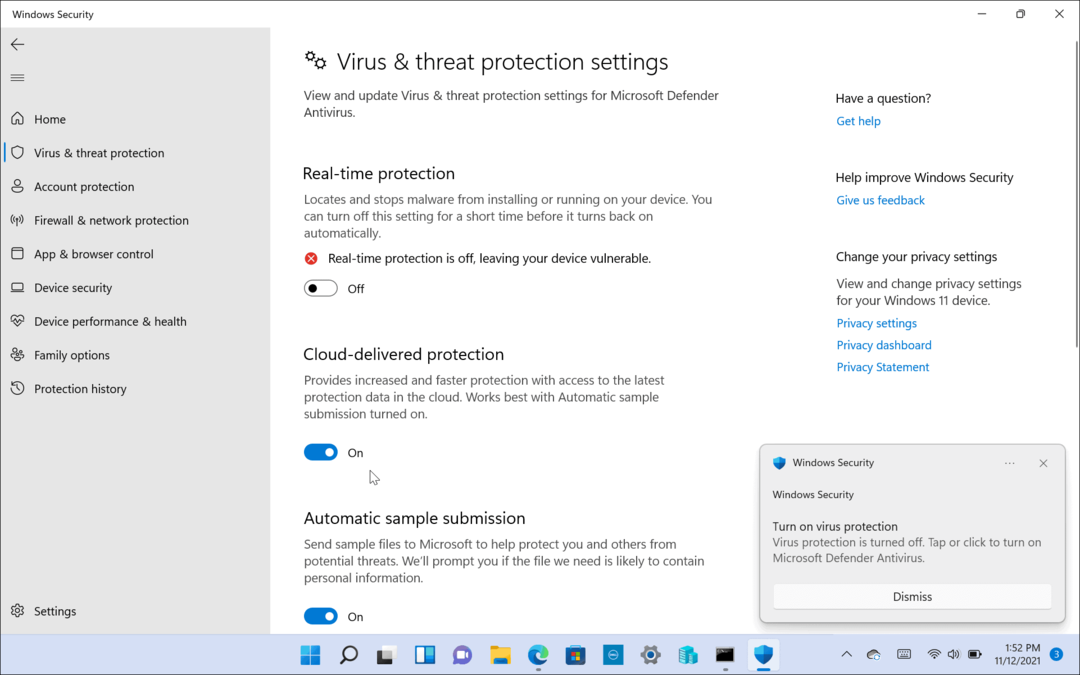
Jos käytät kolmannen osapuolen tietoturvapakettia, katso sen tukidokumentaatiosta sen poistaminen käytöstä sovelluksen käytön aikana. Varmista, että otat sen uudelleen käyttöön, kun sovellus avautuu.
Lisää poissulkeminen virustorjuntaan
Jos et halua poistaa Windowsin suojausta (tai muuta virustorjuntaa) käytöstä joka kerta, kun haluat suorittaa sovelluksen, voit lisätä sen poissulkemiseksi. Tämä estää vääriä positiivisia tuloksia luotetuille ohjelmistosovelluksille.
Huomautus: Jokainen virustorjunta toimii eri tavalla, joten poissulkemisen lisääminen vaihtelee ohjelmistoittain. Seuraavassa näytetään, kuinka poikkeus lisätään Windowsin suojaukseen. Voit tarkistaa tietoturvapakettisi tukidokumentaatiosta poissulkemisten lisäämisen.
Poikkeuksen lisääminen Windowsin suojaukseen:
- Avata Windowsin suojaus.
- Valitse Virusten ja uhkien suojaus > Hallinnoi asetuksia.
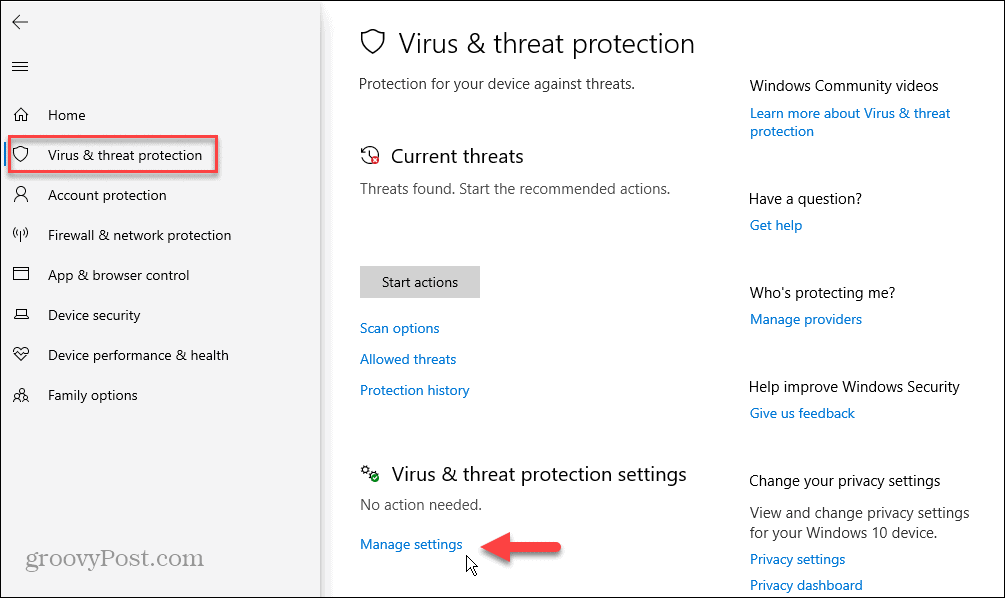
- Vieritä kohtaan Poikkeukset -osio ja napsauta Lisää tai poista poissulkemisia linkki.
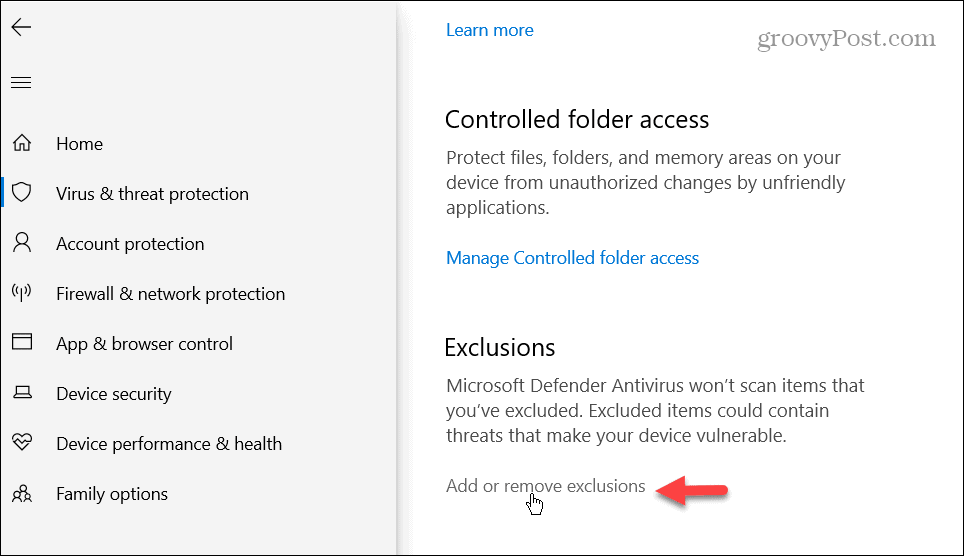
- Klikkaa Lisää poissulkeminen -painiketta ja valitse Tiedosto.
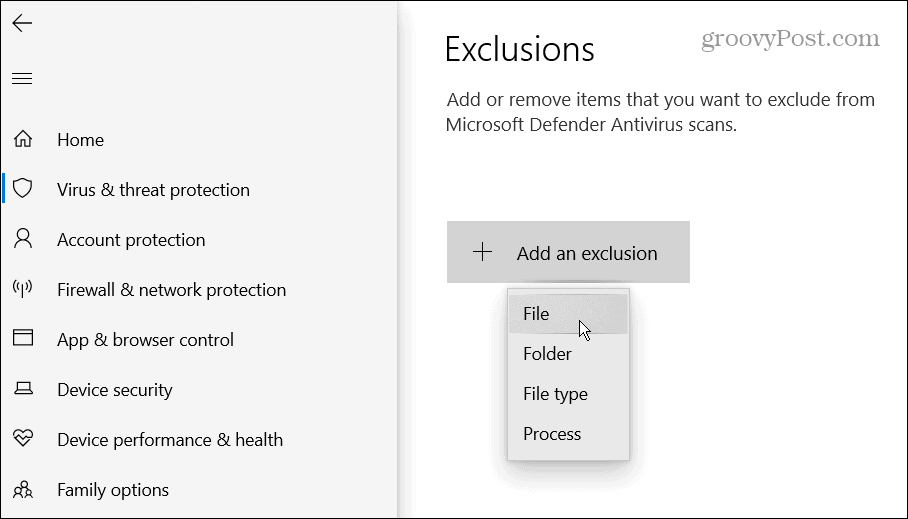
- Siirry sovelluksen suoritettavan tiedoston sijaintiin Tiedostonhallinta.
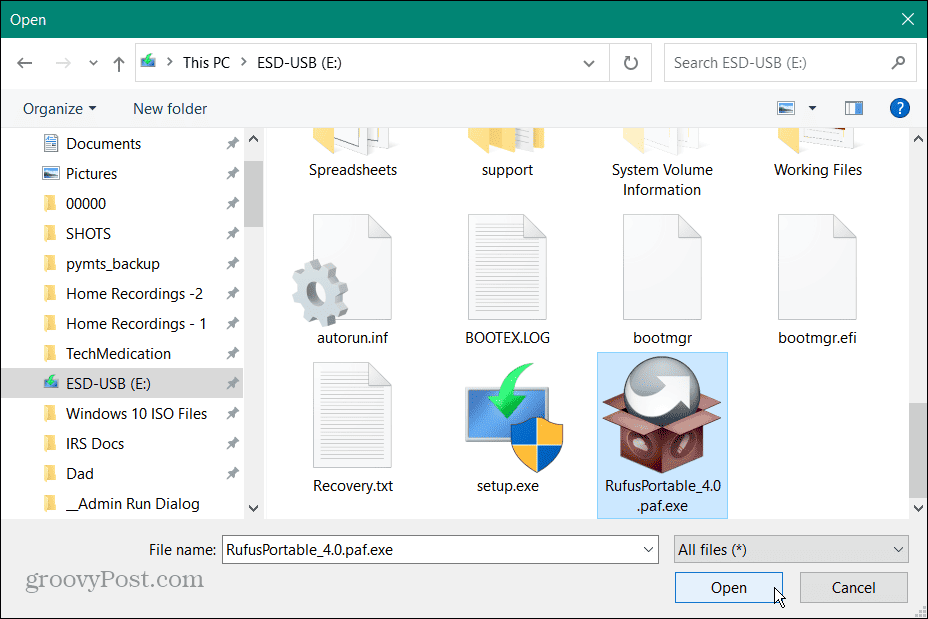
- Kun Windows Security on lisätty luetteloon, se ei enää estä tiedostoa toimimasta.
- Jos haluat poistaa poissulkemisen myöhemmin, palaa kohtaan Windowsin suojaus > Virus- ja uhkien suojaus > Hallinnoi asetuksia > Poissulkemiset. Napsauta tiedostoa ja valitse Poista vaihtoehto.
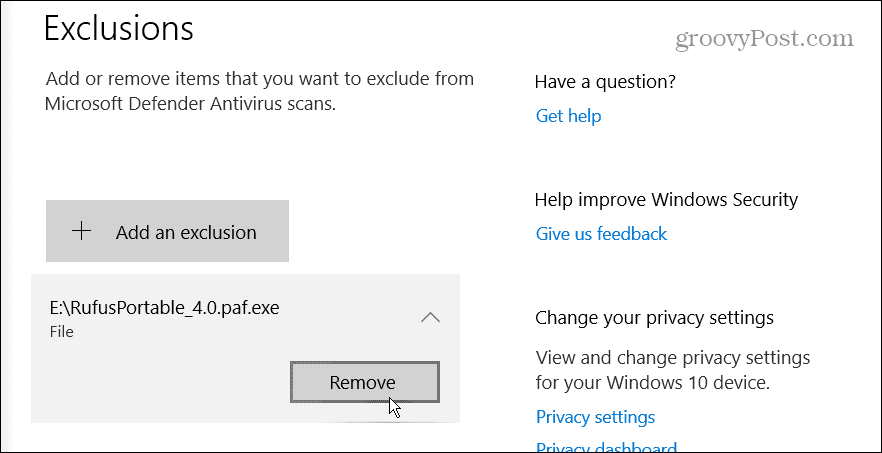
Suorita sovellus järjestelmänvalvojana
Jos sovelluksen ongelma ei liity Windows Defenderiin tai muuhun tietoturvaohjelmistoon, voit tehdä sen suorita sovellus järjestelmänvalvojana. Sovelluksen suorittaminen korotetuilla oikeuksilla sallii kuitenkin pääsyn rajoitettuihin järjestelmätiedostoihin, joita se tarvitsee suorittaakseen.
Sovelluksen suorittaminen järjestelmänvalvojana Windowsissa:
- paina Windows-avain avaamaan Aloitusvalikkoja etsi tarvitsemasi sovellus.
- Valitse Suorita järjestelmänvalvojana vaihtoehto oikealla.
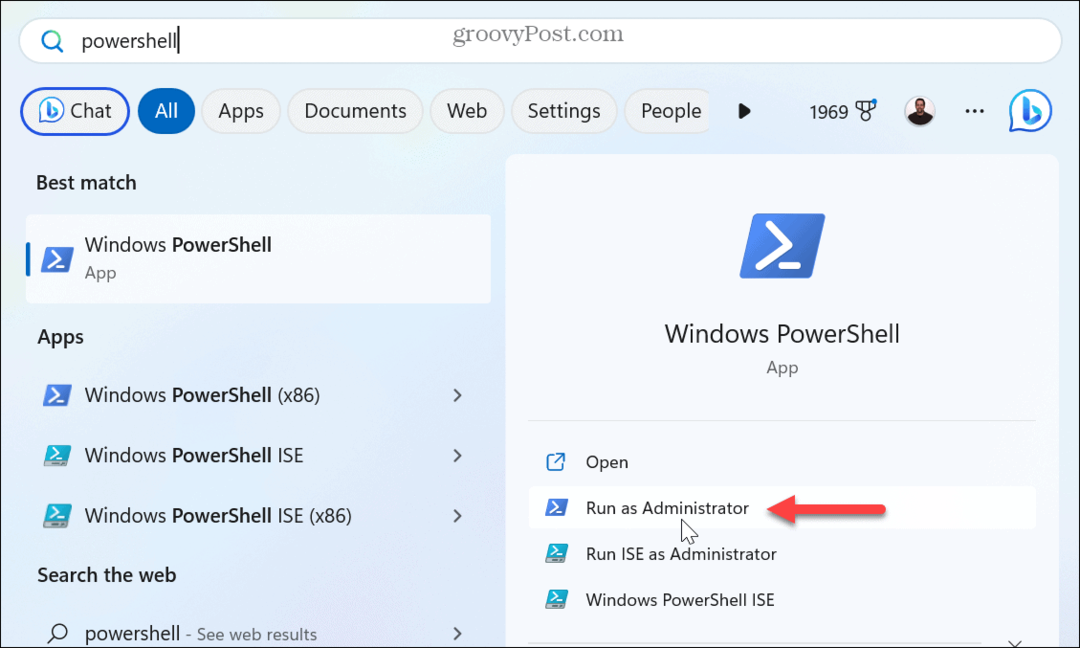
- Voit myös etsi sovellus, napsauta tulosta hiiren kakkospainikkeella ja valitse Suorita järjestelmänvalvojana.
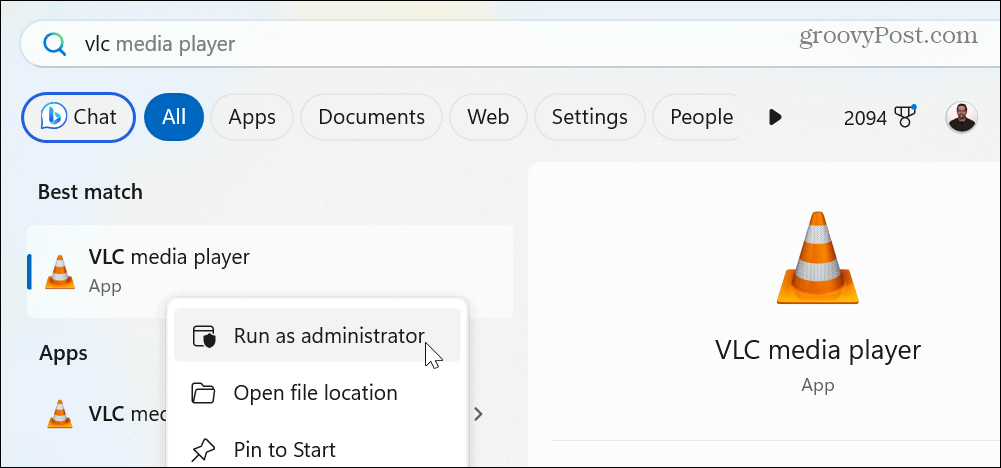
- Vaihtoehtoisesti napsauta hiiren kakkospainikkeella sovellusta työpöydällä tai Tiedostonhallintaja valitse Suorita järjestelmänvalvojana kontekstivalikosta.
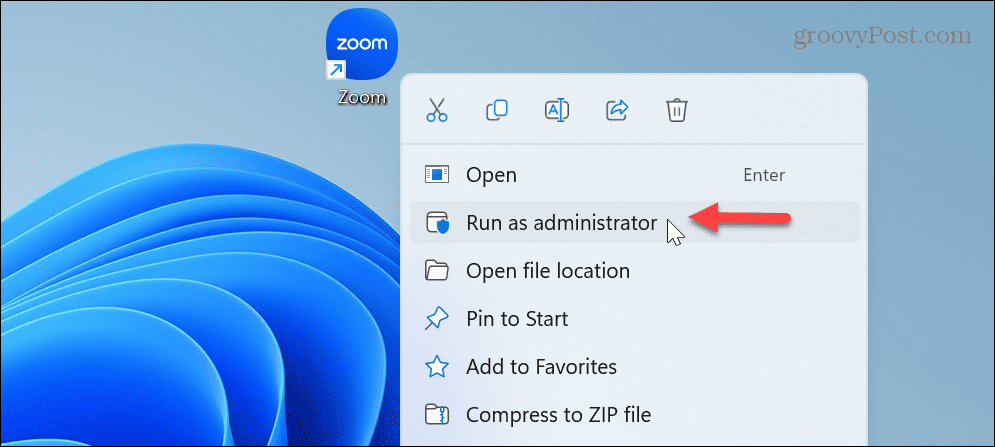
Jos sovelluksen manuaalinen käynnistäminen järjestelmänvalvojana toimii, sinun ei tarvitse käyttää vaiheita joka kerta. Sen sijaan voit tehdä sovelluksen toimii aina järjestelmänvalvojana.
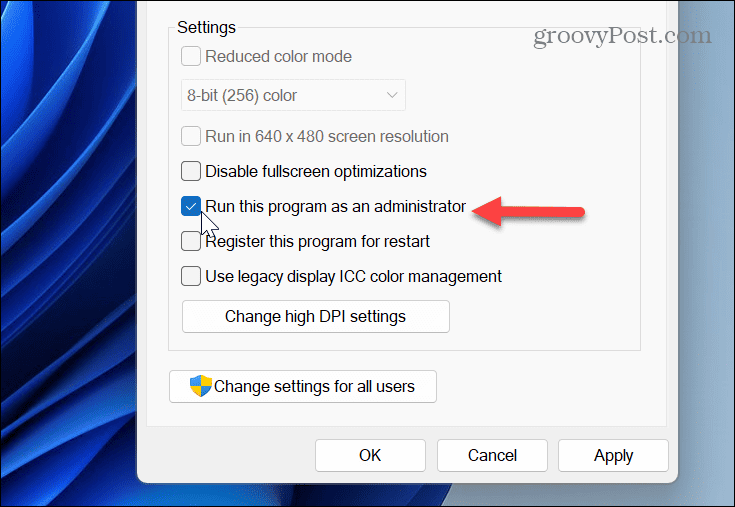
Ja kun puhutaan käynnissä olevista kohteista järjestelmänvalvojana Windowsissa, opi suorittamisesta File Explorer järjestelmänvalvojana tai tarkistaa suorita komentoja Suorita-valintaikkunasta järjestelmänvalvojana.
Etsi vioittuneet tai puuttuvat järjestelmätiedostot
Jos sinulla on edelleen ongelmia sovelluksen käynnistämisessä, sovelluksen tarvitsemat järjestelmätiedostot voivat olla vioittuneet tai puuttuvat. Onneksi voit ratkaista tämän ongelman suorittamalla SFC- ja DISM-tarkistukset.
Tarkistukset tarkistavat puuttuvien tai korruptoituneiden järjestelmätiedostojen varalta ja korjaavat ne automaattisesti.
SFC- ja DISM-skannauksen suorittaminen:
- paina Windows-avain, tyyppi PowerShellja napsauta Suorita järjestelmänvalvojana oikealla.
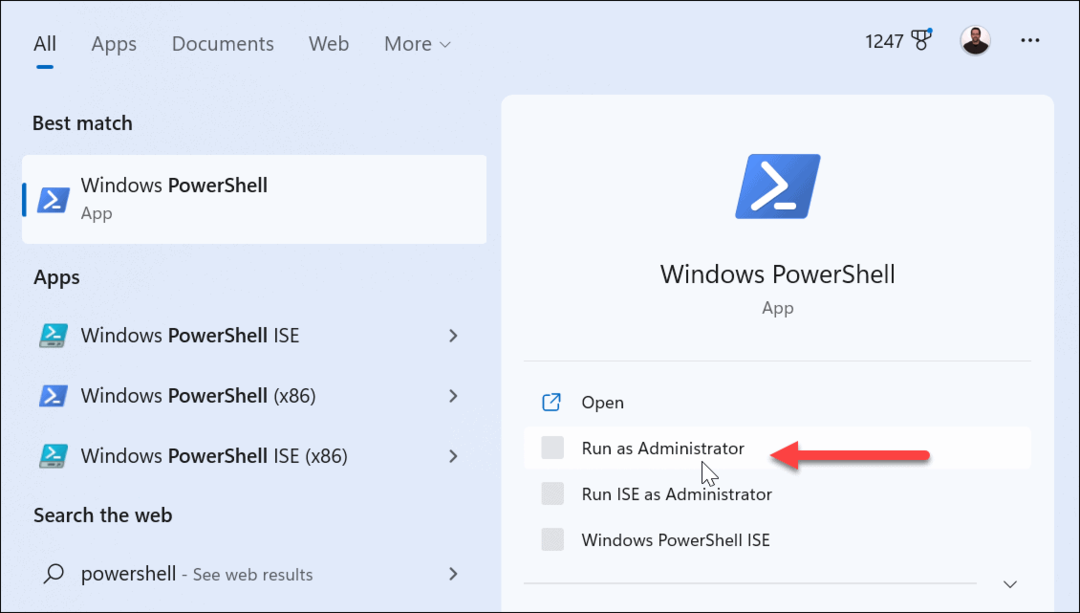
- Kun pääte avautuu, kirjoita seuraava komento ja paina Tulla sisään:
sfc /scannow

- Kun SFC-skannaus on valmis, DISM-skannaus korjaa järjestelmätiedostot, jotka SFC on saattanut puuttua. Kun PowerShell on edelleen avoinna järjestelmänvalvojana, suorita seuraava komento:
DISM /Online /Cleanup-Image /RestoreHealth
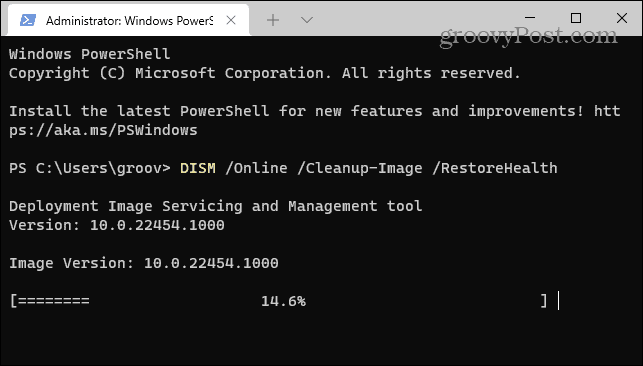
Huomaa, että näiden tarkistusten suorittaminen kestää jonkin aikaa. Ja kun ne ovat valmiit, sulje pois PowerShell-pääteja katso, voitko käynnistää sovelluksen virheettömästi.
Asenna Windows-päivitykset manuaalisesti
Windows-käyttöjärjestelmän päivittäminen on tärkeää turvallisuuden, ominaisuuksien, vakauden ja virheenkorjausten kannalta. Virhe voi johtua järjestelmävirheestä. Jos näin on, sinun on tehtävä se päivittää Windows manuaalisesti.
Voit tehdä tämän avaamalla Asetukset > Windows Update ja napsauta Tarkista päivitykset -painiketta.
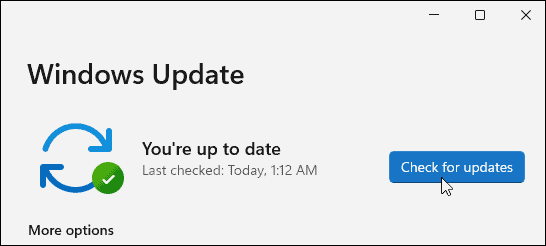
Lataa ja asenna kaikki saatavilla olevat päivitykset saadaksesi uusimmat tietoturvakorjaukset ja virheenkorjaukset. Huomaa, että saatat joutua käynnistämään tietokoneesi uudelleen asennuksen viimeistelemiseksi.
Windowsin virheiden korjaaminen
Yleensä näet 0xc00000e5-virheen, koska virustorjuntaohjelmisto pysäyttää sen. Ongelma voi kuitenkin liittyä korruptoituneisiin järjestelmätiedostoihin, jotka on helppo korjata komentoriviltä.
Saatat kohdata Windowsissa muita virheitä, jotka sinun on korjattava. Tarkista esimerkiksi, miten korjaa 0x8007045d-virhe viesti, tai sinulla saattaa olla laitteisto-ongelmia ja se on tarpeen korjaa laitekoodin 43 virheet.
Ja BSOD-virheet voivat olla erityisen ärsyttäviä, ja saatat tarvita korjaa Clock Watchdog Timeout -virhe tai oppia ntoskrnl.exe BSOD -virheen korjaaminen.
Kuinka löytää Windows 11 -tuoteavain
Jos sinun on siirrettävä Windows 11 -tuoteavain tai vain tehtävä käyttöjärjestelmän puhdas asennus,...