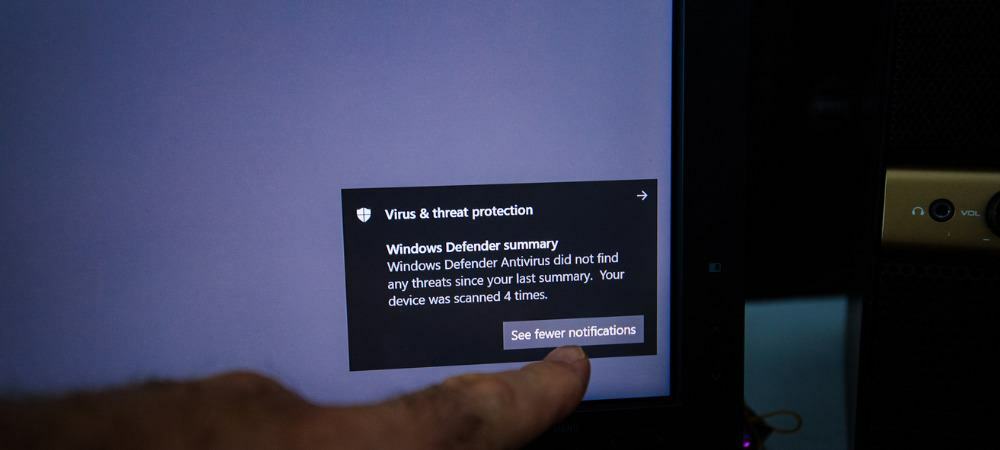Luokka ei rekisteröidy -virheen korjaaminen Windows 11:ssä
Microsoft Windows 10 Windows 11 Sankari / / May 29, 2023

Julkaistu

Jos näet Luokka ei rekisteröity -virheen Windows 11:ssä käynnistäessäsi sovellusta tai Resurssienhallintaa, näytämme sinulle tämän oppaan vaiheet sen korjaamiseksi.
Näetkö "Luokka Ei rekisteröity” virheilmoitus Windowsissa? Saatat nähdä tämän virheen, kun käynnistät File Explorerin tai avaat muita sovelluksia. Viesti on epämääräinen, ja haluat korjata luokkaa ei ole rekisteröity -virheen saadaksesi asiat tehtyä.
Toisin kuin jotkut virhekoodit, tällä ei ole kiertotapaa, etkä voi ohittaa viestiä käyttääksesi sovellusta. Sen sijaan sinun on korjattava sen aiheuttanut ongelma.
Eri syitä tähän virheeseen ovat vioittuneet järjestelmätiedostot, vioittuneet Visual C++ Redistributable -paketit tai rekisteröimättömät DLL-tiedostot. Tässä ovat vaiheet, joilla voit korjata ongelman.
Käynnistä File Explorer uudelleen Windows 11:ssä
Voit korjata ongelman käynnistämällä File Explorerin uudelleen osoitteesta Tehtävienhallinta. Prosessi on yksinkertainen, ja Class Not Registered -virheen lisäksi se voi korjata muita Windowsissa kohtaamiasi virheitä.
File Explorerin käynnistäminen uudelleen:
- Aloita avaamalla Tehtävienhallinnan.
- Valitse Prosessit -välilehti.
- Oikealla painikkeella Windowsin Resurssienhallinta ja valitse Uudelleenkäynnistää näkyviin tulevasta valikosta.
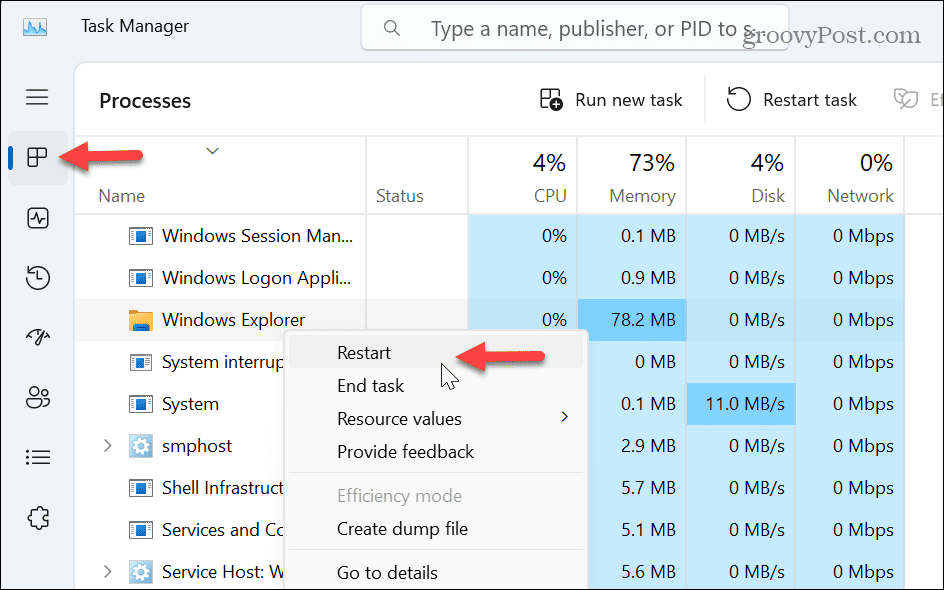
Huomaa, että näyttösi vilkkuu ja työpöydän kuvakkeet katoavat hetkeksi ja tulevat uudelleen näkyviin, mikä osoittaa onnistuneen uudelleenkäynnistyksen. Kun olet käynnistänyt uudelleen, tarkista, näkyykö virhe edelleen.
Palauta Windowsin oletussovellukset
Sisäänrakennettu Windows-sovellus voi olla syyllinen, jos virhe ilmenee käyttämällä File Exploreria. Voit korjata tämän palauttamalla kaikki Windowsin oletussovellukset.
Oletussovellusten palauttaminen:
- Lehdistö Windows-näppäin + I avata asetukset.
- Valitse Sovellukset vasemmasta paneelista.
- Klikkaa Oletussovellukset vaihtoehto oikealla.
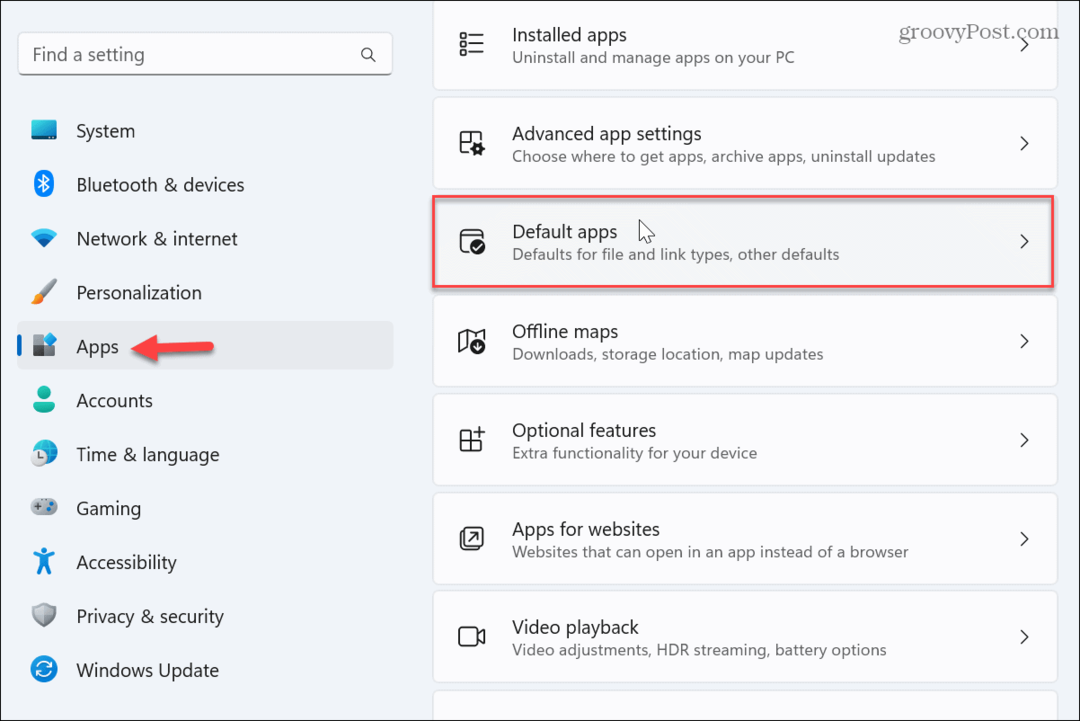
- Vieritä alas ja napsauta Nollaa -painiketta vieressä Palauta kaikki oletussovellukset vaihtoehto.
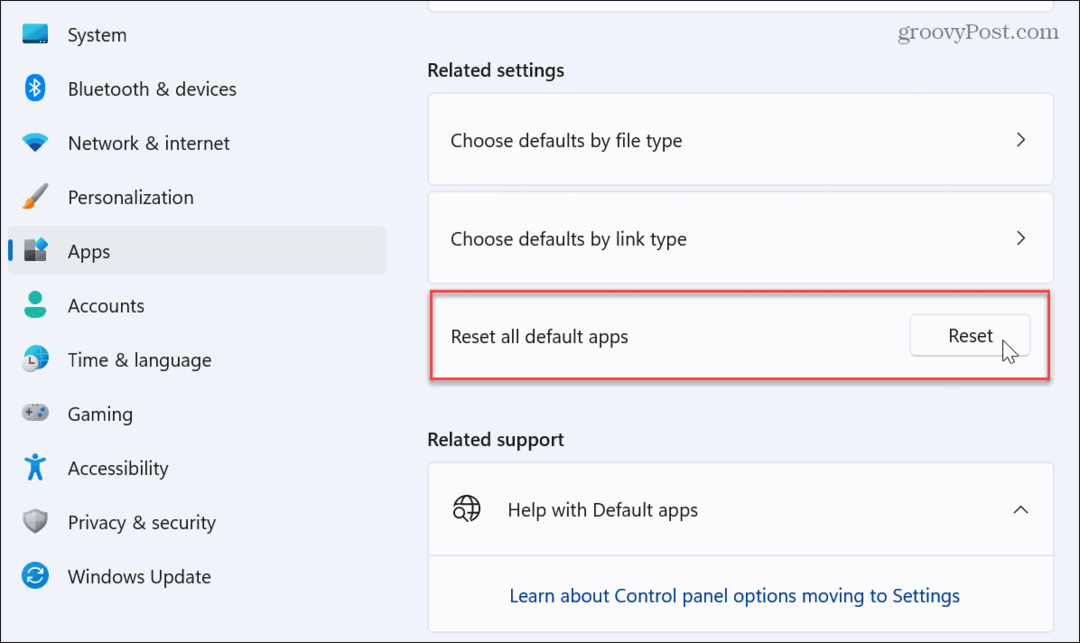
Kun olet palauttanut oletussovellukset, yritä avaa File Explorer, ja sen pitäisi toimia virheettömästi.
Asenna Microsoft Visual C++ Redistributable Package uudelleen
The Microsoft Visual C++ -uudelleenjaettava paketit varmistavat, että voit käynnistää ja käyttää sovelluksia. Jos yksi tai useampi paketti kuitenkin vioittuu, se estää sovelluksia käynnistymästä ja näyttää Class Not Registered -virheen.
Voit asentaa Microsoft Visual C++ Redistributablen uudelleen seuraavasti:
- paina Windows-avain, etsiä Ohjauspaneelija napsauta ylintä tulosta.
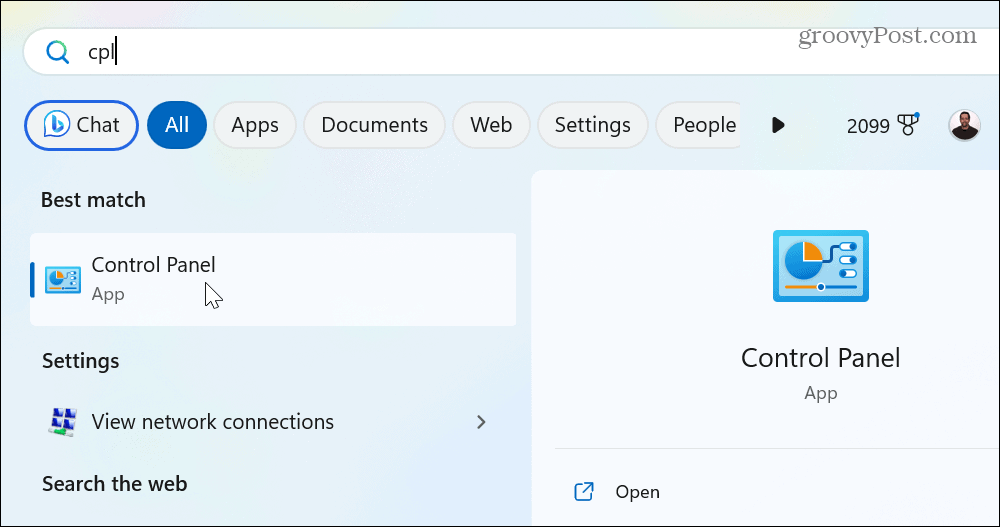
- Valitse Ohjelmat ja ominaisuudet vaihtoehto.
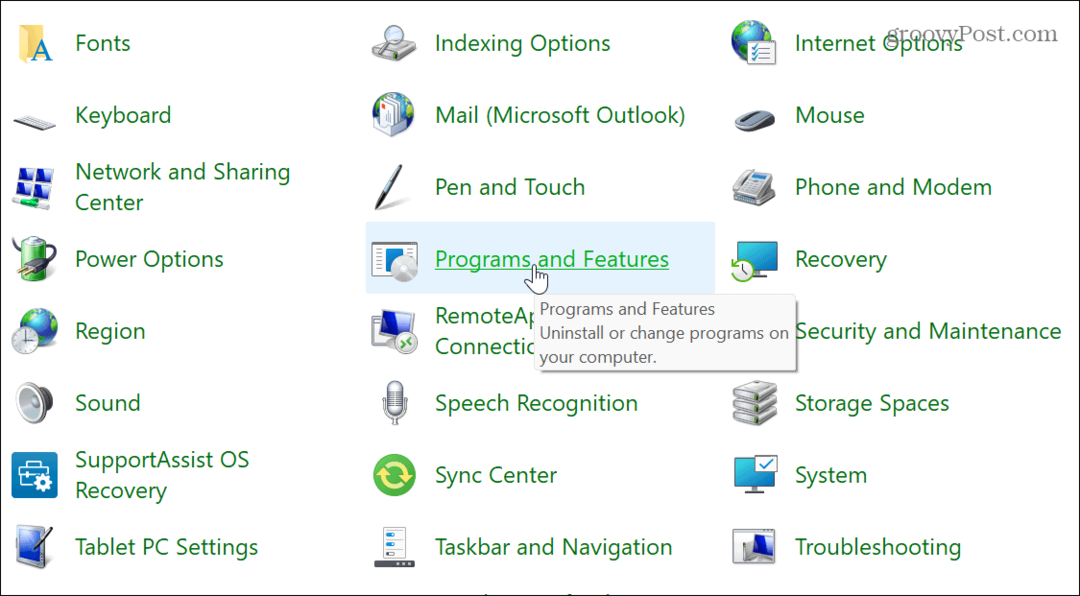
- Napsauta hiiren kakkospainikkeella Microsoft Visual -paketti ja valitse Poista asennus.
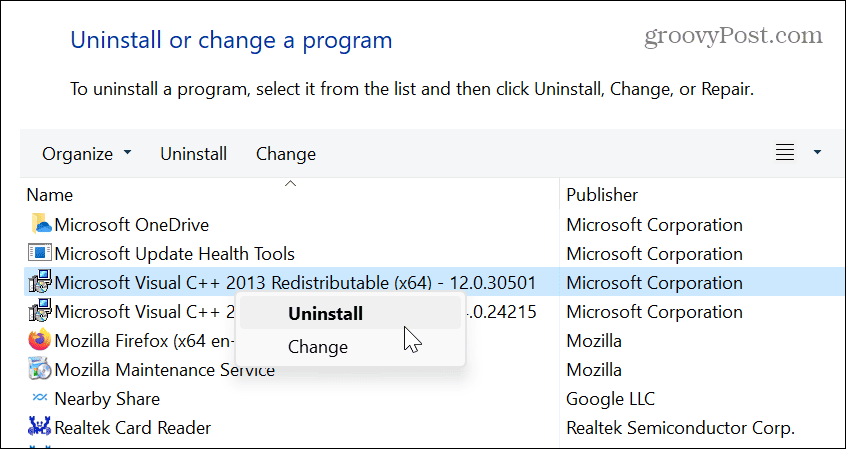
- Klikkaa Poista asennus -painiketta, kun paketinäyttö tulee näkyviin, ja noudata ohjatun asennuksen poistotoiminnon näytön ohjeita.
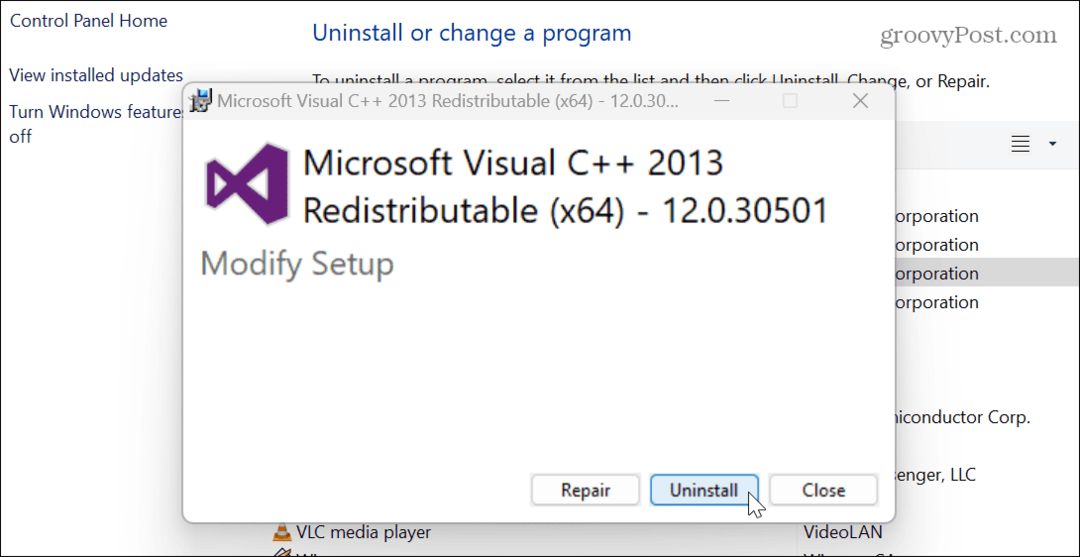
- Jos sinulla on asennettuna useampi kuin yksi Visual C++ -paketti, poista myös ne noudattamalla samoja ohjeita.
- Lataa ja asenna Visual C++ -paketti Microsoftilta.
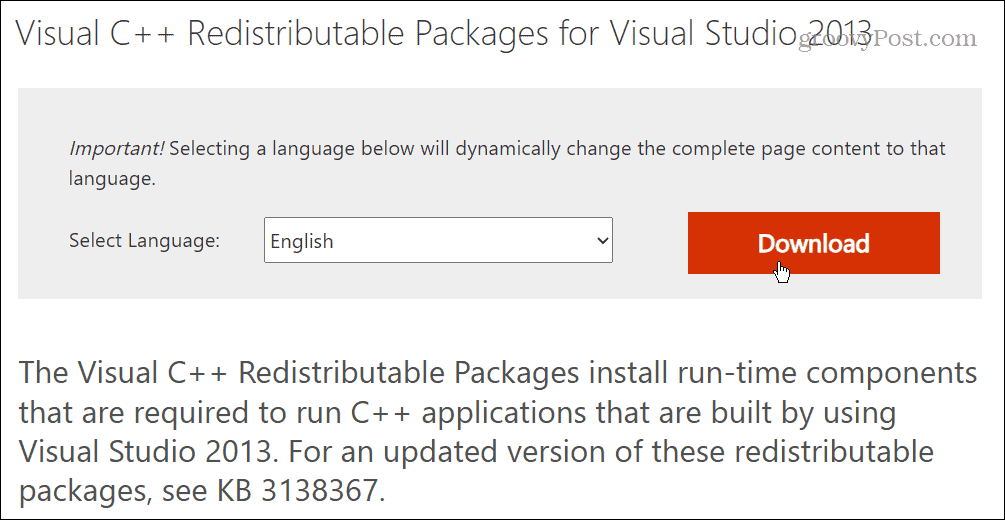
Kun olet asentanut, tarkista, voitko käynnistää ongelmallisen sovelluksen ilman virheilmoitusta.
Korjaa vioittuneet järjestelmätiedostot
Monet sovellukset luottavat Windowsin ydinjärjestelmätiedostoihin. Jos tiedostot kuitenkin vioittuvat tai puuttuvat, se voi aiheuttaa ongelmia. Onneksi Windowsissa on pari sisäänrakennettua apuohjelmaa, jotka voivat auttaa. SFC- ja DISM-skannaukset käynnissä havaitsee järjestelmätiedostoon liittyvät ongelmat ja korjaa ne.
SFC- ja DISM-skannausten suorittaminen:
- paina Windows-avain, etsiä PowerShellja napsauta Suorita järjestelmänvalvojana vaihtoehto oikealla.
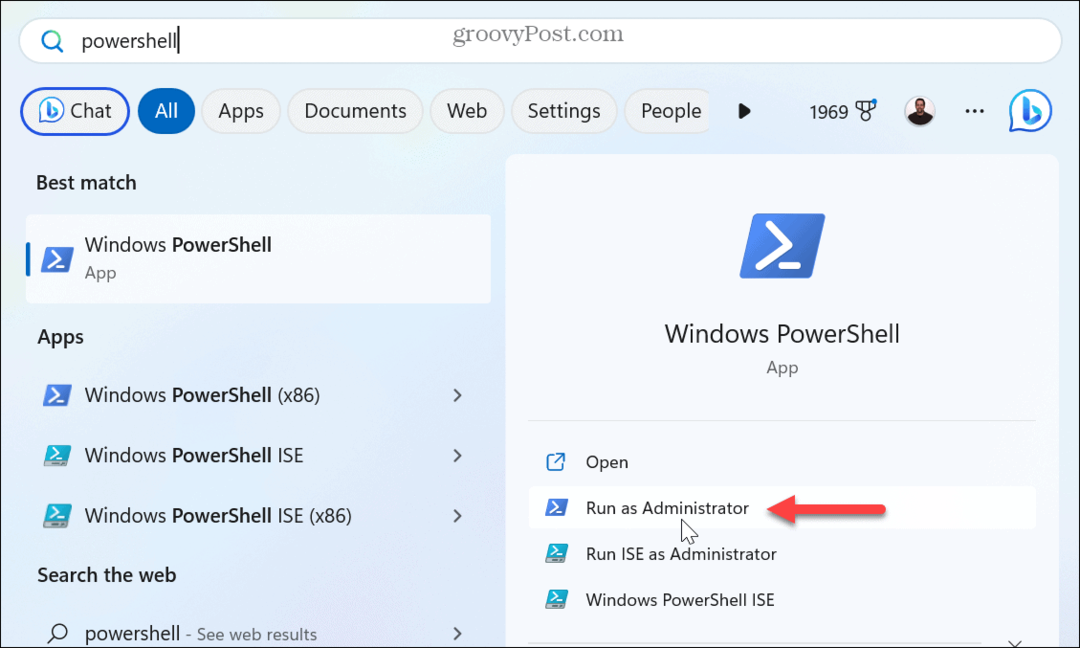
- Kun pääte avautuu, suorita seuraava komento:
sfc /scannow
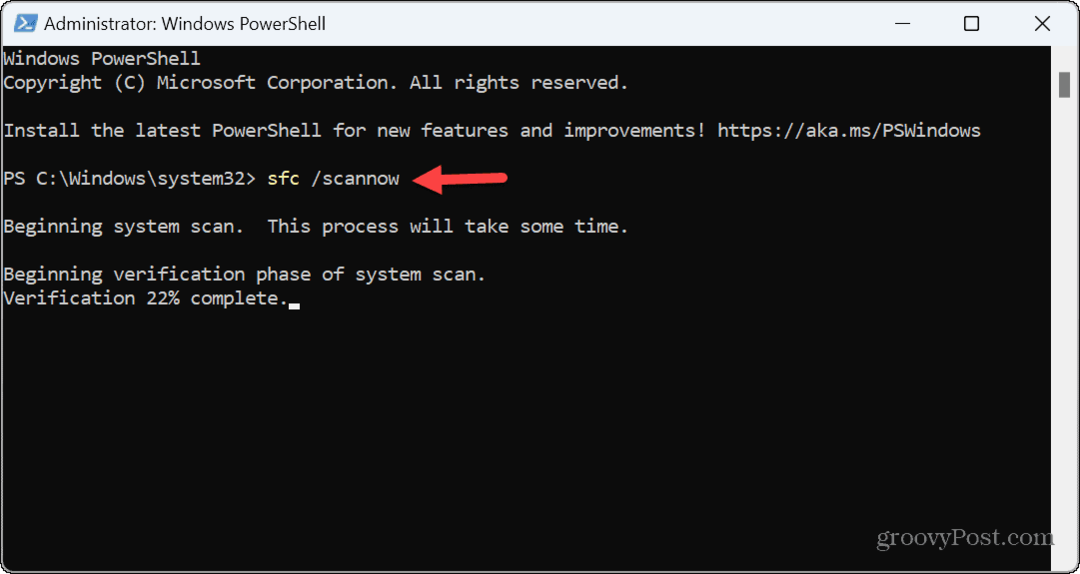
- Kun SFC-skannaus on valmis, suorita seuraava komento:
DISM /Online /Cleanup-Image /RestoreHealth
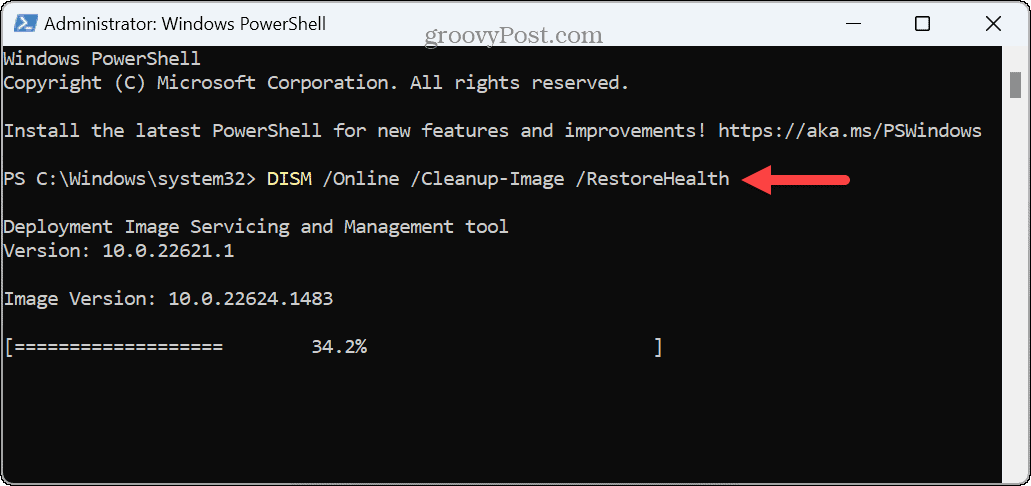
Rekisteröi kaikki DLL-tiedostot uudelleen
Sovelluksen dynaamisten linkkien kirjasto (DLL) -tiedostoa ei ehkä ole rekisteröity järjestelmääsi. Itse asiassa Visual C++ Redistributable on DLL-tiedosto, jota tarvitaan Visual Studiolla rakennettujen sovellusten ja pelien suorittamiseen.
Jos yllä olevat vaihtoehdot eivät toimi, voit rekisteröidä kaikki DLL-tiedostot tietokoneellasi korjataksesi virheen.
DLL-tiedostojen uudelleenrekisteröinti:
- paina Windows-avain ja tyyppi CMD.
- Napsauta oikealla olevan Komentorivi-tuloksen alla Suorita järjestelmänvalvojana.
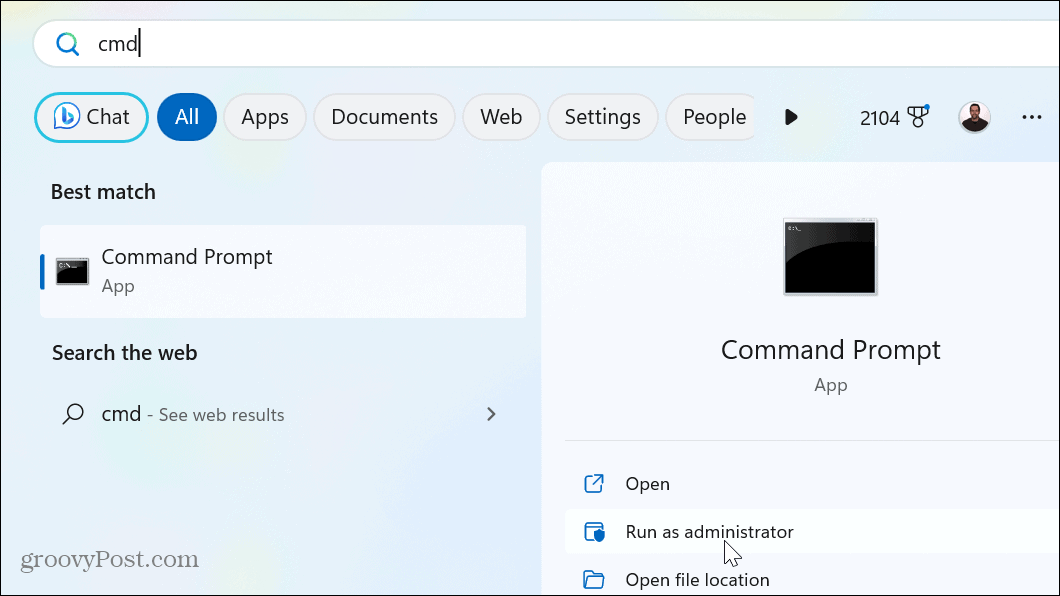
- Kun kehote avautuu, kirjoita (tai kopioi ja liitä) seuraava komento ja paina Tulla sisään:
tiedostolle %1 in (*.dll) tee regsvr32 /s %1
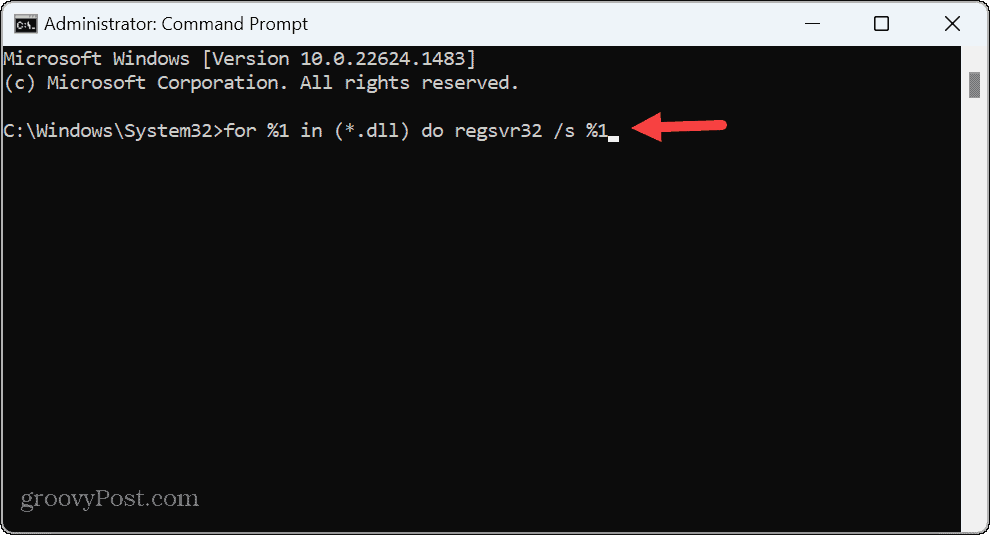
- Näet jokaisen DLL-tiedosto vieritä, kun se rekisteröidään uudelleen järjestelmänäytössä kehotteessa.
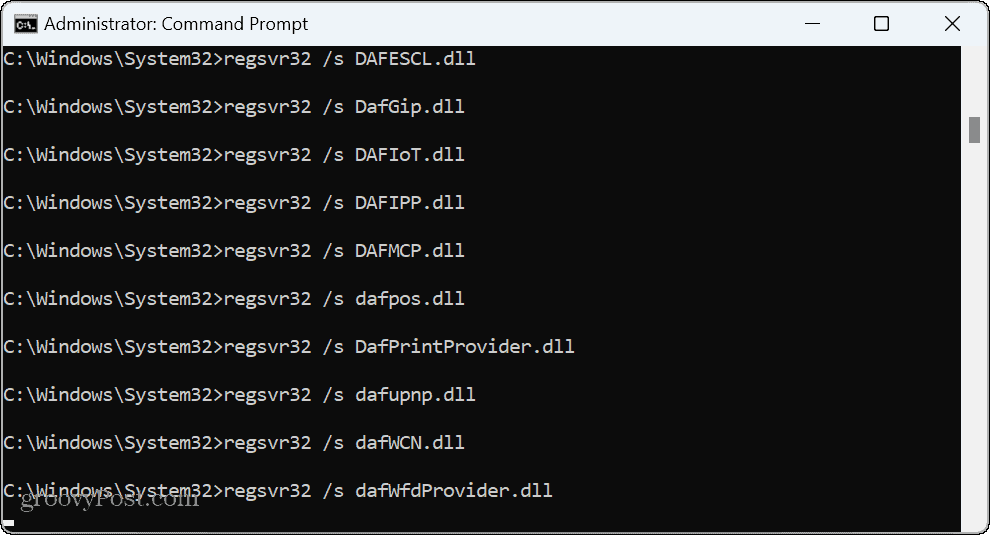
- Kun vieritys pysähtyy, sulje se Komentokehote ja yritä käynnistää ongelmallinen sovellus.
Luokan rekisteröimättömän virheen korjaaminen ja paljon muuta
Jos saat "Luokka ei rekisteröity" -virheilmoituksen yrittäessäsi käynnistää sovellusta tai Resurssienhallintaa, jonkin yllä olevista vaihtoehdoista pitäisi saada asiat taas toimimaan. On myös tärkeää huomata, että vaikka tässä artikkelissa käytetään Windows 11:tä testitapauksena, nämä vianetsintävaiheet toimii Windows 10:ssä liian.
Windows-käyttäjänä virheilmoitukset ovat valitettavia, ja jotkin niistä on helpompi korjata kuin toiset. Saatat esimerkiksi tarvita korjaa VCRUNTIME140.DLL puuttuu virhe. Tai jos Windows ei voi lukea tiedostoja, voit korjaa 0x8007045d-virhe viesti tietokoneellesi.
Ja jos olet pelaaja, katso kuinka korjata ongelma Steamui.dll-virheen lataus epäonnistui tai korjaa a Steam-palvelun virhe kun käytät pelipalvelua. Lisäksi, jos saat BSOD-virheen, saatat olla kiinnostunut oppimaan korjaamaan a Ntoskrnl.exe BSOD-virhe Windows 11:ssä.
Kuinka löytää Windows 11 -tuoteavain
Jos sinun on siirrettävä Windows 11 -tuoteavain tai vain tehtävä käyttöjärjestelmän puhdas asennus,...