Web Capture -työkalun käyttäminen kuvakaappauksissa Microsoft Edge -ohjelmassa
Microsoft Kuvakaappaus Microsoftin Reuna Sankari / / April 08, 2021
Viimeksi päivitetty

Web Capture -työkalu, sisältyy Microsoft Edge, voit ottaa kuvakaappauksia verkkosivusta. Voit käyttää sitä sivun tai koko sivun ottamiseen. Voit käyttää työkalua myös merkitsemään laukauksesi esimerkiksi kommenteilla tai kohokohdilla. Tässä on kuvaus Web Capture -työkalun käyttämisestä verkkosivun ottamiseen, sen merkitsemiseen ja kopioimiseen tai jakamiseen.
Kuinka käyttää Web Capture -työkalua näyttökuvien ottamiseen Edge-sovelluksessa
Aloita siirtymällä verkkosivulle, johon haluat kaapata. Napsauta sitten Valikko -painiketta (kolme pistettä) ja napsauta Web-sieppaus valikosta.
merkintä: Voit myös käyttää vain pikanäppäintä Ctrl + Vaihto + S tuoda se esiin.
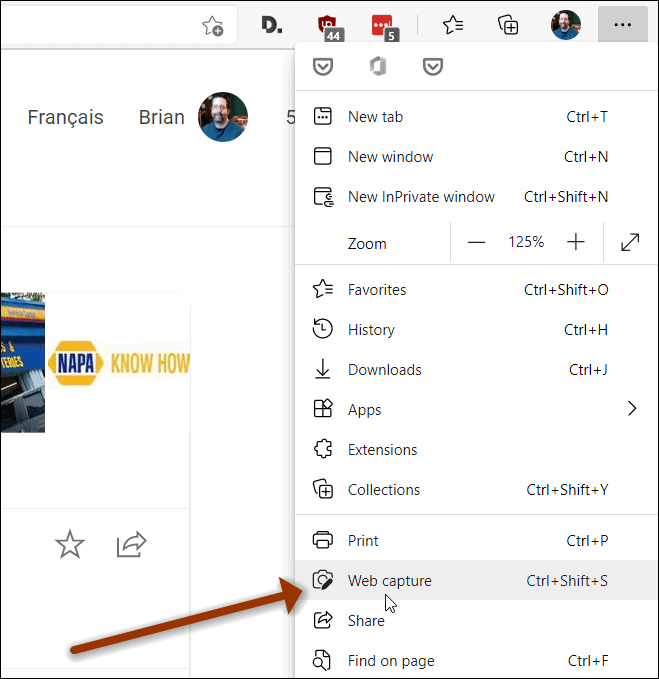
Kun työkalu käynnistyy, sivun tausta himmenee ja näet muutaman vaihtoehdon yläosassa. Voit joko valita osan sivusta napsauttamalla Ilmainen valinta tai ota koko sivu napsauttamalla Täysi sivu -painiketta.
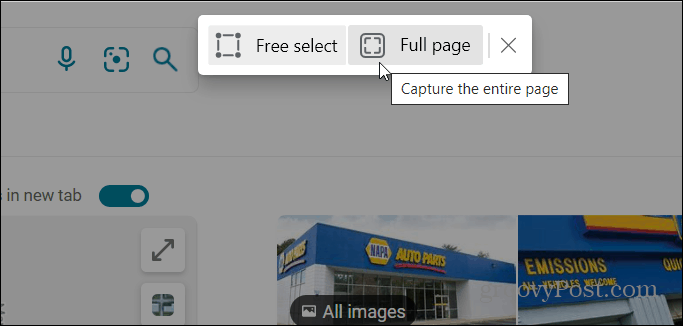
Napsauta ja vedä plus (+) -symboli kaapattavan sivun osassa. Valitsemasi sivun osa korostetaan.
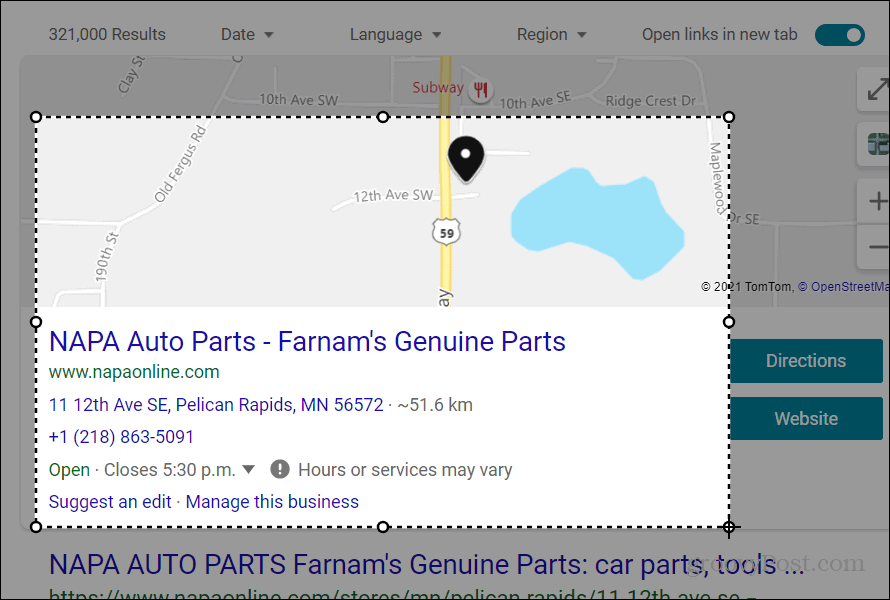
Kun vapautat hiiren painikkeen, uusi valikko avautuu. Se sisältää a Kopio -painiketta kopioidaksesi valinnan leikepöydälle. Ja a Lisää muistiinpanoja -painike, jonka avulla voit merkitä laukauksesi.
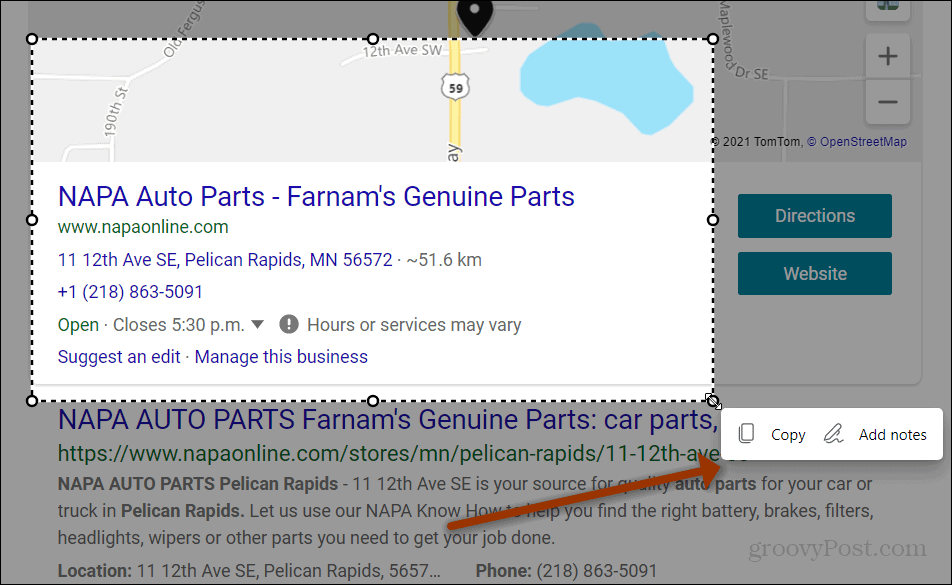
Jos napsautat Lisää muistiinpanoja -painiketta, laukaus avautuu Web Capture -työkalun editorissa. Sieltä voit käyttää joitain perustoimintoja, kuten Piirrä ja Poista. Klikkaa Piirrä avattavasta valikosta voit valita käytettävän musteen värin. Voit myös muuttaa musteen paksuutta.
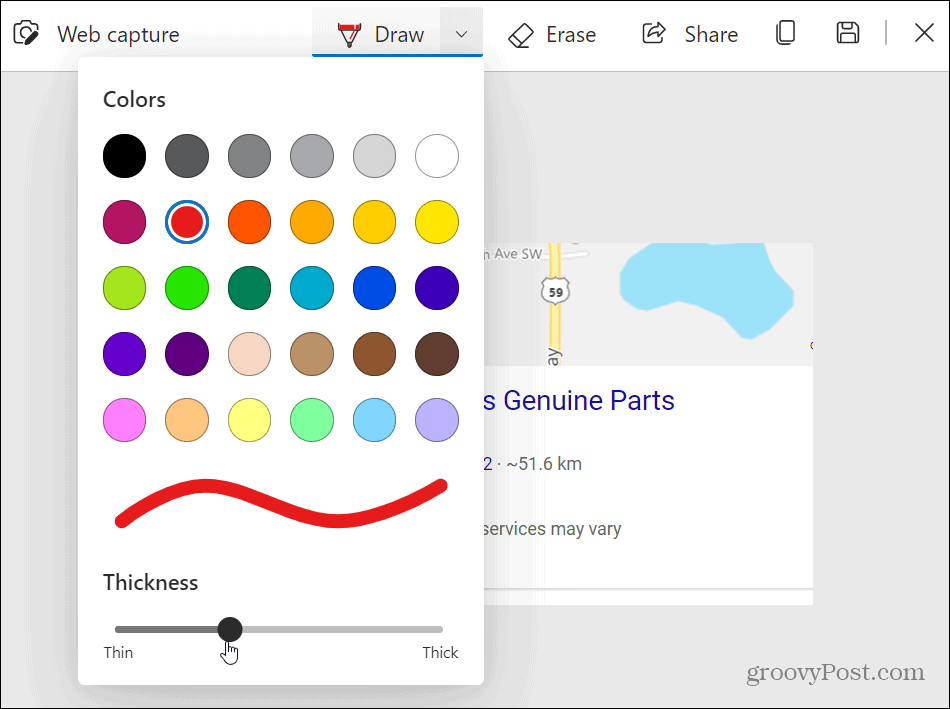
Kun piirrät kuvakaappaukseen, näet kynäkuvakkeen ja voit aloittaa annoksen merkitsemisen.
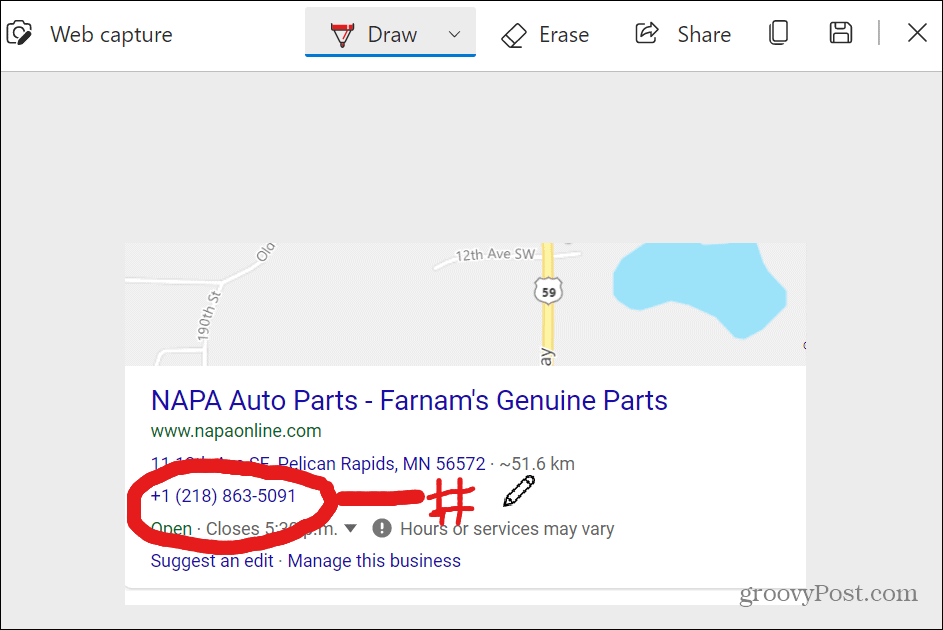
Kun olet valmis käyttämään kuvaa, voit napsauttaa joko Jaa, Kopioi tai Tallenna -painiketta oikean yläkulman työkalupalkista.
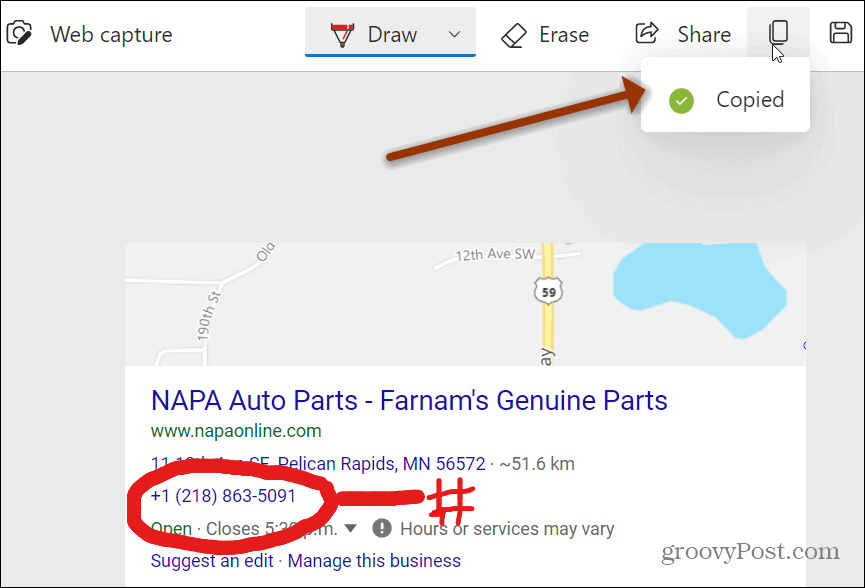
Esimerkiksi kopioin kuvan leikepöydälle ja liitin sen Word-asiakirja.
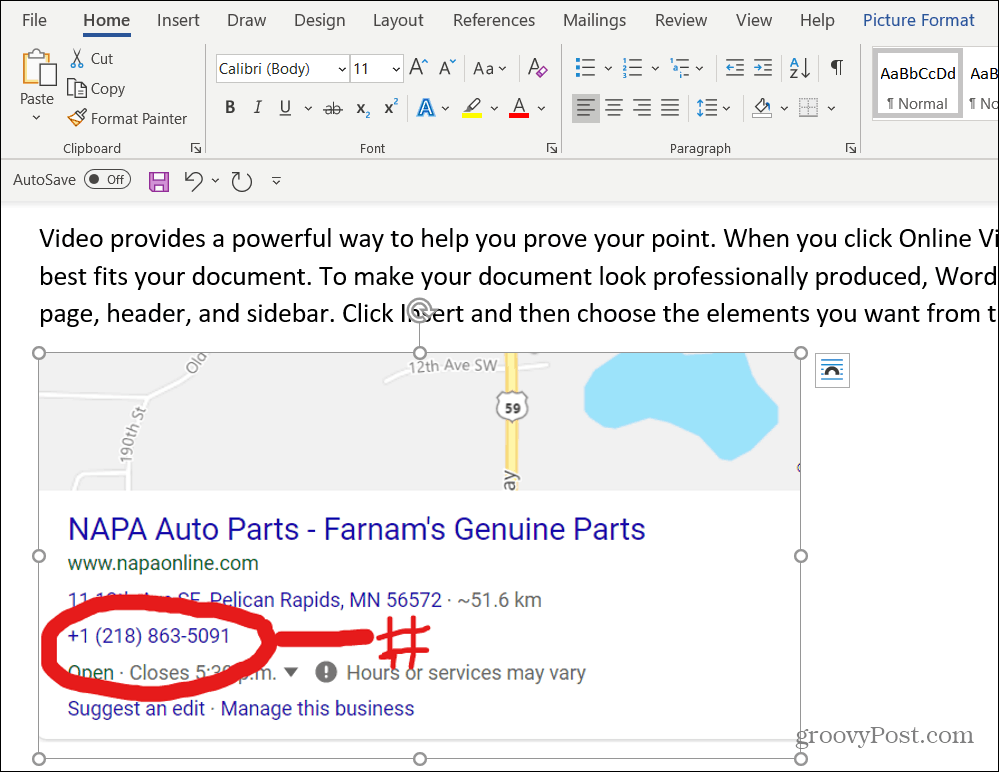
Koko sivun Web Capture
Jos haluat ottaa kuvan koko sivusta, käynnistä vain Web Capture -työkalu valikosta tai käytä Ctrl + Vaihto + S. Kun työkalu tulee esiin, napsauta Täysi sivu -painiketta.
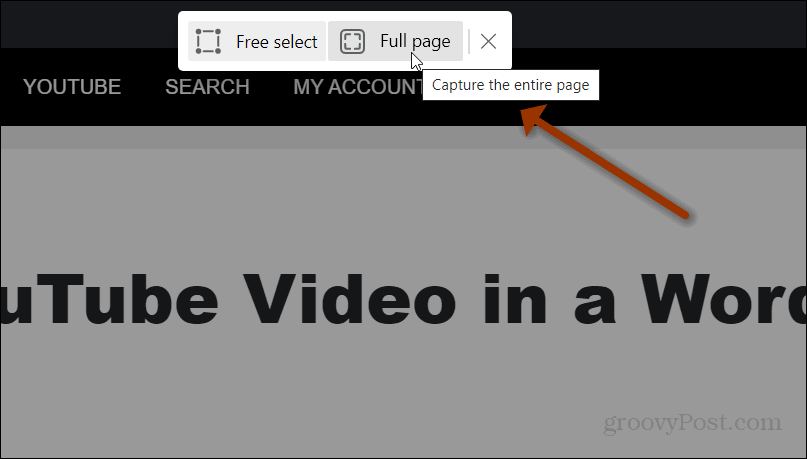
Tämä avaa koko verkkosivun Web Capture -työkalun editorissa ja siellä on samat muokkaustyökalut. Tämä ominaisuus on hyödyllinen, jos haluat jakaa kokonaisen verkkeartikkelin ja tehdä siihen useita muistiinpanoja.
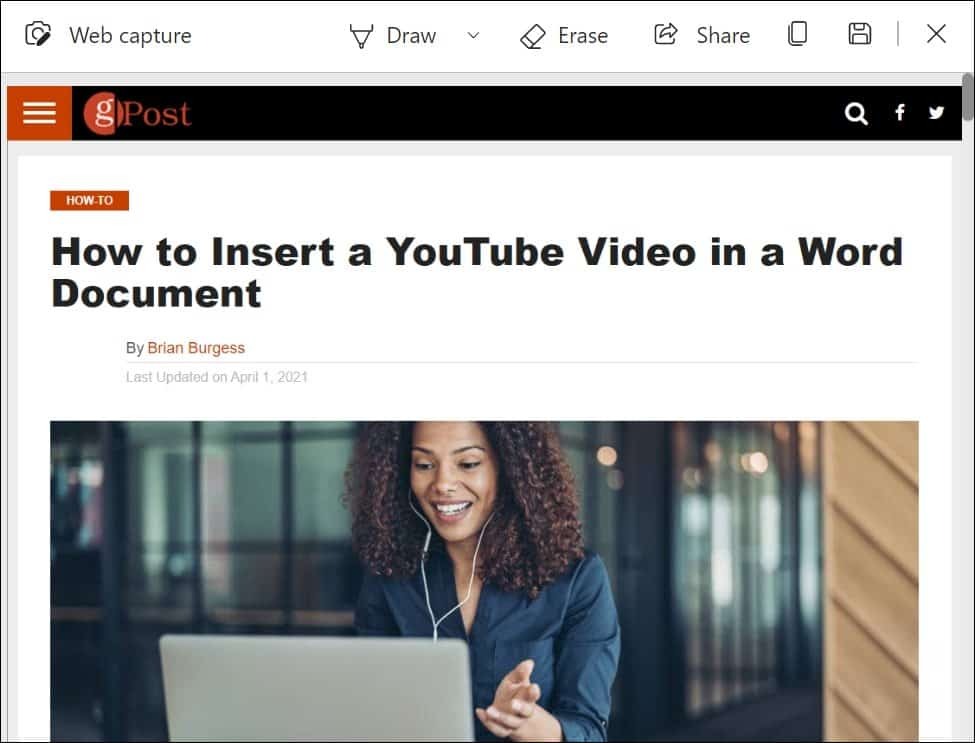
Siinä kaikki siinä on. Web Capture -työkalu on kätevä, kun haluat rajata ja jakaa vain osan verkkosivusta. Tai ehkä sinun täytyy napata koko sivu ja laittaa siihen useita muistiinpanoja.
Ota kuvakaappauksia muista laitteista
Jos käytät toista laitetta, katso ohjeet ottaa kuvakaappaus Chromebookista, miten napata kuvakaappaus Androidissatai miten ottaa kuvakaappaus iPhonessa. Ja voit jopa ota kuvakaappaus Apple Watchista.
Google Chromen välimuistin, evästeiden ja selaushistorian tyhjentäminen
Chrome tallentaa erinomaisesti selaushistoriaasi, välimuistisi ja evästeesi selaimesi suorituskyvyn optimoimiseksi verkossa. Hänen on kuinka ...
Myymälähintojen täsmäytys: Kuinka saada verkkohinnat ostoksilla kaupassa
Kaupan ostaminen ei tarkoita, että sinun on maksettava korkeampia hintoja. Hintatakuun ansiosta voit saada online-alennuksia ...
Kuinka lahjoittaa Disney Plus -tilaus digitaalisella lahjakortilla
Jos olet nauttinut Disney Plus -sovelluksesta ja haluat jakaa sen muiden kanssa, voit ostaa Disney + Gift -tilauksen seuraavasti:
Opas asiakirjojen jakamiseen Google-dokumenteissa, Sheetsissa ja Slidesissa
Voit helposti tehdä yhteistyötä Googlen verkkopohjaisten sovellusten kanssa. Tässä on opas jakamiseen Google-dokumenteissa, Sheetsissa ja Slidesissa käyttöoikeuksilla ...


