Kuinka poistaa valintaruudut käytöstä Windows 11:ssä
Microsoft Windows 11 Sankari / / May 26, 2023

Julkaistu

Valintaruutujen avulla voit valita useita tiedostoja File Explorerissa Windows 11:ssä. Jos haluat mieluummin poistaa tämän ominaisuuden käytöstä, noudata tätä ohjetta.
Kun valitset kohteita Resurssienhallinnassa, kunkin tiedosto- ja kansiokuvakkeen viereen tulee pieni valintaruutu, joka helpottaa kohteiden valitsemista. Se on oletuksena käytössä, mutta haluat ehkä poistaa kohteen valintaruudut käytöstä Windows 11:ssä.
Vaikka valintaruutuominaisuus on hyödyllinen kosketusnäytöllisissä laitteissa, saatat haluta valita kohteita käyttämällä Siirtää tai Ctrl plus napsautus valitaksesi erilaisia asioita. Kun valintaruudut eivät ole näkyvissä, sinulla on selkeämpi ulkoasu File Explorer -kokemuksesta.
Jos haluat hylätä kohteiden valintaruudut Tiedostonhallinta ja työpöydälle, näytämme sinulle kuinka.
Kuinka poistaa valintaruudut tiedostoista ja kansioista Windows 11:ssä
Tiedostojen, kansioiden ja muiden kuvakkeiden vieressä olevat valintaruudut ovat olleet osa Windows-kokemusta jo pitkään (
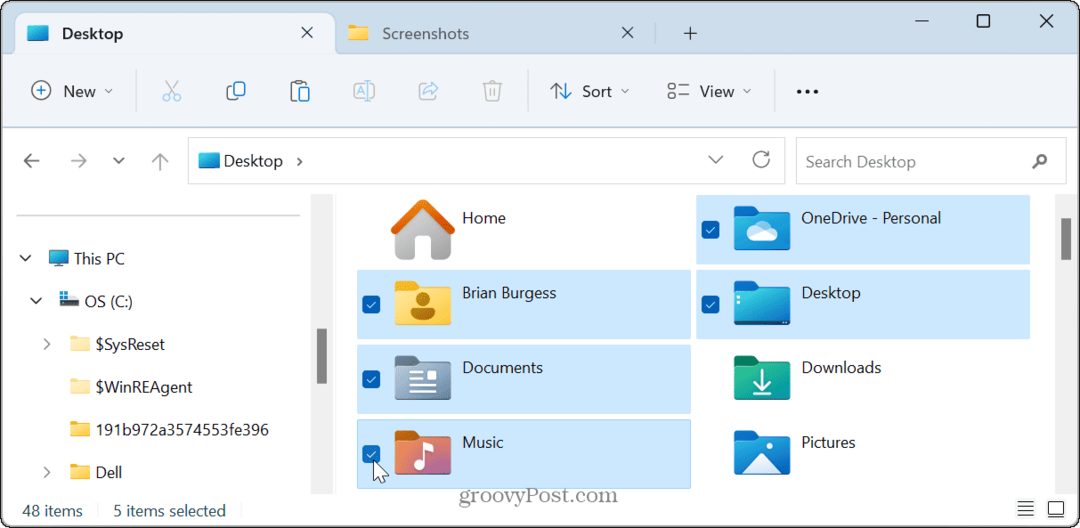
Koska ominaisuus on oletuksena käytössä, valintaruudut näkyvät myös kuvakkeissa ja muissa työpöydän kohteissa.
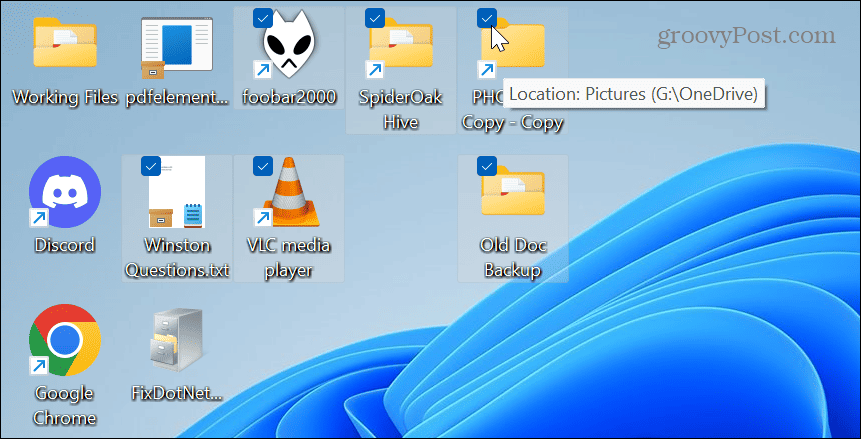
Voit kuitenkin poistaa valintaruudut, jos et käytä niitä, huomaat niiden olevan tielläsi tai haluat puhtaamman käyttöliittymän Windows 11 -tietokoneellesi.
Voit poistaa valintaruudut kuvakkeista Windows 11:ssä:
- Lehdistö Windows-näppäin + E Käynnistä File Explorer tai avaa se tehtäväpalkin kuvakkeesta.
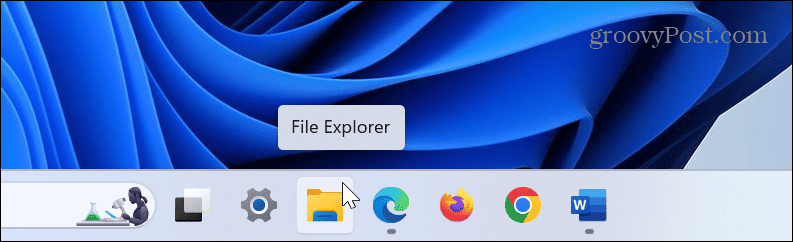
- Kanssa Tiedostonhallinta avaa, napsauta Näytä -painiketta ylätyökalupalkissa.
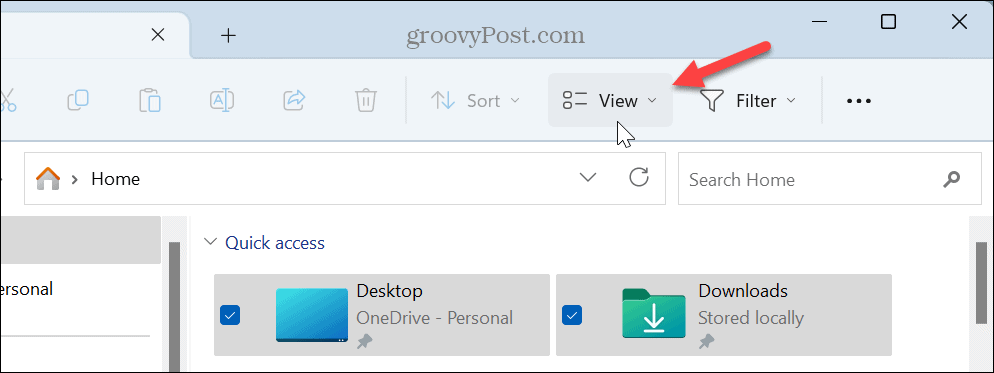
- Kun avattava valikko tulee näkyviin, valitse Näytäja napsauta Kohteen valintaruudut asetusta poistaaksesi sen valinnan.
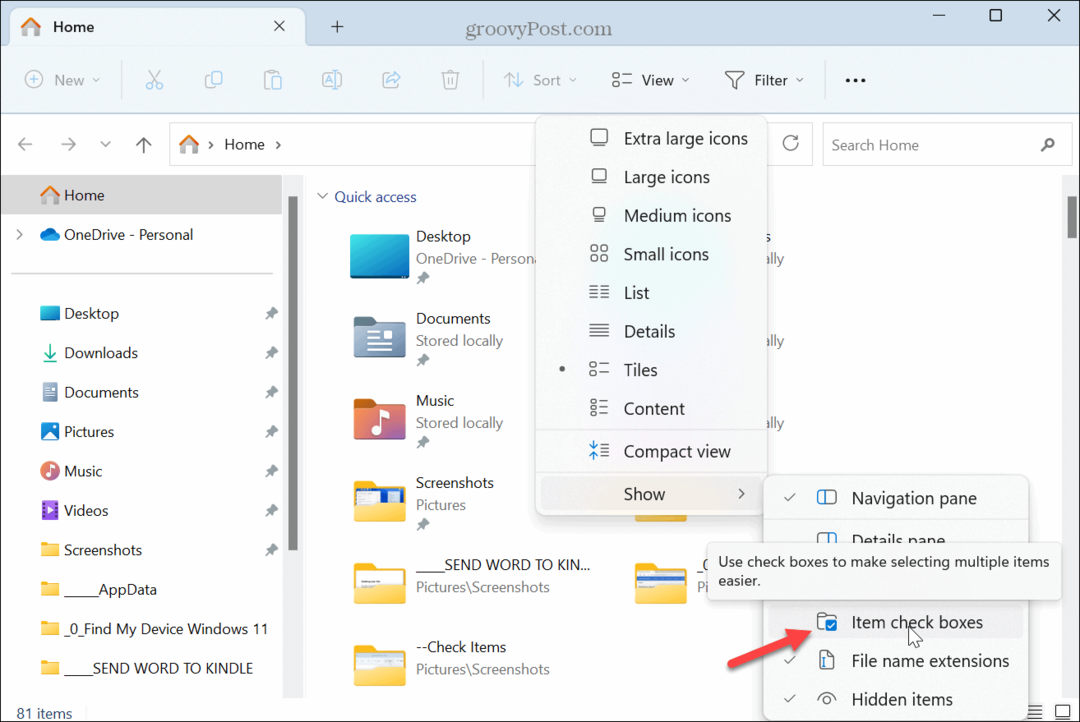
- Valintaruudut eivät enää näy kohteiden vieressä. Jos kuitenkin haluat muuttaa sen takaisin käyttämään valintaruutuja, avaa Tiedostonhallinta ja valitse Näytä > Tuote -valintaruudut ottaaksesi sen uudelleen käyttöön.
Kuinka poistaa valintaruudut käytöstä kansioasetuksista Windowsissa
Jos et halua valintaruutuja kohteiden viereen Windowsissa, voit myös poistaa ne käytöstä File Explorerin asetukset. Näiden vaiheiden käyttäminen tuottaa saman tuloksen, mutta on toinen tapa tehdä se.
Voit poistaa valintaruudut käytöstä File Explorerin asetuksista:
- paina Windows-avain tuoda esille Aloitusvalikko.
- Etsiä File Explorerin asetukset ja valitse paras tulos.
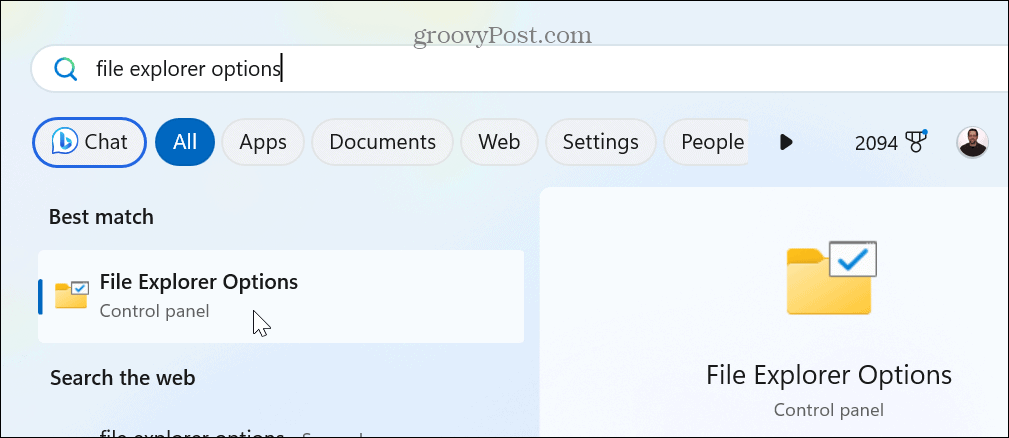
- Valitse Näytä -välilehti yläreunassa, kun File Explorerin asetukset ikkuna tulee näkyviin.
- Vieritä alas Lisäasetukset valikosta ja poista valinta Käytä valintaruutuja valitaksesi kohteita vaihtoehto.
- Klikkaus Käytä ja OK tarkistaaksesi muutoksen.

Kun olet suorittanut vaiheet, valintaruudut eivät enää näy kansioiden ja muiden kohteiden vieressä Windows 11:ssä. Jos haluat ottaa sen uudelleen käyttöön, palaa kohtaan File Explorerin asetukset ja tarkista Käytä valintaruutuja valitaksesi kohteita. Tai voit ottaa valintaruudut käyttöön Resurssienhallinnassa.
File Explorerin mukauttaminen Windows 11:ssä
Riippumatta siitä, miksi haluat poistaa valintaruudut käytöstä Windows 11:ssä, prosessi on suoraviivainen File Explorerin kautta. Voit aina palauttaa toiminnan toistamalla nämä vaiheet jälkeenpäin. On myös tärkeää mainita, että jos et vielä käytä Windows 11:tä, voit poista valintaruudut Windows 10:ssä yhtä helposti.
On olemassa muita tapoja hallita tiedostojasi ja kansioitasi Windows 11:ssä. Voit esimerkiksi käytä välilehdet-ominaisuutta helpottamaan tiedonhallintaa. Ja Windows 11:ssä voit alusta asema File Explorerista.
Windows 11 sai suuren käyttöliittymän uudistuksen; joidenkin asioiden löytäminen on vaikeampaa. Joten jos olet uusi käyttöjärjestelmässä, katso, kuinka löydät sen asetusten asetus File Explorerissa. Ja vaikka tiedostojen käyttöoikeuden antaminen on välttämätöntä, joskus asiat eivät toimi – jos näin tapahtuu, sinun on korjata File Explorer ei toimi Seuraava.
Kuinka löytää Windows 11 -tuoteavain
Jos sinun on siirrettävä Windows 11 -tuoteavain tai vain tehtävä käyttöjärjestelmän puhdas asennus,...


