Googlen lähijaon käyttäminen Windows 11:ssä
Microsoft Windows 11 Google Sankari Android / / May 11, 2023

Viimeksi päivitetty

Oletko kyllästynyt kytkemään Android-puhelimen tietokoneeseen tiedostojen siirtämistä varten? Kokeile helppoa tiedostojen siirtoa Google Nearby Sharen avulla Windows 11:ssä.
Tarvitsetko helpon tavan siirtää tiedostoja suoraan Androidista Windowsiin ja päinvastoin? Voit siirtää tiedostoja langattomasti alustojen välillä käyttämällä Google Nearby Sharea Windows 11:ssä.
Googlen Nearby Share -ominaisuus on rakennettu Android-laitteisiin jo vuosia. Se mahdollistaa tiedostojen siirtämisen Wi-Fi- ja Bluetooth-tekniikoiden yhdistelmän kautta. Sen avulla voit siirtää tiedostoja Android-laitteiden ja Chromebook.
Ja Windows sisältää omansa Lähijakaminen tietokoneille. Mutta nyt Googlen Nearby Share on saatavilla Windowsille, ja sen avulla voit siirtää kuvia, videoita, asiakirjoja, äänitiedostoja ja kokonaisia kansioita laitteidesi välillä.
Google-lähijako Windowsille
Tiedostojen siirtäminen Windowsin ja Androidin välillä ei ole ollut yksinkertaista. Tiedostojen siirtäminen Android- ja Windows-laitteiden välillä on kuitenkin paljon helpompaa Windowsille tarkoitetun Google Nearby Share -sovelluksen avulla.
Sovellus ei tarjoa mahdollisuutta jakaa yhteystietoja, valokuvia ja viestejä Androidista, kuten Puhelinlinkki -sovellus. Mutta se tekee tiedostojen ja kansioiden siirtämisestä puhelimesta Windowsiin hetkessä.
Googlen lähijaon määrittäminen Windows 11:ssä
Lataa ja asenna Googlen Nearby Share -sovellus Windows-tietokoneellesi saadaksesi tiedostonsiirtotoiminnon.
HUOMAUTUS: Nämä kuvakaappaukset ovat Windows 11:stä, mutta se toimii samalla tavalla Windows 10:ssä.
- Avaa selain tietokoneellasi ja siirry kohtaan Googlen lähijakosivuja asenna sovellus.
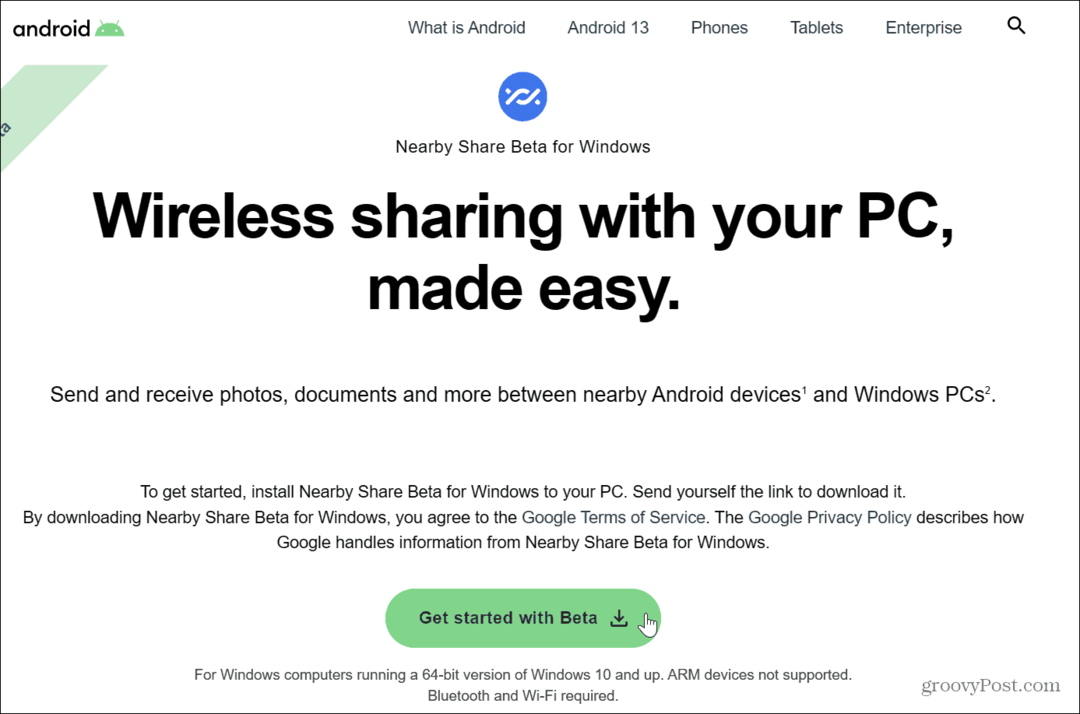
- Klikkaa Kirjaudu sisään -painiketta ja anna puhelimeesi liittyvät Google-tunnistetiedot.
HUOMAUTUS: Jos et halua kirjautua Google-tilillesi, napsauta Käytä ilman tiliä vaihtoehto.
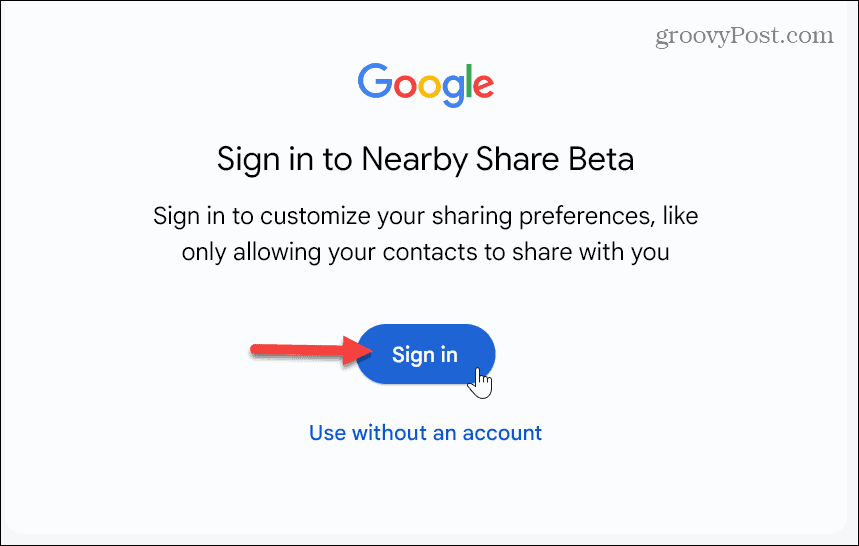
- Kirjoita Windows 11 -järjestelmällesi kuvaava ja tunnistettava nimi.
- Valitse laitteet, joilla on oikeus jakaa tiedostoja Vastaanottaminen -osiosta ja poista valinta sovelluksen käyttö- ja virheraporttien lähettämisestä, jos et halua, että näitä tietoja lähetetään Googlelle. Kun olet valmis, napsauta Tehty.
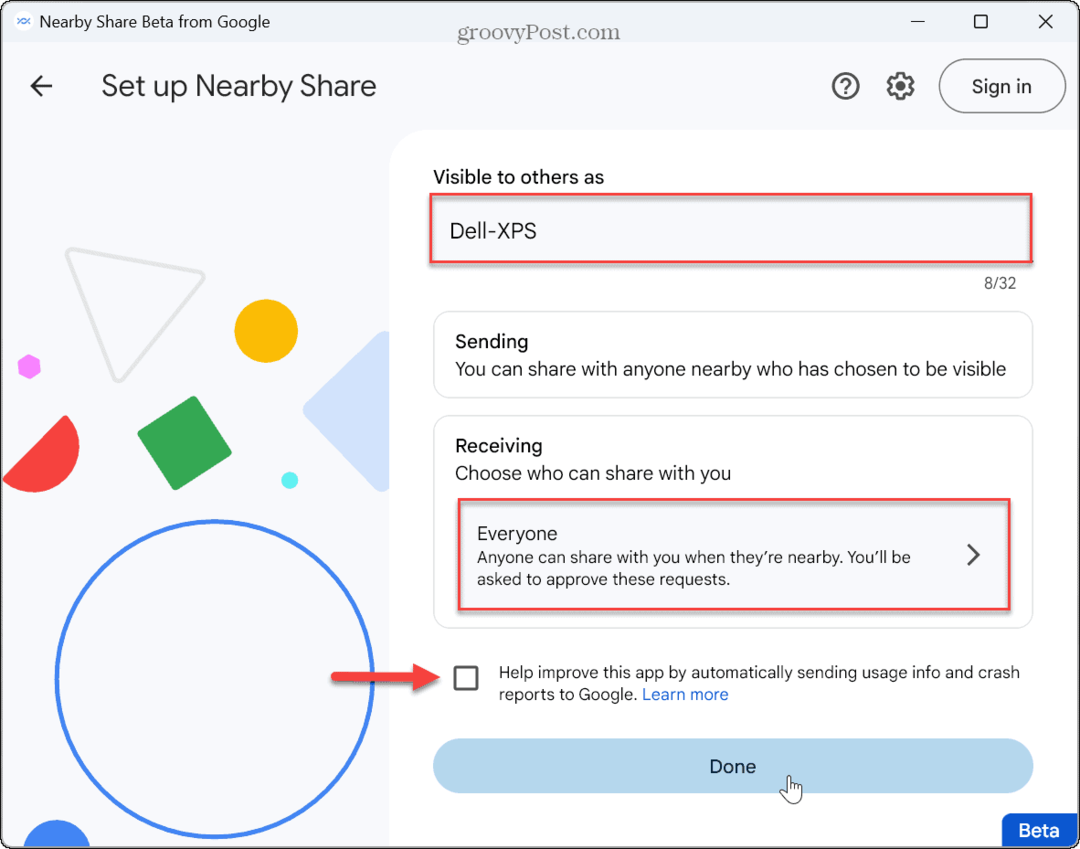
Kuinka lähettää tiedostoja Androidista Windows 11:een
Nyt kun jakamissovellus on asennettu, voit aloittaa jakamalla tiedostoja Android-puhelimesta Windows 11 -tietokoneellesi.
Tiedostojen jakaminen Androidista Windows 11:een:
- Valitse tiedosto tai tiedostot Android-laitteeltasi ja napauta Jaa -painiketta. Tässä esimerkissä lähetämme a GIF-kuva Android-puhelimestamme.
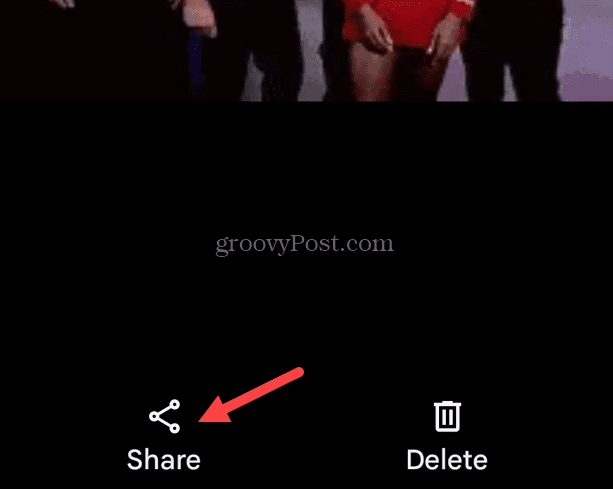
- Napauta Lähijako.
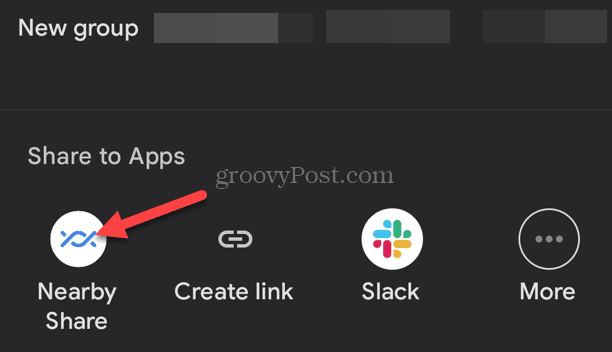
- Valitse Windows 11 -tietokoneesi nimi jakamisasetusten luettelosta.
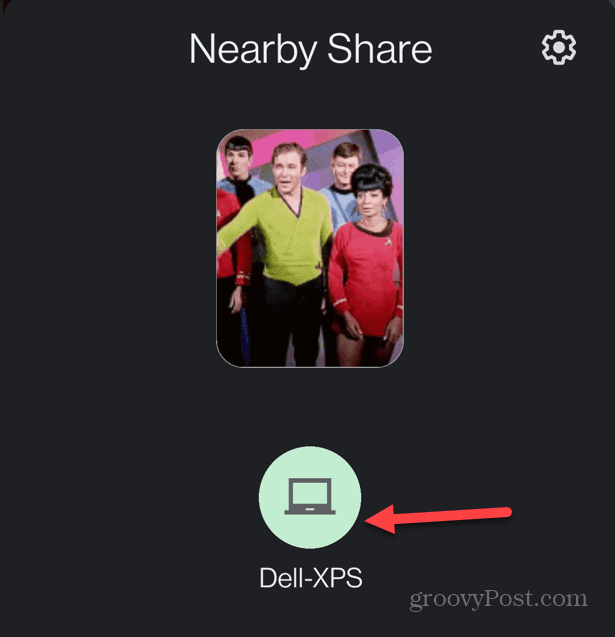
- Klikkaus Hyväksyä vastaanottaaksesi tiedoston tietokoneellesi. Kun hyväksyt tiedoston, löydät sen tiedostostasi oletustallennuskansio.

- Puhelimesi laite muuttuu vihreäksi ja siinä on valintamerkki, joka kertoo, että tiedosto on vastaanotettu onnistuneesti.
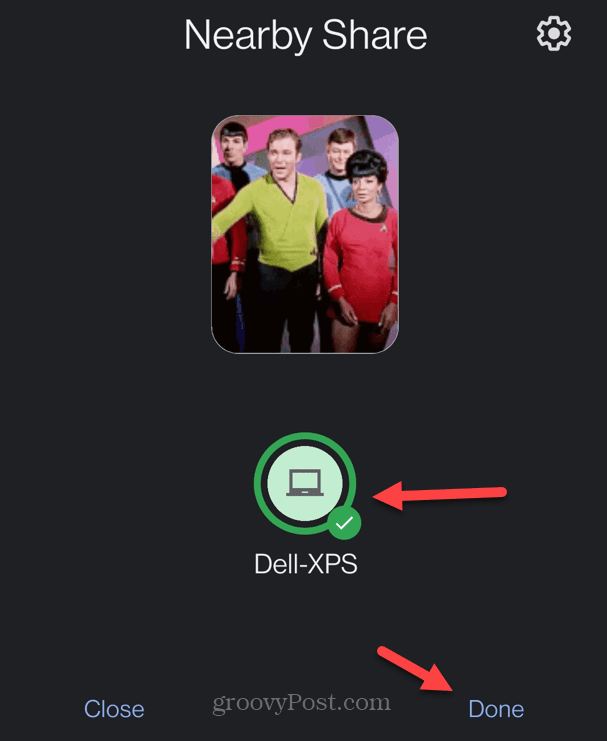
- Napauta Tehty sulkeaksesi puhelimen tai tabletin Lähijakamisominaisuuden.
Tiedostojen jakaminen Windows 11:stä Androidiin
Tietenkin jakamistoiminto toimii molempiin suuntiin. Joten voit lähettää tiedostoja tietokoneeltasi Android-laitteellesi. Tiedostojen jakaminen Windowsista Androidiin on yksinkertainen prosessi näiden vaiheiden avulla.
Tiedostojen jakaminen PC: stä Androidiin:
- Avaa Googlen lähijako sovellus.
- Klikkaus Valitse tiedostot tai Valitse kansiot pohjalla.

- Valitse tiedostot tai kansiot sijainnista, jonka haluat jakaa, ja napsauta Avata.
HUOMAUTUS: Vaihtoehtoisesti voit vetää ja pudottaa kohteita tietokoneeltasi Nearby Share -sovellukseen.
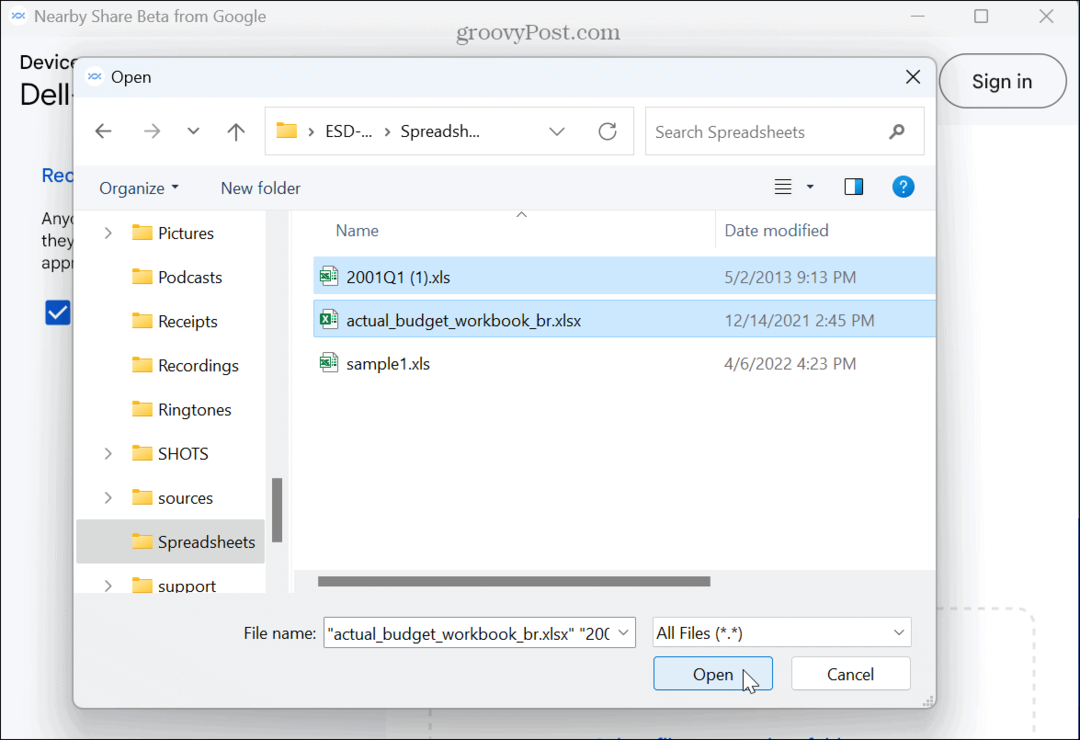
- Valitse Android-laite jakaa. Huomaa, että valitsemasi tiedostot näkyvät vasemmassa paneelissa.
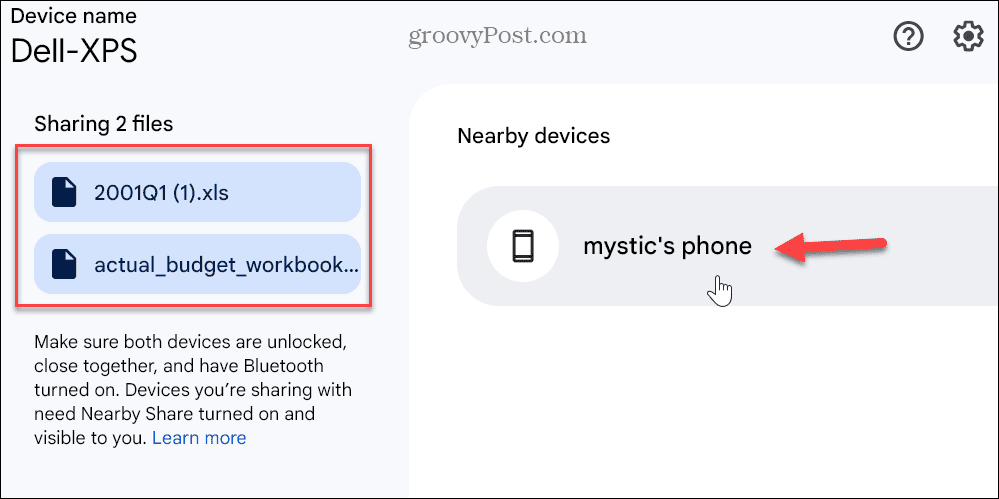
- The Lähijako ikkuna tulee näkyviin puhelimeesi tai tablet-laitteeseen, joka näyttää siirrettävien tiedostojen määrän ja tietokoneen nimen, josta tiedostot tulevat.
- Napauta Hyväksyä suorittaaksesi siirron loppuun.
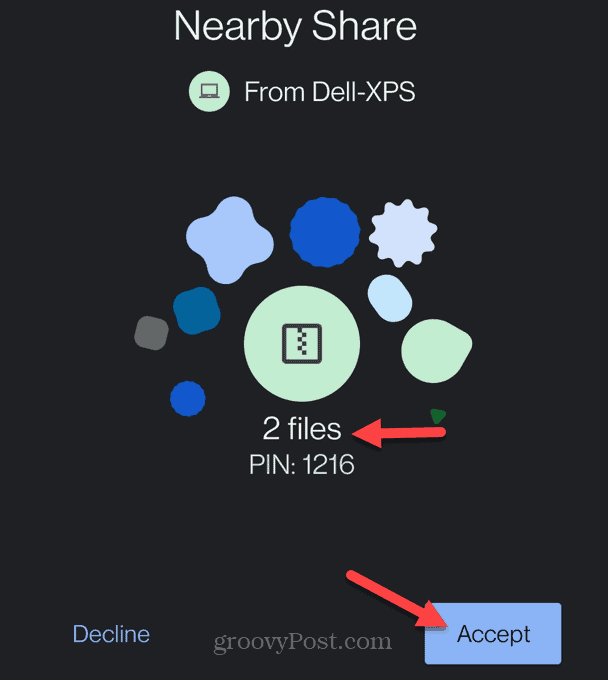
- Siirron jälkeen näet Android-laitteessasi ilmoituksen, joka osoittaa, että tiedostot on vastaanotettu onnistuneesti. Klikkaus Katso lataukset nähdäksesi puhelimeesi lähetetyt tiedostot.
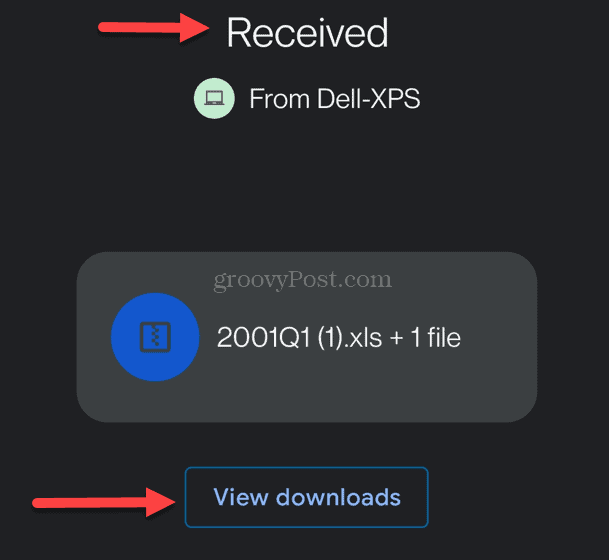
- Kun siirto on valmis, näet työpöytäsovelluksessa ilmoituksen sen onnistumisesta.
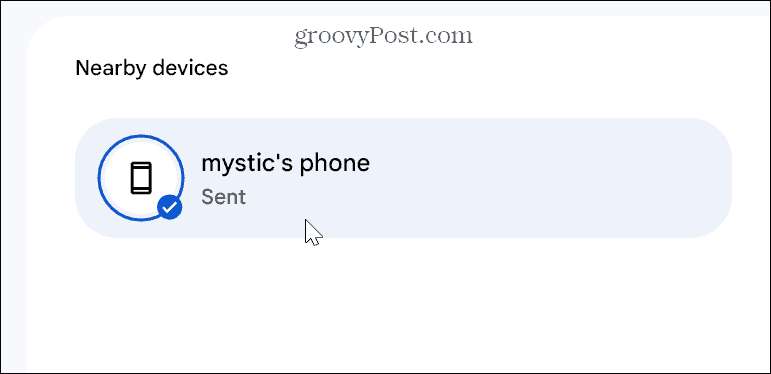
Jakaminen Androidin ja Windowsin välillä on helppoa
Uusi Google Nearby Share -sovellus tekee tiedostojen jakamisesta Androidin ja Windowsin välillä helppoa. Huomaa, että se on vielä beta-vaiheessa tätä kirjoitettaessa, joten tiedostonjakotuloksesi voivat vaihdella. Sovellusta on kuitenkin helppo käyttää, kun tiedosto jaetaan nopeasti. Se säästää esimerkiksi vaivaa Androidin yhdistäminen Windows 11:een käyttämällä puhelinlinkkitoimintoa.
On myös muita tapoja käyttää Android-puhelinta Windowsin kanssa, joita et ehkä tiedä. Voit esimerkiksi ottaa käyttöön Dynaaminen lukitus pitääksesi tietokoneesi turvassa, kun et ole sen lähellä. Lisäksi saatat haluta tarkistaa, miten sitä käytetään Android-sovellukset Windows 11:ssä.
Jos olet Apple-käyttäjä, on myös tärkeää mainita, että voit yhdistää iPhonesi Windowsiin jakaa verkkosivuja. Ja Phone Link -sovellus päivitettiin äskettäin, jotta voit yhdistä iPhonesi Windows 11:een ja käytä iMessagea Windows-tietokoneeltasi.
Kuinka löytää Windows 11 -tuoteavain
Jos sinun on siirrettävä Windows 11 -tuoteavain tai vain tehtävä käyttöjärjestelmän puhdas asennus,...
