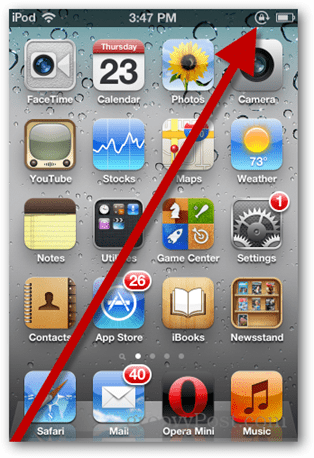Kuinka tehdä vierityspalkeista leveämpiä Windows 11:ssä
Windows 11 Sankari / / May 04, 2023

Viimeksi päivitetty
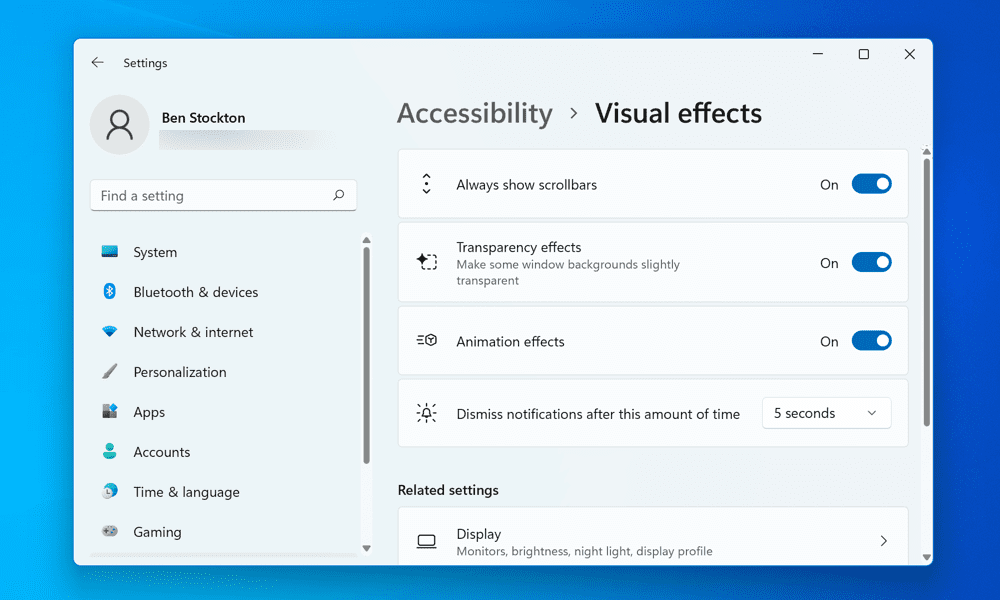
Jos sinun on vaikea navigoida sovelluksissa ja verkkosivuilla, sinun on ehkä laajennettava Windows 11 -tietokoneesi vierityspalkkeja. Tämä opas selittää kuinka.
Vierityspalkit ovat pysty- tai vaakapalkkeja, jotka tulevat näkyviin, kun selaat sivua tai valikkoa. Ne ovat hyödyllisiä navigoinnissa ja sellaisen sisällön käyttämisessä, joka ei mahdu näytölle. Jos ne ovat kuitenkin liian kapeita tai piilotettuja, ne voivat olla turhauttavia ja hankalia.
Onko sinulla ongelmia Windows 11 -tietokoneesi vierityspalkkien käytössä? Valitettavasti suuremman näytön lisääminen asetuksiin voi vaikeuttaa tällaisten näytön kohteiden käyttöä. Saatat myös huomata, että Windows 11 piilottaa oletusarvoisesti vierityspalkit automaattisesti.
Onneksi on tapoja muokata Windows 11:n vierityspalkkeja ja tehdä niistä leveämpiä tai aina näkyviä. Näytämme sinulle kaksi tapaa leventää vierityspalkkeja Windows 11:ssä alla.
Vierityspalkkien tekeminen leveämmiksi Windows 11:ssä Asetukset-sovelluksen avulla
Helpoin tapa laajentaa vierityspalkkeja Windows 11:ssä on käyttää asetukset sovellus. Tämä menetelmä vaikuttaa kaikissa Windows-sovelluksissasi käytettäviin vierityspalkkeihin.
Voit laajentaa vierityspalkkeja Windows 11:ssä Asetukset-sovelluksella:
- Napsauta hiiren kakkospainikkeella Käynnistä-valikkoa ja valitse asetukset.
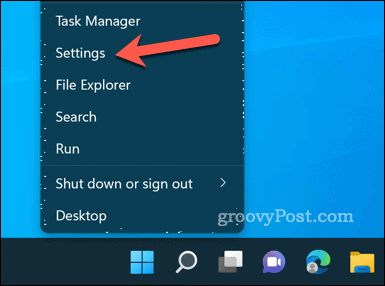
- Vuonna asetukset valikko, napsauta Esteettömyys vasemmalla olevassa valikossa.
- Vieritä alas ja napsauta Erikoistehosteet osio oikealla.
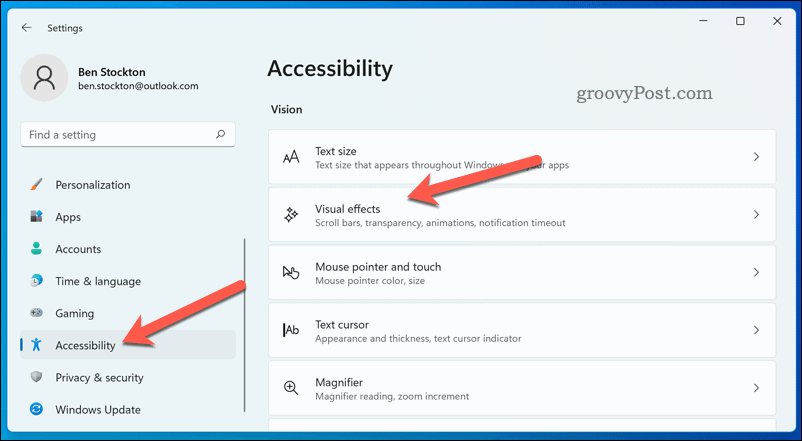
- Varmista, että Näytä aina vierityspalkit liukusäädin on vaihdettu kohtaan Päällä asema. Tämän asetuksen ottaminen käyttöön tarkoittaa, että vierityspalkit avoimissa ikkunoissa näkyvät aina, siirrätpä osoitinta niiden päälle hiirellä tai kosketat niitä sormella.
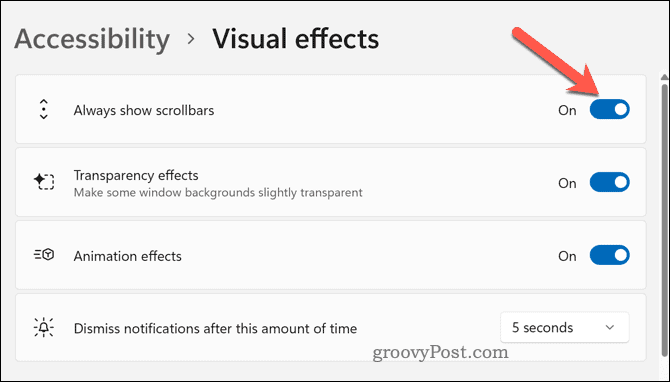
Sinun pitäisi nyt nähdä standardinmukaiset, leveämmät vierityspalkit Asetukset-sovelluksessa ja muissa tätä ominaisuutta tukevissa sovelluksissa. Voit testata sitä selaamalla mitä tahansa sivua tai valikkoa ja huomaamalla eron.
Tällä menetelmällä on kuitenkin yksi haittapuoli: et voi muokata vierityspalkkien kokoa enempää. Jos haluat vierityspalkkien näkyvän entistä leveämmillä tietokoneellasi, sinun on kokeiltava alla olevia vaiheita.
Kuinka tehdä vierityspalkeista leveämpiä Windows 11:ssä muokkaamalla rekisteriä
Jos haluat hallita enemmän vierityspalkkien kokoa Windows 11:ssä, voit käyttää Rekisterieditori. Tämä menetelmä vaikuttaa vierityspalkkeihin useimmissa sovelluksissa ja ikkunoissa, mukaan lukien File Explorer.
Windowsin rekisterin muokkaamiseen liittyy kuitenkin riskejä. Varmista, että tiedät mitä teet ja varmuuskopioi rekisteritiedostosi ennen kuin teet mitään muutoksia. Sinun pitäisi myös luo koko järjestelmävarmuuskopio.
Voit muuttaa Windows 11:n vierityspalkkien kokoa rekisterieditorilla seuraavasti:
- Napsauta hiiren kakkospainikkeella Käynnistä-valikkoa ja valitse Juosta (tai paina Windows-näppäin + R).
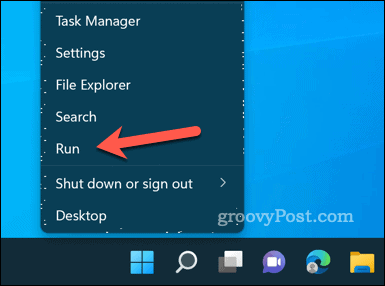
- Tyyppi: regedit in Juosta laatikko ja napsauta OK. Jos UAC: n kehotuksesta, klikkaus Joo.
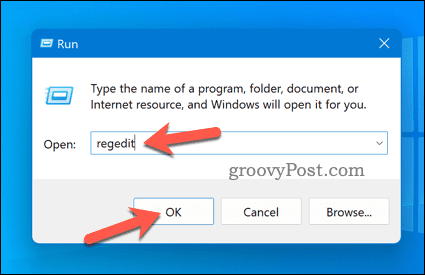
- Avoimessa Rekisterieditori ikkunassa, siirry seuraavaan näppäimeen käyttämällä yläreunassa olevaa palkkia tai vasemmalla olevaa puuta: Tietokone\HKEY_CURRENT_USER\Ohjauspaneeli\Työpöytä\WindowMetrics.
- Oikealla näet kaksi arvoa nimeltä ScrollHeight ja ScrollWidth. Nämä arvot määrittävät vierityspalkkien korkeuden ja leveyden pikseleinä. Molempien oletusarvo on -225, eli ne ovat 225 pikseliä leveätai korkea (miinusmerkki osoittaa, että ne on skaalattu DPI-asetustesi mukaan).
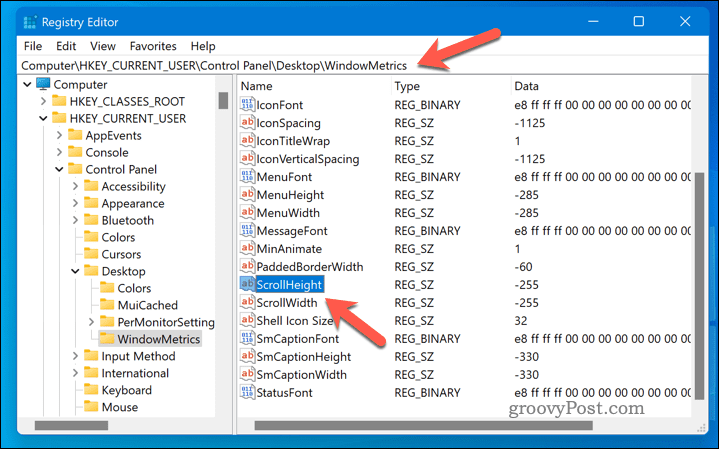
- Jos haluat muuttaa näitä arvoja, kaksoisnapsauta niitä ja kirjoita uusi arvo Arvo tietokenttä. Voit syöttää minkä tahansa arvon väliltä -1500 ja 1500 (mitä suurempi tai pienempi arvo, sitä leveämpi tai kapeampi vierityspalkki). Jos esimerkiksi haluat kaksinkertaistaa vierityspalkkien koon, voit syöttää -450 molemmille arvoille.
- Klikkaus OK tallentaaksesi muutokset ja sulkeaksesi rekisterieditorin.
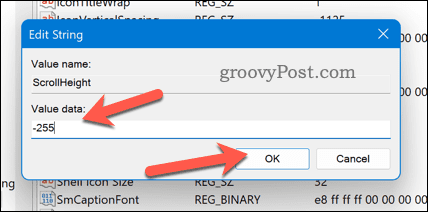
- Sinun on kirjauduttava ulos ja kirjauduttava takaisin käyttäjätilillesi, jotta muutokset otetaan käyttöön. Vaihtoehtoisesti voit käynnistää tietokoneen uudelleen.
Sinun pitäisi nyt nähdä, että vierityspalkit ovat vaihtaneet kokoaan mieltymystesi mukaan. Voit säätää niitä edelleen toistamalla näitä vaiheita ja syöttämällä eri arvoja, kunnes löydät parhaan.
Windows 11 -käyttöliittymän mukauttaminen
Voit nopeasti laajentaa vierityspalkkeja Windows 11 -tietokoneellasi yllä olevien vaiheiden avulla. Vierityspalkit ovat tärkeä osa mitä tahansa käyttöliittymää, koska ne auttavat sinua navigoimaan ja käyttämään sisältöä ei mahdu näytölle, joten kokeile yllä olevia ohjeita löytääksesi oikeankokoiset vierityspalkit näytöllesi perustaa.
Haluatko muokata tietokonettasi edelleen? Kokeile joitain mukautussovellukset Windows 11:lle, kuten Start11. Voisi myös kokeilla Windows 11 -tietokoneen järjestelmäkuvakkeiden muuttaminen jotta tietyt ominaisuudet erottuvat paremmin.
Haluatko vaihtaa taustaasi säännöllisesti? Aseta taustasi muuttumaan automaattisesti Windows 11:ssä käyttämällä Windows Spotlightia.
Kuinka löytää Windows 11 -tuoteavain
Jos sinun on siirrettävä Windows 11 -tuoteavain tai vain tehtävä käyttöjärjestelmän puhdas asennus,...