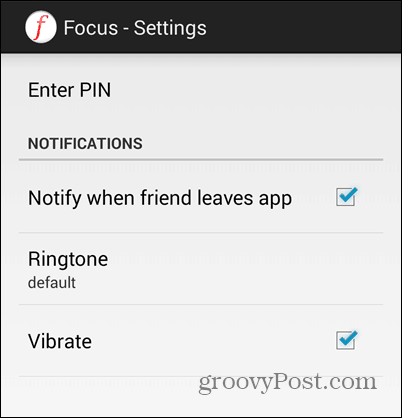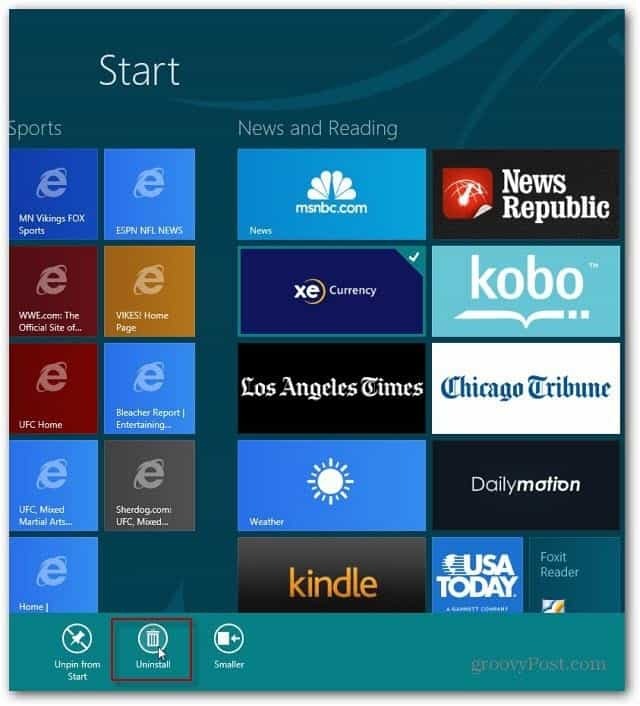Kuinka tehdä kaikista kuvista samankokoisia Powerpointissa
Microsoft Office Microsoft Powerpoint Powerpoint Toimisto Sankari / / May 03, 2023

Viimeksi päivitetty

PowerPoint-esityksen johdonmukaisuus on tärkeää. Voit tehdä esityksessäsi kuvat samankokoisiksi noudattamalla tätä ohjetta.
Haluatko tehdä PowerPoint-dioistasi ammattimaisen näköisiä? Johdonmukaisuus on avain.
Yksi tapa varmistaa esityksen johdonmukaisuus on varmistaa, että kaikki kuvat ovat samankokoisia. Erikokoiset kuvat voivat tehdä esityksestäsi sotkuisen ja epäjärjestyneen. Se voi myös vaikuttaa tekstin ja muiden elementtien tasaukseen ja väliin.
Voit välttää tämän ongelman muuttamalla kuvien kokoa PowerPointissa. Näytämme sinulle, kuinka kaikki kuvat tehdään samankokoisiksi PowerPointissa alla.
Kuinka tehdä kaikista kuvista tai muodoista samankokoisia PowerPointissa
Kaikkien kuvien tekeminen samankokoisiksi PowerPointissa vaihtelee sen mukaan, mitä ohjelmistoversiota käytät. Käytämme Microsoft 365:tä, joten odotamme jonkin verran vaihtelua ohjelmiston muissa versioissa (etenkin vanhemmissa versioissa).
Nämä vaiheet toimivat myös lisäämillesi muodoille.
Kuinka tehdä kaikista kuvista tai muodoista samankokoisia käyttämällä kuva- tai muototyökaluja
Yksi tapa parantaa kuvan kokoa PowerPointissa on käyttää Kuvatyökalut tai Muototyökalut -välilehti.
Kuva- tai muototyökalujen käyttäminen kuvien tai muotojen koon muuttamiseen PowerPointissa:
- Lisää kuvia tai muotoja dioihin, jos niitä ei ole vielä lisätty.
- Pidä Ctrl -näppäintä ja valitse jokainen kuva, jonka kokoa haluat muuttaa.
- Napsauta hiiren kakkospainikkeella ja valitse Muotoile kuva tai Muotoile muoto.
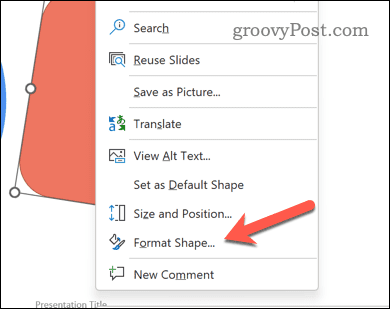
- Klikkaa Koko ja ominaisuudet -painiketta Muotovaihtoehdot osio.
- Vuonna Koko -osioon, kirjoita Korkeus ja Leveys haluat kuville.
- Lehdistö Tulla sisään näppäimistölläsi.
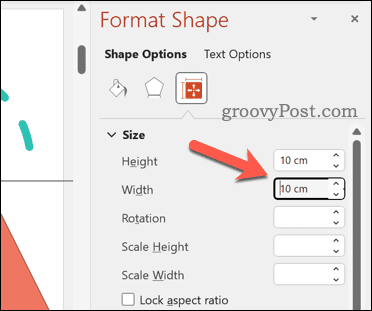
Muodosi tai kuviesi kokoa muutetaan nyt määrittämiesi korkeus- ja leveysmäärityksiä vastaaviksi. Muista tarkistaa jokaisen kuvasi koko varmistaaksesi, ettei siinä ole ongelmia.
Kuinka tehdä kaikista kuvista tai muodoista samankokoisia rajaustyökalun avulla
Toinen tapa muuttaa kuvien kokoa on käyttää rajata työkalu. Haluat ehkä tehdä tämän, jotta voit poistaa kuvistasi tarpeettomia osia.
Voit kuitenkin myös käyttää rajaustyökalua, jonka avulla voit muuttaa joidenkin kuvien kokoa vastaamaan toistensa kokoa. Jos esimerkiksi yksi kuva on suurempi kuin toinen, voit rajata suuremman kuvan osia vastaamaan pienen kuvan kokoa ja toistaa prosessin muille kuville.
Rajaustyökalun käyttäminen kuvissa PowerPointissa:
- Lisää kuviasi dioihin.
- Huomioi yhden kuvan mitat – tämä on kuvan koko, jonka haluat yhdistää.
- Seuraavaksi pidä Ctrl -näppäintä ja valitse jokainen kuva, jonka kokoa haluat muuttaa. Saatat kuitenkin olla helpompaa tehdä tämä yksi kuva kerrallaan.
- Napsauta hiiren kakkospainikkeella ja valitse Muotoile kuva tai Muotoile kuva.
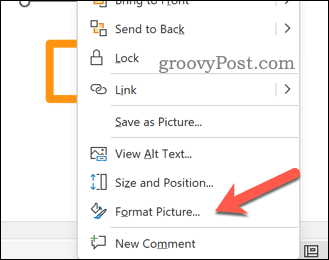
- Klikkaa Kuva -painiketta.
- Vuonna Rajaa -osio, aseta Rajausasento arvot ottaaksesi muutokset käyttöön kuviisi ja tallentaaksesi esityksesi.
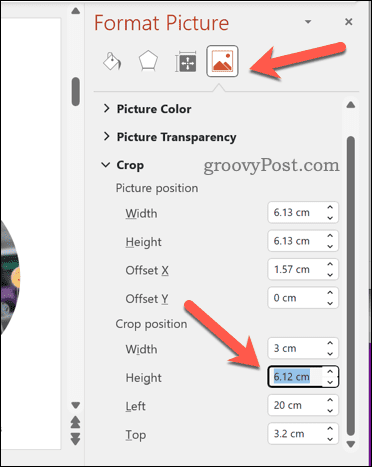
- Lehdistö Tulla sisään ottaaksesi muutokset käyttöön.
Kuinka tehdä kaikista kuvista tai muodoista samankokoisia muuttamalla kuvien kokoa manuaalisesti koonmuutoskahvojen avulla
Vaikka se on vähemmän tarkka, saatat mieluummin käyttää muuttaa kahvojen kokoa kuvan (tai kuvien) ympärillä, jotta voit muuttaa niiden kokoa vastaamaan niitä.
Jos teet tämän useiden kuvien ollessa valittuina, kuvien koko muutetaan yhdeksi, jolloin voit saada läheisen tai samanlaisen koon. Saatat kuitenkin huomata, että tämä on helpompi tehdä yksi kerrallaan.
Kuvien koon muuttaminen manuaalisesti PowerPointissa:
- Lisää kuviasi dioihin tai valitse ne, jos ne on jo lisätty.
- Valitse yksi kuva viitteeksi ja merkitse sen mitat.
- Pidä Ctrl ja valitse jokainen kuva, jonka kokoa haluat muuttaa.
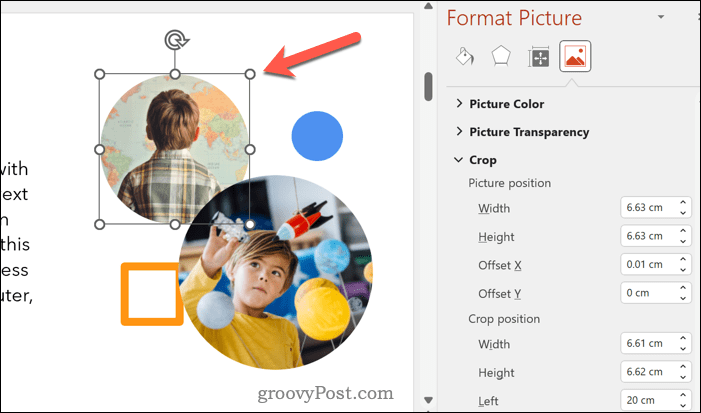
- Vedä yhtä kuvan kulman koonmuutoskahvasta, kunnes se vastaa viitekuvan mittoja.
- Toista sama muille dioissasi oleville kuville.
- Kun olet tyytyväinen muutoksiin, tallenna esityksesi.
Vinkkejä ja vianetsintä
Kaikkien kuvien tekeminen samankokoisiksi PowerPointissa voi auttaa luomaan yhtenäisempiä ja houkuttelevampia dioja. Siinä on kuitenkin myös joitain haittoja ja rajoituksia, jotka sinun tulee olla tietoisia:
- Kuvien koon muuttaminen voi vaikuttaa niiden laatuun ja resoluutioon. Voit välttää tämän ongelman käyttämällä korkealaatuisia kuvia tai pakkaamalla ne ennen niiden lisäämistä. Vaihtoehtoisesti voit käyttää vektorigrafiikkaa (kuten SVG-tiedostoja), joiden kokoa voit muuttaa laadun heikkenemättä.
- Kuvien koon muuttaminen voi muuttaa niiden kuvasuhdetta (leveyden ja korkeuden suhde). Voit välttää tämän ongelman yrittämällä käyttää rajaustyökalua tai lukita kuvasuhdevaihtoehtoa kokoa muuttaessa.
- Se voi myös vaikuttaa kuvien sijaintiin ja kohdistukseen dioissa. Yritä käyttää tasaus- tai jakamisvaihtoehtoja koon muuttamisen jälkeen välttääksesi tämän ongelman.
PowerPoint-esityksen muokkaaminen
Kaikkien kuvien tekeminen samankokoisiksi PowerPoint-esitykseen on yksi mahdollinen tapa parantaa eri diojen ulkoasua. Haluat varmistaa, että testaat kaikki muutokset ennen tiedoston tallentamista – jos se ei näytä hyvältä, peruuta muutos.
Auttaisi, jos harkitsit myös muita muutoksia, kuten varmistaa, että PowerPoint-diat ovat oikean kokoisia. On myös hyvä idea miettiä, miltä muut esityksesi kohteet näyttävät. Saatat esimerkiksi harkitse objektien kohdistamista PowerPoint-esitykseen johdonmukaisuuden parantamiseksi.
Onko teksti vaikea lukea? Voit aina päivittää fonttivalinnat koko PowerPoint-esitykseen Seuraava.
Kuinka löytää Windows 11 -tuoteavain
Jos sinun on siirrettävä Windows 11 -tuoteavain tai vain tehtävä käyttöjärjestelmän puhdas asennus,...