Ääniasetusten palauttaminen Windows 11:ssä
Microsoft Windows 11 Sankari / / April 26, 2023

Viimeksi päivitetty

Jos sinulla on ongelmia tietokoneen äänen tai äänilaitteiden kanssa, voit korjata ongelman palauttamalla ääniasetukset Windows 11:ssä. Tämä opas selittää kuinka.
Käytätkö Windows 11 -tietokonettasi podcastien tallentamiseen, musiikin nauhoittamiseen, sisällön katseluun surround-äänellä tai korkealaatuisen äänen kuuntelemiseen? Olet todennäköisesti muuttanut ääniasetuksia tai sovellus on muuttanut niitä.
Joten jos lopetat tietokoneen käytön äänityöhön tai poistat äänilaitteita, sinun on ehkä palautettava ääniasetukset Windows 11:ssä. Tai jos et saa haluamaasi äänenlaatua tai ääntä ei kuulu ollenkaan, voit nollata ääniasetukset ja aloittaa alusta.
Riippumatta siitä, miksi sinun on palautettava oletusääniasetukset Windows 11:ssä, sitä voi hallita eri tavoilla. Voit esimerkiksi nollata äänilaitteet ja sovellusten määrät, äänilaiteohjaimet ja järjestelmääänet Windows 11:ssä.
Nollaa kaikkien sovellusten äänet Windows 11:ssä
Voit säätää ääniasetuksia video- tai musiikkisovelluksissa Windows 11:n Volume Mixerin kautta ja sinun on nollattava se.
Voit nollata Volume Mixerin Windows 11:ssä:
- Avaa Käynnistä-valikko ja valitse asetukset.
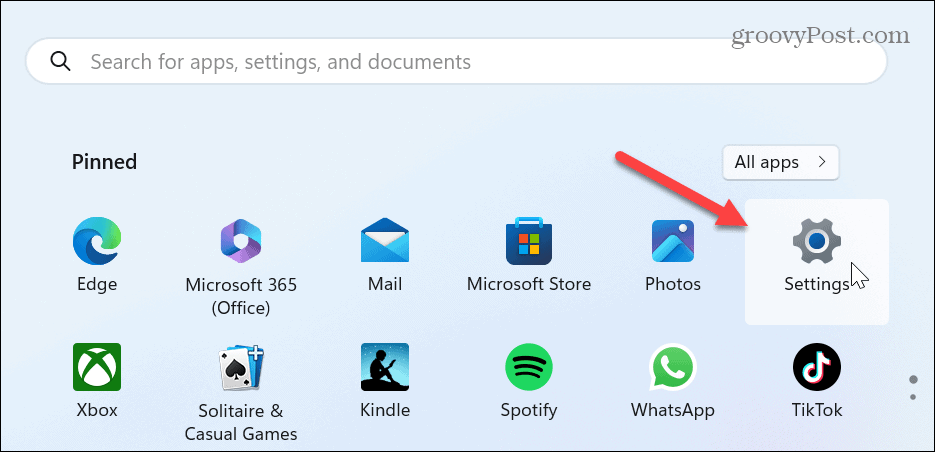
- Valitse Järjestelmä vasemmasta sarakkeesta ja napsauta Ääni vaihtoehto oikealla.
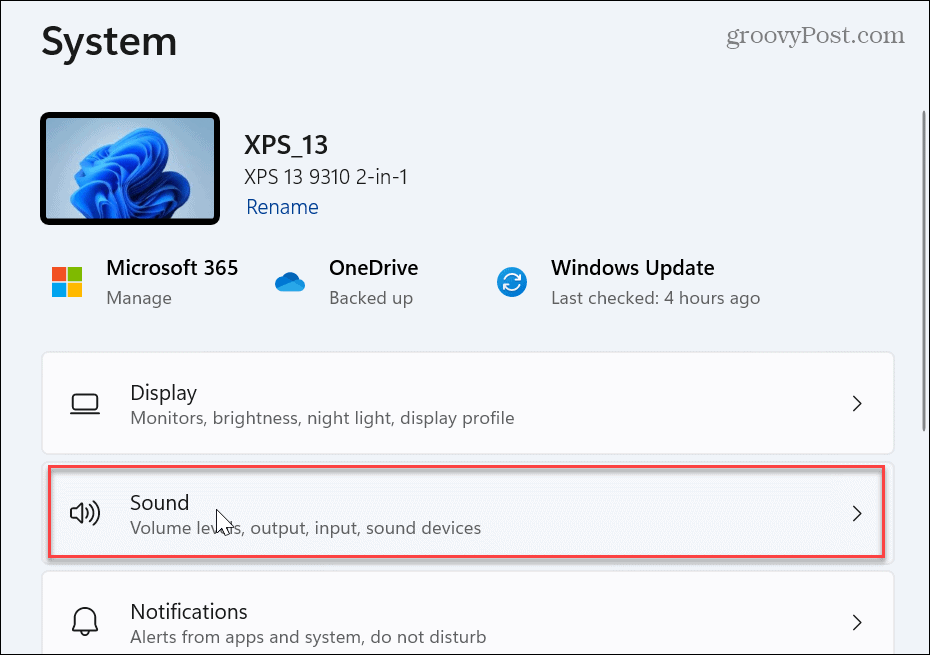
- Vieritä alas kohtaan Pitkälle kehittynyt osio ja valitse Äänenvoimakkuuden mikseri.
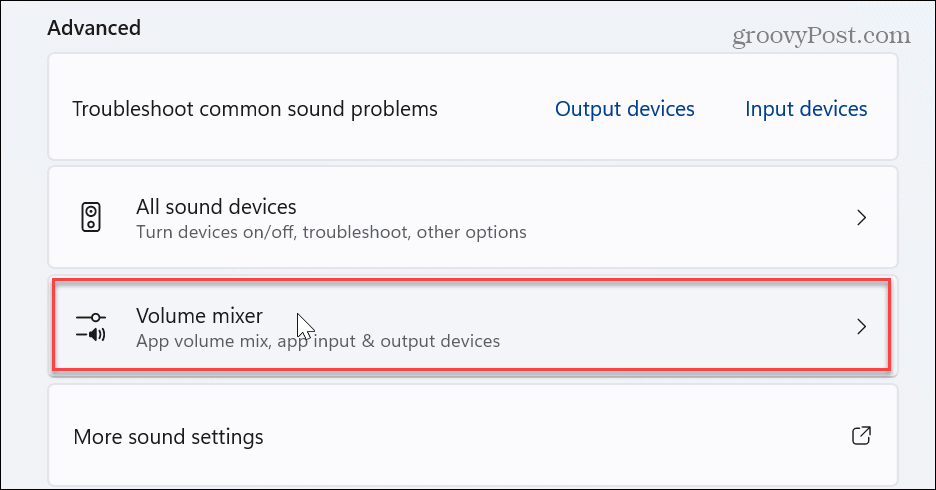
- Napsauta Sovellukset-osiossa Nollaa -painiketta vieressä Palauta kaikkien sovellusten äänilaitteet ja äänenvoimakkuudet suositeltuihin oletusasetuksiin vaihtoehto.
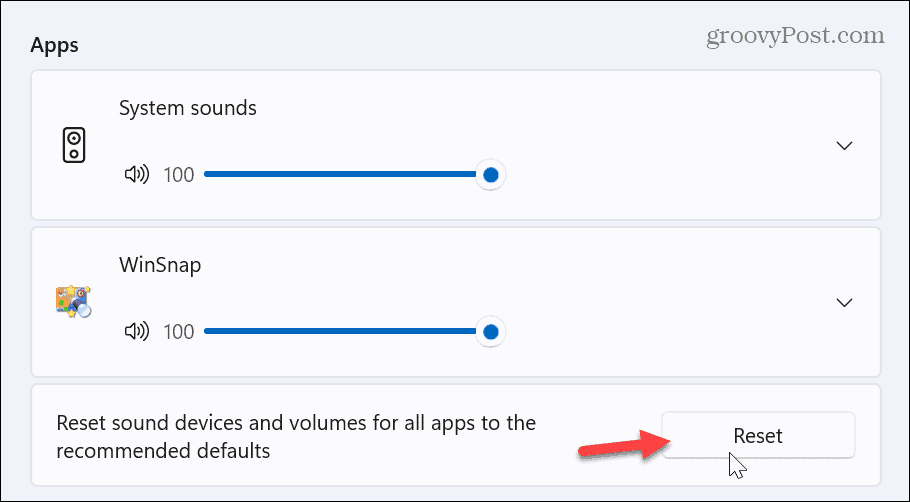
- Kun äänilaitteet ja sovellusten äänenvoimakkuudet on nollattu, valintamerkki tulee näkyviin Nollaa -painiketta.
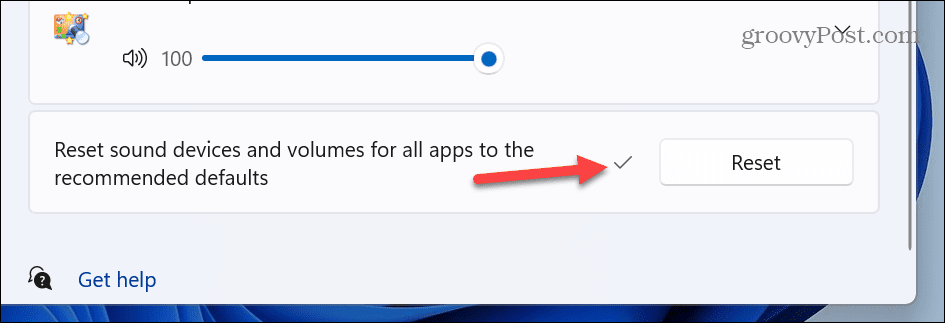
Palauta yksittäisten äänilaitteiden asetukset
Sinun on ehkä nollattava kaikki, jos sinulla on useita yhdistettyjä äänilaitteita, kuten kaiuttimia, sekoittimia tai kuulokkeita. Voit siis palauttaa yksittäisten laitteiden oletusasetukset.
Yksittäisten äänilaitteiden asetusten palauttaminen:
- Avata asetukset.
- Navigoida johonkin Ääni > Lisäasetukset ja valitse Lisää ääniasetuksia.
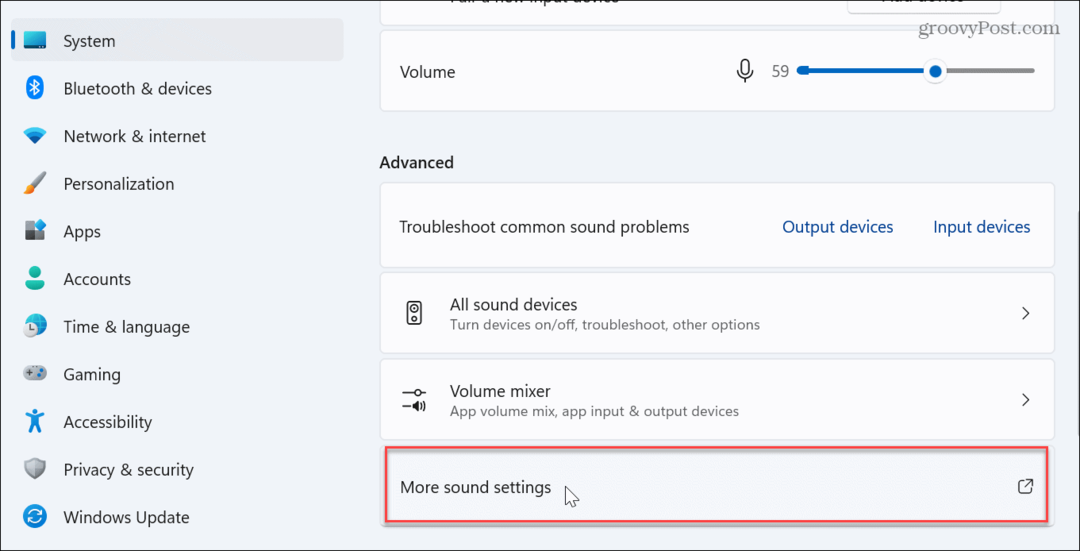
- Kun Ääni ikkuna tulee näkyviin, varmista Toisto -välilehti on valittuna ja kaksoisnapsauta laitetta, jonka haluat nollata.
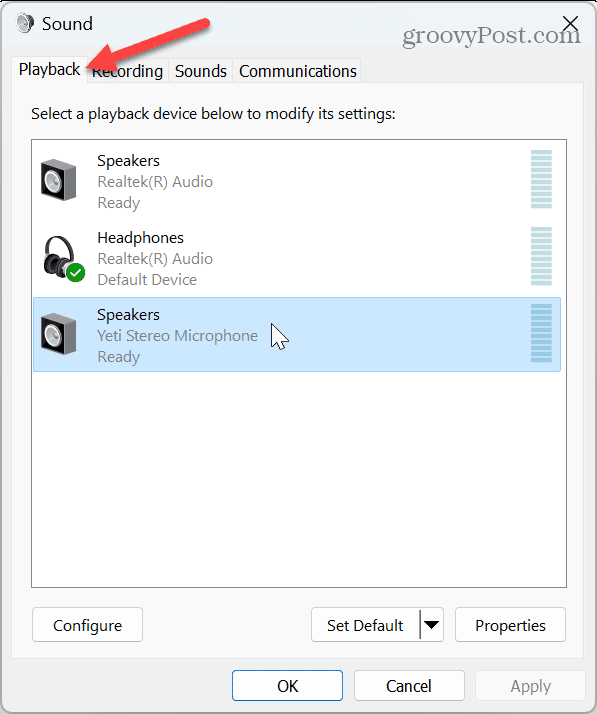
- Valitse Pitkälle kehittynyt välilehti laitteesta Ominaisuudet ikkuna ja napsauta Palauttaa oletukset -painiketta.
Huomautus: Äänilaite on jo asetettu oletusasetuksiin, jos painike näkyy harmaana.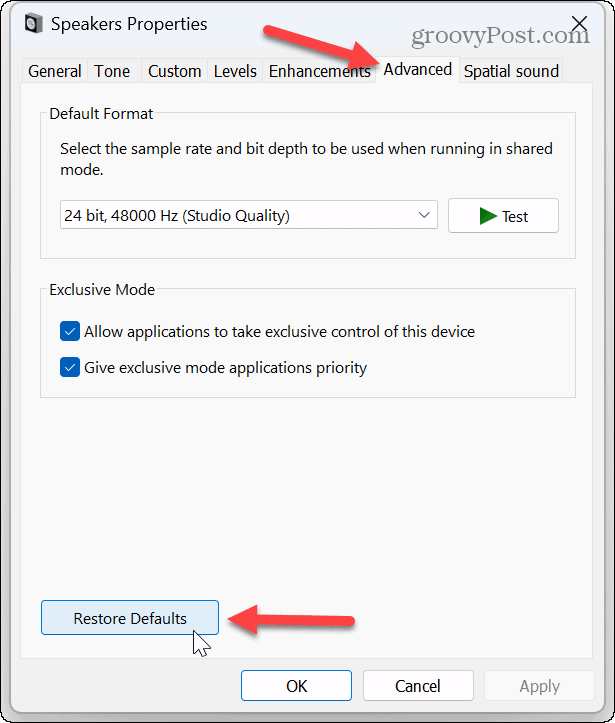
Palauta laitteiden äänenvoimakkuus
Jos äänenvoimakkuusasetukset ovat pois päältä, voit tehdä sen säätää äänenvoimakkuuden tasapainotasoja tasapainottaa ääntä kuulokkeiden ja ulkoisten kaiuttimien välillä. Tämä korjaa myös ongelman, jonka mukaan jotkut sovellukset ovat äänekkäämpiä kuin toiset.
Äänenvoimakkuuden nollaus Windows 11:ssä:
- Avata asetukset.
- Mene Järjestelmä > Ääni > Lähtö ja napsauta Kaiuttimet vaihtoehto sopivalle laitteelle.
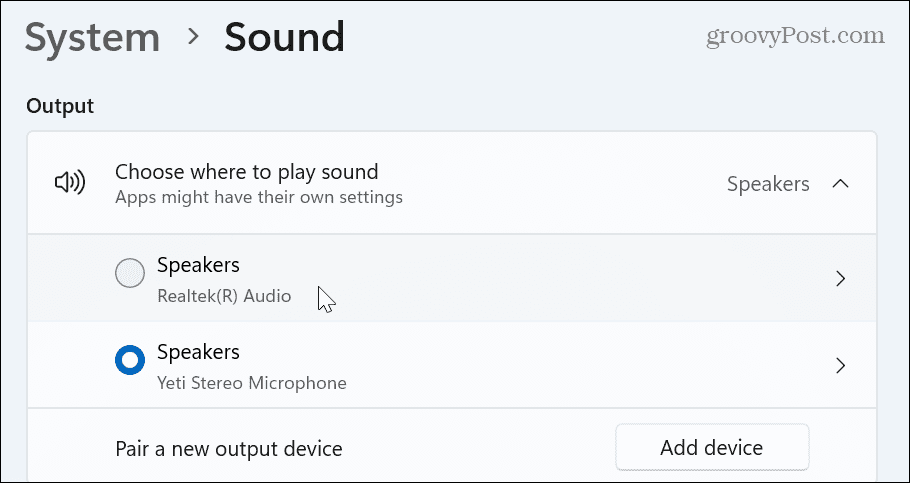
- Vuonna Ääni -osiossa, aseta kaikki äänenvoimakkuustasot samalle tasolle ja varmista, että Äänen parannukset -vaihtoehto on asetettu kohtaan Laitteen oletustehosteet.
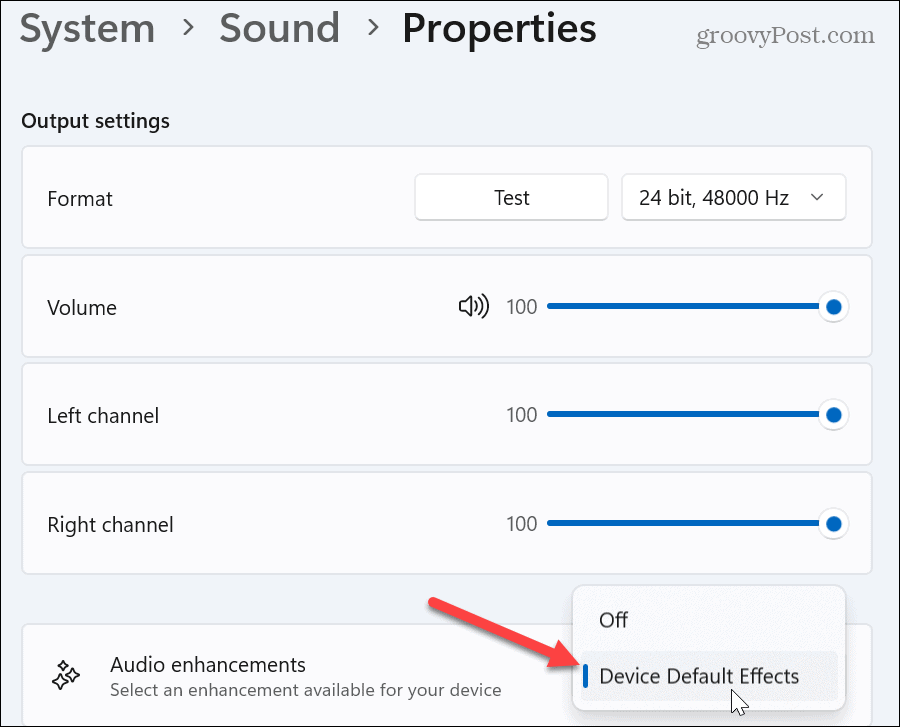
Nollaa ääniohjaimet
Jos sinulla on ääniongelmia äänilaitteiden kanssa Windows 11:ssä ja laitteiden nollaaminen ei toimi, se voi olla ohjainongelma. Usein laiteohjaimet vanhentuvat tai ne on asennettava uudelleen.
Voit asentaa ääniohjaimet uudelleen seuraavasti:
- Lyö Windows-näppäin + R pikanäppäin käynnistääksesi Juosta valintaikkuna.
- Tyyppi devmgmt.msc ja napsauta OK tai paina Tulla sisään.
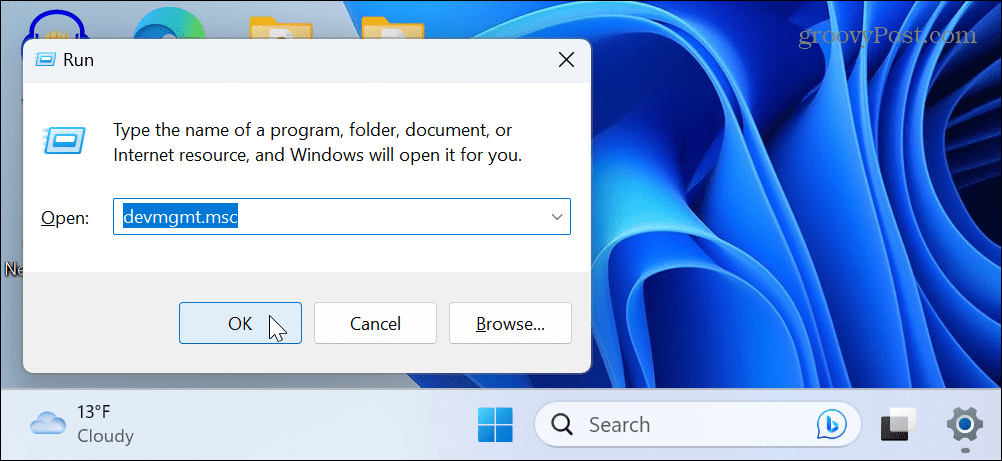
- Laajenna Ääni-, video- ja peliohjaimet puu, kun Laitehallinta avautuu.
- Napsauta äänilaitetta hiiren kakkospainikkeella ja valitse Poista laite valikosta.
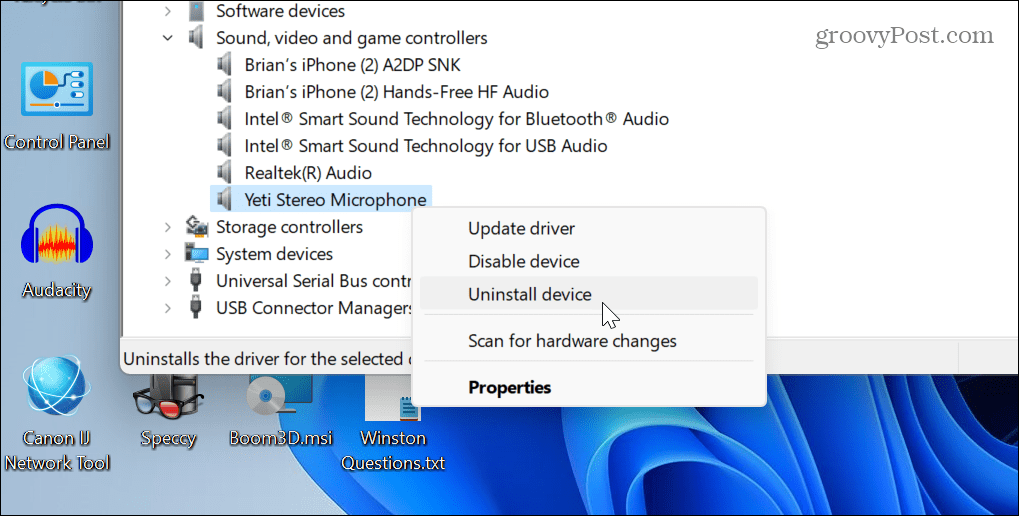
- Klikkaa Poista asennus -painiketta, kun vahvistusviesti tulee näkyviin.
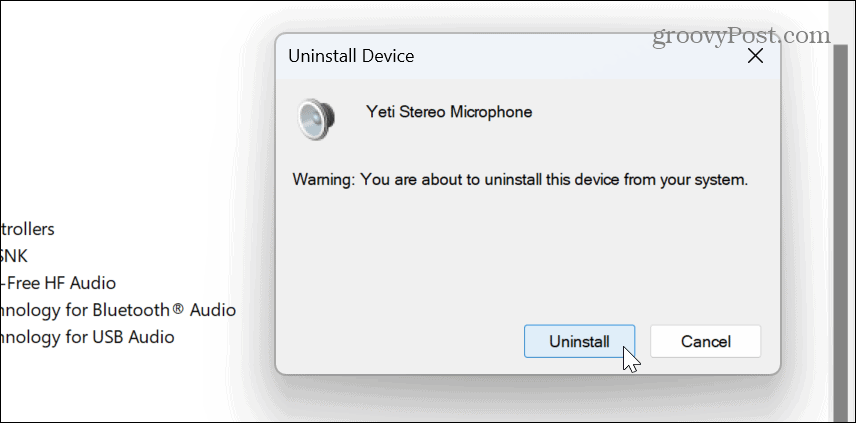
-
Käynnistä Windows 11 uudelleen, ja uudelleenkäynnistyksen aikana Windows asentaa laiteohjaimen automaattisesti uudelleen.

Ohjainten osalta on myös tärkeää mainita, että jos sinulla on huippuluokan äänikortti tai ääniliitäntälaite, saatat joutua asenna ohjain manuaalisesti. Lisäksi voit hankkia uusia ajureita tarkistamalla laitteen verkkosivuilta.
Käynnistä Windows Audio Service uudelleen
Toinen vaihtoehto, jota voit käyttää, jos ääni ei toimi oikein, on käynnistää Windowsin äänipalvelu uudelleen. Tietenkin sen tekeminen on yksinkertaista, jos tiedät, mistä etsiä.
Voit nollata Windowsin äänipalvelun seuraavasti:
- Lehdistö Windows-näppäin + R avaamaan Juosta valintaikkuna.
- Tyyppi services.msc ja napsauta OK tai paina Tulla sisään.
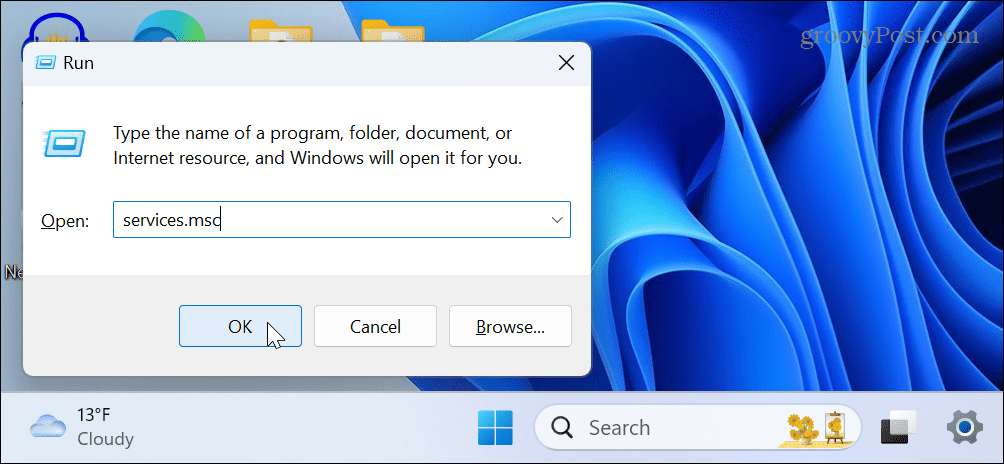
- Napsauta hiiren kakkospainikkeella Windows Audio palvelu ja valitse Uudelleenkäynnistää valikosta.
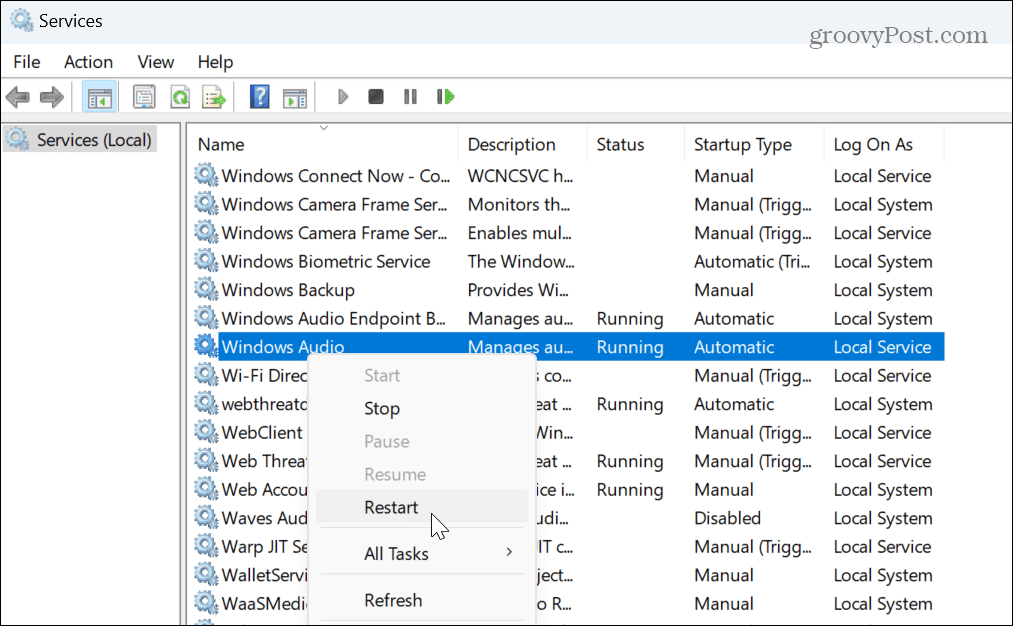
- Kestää vain hetken ennen kuin palvelu käynnistyy uudelleen, ja näet edistymisen.
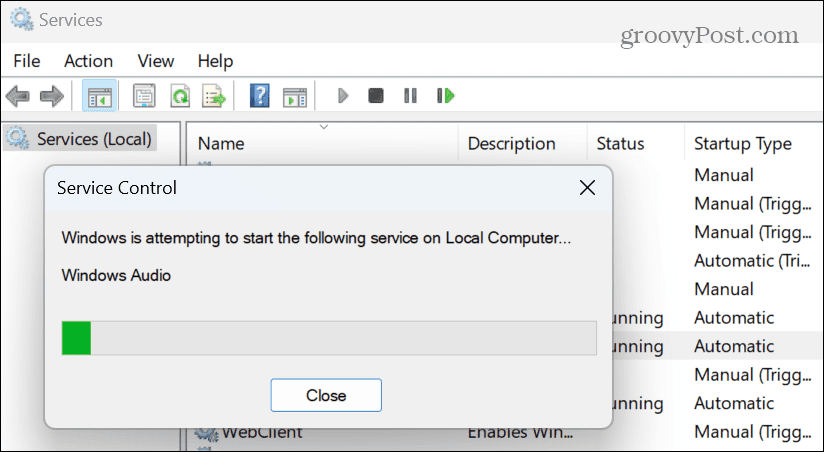
Kun olet käynnistänyt palvelun uudelleen, tarkista, toimiiko äänilaitteesi. Huomaa, että tämä ei palauta ääniasetuksia. se käynnistää vain taustaäänipalvelun uudelleen.
Palauta järjestelmääänet Windows 11:ssä
Jos sinulla on ongelmia sen kanssa, että järjestelmääänet eivät toistu tai toistat ääniä, joista et pidä, voit palauttaa äänimallin oletusasetuksiin.
Järjestelmän äänien nollaus:
- Avata asetukset.
- Suunnata Järjestelmä > Ääni > Lisäasetukset ja valitse Lisää ääniasetuksia luettelosta.
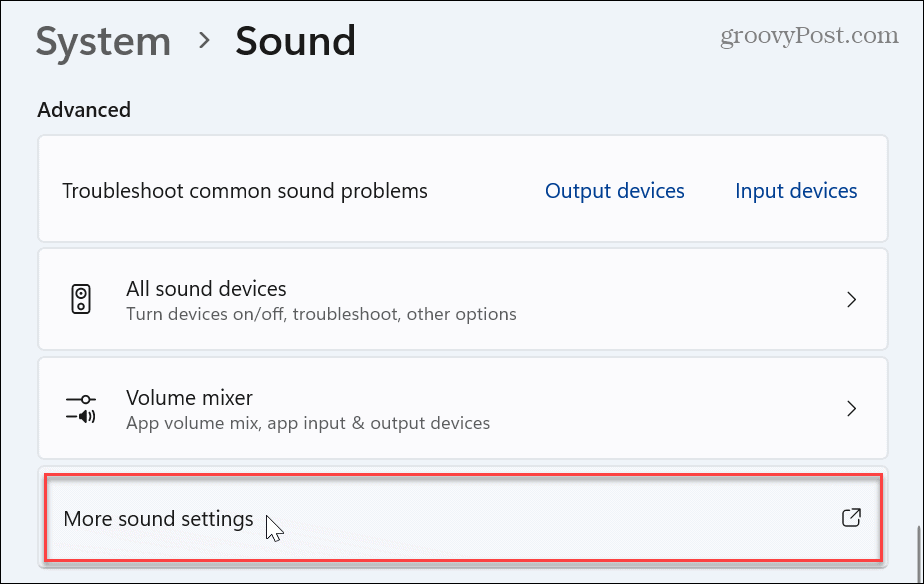
- Kun Ääni-ikkuna tulee näkyviin, valitse Äänet välilehti yläreunassa.
- Valitse Windowsin oletus avattavasta valikosta Sound Scheme -vaihtoehdon alla.
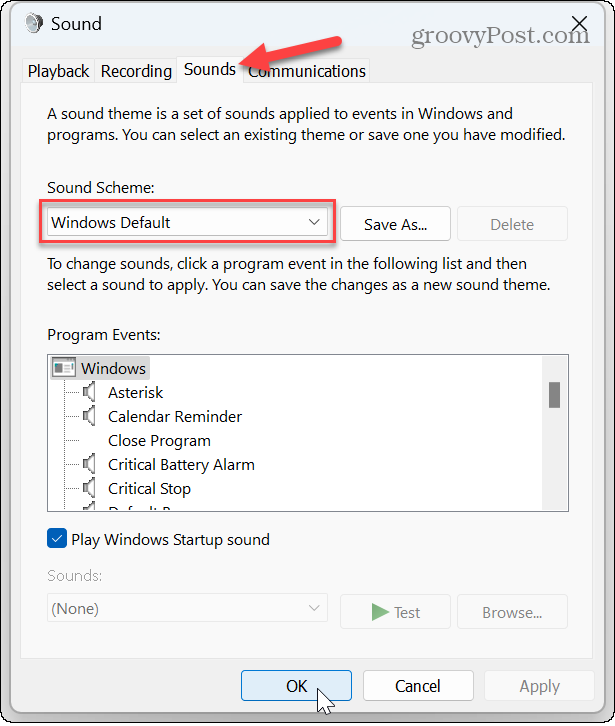
- Klikkaus Käytä ja OK tarkistaaksesi Windowsin oletusjärjestelmän äänimallin.
Hallitse ääni- ja ääniasetuksia Windows 11:ssä
Jos käytät tietokonettasi äänityöhön, äänet ja muut ääniasetukset voivat hävitä jonkin ajan kuluttua. Voit kuitenkin nollata ääniasetukset Windows 11:ssä yllä olevien vaiheiden avulla.
Voit hallita muita ääni- ja ääniasetuksia Windows 11:ssä. Jos sinulla on esimerkiksi yksi kaiutin tai haluat äänen yhteen nappikuulokkeeseen, voit tehdä sen ottaa monoäänen käyttöön tai poistaa sen käytöstä tietokoneellasi. Tai jos olet tekemässä podcastia tai Zoomauspuhelu, opi kuinka lakata kuulemasta itseäsi mikrofonista.
Toinen hauska ominaisuus, jota saatat haluta kokeilla, on käyttö äänikäyttö Windows 11:ssä. Lisäksi, jos haluat paremman tavan hallita klassisia ja moderneja ääniasetuksia, EarTrumpet-sovellus Windowsille on korvaamaton. Ja jos mikrofonisi aiheuttaa ongelmia, opettele testaa mikrofonia Windows 11:ssä.
Kuinka löytää Windows 11 -tuoteavain
Jos sinun on siirrettävä Windows 11 -tuoteavain tai vain tehtävä käyttöjärjestelmän puhdas asennus,...



