Zip-virheen korjaaminen Windows 11:ssä
Microsoft Windows 11 Pöytä / / April 21, 2023

Viimeksi päivitetty

Onko sinulla ongelmia tärkeiden tiedostojesi pakkaamisessa? Jos yrität korjata zip-virhettä Windows 11:ssä, noudata tämän oppaan ohjeita.
Mahdollisuus luoda zip-tiedostoja on sisällytetty Windowsiin XP: stä lähtien. On myös kolmannen osapuolen sovelluksia, kuten 7-Zip, jotka tukevat enemmän pakkausvaihtoehtoja.
Mitä teet, jos kohtaat virheen yrittäessään zip-tiedostot ja kansiot Windowsissa, kuitenkin? Erilaisia virheitä saattaa näkyä, kun yritetään pakata tiedostoja tai kansioita. Saatat saada esimerkiksi "pakattu kansio on virheellinen" -virheilmoituksen.
Jos näin käy sinulle, voit korjata Windows 11:n zip-virheen noudattamalla alla olevia ohjeita.
Korjaa Zip-virhe Windows 11:ssä käynnistämällä File Explorer uudelleen
Jos saat zip-virheen käyttäessäsi Windowsin sisäänrakennettua pakkaustyökalua, File Explorerissa saattaa olla ongelma. Voit ratkaista ongelman aloittamalla vianmäärityksen käynnistämällä File Explorerin uudelleen.
File Explorerin käynnistäminen uudelleen Windows 11:ssä:
- Napsauta hiiren kakkospainikkeella alkaa -painiketta ja valitse Tehtävienhallinta valikosta.
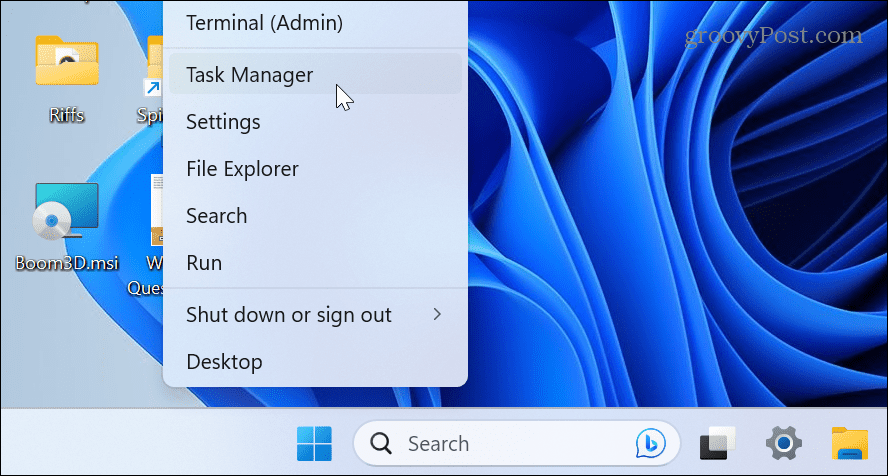
- Valitse Prosessit -välilehti.
- Oikealla painikkeella Windowsin Resurssienhallinta ja valitse Uudelleenkäynnistää valikosta.
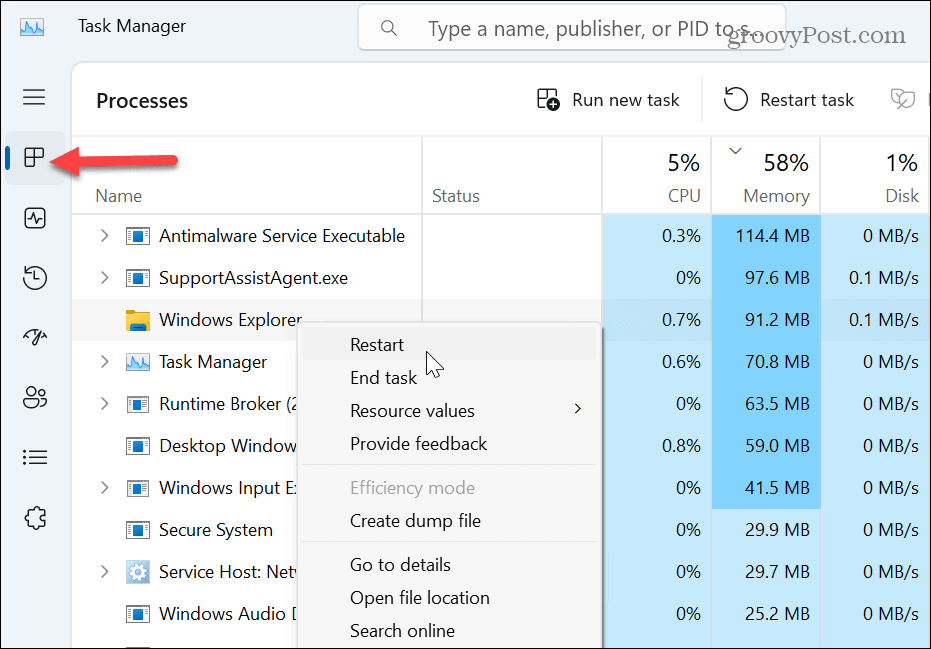
- Kun File Explorer käynnistyy uudelleen, työpöytä ja tehtäväpalkki vilkkuvat hetken.
Sulje manuaalisesti ja käynnistä File Explorer uudelleen:
On tärkeää huomata, että jos File Explorerin uudelleenkäynnistys ei auta, voit sulkea ja käynnistää sen manuaalisesti zip-virheen korjaamiseksi.
- Napsauta hiiren kakkospainikkeella alkaa valikosta ja valitse Tehtävienhallinta.
- Valitse Prosessit
- Oikealla painikkeella Windowsin Resurssienhallinta ja valitse Lopeta tehtävä valikosta.
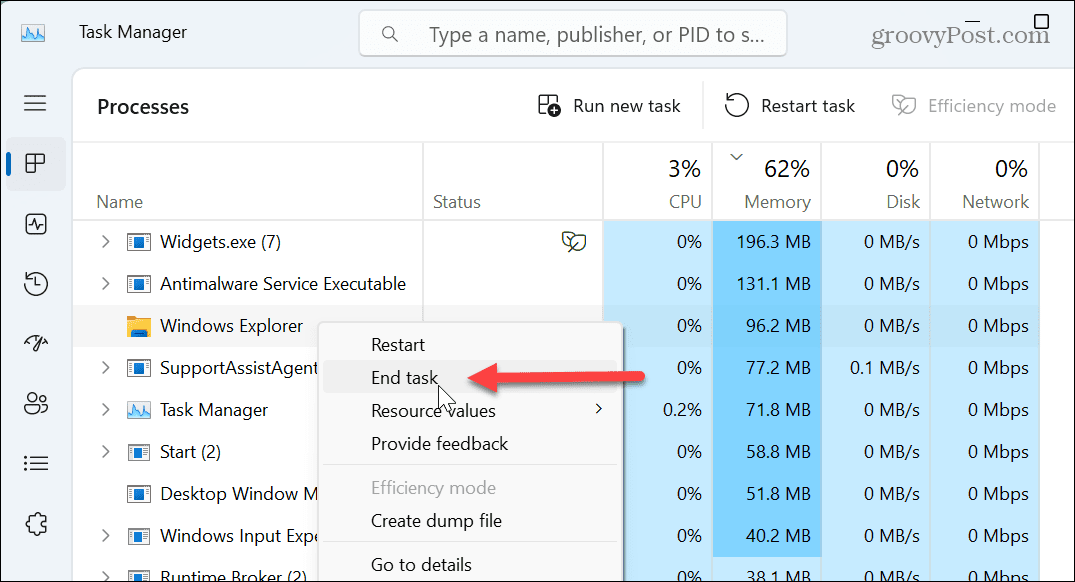
- Työpöytäsi katoaa, mutta Task Manager pysyy auki.
- Klikkaus Suorita uusi tehtävä Tehtävienhallinnan yläosassa.
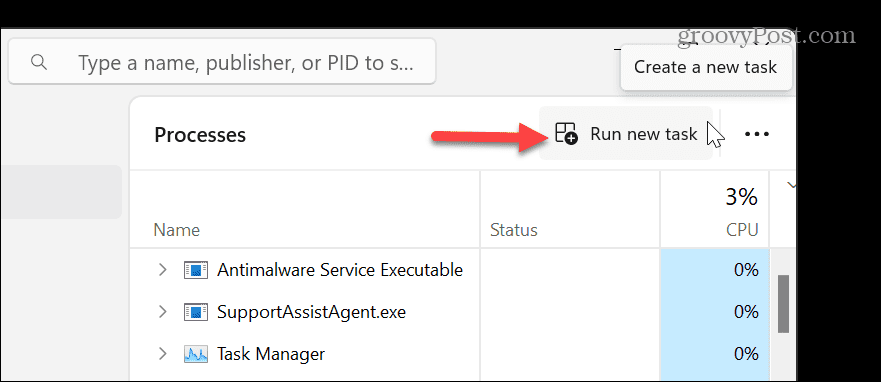
- Vuonna Luo uusi tehtävä dialogi, tyyppi explorer.exe ja napsauta OK.
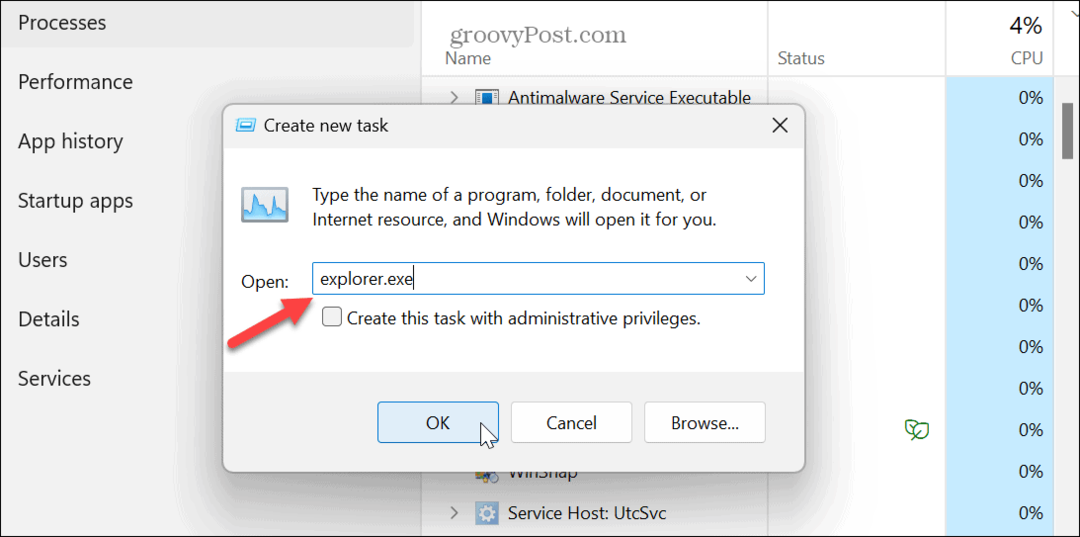
Työpöytäsi ja tehtäväpalkki käynnistyvät uudelleen, ja voit tarkistaa, voitko pakata tiedoston tai kansiot ilman virhettä.
Asenna uudelleen kolmannen osapuolen pakkaussovellus
Jos käytät kolmannen osapuolen pakkausapuohjelmaa, kuten 7-Zip tai WinRar, sovelluksen uudelleenasentaminen auttaa ratkaisemaan zip-virheen Windows 11:ssä.
Tässä esimerkissä asennamme 7-Zipin uudelleen, mutta prosessi on samanlainen kuin muut pakkaussovellukset.
Voit asentaa kolmannen osapuolen pakkausapuohjelman uudelleen seuraavasti:
- paina Windows-avain ja auki asetukset valikosta.
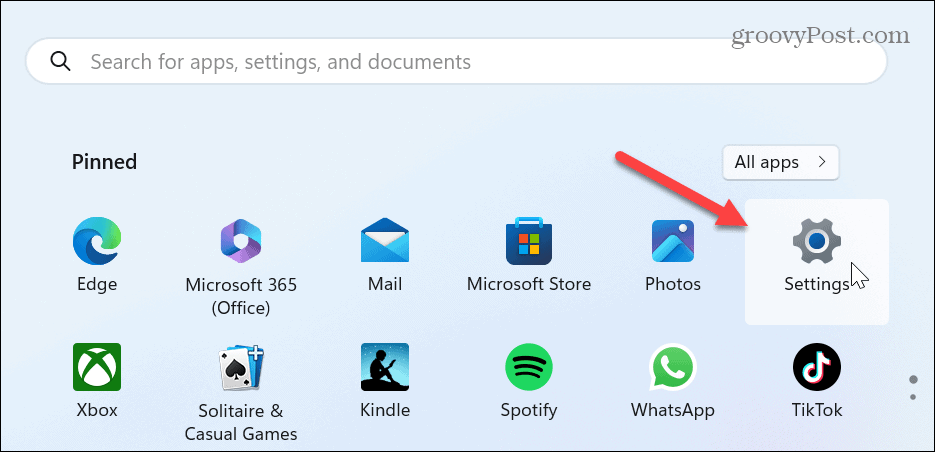
- Klikkaus Sovellukset vasemmassa sarakkeessa ja Asennetut sovellukset oikealla.
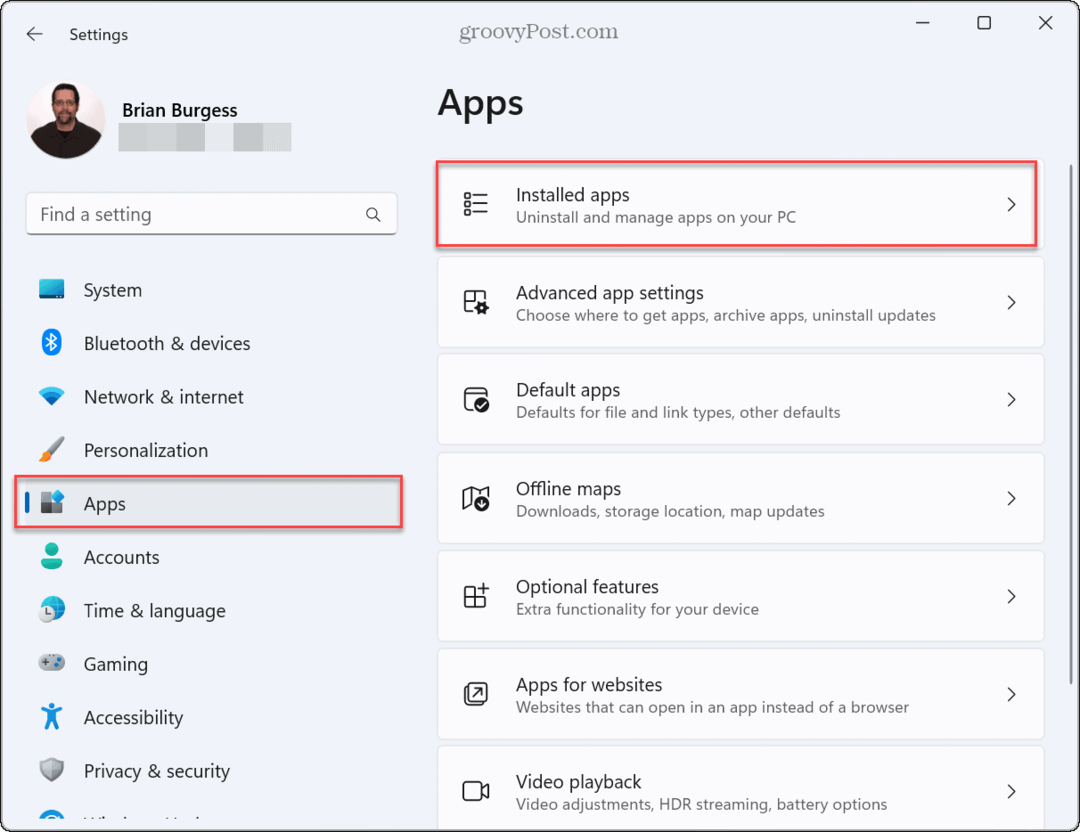
- Etsi pakkaussovellus, napsauta kolmipiste -painiketta ja valitse Poista asennus vaihtoehto kahdesti.

- Suorita tiedostojen pakkaussovelluksen asennuksen poisto loppuun noudattamalla näytön ohjeita.
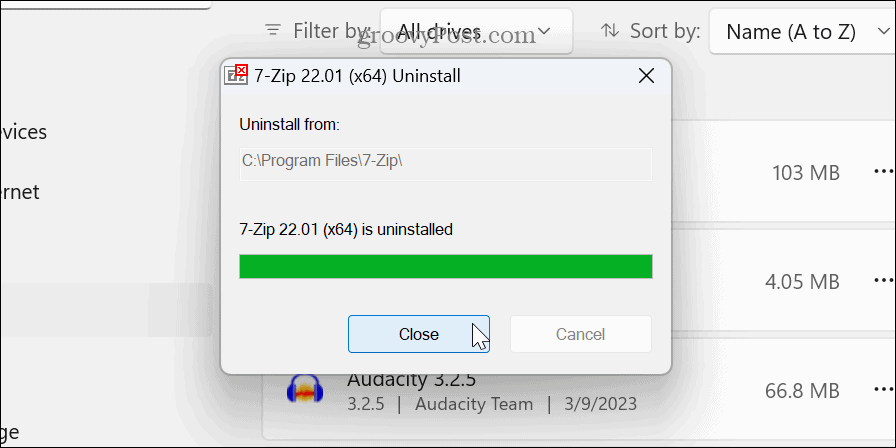
- Lataa ja asenna valitsemasi puhdas ja päivitetty pakkausapuohjelma ja asenna se uudelleen.
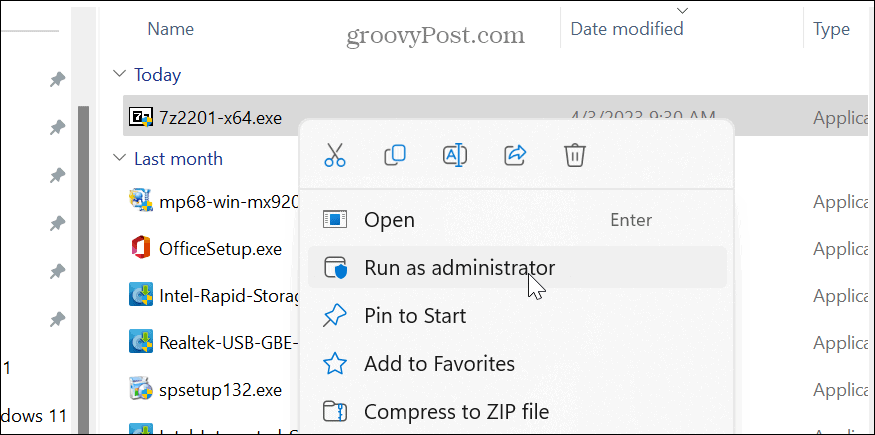
Hallitse kansion optimointiasetuksia
Kansion optimointiasetusten käyttämisessä on kaksi etua. Se voi auttaa nopeuttamaan File Exploreria ja ratkaisemaan tiedostoongelmia, mukaan lukien zip-tiedostot.
Kansioiden optimointi:
- Napsauta hiiren kakkospainikkeella ongelmallista kansiota, joka ei pakkaa, ja valitse Ominaisuudet.
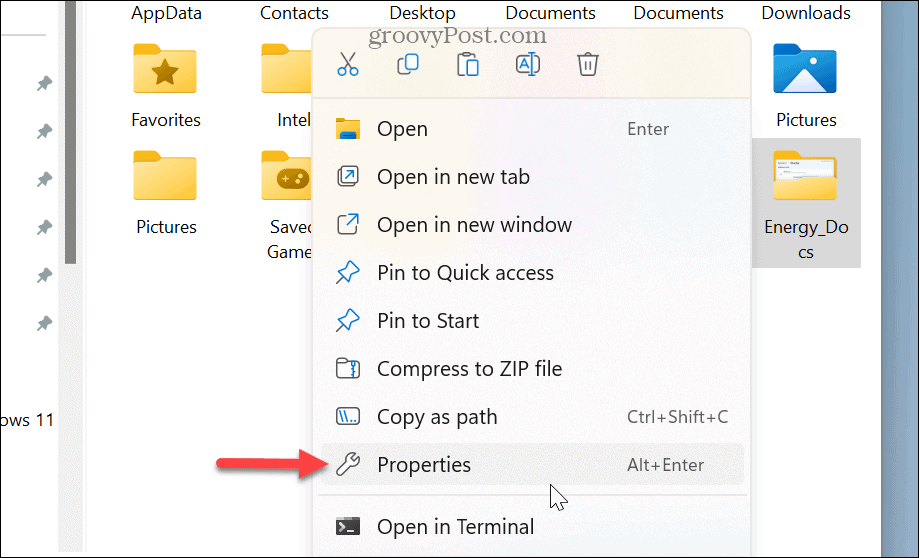
- Klikkaa Mukauta välilehti yläreunassa.
- Valita Yleiset kohteet alla olevasta pudotusvalikosta Optimoi tämä kansio
- Tarkista Optimoi tämä kansio
- Valitse Käytä tätä mallia myös kaikkiin alikansioihin
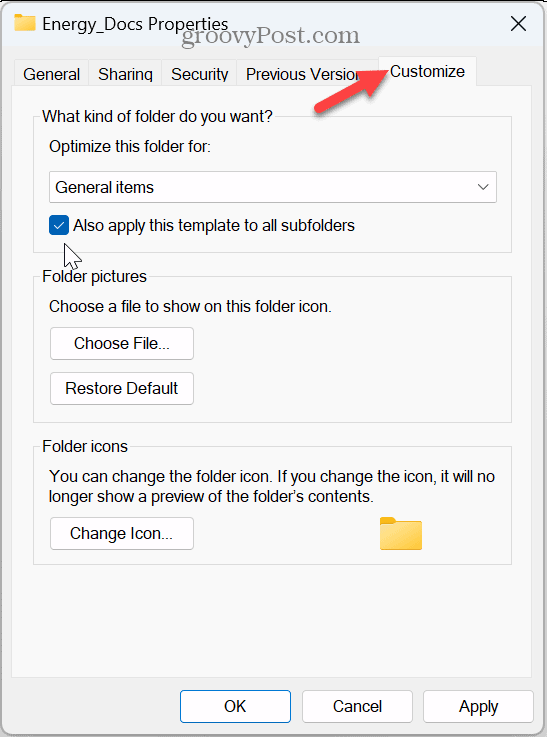
- Klikkaus Käytä ja OK.
Kun kansio on optimoitu, yritä pakata se uudelleen ja katso, toimiiko se onnistuneesti.
Suorita Windowsin tiedostojen ja kansioiden vianmääritys
Toinen työkalu, jota et ehkä tiedä, on Windowsin tiedostojen ja kansioiden vianmääritys. Sitä ei ole sisäänrakennettu Windowsiin, mutta se on saatavana sen kautta lataa Microsoftilta.
Windowsin tiedostojen ja kansioiden vianmäärityksen suorittaminen:
- Käynnistä Tiedostojen ja kansioiden vianmäärityssovellus.
- Klikkaa Pitkälle kehittynyt linkki, valitse Tee korjaukset automaattisesti vaihtoehto ja napsauta Seuraava.
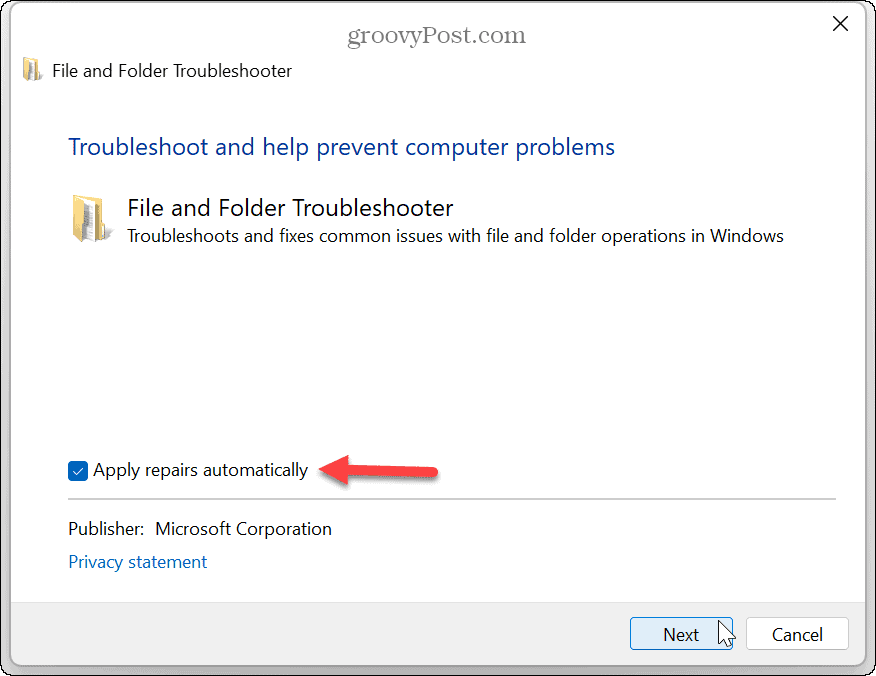
- Valitse Tiedostojen ja kansioiden uudelleennimeäminen tai siirtäminen ja Muut tai minä en tiedä vaihtoehdot ja napsauta Seuraava.
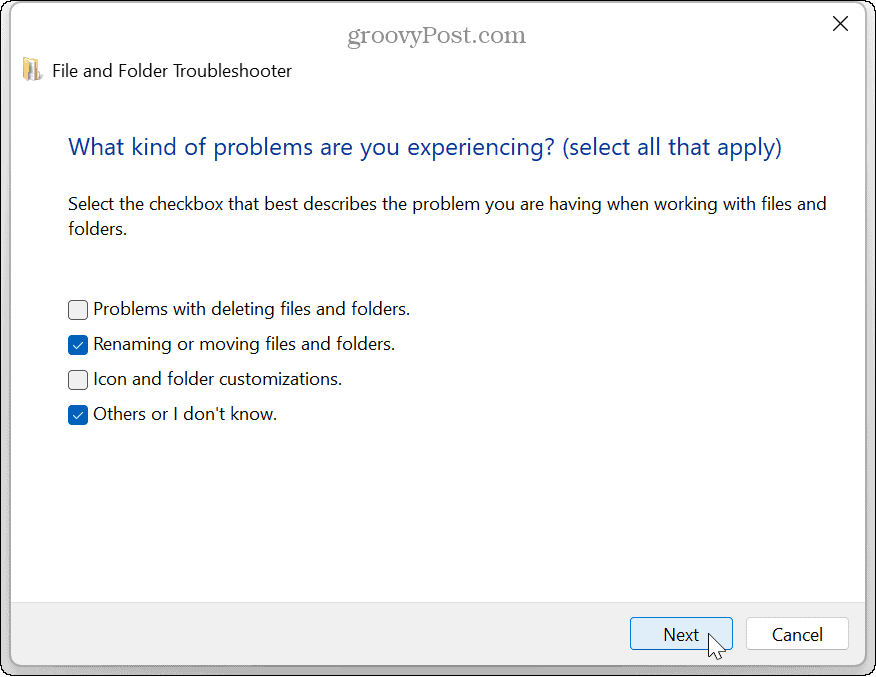
- Noudata vianmäärityksen näytön ohjeita ja käynnistä tietokoneesi uudelleen pyydettäessä.
Suorita SFC ja DISM korjataksesi tiedostoja
Saatat saada zip-virheen Windows 11:ssä vioittuneiden järjestelmätiedostojen vuoksi. SFC- ja DISM-tarkistukset voivat etsiä tiedostovirheitä ja korjata ne automaattisesti.
SFC- ja DISM-skannausten suorittaminen:
- paina Windows-avain.
- Etsiä PowerShell ja napsauta Suorita järjestelmänvalvojana oikeasta sarakkeesta.
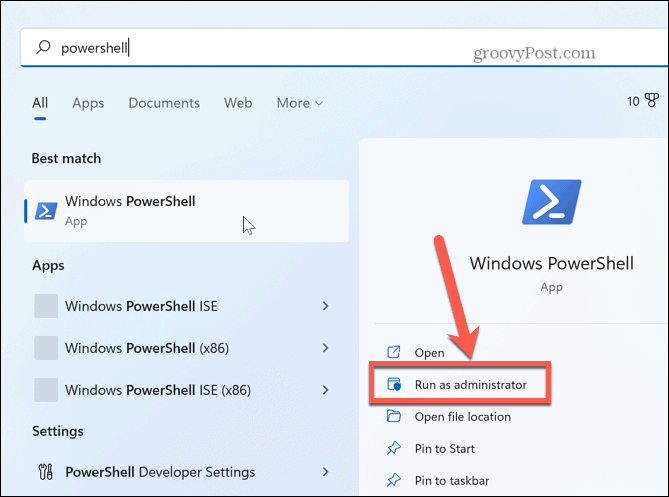
- Kirjoita seuraava komento ja paina Tulla sisään:
sfc /scannow

- Kun SFC-skannaus on valmis, aloita DISM-tarkistus kirjoittamalla seuraava komento samaan PowerShell-ikkunaan.
DISM /Online /Cleanup-Image /RestoreHealth
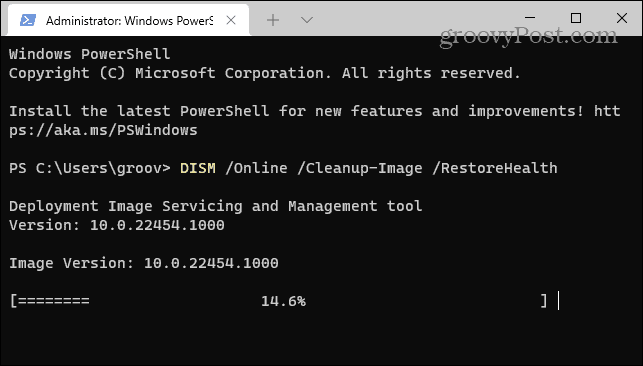
Nämä tarkistukset voivat kestää kauan, ja niihin kuluva aika vaihtelee järjestelmien välillä. Kun tarkistukset on kuitenkin suoritettu, voit käynnistää tietokoneesi uudelleen ja katsoa, voitko pakata tiedostot virheettömästi.
Virheiden ja muiden ongelmien korjaaminen Windows 11:ssä
Pakkaamalla tiedostot ja kansiot pakkaamalla voit yhdistää tiedostoja ja säästää levytilaa. Mutta jos saat virheen yrittäessäsi hallita zip-tiedostoja, käyttämällä jotakin yllä olevista vaihtoehdoista pitäisi korjata zip-virhe Windows 11:ssä.
Saatat kohdata muita virheitä ja ongelmia Windows 11:ssä. Saatat joutua esimerkiksi korjaamaan tunnistamaton verkkovirhe, tai jos sinulla on painatuspäänsärkyä, voit tehdä sen korjata taustatulostusvirheet.
Lisäksi saatat tarvita korjaa puuttuva pikavalikko Windows 11:ssä. Tai jos järjestelmäsi ei toimi hyvin, se voi olla ongelma GPU. Onneksi voit korjata korkea GPU-käyttö Windows 11:ssä.
Kuinka löytää Windows 11 -tuoteavain
Jos sinun on siirrettävä Windows 11 -tuoteavain tai vain tehtävä käyttöjärjestelmän puhdas asennus,...


