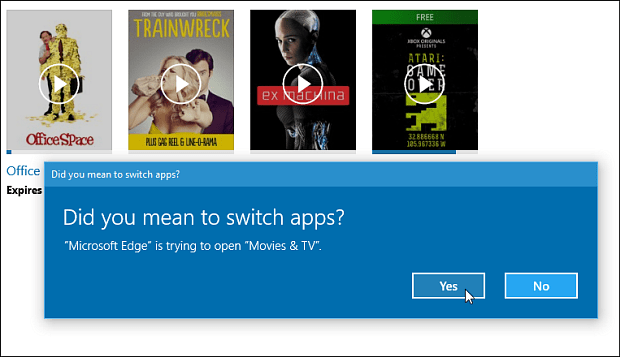Elokuvien tai TV: n vuokraaminen tai ostaminen Microsoft Storesta Windows 10: ssä
Kotiviihde Microsoft Windows 10 / / March 17, 2020
Viimeksi päivitetty

Tässä on katsaus elokuvien vuokraamiseen tai ostamiseen Windows 10 -kaupasta ja kuinka katsella ja hallita sisältöä millä tahansa muulla Windows 10 -laitteella.
Jos muutit äskettäin Windows 7 - Windows 10, huomaat, että saatavilla on paljon jännittäviä uusia sovelluksia ja ominaisuuksia. Yksi niistä on Elokuvat ja TV-sovellus. Tässä on katsaus, mitä se on, sen sisältämät ominaisuudet ja miten elokuvaa (tai TV-ohjelmaa) voi vuokrata tai ostaa ja katsella millä tahansa Windows 10 -laitteellasi.
Tämän artikkelin ajoituksen on oltava sama kuin Microsoftin 10 päivää 10 sentin tarjouksista joka tarjoaa sinulle laadukkaita elokuvien vuokrauksia vain 10 senttiä päivässä Windows 10 -kaupasta.
Windows 10 -elokuvien tai TV-sovelluksen käyttäminen
Käynnistä Windows Store ja valitse joko esitelty elokuva tai etsi haluamasi elokuva. Tätä artikkelia varten aion käyttää klassikkoa Toimistotila koska en voi saada tarpeeksi tietoja TPS-raporteista.
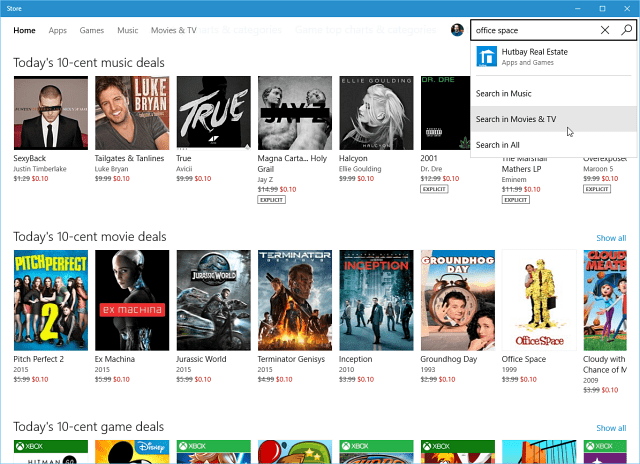
Rotten Tomatoes -arvostelujen lisäksi voit katsella elokuvan traileria, ja napsauttaa sitten vuokrataksesi tai ostaaksesi sen korkean tai vakiokuvanäytöllä.
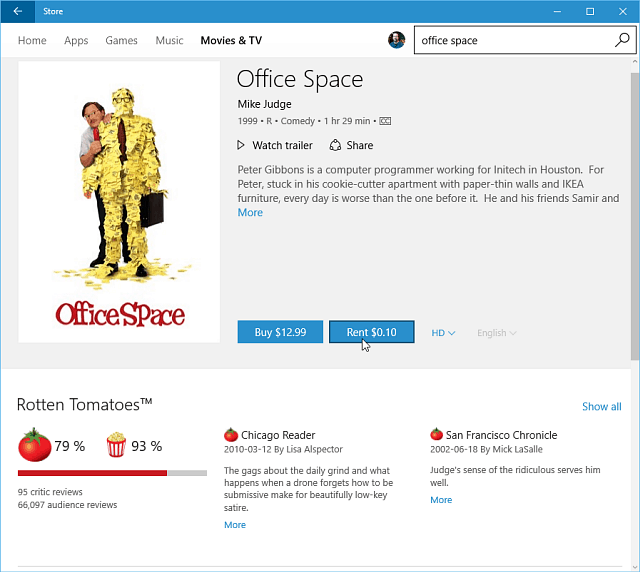
Vieritä hiukan alas ja voit katsella näyttelijöitä ja ryhmää sekä nähdä muita asiaan liittyviä elokuvasuosituksia.
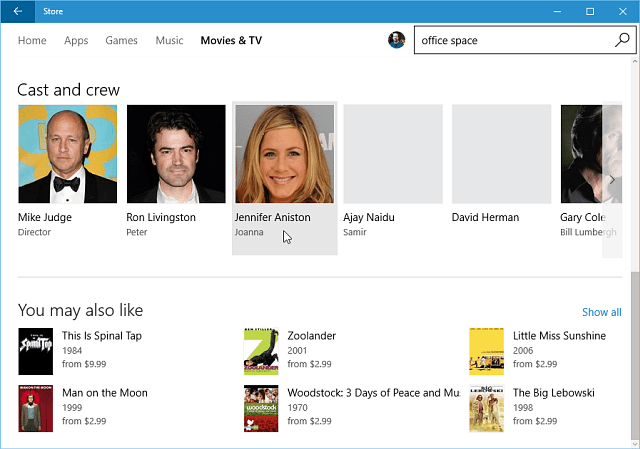
Kun napsautat jotakin näyttelijöistä, sinut ohjataan toiselle sivulle, jolla näkyvät kaikki elokuvat tai TV-ohjelmat, joissa he ovat nähneet näyttelijät. Valitsin täältä esimerkiksi Jennifer Aniston ja sain alla olevan luettelon.
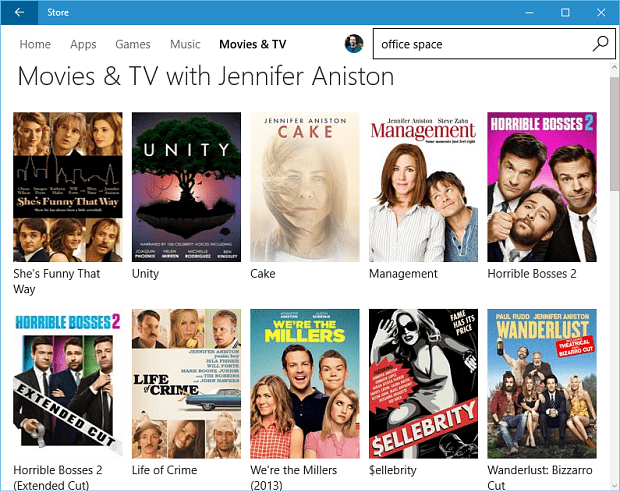
Kun olet päättänyt vuokrata tai ostaa elokuvan tai TV-ohjelman, sinun on valittava, haluatko suoratoistaa tai ladata sen. Sinun on päätettävä tästä yhteyden nopeuden perusteella. Tai ehkä haluat ladata kuvansiirron, jos olet matkalla matkalle, jolla ei ole Internet-yhteyttä.
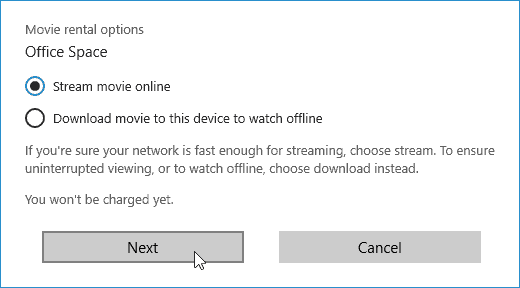
Seuraavaksi sinua pyydetään antamaan Microsoft-tilisi salasana uudelleen. Sisäänkirjautumisen jälkeen saat vaihtoehdon saada Windows muistamaan salasanasi, joten sinun ei tarvitse kirjautua sisään joka kerta.
Tämän vaihtoehdon käyttäminen säästää aikaa, jos olet tietokoneesi ainoa omistaja. Jaetussa perheen tietokoneessa et kuitenkaan todennäköisesti halua käyttää sitä.
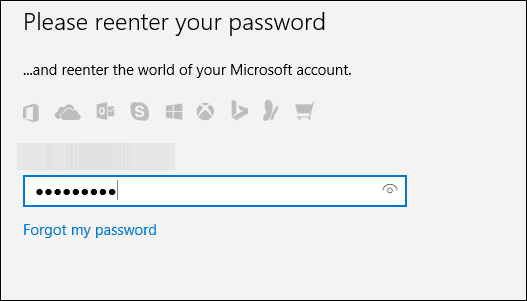
Seuraava vaihe on valita maksutapa. Täällä voit käyttää tarjoamaasi Microsoft-tiliä Bing-palkinnot kun käytät Bingä oletushakukoneena. Bing-laitteita käytettäessä on useita tarjouksia, joista yksi sisälsimme aiemmin: Hanki mainokseton Outlook.com käyttämällä Bing Rewards -palvelua.
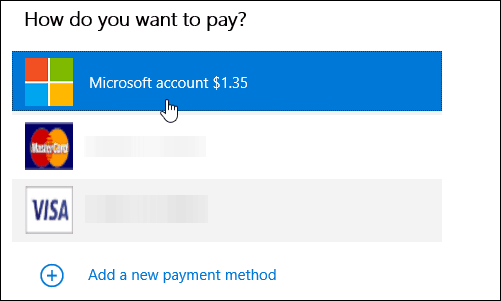
Se siitä. On syytä huomata, että Microsoft sallii elokuvien katselemisen vain 14 päivän ajan vuokrauspäivästä lukien ja vain 24 tunnin kuluttua elokuvan valmistumisesta aloittamisen jälkeen.
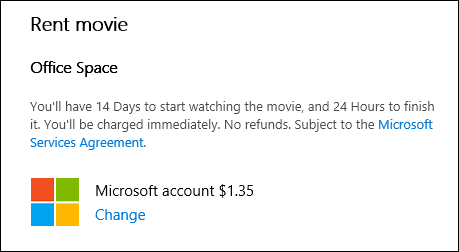
Katso elokuvasi ja TV-kokoelmasi Windows 10 -laitteissa
Nyt olet valmis katsomaan elokuvasi tai televisio-ohjelmasi. Avaa sisäänrakennettu Elokuvat ja TV -sovellus ja siirry kirjastoosi.
Elokuvasi tai TV-ohjelmasi (ja muut Windows Store -tuotteet, ts. Pelit tai musiikki) ovat saatavilla myös kaikissa laitteissa, joissa on Windows 10. Voit katsella niitä tietokoneellasi tai tablet-laitteella, Windows 10 Phone -sovelluksella tai päivitetty Xbox One.
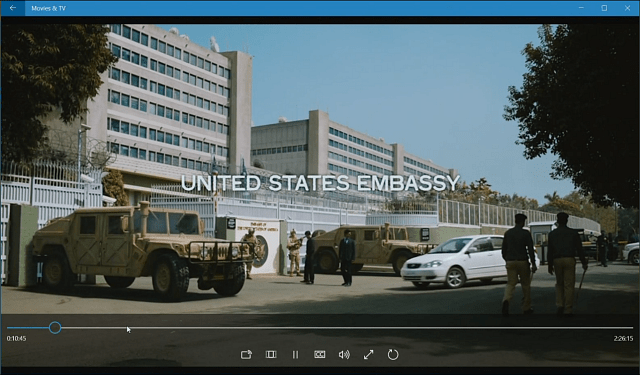
Esimerkki vuokratun elokuvan toistamisesta Windows Storesta Xbox One -sovelluksella NXOE: n avulla
Tätä kirjoitettaessa voit katsella videoitasi vain muissa Windows 10 -laitteissa. Toisin kuin Microsoftin Groove-musiikki joka on saatavana Androidille ja iOS: lle, Windows & TV -sovellus ei ole.
Voit käyttää elokuvia ja TV-kauppaa verkon kautta. Jos kirjaudut sisään, voit käyttää elokuvasi ja TV-kokoelmasi, mutta Web-soitinta ei ole vielä. Kun yrität toistaa sisältöä Internetistä, sinua pyydetään avaamaan Elokuvat ja TV -sovellus.