Diojen koon muuttaminen Google Slidesissa
Google Diat Google Sankari / / April 16, 2023

Viimeksi päivitetty
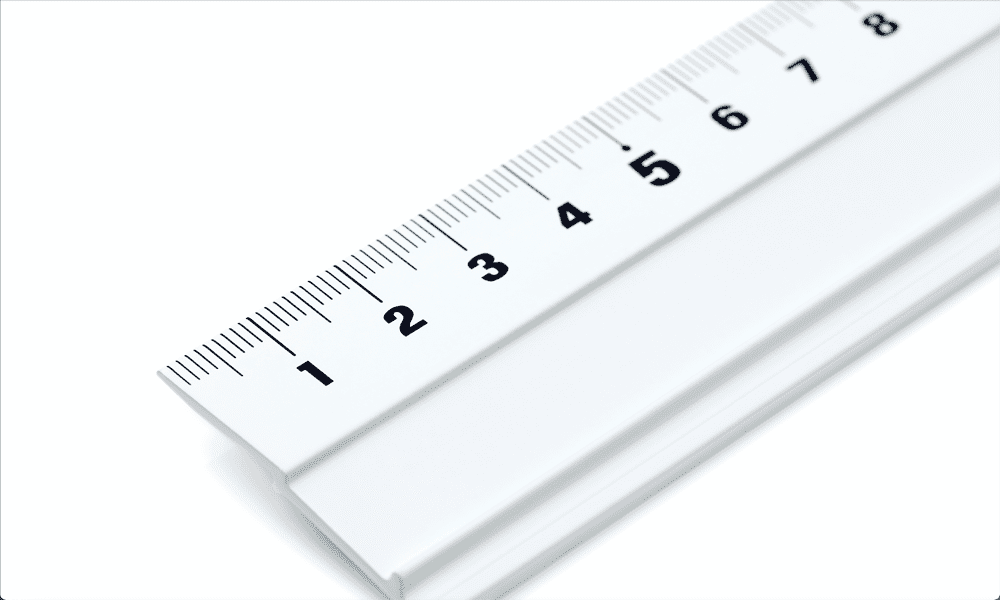
Google Slides on ihanteellisen kokoinen esityksille, mutta ei kovin hyvä tulostettavaksi. Tässä oppaassa opit diojen koon muuttamisesta Google Slidesissa.
Google Slides on ilmainen verkkopohjainen sovellus, jonka avulla voit luoda ja näyttää dioja esityksiä varten. Diat on tarkoitettu näytettäväksi tietokoneella tai näytöllä, ja diojen oletuskoot vastaavat tätä; ne vastaavat yleisimpiä tietokoneen näyttöjen ja muiden näyttöjen kokoja.
Jos kuitenkin haluat tulostaa diojasi, nämä ennalta määritetyt diojen koot ovat kaukana ihanteellisista. Ne eivät sovi hyvin yhteen tulostimissa käytettyjen vakiokokoisten paperien kanssa, mikä tarkoittaa, että tulostetut diat voivat lopulta näyttää sotkulta.
Hyvä uutinen on, että asiakirjan diojen koon muuttaminen haluamaksesi on nopeaa ja helppoa. Selitämme alla, kuinka diojen kokoa muutetaan Google Slidesissa.
Kaikkien diojen koon muuttaminen Google Slidesissa
Kaikkien Google Slides -esityksen diojen koon muuttaminen kerralla on helppoa. Voit tehdä tämän Sivun asetukset -asetuksista.
Kaikkien diojen koon muuttaminen Google Slidesissa:
- Avaa sinun Google Slides -esitys.
- Klikkaa Tiedosto valikosta.
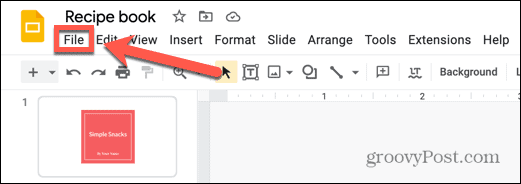
- Valitse valikon alareunasta Sivuasetukset.
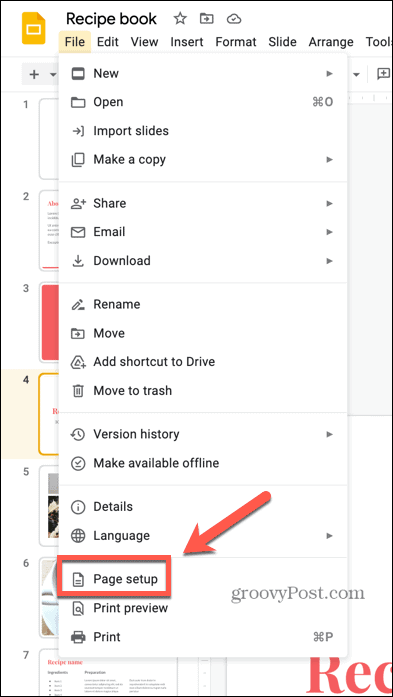
- Napsauta sivun koon avattavaa valikkoa.
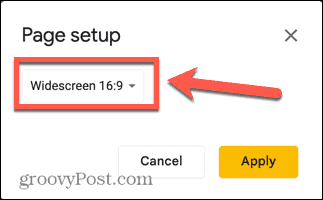
- Valitse jokin vaihtoehdoista.
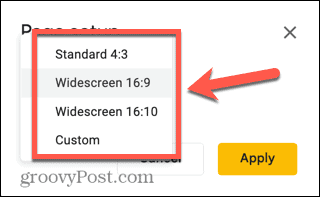
-
Vakio antaa dioille 4:3-suhteen, mikä tarkoittaa, että ne ovat hieman leveämpiä kuin korkeita.
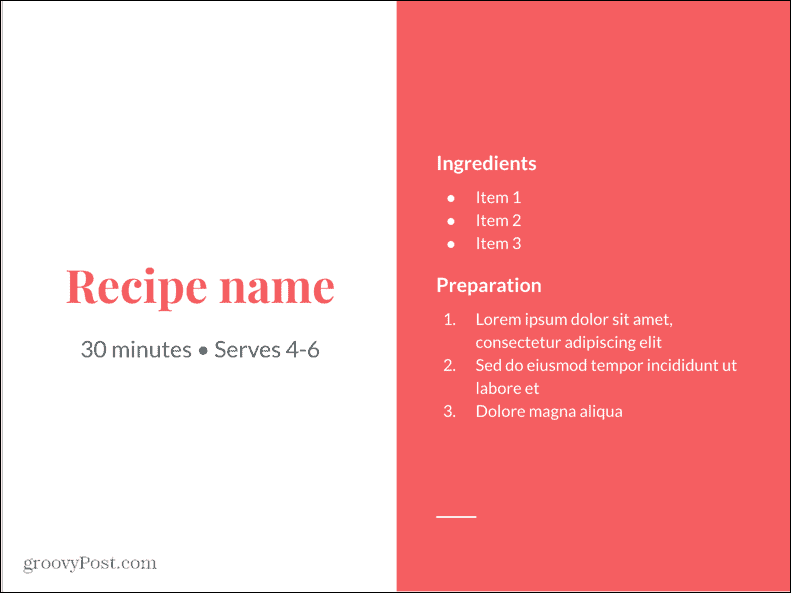
-
Laajakuva 16:9 on tavallinen laajakuvakoko, jota käytetään useimmissa televisioissa.
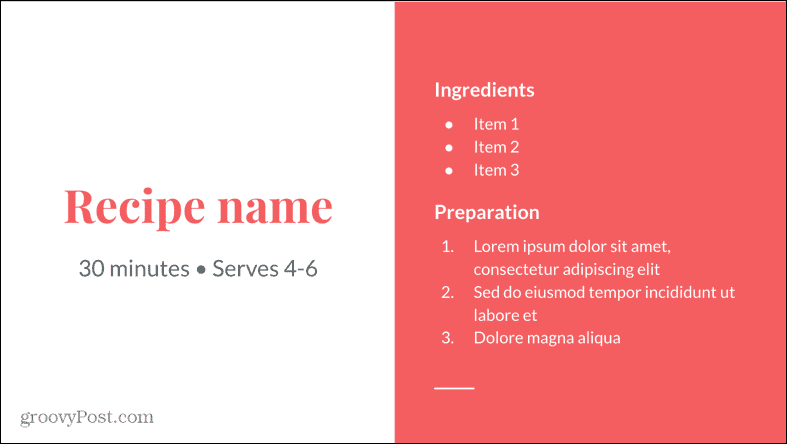
-
Laajakuva 16:10 on samanlainen kuin 16:9, mutta diat ovat hieman korkeampia samalla leveydellä.
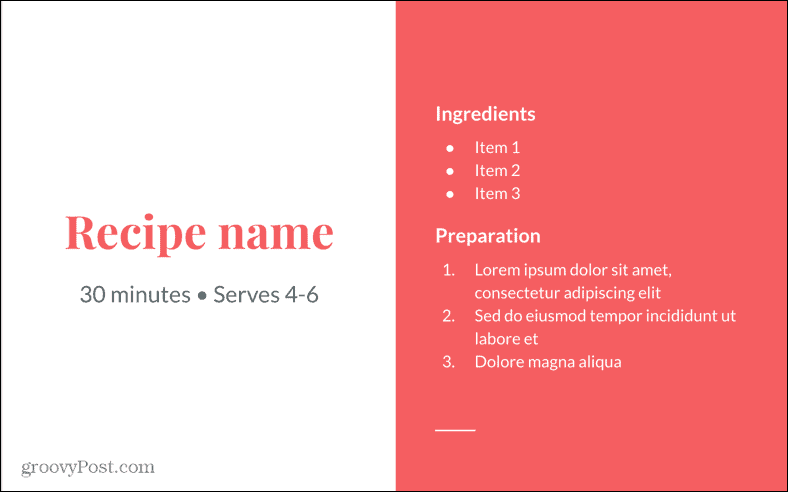
-
Mukautettu voit valita itse mittasi. Ensimmäinen arvo on leveydelle ja toinen korkeudelle.
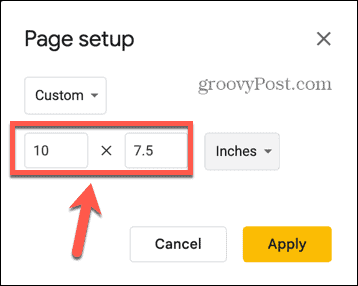
- Voit valita, käytetäänkö tuumaa, senttimetriä, pisteitä tai pikseleitä.
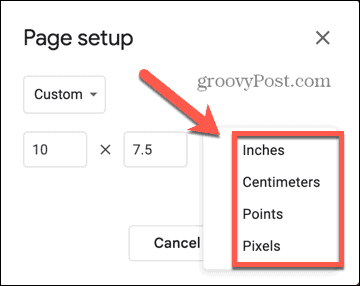
- Jos tulostat US Letter -paperille, aseta leveydeksi 11 tuumaa ja korkeudeksi 8,5 tuumaa. Tarvitset näitä arvoja päinvastoin, jos diasi ovat muotokuvia maiseman sijaan.
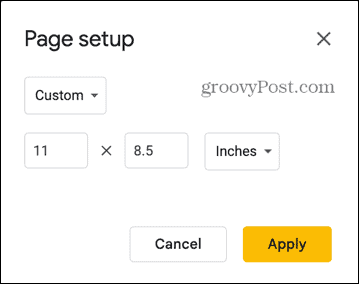
- Jos tulostat Iso-Britannian A4-paperille, aseta leveydeksi 29,7 senttimetriä ja korkeudeksi 21 senttimetriä.
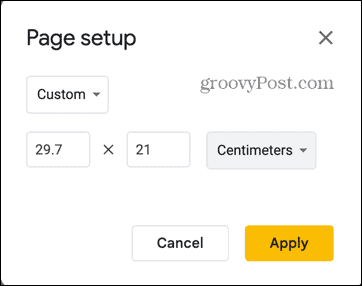
- Kun olet tyytyväinen mittoosi, napsauta Käytä.
- Kaikkien diojen kokoa muutetaan.
Yhden dian koon muuttaminen Google Slidesissa
Sivun asetukset -ohjelmassa käyttämiäsi asetuksia sovelletaan kaikkiin asiakirjasi dioihin. Ei ole mahdollista muokata yhden dian kokoa ja jättää muita sellaisina kuin ne ovat.
Jos haluat muuttaa vain yhden dian kokoa, sinun on luotava uusi Google Slides -asiakirja, joka sisältää kyseisen dian, ja muutettava uuden asiakirjan dian kokoa. Tämän jälkeen voit tulostaa tämän dian sopivassa koossa.
Alkuperäisen esityksesi dia pysyy samankokoisena kuin kaikki muut.
Yhden dian koon muuttaminen Google Slidesissa:
- Avaa sinun Google Slides -esitys ja valitse dia, jonka kokoa haluat muuttaa.
- Napsauta hiiren kakkospainikkeella pääikkunan vasemmalla puolella olevaa dian pikkukuvaa.
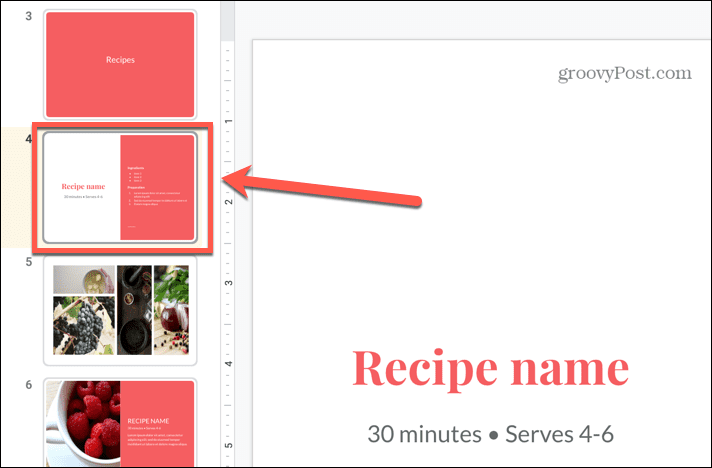
- Valitse Kopio.
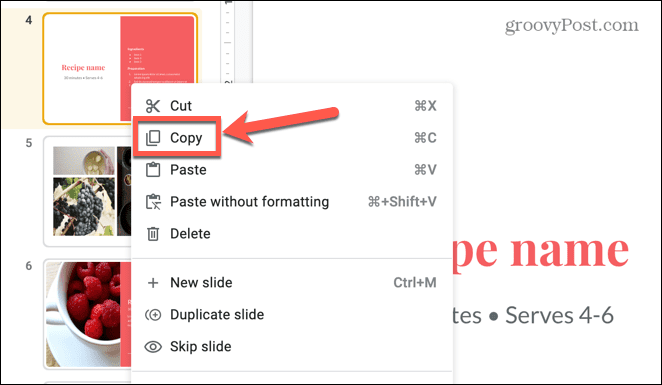
- Luo uusi Google Slides -esitys nopeasti avaamalla uusi selaimen välilehti ja kirjoittamalla Uusi osoitepalkkiin.
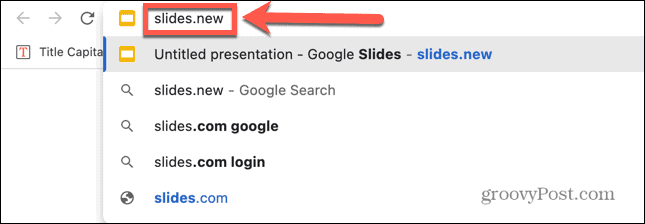
- Lehdistö Tulla sisään ja uusi Google Slides -asiakirja avautuu.
- Napsauta hiiren kakkospainikkeella mitä tahansa pääikkunan kohtaa ja valitse Liitä.
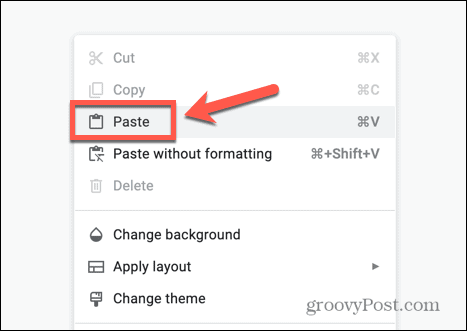
- Valitse Säilytä alkuperäiset tyylit säilyttääksesi dian tyylin.
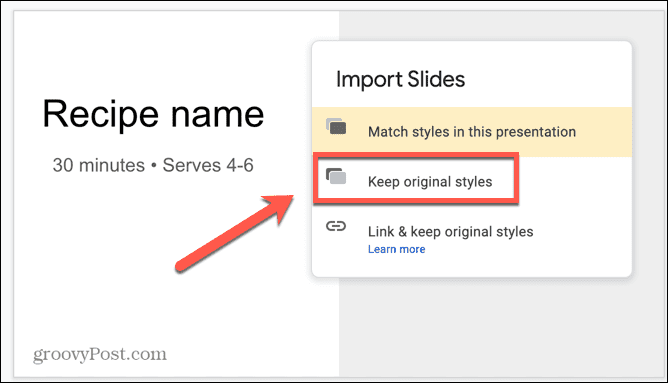
- Napsauta hiiren kakkospainikkeella mitä tahansa tyhjiä dioja ja valitse Poistaa.
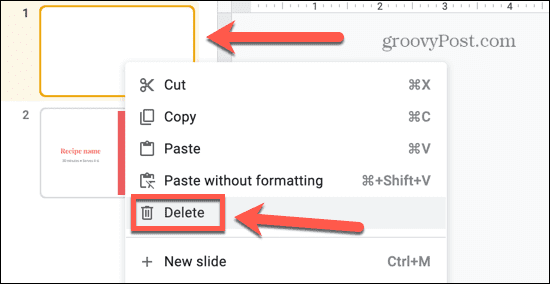
- Sinulla on nyt uusi esitys, joka sisältää vain yhden dian. Voit käyttää yllä olevan osan vaiheita muuttaaksesi tämän dian koon haluamaksesi.
Ryhdy Google Slides Proksi
Kun opettelet vaihtamaan diojen kokoa Google Slidesissa, voit tulostaa esityksesi, joten sinulla on käytössäsi paperiversio. Vakiodiakoot sopivat hyvin esityksiin, mutta ne eivät välttämättä ole hyviä tulostukseen.
Voit oppia monia muita vinkkejä ja temppuja parantaaksesi Google Slides -taitojasi. Jos muutat diojen kokoa esityksen tulostamiseksi, saatat haluta tietää kuinka tulostaa Google Slides muistiinpanoilla. Voit oppia kuinka piilota dia Google Slidesissa jos et halua sen näkyvän nykyisessä esityksessäsi.
Voit myös lisätä siirtymiä ja animaatioita Google Slidesiin– älä vain liioittele!
Kuinka löytää Windows 11 -tuoteavain
Jos sinun on siirrettävä Windows 11 -tuoteavain tai vain tehtävä käyttöjärjestelmän puhdas asennus,...


