Google-taulukoiden lisääminen Google-dokumentteihin
Google Levyt Google Google Docs Sankari / / April 13, 2023

Viimeksi päivitetty
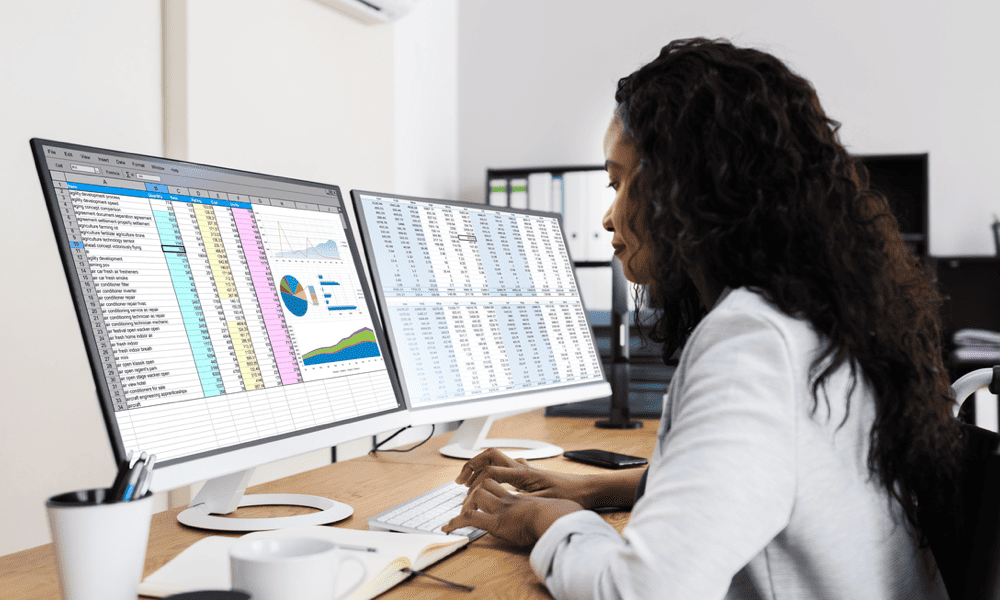
Haluatko sisällyttää Google Sheets -laskentataulukon tiedot Google Docs -asiakirjaasi? Aloita noudattamalla tätä opasta.
Sinulla on Google Sheets -tietoja, jotka haluat jakaa Google Docs -asiakirjassa. Tämä ei ole epätavallinen ongelma – saatat haluta esittää osan tiedoistasi esimerkiksi raportissa.
Mutta miten aiot tehdä sen? Se ei ole yksinkertainen prosessi, mutta Sheets-tietojesi jakaminen Docs-dokumentissa on mahdollista joko linkittämällä tai lisäämällä tiedot suoraan.
Haluatko lisätä Google Sheetsin Google-dokumentteihin? Tässä on mitä sinun tulee tehdä.
Kuinka kopioida ja liittää Google Sheets -tietoja Google-dokumentteihin
Yksinkertaisin tapa lisätä Google Sheets Google-dokumentteihin on kopioida ja liittää tiedot. Tämän menetelmän avulla voit siirtää tiedot nopeasti taulukkona, jota voit siirtää, muokata ja muotoilla vastaavasti.
Riippuen siitä, miten haluat asiakirjasi toimivan, voit ylläpitää myös Sheets- ja Docs-asiakirjojen välistä linkkiä. Voit kuitenkin myös liittää tiedot kertaluonteisena kopiona, jotta kahden sovelluksen välinen linkki katkeaa.
Tietojen kopioiminen ja liittäminen Google Sheetsistä Google-dokumentteihin:
- Avaa Google Sheets -laskentataulukko ja valitse solualue, jonka haluat lisätä.
- Lehdistö Ctrl + C (tai Komento + C Macissa). Vaihtoehtoisesti napsauta hiiren kakkospainikkeella ja valitse Kopio.
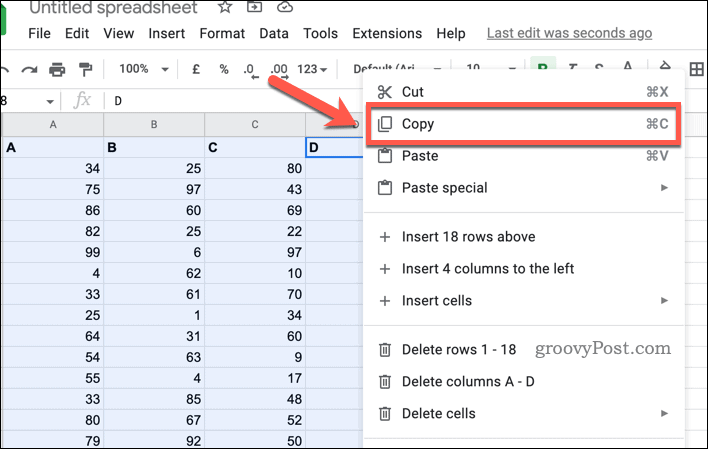
- Avaa seuraavaksi Google Docs -dokumentti ja aseta kohdistin kohtaan, johon haluat lisätä tiedot.
- Lehdistö Ctrl + V (tai Komento + V Macissa). Vaihtoehtoisesti napsauta hiiren kakkospainikkeella ja valitse Liitä.
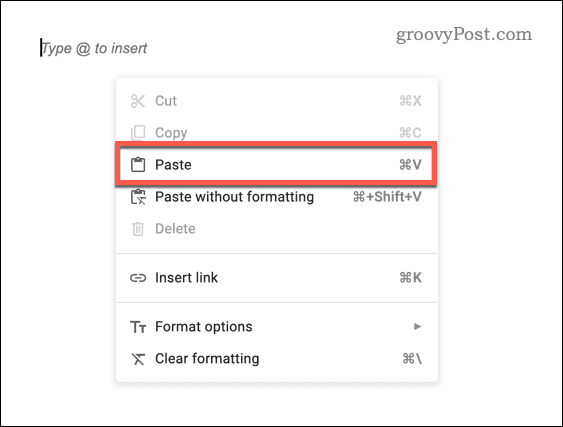
- Sinua pyydetään valitsemaan, kuinka haluat liittää tiedot. Valitse seuraavista:
- Linkki laskentataulukkoon. Tämä säilyttää tietolinkin alkuperäisen laskentataulukon kanssa, jotta tietoihin tehdyt muutokset näkyvät sekä Google Sheets -laskentataulukossa että asiakirjassa.
-
Liitä linkitys poistettu. Tämä liittää tiedot sellaisenaan Google Docs -asiakirjaasi. Google Sheetsin muutokset eivät kuitenkaan vaikuta myöhemmin.
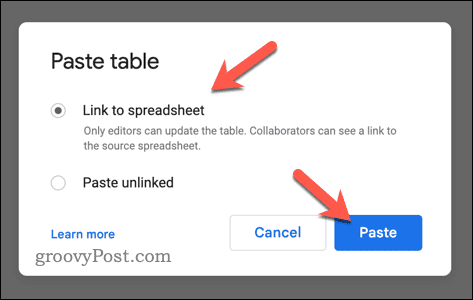
Tiedot näkyvät taulukkona välittömästi asiakirjassasi.
Kaavion linkittäminen Google Sheetsistä Google-dokumentteihin
Toinen tapa lisätä Google Sheets Google-dokumentteihin on linkittää tiedot kaaviona. Tämän menetelmän avulla voit näyttää tietosi visuaalisesti käyttämällä erilaisia kaavioita, kuten ympyräkaavioita, pylväskaavioita, viivakaavioita jne.
Sillä on myös joitain etuja. Kaavio päivittyy automaattisesti, jos teet muutoksia Google Sheetsiin, ja voit muokata sen ulkoasua eri vaihtoehdoilla.
Kaavion linkittäminen Google Sheetsistä Google-dokumentteihin:
- Avaa Google Sheets -laskentataulukko ja luo kaavio tietojesi perusteella. Voit tehdä tämän valitsemalla tietoalueesi ja siirtymällä kohtaan Lisää > Kartoittaa.
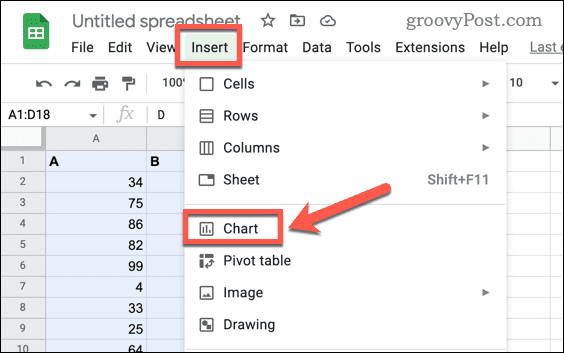
- Säädä kaavion asetuksia mieltymystesi mukaan. Voit muuttaa kaavion tyyppiä, lisätä otsikoita ja tarroja, muokata värejä ja fontteja ja paljon muuta.
- Avaa seuraavaksi Google Docs -dokumentti ja aseta kohdistin kohtaan, johon haluat lisätä kaavion.
- Mene Lisää > Kartoittaa > Sheetsistä.
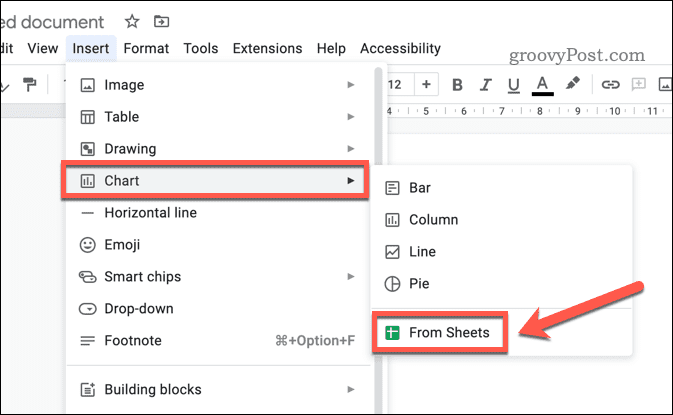
- Valitse taulukko, joka sisältää kaavion, ja napsauta Valitse.
- Valitse kaavio, jonka haluat tuoda, ja napsauta Tuonti.
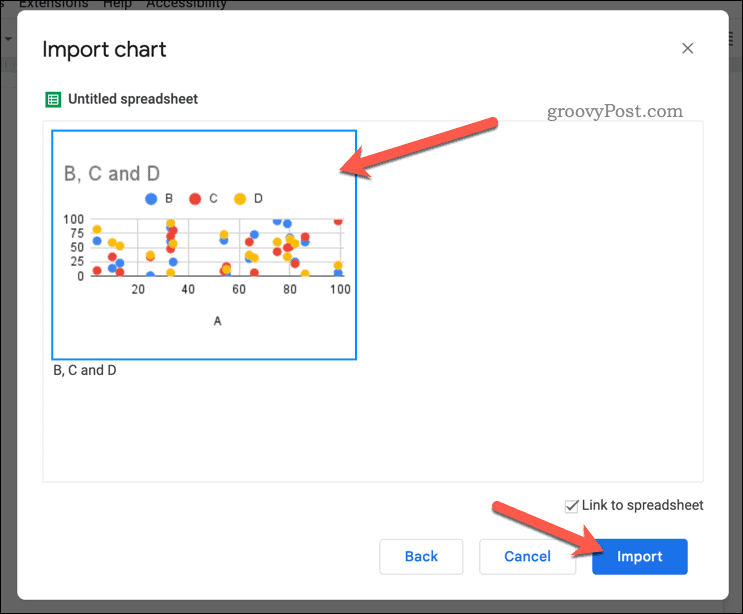
Voit myös muokata tai poistaa kaaviota sen lisäämisen jälkeen napsauttamalla sitä ja käyttämällä esiin tulevia työkalupalkin vaihtoehtoja.
Tietojesi kirjoittaminen Google Docsilla
Voit lisätä Google Sheets -tietosi nopeasti Google Docs -dokumenttiin yllä olevien ohjeiden avulla. Tämä voi auttaa sinua esittämään tietosi eri sovelluksissa tehokkaammin.
Haluatko yhdistää tietosi? Sinä pystyt yhdistä taulukot Google Docsissa kokoamaan tietojoukot yhteen. Voit myös ajatella muun tyyppistä sisältöä, kuten videoiden lisääminen Google-dokumentteihin.
Oletko saanut asiakirjasi valmiiksi? Jos haluat luovuttaa sen kollegalle tai asiakkaalle, voit helposti siirtää Google Docs -asiakirjan omistajuuden. Lopuksi kannattaa harkita, kuinka muotoilla Google Slides -tietojasi tarkemmin, kuten muuttaa arvojen numeromuotoja kuvastaaksesi tietojasi paremmin.
Kuinka löytää Windows 11 -tuoteavain
Jos sinun on siirrettävä Windows 11 -tuoteavain tai vain tehtävä käyttöjärjestelmän puhdas asennus,...



