Kellon suurentaminen Windows 11:ssä
Windows 11 Sankari / / May 04, 2023

Viimeksi päivitetty

Onko kellon lukeminen vaikeaa Windows 11:ssä? Voit tehdä siitä suuremman tässä oppaassa kuvattujen vaiheiden avulla.
Kun näyttöjen koot ja näytön resoluutiot kasvavat ja paranevat, samaa ei aina voida sanoa näytölläsi olevista kohteista. Saatat olla vaikea nähdä tiettyjä kohteita Windows 11 -tietokoneellasi, kuten kelloa oikeassa alakulmassa.
Jos sinulla on vaikeuksia lukea Windows 11:n tehtäväpalkin kelloa, sinun on kokeiltava joitain ratkaisuja suurentaaksesi sitä. Olemme hahmotellut sinulle joitain parhaista vaihtoehdoista alla.
Miksi saatat haluta suurentaa kelloa Windows 11:ssä
Tehtäväpalkin kello on yksi Windowsin useimmin käytetyistä ominaisuuksista. Sen avulla voit seurata aikaa, asettaa hälytyksiä, ajastimia ja muistutuksia sekä käyttää muita asetuksia.
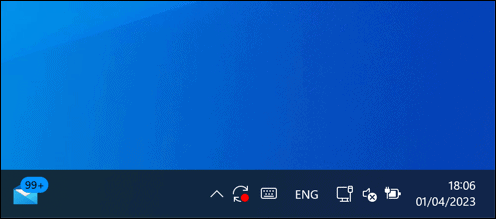
Kuten muutkin Windows 11:n järjestelmäelementit, kello on kuitenkin saanut hienovaraisia muutoksia. Fontin ja koon muutos on vaikeuttanut lukemista monille käyttäjille. Kello voi olla liian pieni ja epäselvä, jos sinulla on suuri näyttö, korkearesoluutioinen näyttö tai huono näkö.
Voit halutessasi valita toisen asettelun tai tyylin kellolle, joka sopii henkilökohtaisiin mieltymyksiisi. Voit tehdä muutoksia kelloon alla olevien ohjeiden avulla.
Kellon koon säätäminen Windows 11:ssä
Valitettavasti Windows 11 ei tarjoa alkuperäistä tapaa muuttaa tehtäväpalkin kellon kokoa. Mikään asetussovelluksen tai rekisterieditorin vaihtoehto ei voi tehdä sitä. Microsoft saattaa parantaa tehtäväpalkkia tulevissa päivityksissä, mutta sinun on luotettava muihin menetelmiin toistaiseksi.
Yksi mahdollinen tapa suurentaa kelloa Windows 11:ssä on lisätä näytön DPI-skaalausprosenttia. Tämä saa kaiken näyttämään suuremmalta näytölläsi, mukaan lukien kello. Tämä voi kuitenkin vaikuttaa myös muiden elementtien laatuun ja selkeyteen, joten on parasta tehdä pieniä lisäyksiä ja katsoa, miltä se näyttää.
Voit muuttaa DPI-skaalausprosenttia Windows 11:ssä seuraavasti:
- Napsauta hiiren kakkospainikkeella Käynnistä-valikkoa ja valitse asetukset.
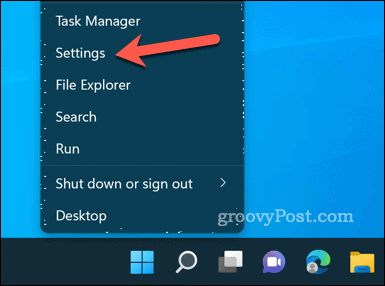
- Sisään asetukset, mene Järjestelmä > Näyttö. Voit käyttää tätä asetusta myös napsauttamalla hiiren kakkospainikkeella mitä tahansa tyhjää kohtaa työpöydälläsi ja valitsemalla Näyttöasetukset.
- Alla Mittakaava ja asettelu oikealla, muuta Mittakaava arvoa käyttämällä avattavaa valikkoa.
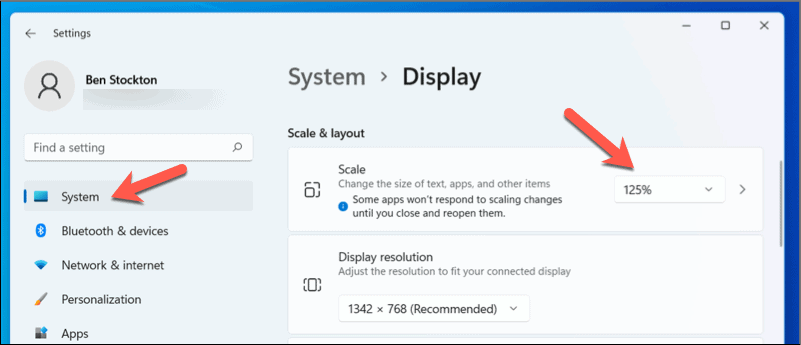
Kun olet tehnyt muutoksen, tekstin skaalaus lisääntyy kaikissa sovelluksissasi ja muissa Windowsin käyttöliittymäkohdissa – kello mukaan lukien. Saatat kuitenkin joutua käynnistämään tietyt sovellukset uudelleen tai käynnistämään tietokoneesi uudelleen, jotta muutokset tulevat voimaan kokonaan.
Kellosovelluksen käyttäminen Windows 11:ssä
Vaikka tämä ei välttämättä ole tapa suurentaa oikeassa alakulmassa olevaa kelloa, voit käyttää esiasennettua Kello-sovellus Vaihtoehtona suurempaan kellotauluun.
Kello-sovellus on päivitetty uudella ulkoasulla ja ominaisuuksilla, jotka tekevät siitä hyödyllisemmän käyttäjille. Kello-sovelluksen avulla voit asettaa ajastimia, määrittää hälytyksiä, käyttää sekuntikelloa ja katsella erilaisia kelloja ympäri maailmaa. Voit myös käyttää uutta ominaisuutta nimeltä Keskity istunnot joka integroituu Microsoft To Do: n ja Spotifyn kanssa, jotta voit keskittyä tiettyihin tehtäviin musiikin ja taukojen kanssa.
Voit käyttää Kello-sovellusta Windows 11:ssä seuraavasti:
- Avaa Käynnistä-valikko ja etsi Kelloja valitse sitten Paras ottelu tulos avataksesi sovelluksen.
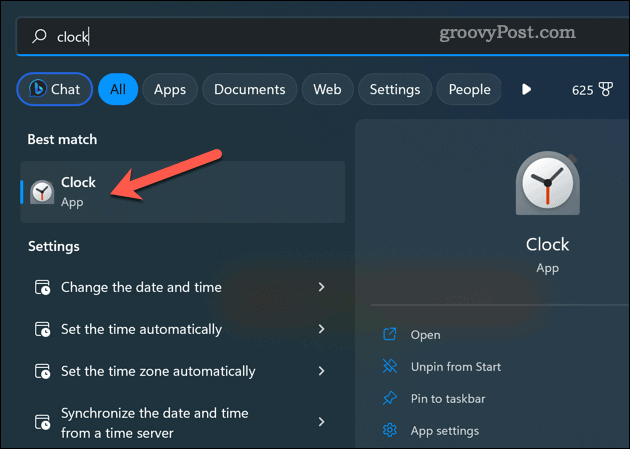
- Vuonna Kello sovellus, valitse mikä tahansa vasemmalla olevista välilehdistä päästäksesi eri toimintoihin, kuten Ajastin, Hälytys, Sekuntikello, Maailmankello, tai Keskity istunnot.
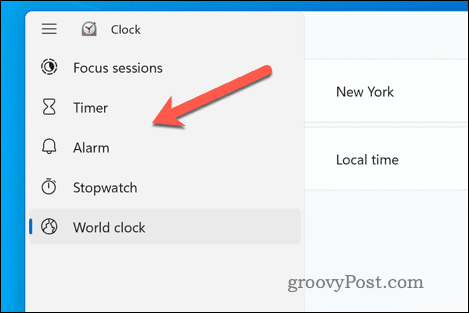
- Voit mukauttaa erilaisia asetuksia ja vaihtoehtoja kullekin ominaisuudelle napsauttamalla painikkeita tai kuvakkeita näytöllä.
- Jos haluat kiinnittää minkä tahansa ominaisuuden tehtäväpalkkiin tai Käynnistä-valikkoon, napsauta sitä hiiren kakkospainikkeella ja valitse Kiinnitä alkuun.
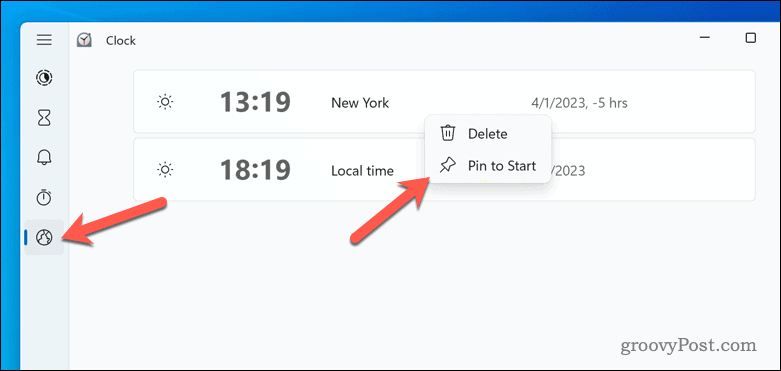
Voit myös muuttaa minkä tahansa ominaisuuden kokoa tai paikkaa vetämällä sen ikkunaa työpöydän ympärille.
Kuinka käyttää ElevenClockia kellon suurentamiseen Windows 11:ssä
ElevenClock on kolmannen osapuolen sovellus, joka lisää kellon jokaiseen toiseen näyttöön, johon tietokoneesi on liitetty. Tämä sovellus on hyödyllinen, jos sinulla on useita näyttöjä ja haluat nähdä jokaisen kellonajan.
Voit mukauttaa kelloa erilaisilla fonteilla, väreillä, muodoilla jne. Muutamalla fonttia ja väriä ElevenClockin avulla voit suurentaa kelloa Windows 11:ssä ja saada sen erottumaan paremmin kaikilla näytöilläsi.
Voit käyttää ElevenClockia seuraavasti:
- Lataa ja asenna ElevenClock Microsoft Storesta.
- Avaa ElevenClock Käynnistä-valikosta tai ilmaisinalueen kuvakkeesta.
- Napsauta hiiren kakkospainikkeella ilmaisinalueen kellokuvaketta ja valitse ElevenClock-asetukset avataksesi asetusikkunan.
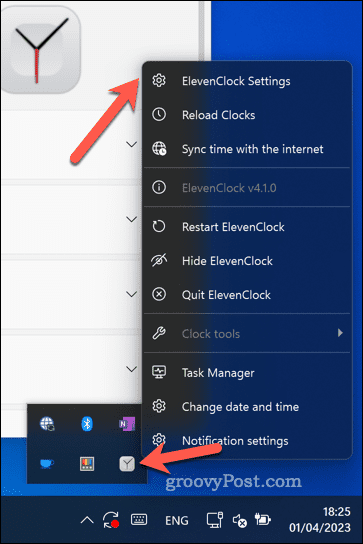
- Voit mukauttaa kellon eri puolia, kuten aikamuoto, fontti, väri, linjaus, jne. Voit ottaa käyttöön tai poistaa käytöstä lisäominaisuuksia, kuten näytä työpöytäpainike, synkronoida aika internetin kanssa, ja enemmän.
- Voit suurentaa kelloa valitsemalla Kellon ulkonäkö. Tämän jälkeen voit suurentaa kellon fonttia ja käyttää muita muotoilutoimenpiteitä, kuten mukautettua kirjasinväriä, ottamalla käyttöön valintaruudut.
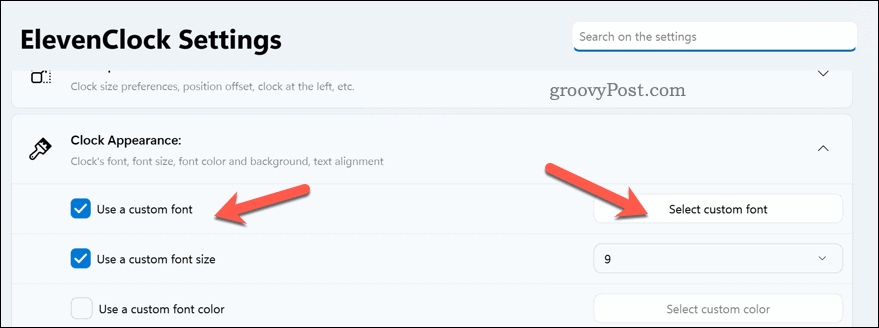
- Kaikki tekemäsi muutokset otetaan käyttöön välittömästi.
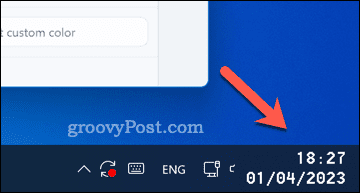
Windows 11 -kellon parantaminen
Yllä olevien vaiheiden ansiosta voit nopeasti suurentaa kelloa Windows 11:ssä käyttämällä sisäänrakennettuja työkaluja ja kolmannen osapuolen sovelluksia. Ennen kuin Windows 11 tarjoaa lisää mukautusmenetelmiä, saatat olla helpompi käyttää sovelluksia, kuten ElevenClock, parantaaksesi näytön kelloa tarpeidesi mukaan.
Haluatko muokata kelloa edelleen? Sinä pystyt lisää sekunteja Windows 11 -kelloon Windowsin Asetukset-sovelluksen kautta. Voit myös muuttaa päivämäärä- ja aika-asetuksiasi jos olet liikkeellä, tai jos haluat, voit jopa lisää ylimääräisiä kelloja ajan seuraamiseksi eri aikavyöhykkeillä.
Kuinka löytää Windows 11 -tuoteavain
Jos sinun on siirrettävä Windows 11 -tuoteavain tai vain tehtävä käyttöjärjestelmän puhdas asennus,...
