Kuinka kopioida ja liittää useita tekstivalintoja kerralla Microsoft Wordiin
Tuottavuus Sankari Sana / / March 17, 2020
Viimeksi päivitetty

Opi kuinka korosta Wordissa erilliset tekstilohkot ja kopioi ja liitä ne toiseen Word-asiakirjaan tai muualle.
Muistatko päivät, jolloin kirjoja on korostettu kirkkaan keltaisella korostimella? Tein paljon yliopistossa. Toivon vain, että olisin voinut nopeasti ja helposti kerätä kaiken korostetun tekstin kirjasta ja liittää sen muistiinpanon sivuille.
No, tänään voit tehdä sen Wordissa. Jos luet pitkää asiakirjaa Wordissa ja korostat tärkeitä osia, voit nopeasti ja helposti löytää ja valita kaiken korostetun tekstin ja kopioida sen.
Tänään osoitamme sinulle, kuinka löytää ja valita korostettu teksti ja kuinka kopioida ja liittää teksti ilman korostamista toiseen Word-asiakirjaan.
Korosta tekstiä
Korosta Word-asiakirjan teksti valitsemalla korostettava teksti.
Oletuksena Tekstin korostusväri -painiketta kirjasinlaji kohta Koti -välilehti korostaa tekstin keltaisena, kun napsautat sitä. Jos haluat käyttää eri väriä, napsauta alanuolta painikkeen oikealla puolella. Napsauta sitten haluamaasi väriä.
Valitsemastasi väristä tulee oletusväri, kun seuraavan kerran napsautat Tekstin korostusväri painiketta.
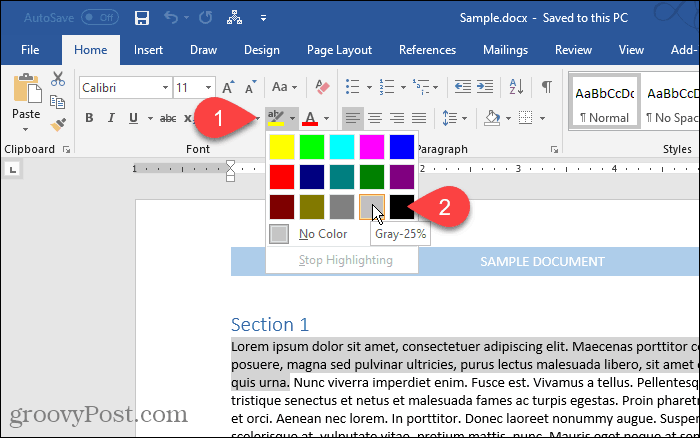
Etsi ja valitse kaikki korostettu teksti
Voit kopioida kaiken korostetun tekstin manuaalisesti. Aloita valitsemalla ensimmäinen tekstilohko hiirellä. Vieritä sitten seuraavaan korostetun tekstin kappaleeseen ja pidä -näppäintä painettuna ctrl -näppäintä, kun valitset sen. Kun olet valinnut kaikki kopioitavat lohkot, paina Ctrl + C.
Sinun ei tarvitse korostaa kutakin tekstilohkoa valitaksesi useita lohkoja, mutta se helpottaa, kuten näet.
Erillisten tekstilohkojen valitseminen manuaalisesti on kuitenkin aikaa vievää. Voit valita kaiken korostetun tekstin kerralla painikkeella Etsi ja korvaa työkalu Wordissä.
Lehdistö Ctrl + H. Päällä Etsi ja korvaa Napsauta valintaikkunaa löytö välilehti. Napsauta sitten Lisää.
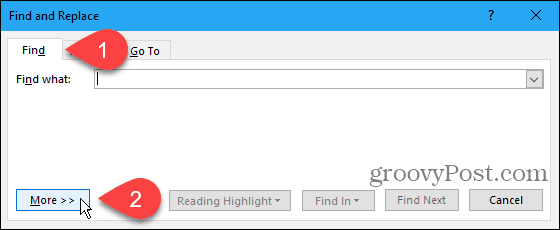
Klikkaus Muoto ja valitse sitten Kohokohta.
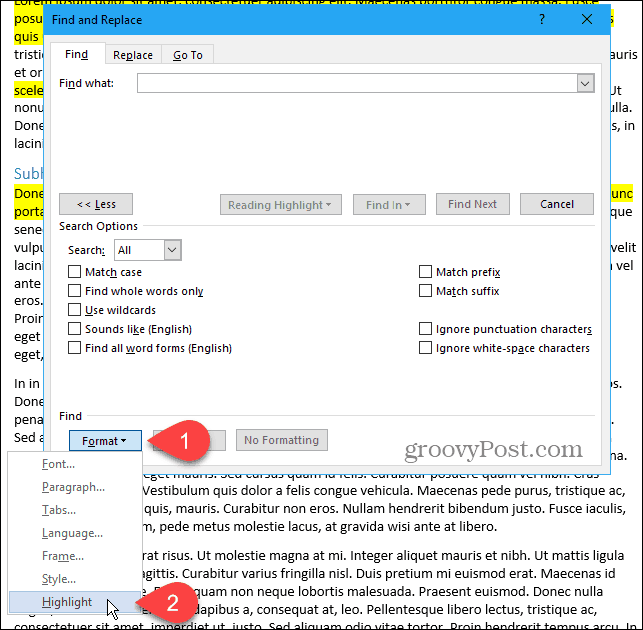
Kohokohta näkyy näytöllä Muoto alapuolella Löytää mitä laatikko.
Löydä ja valitse kaikki asiakirjan korostettu teksti napsauttamalla Löydä sisään ja valitse Pääasiakirja.
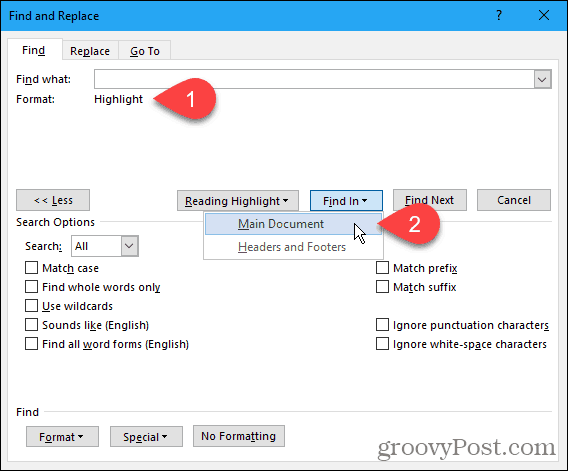
Word kertoo kuinka monta korostettua kohdetta se löysi.
Lehdistö poistu tai napsauta X sulkeaksesi valintaikkunan oikeassa yläkulmassa.
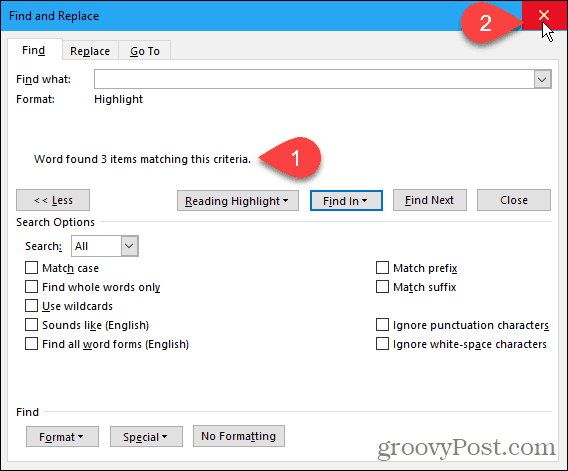
Kaikki korostetun tekstin lohkot valitaan.
Lehdistö Ctrl + C kopioida valittu teksti.
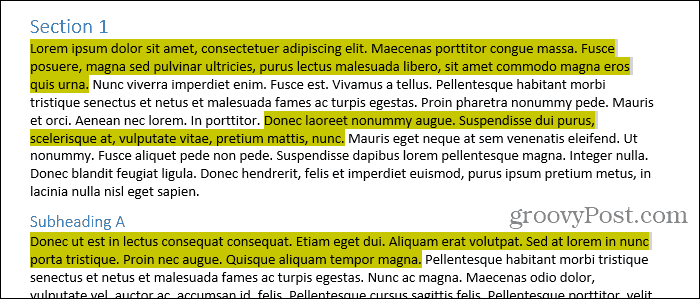
Liitä valittu, korostettu teksti toiseen Word-asiakirjaan
Liitämme tekstin uuteen Word-asiakirjaan.
Mene Tiedosto> Uusi> Tyhjä asiakirja luoda uuden asiakirjan. Paina sitten Ctrl + V liittää kopioitu teksti.
Jokainen erillinen tekstilohko liitetään uudelle riville.
Kun liität mistä tahansa Word-asiakirjasta tai muusta ohjelmasta kopioidun tekstin, muotoilu tulee oletuksena automaattisesti sen mukana. Joten juuri liittämäsi teksti pysyy korostettuna.

Jos et halua pitää korostusta liitetyssä tekstissä, voit liittää vain tekstin ilman muotoilua.
Painamisen sijasta Ctrl + V liittää kopioitu teksti napsauttamalla alanuolta liitä -painiketta Koti-välilehden Leikepöytä-osiossa. Napsauta sitten Pidä vain teksti.
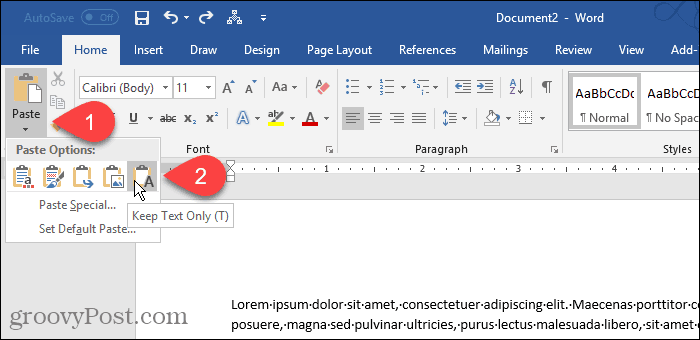
Voit myös käyttää Pidä vain teksti -painiketta napsauttamalla Liitä asetukset -painiketta, jos et ole poistanut sitä käytöstä. Näytämme sinulle vähän, missä voit ottaa sen käyttöön ja poistaa sen käytöstä Liitä asetukset painiketta.

Aseta Säilytä vain teksti oletusasetukseksi
Jos haluat aina liittää tekstin selkeänä tekstinä käyttämällä Ctrl + V, voit asettaa sen oletustoiminnaksi.
Napsauta alanuolta liitä -painiketta ja valitse Aseta oletuskortti.
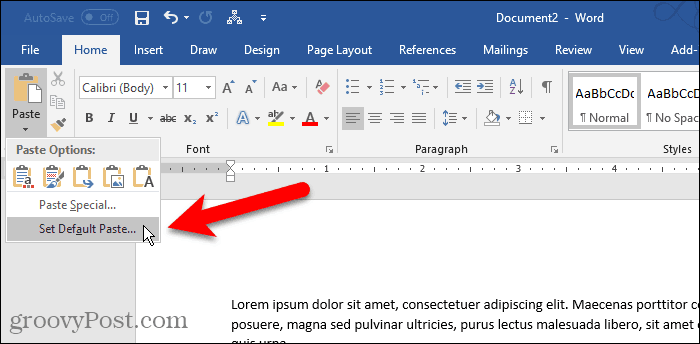
Klikkaus Pitkälle kehittynyt vasemmassa ruudussa Sana-asetukset valintaikkuna. vuonna Leikkaa, kopioi ja liitä oikealla oleva osa, valitse Pidä vain teksti mistä tahansa ensimmäisestä neljästä liittäminen avattavat luettelot. Esimerkissä kopioimme ja liitämme Word-asiakirjojen välillä, joten valitsemme Pidä vain teksti alkaen Liittäminen asiakirjojen välillä pudotusvalikosta.
Kuten mainitsimme, tekstin muotoilu jätetään pois, kun liitetään vain tekstinä. Ja menetät myös kuvia ja linkkejä.
Katso selitys käytettävissä olevista vaihtoehdoista muotoilun hallitsemiseksi liitettäessä tekstiä Wordiin Microsoftin tukiartikkeli.
Klikkaus kunnossa sulkea Sana-asetukset valintaikkuna. Nyt voit liittää kopioidun korostetun tekstin, joten sitä ei korosteta uudessa asiakirjassa.
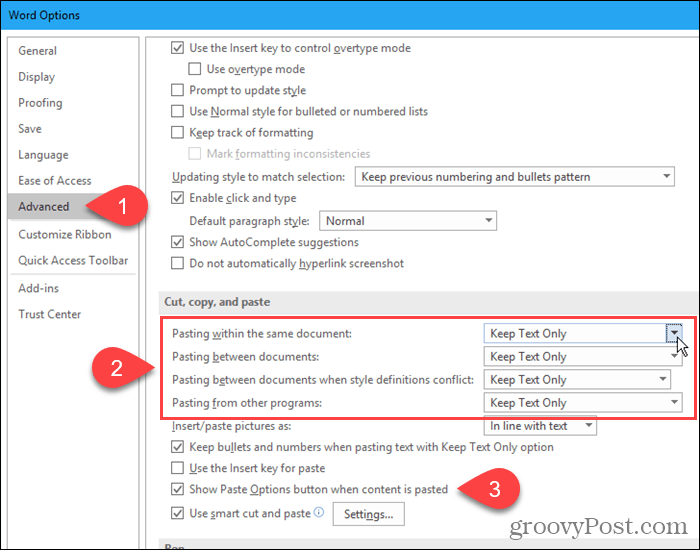
Liitä kerätty teksti melkein minne tahansa
Kopioidun tekstin ei tarvitse liittää toiseen Word-asiakirjaan. Voit liittää tekstin mihin tahansa muuhun ohjelmaan, joka hyväksyy tekstin, mukaan lukien muut tekstinkäsittelyohjelmat (kuten LibreOffice), tekstieditorit, ja sähköpostiohjelmat (kuten Näkymät ja thunderbird).
Hyvää korostamista ja kopiointia!


